
Obecnie, Whatsapp Messenger, dostępny za darmo na większości platform, w tym urządzeń z Androidem, zapewnia wysoką niezawodność, a zatem cieszy się szeroką popularnością, będąc jedną z najpopularniejszych aplikacji w oficjalnym sklepie Google Play. Jednak nawet biorąc pod uwagę te standardowe parametry bezpieczeństwa mogą nie wystarczyć do zapewnienia ochrony danych osobowych. Dzięki instrukcjom opowiadamy o bieżących sposobach zainstalowania hasła na standardach WhatsApp i środka trzecich.
Ustawianie hasła na WhatsApp
Aby zainstalować hasło w WhatsApp możesz użyć wielu rozwiązań, głównie zredukowanych do korzystania z oprogramowania rynku. W tym przypadku w każdą stronę lub inne odnosi się do środków innych firm lub standardowych. Zwrócimy uwagę na wszystkie opcje, ale rozważmy domyślne Androida Brak dodatkowych narzędzi do ochrony aplikacji, takich jak na iPhone.Metoda 1: Podwójna sprawdzenie
W przeciwieństwie do przytłaczającej większości aplikacji, które zapewniają podobne funkcje, WhatsApp początkowo gwarantuje najwyższe bezpieczeństwo danych osobowych za pomocą kodu potwierdzenia jako hasła do autoryzacji, przy każdym wysłanym na numer telefonu. Jeśli to nie wystarczy, możesz dodać czek za pomocą ręcznego, zainstalowanego 6-cyfrowego kodu PIN.
- Uruchom WhatsApp i na dowolnej z kart, naciśnij przycisk MENU w prawym górnym rogu ekranu. Z wyświetlonej listy wybierz "Ustawienia".
- Dalej przejdź do sekcji "Konto" i dotknij wiersza "Dwunaj czeku". W przyszłości można wyłączyć przedmiotową funkcję z tej samej sekcji.
- Na stronie startowej "Kliknij dwukrotnie przycisk", użyj przycisku "Włącz" i w prezentowanym polu tekstowym, dodaj sześć dowolnych numerów. Aby kontynuować, kliknij przycisk "Dalej" na dole ekranu.
- Możesz wypełnić procedurę dodawania kodu PIN, potwierdzając wcześniej określoną liczbę numerów. Po ponownym wejściu kliknij przycisk Dalej.
- Aby uzyskać możliwość zresetowania kodu PIN zainstalowanego w przyszłości, zostaniesz poproszony o powiązanie adresów e-mail. Określ żądaną skrzynkę pocztową, potwierdzając lub kliknij "Pomiń".
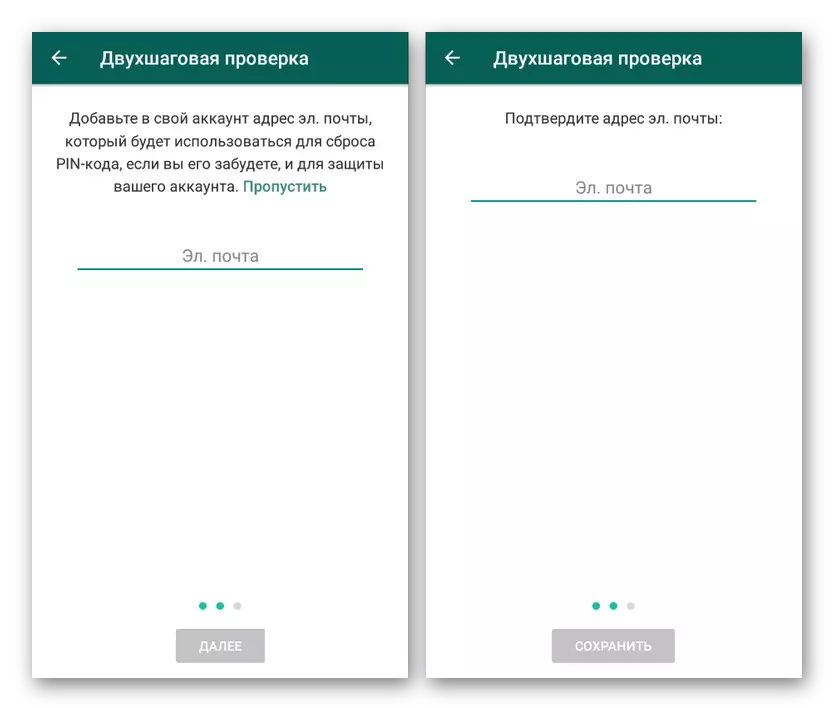
Po pomyślnym zakończeniu procedury pojawi się odpowiednie powiadomienie na ekranie. Ochrona zostanie wyłączona bez dodatkowych potwierdzeń na stronie podwójnej kontroli.
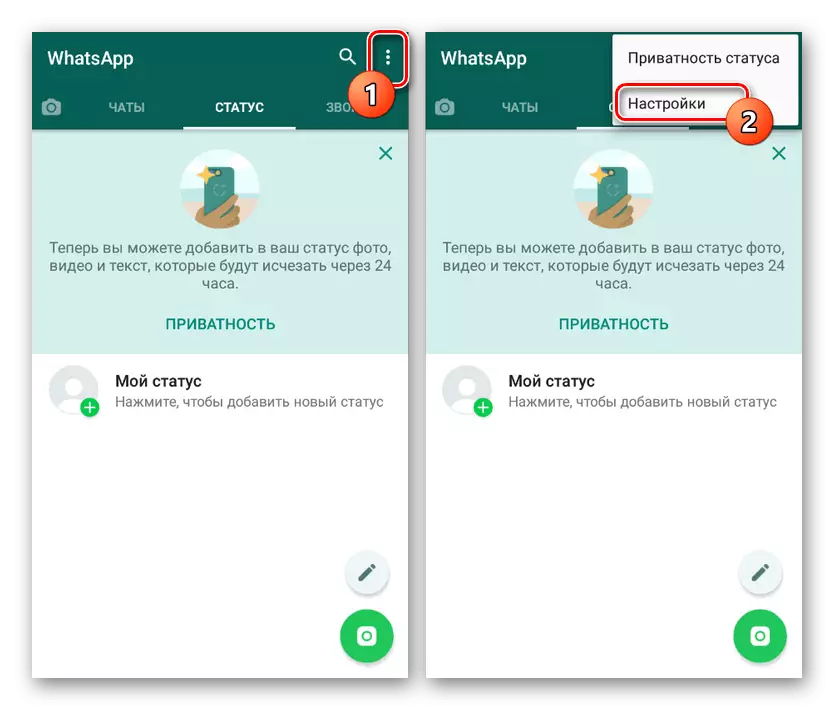
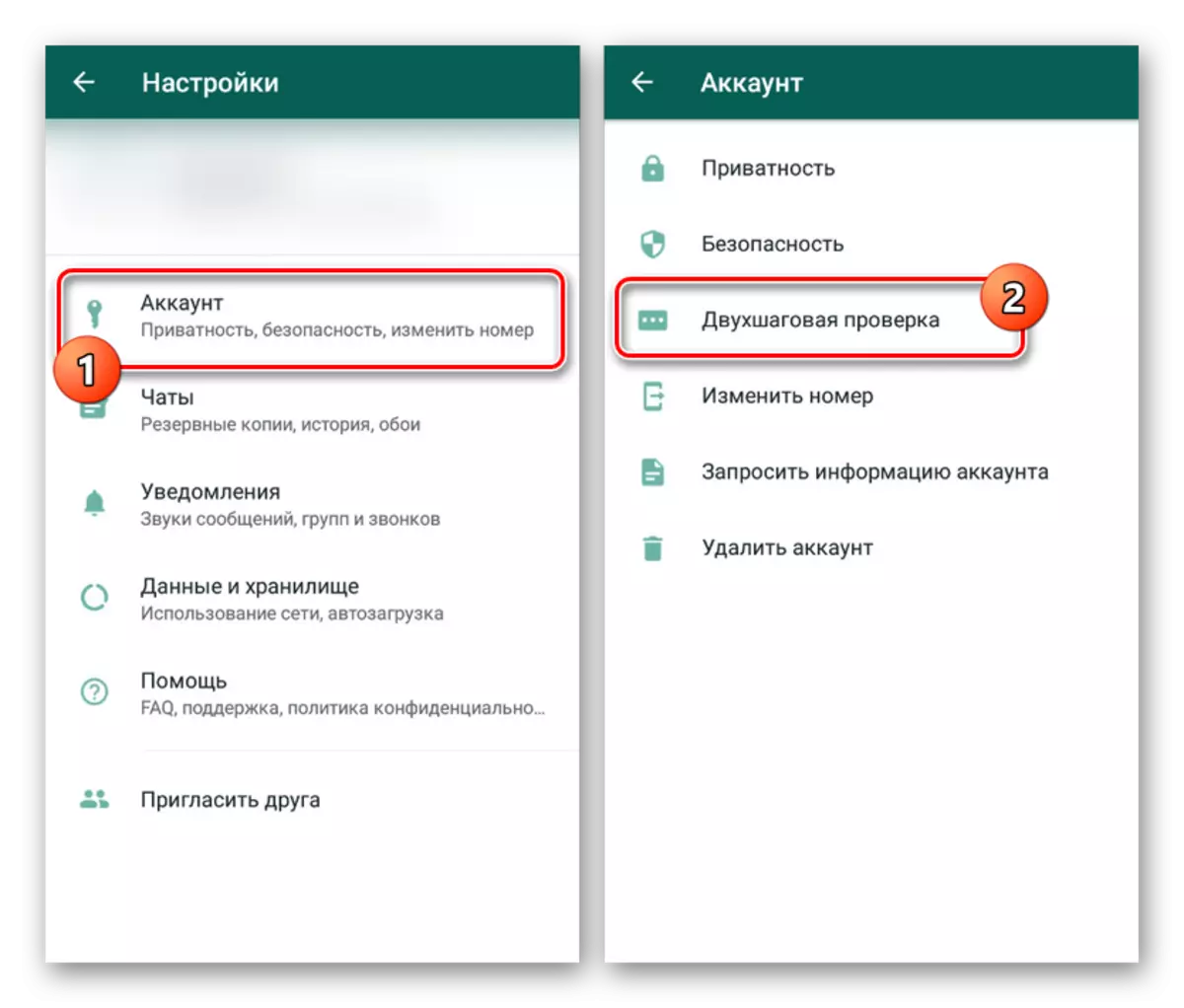
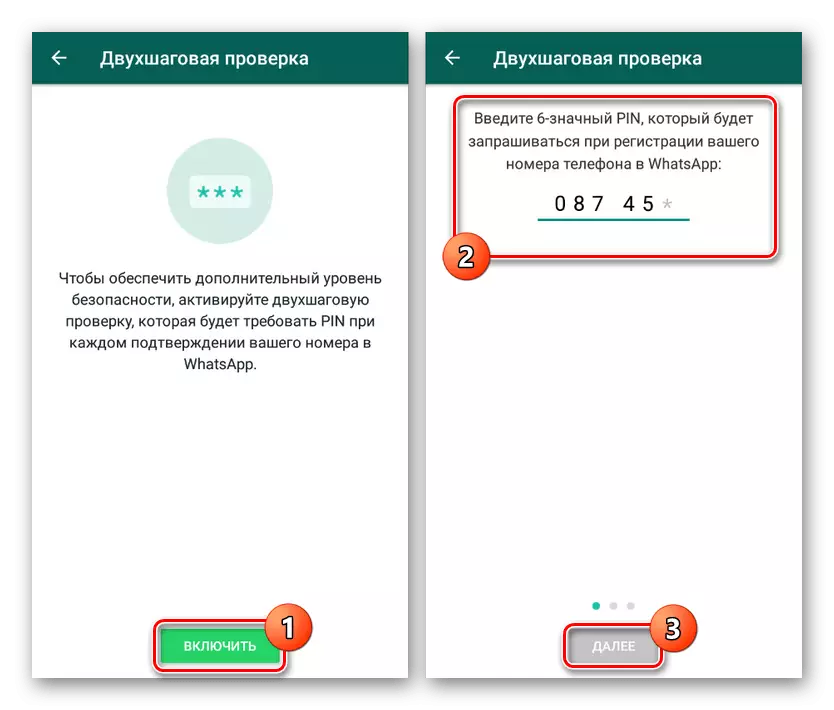
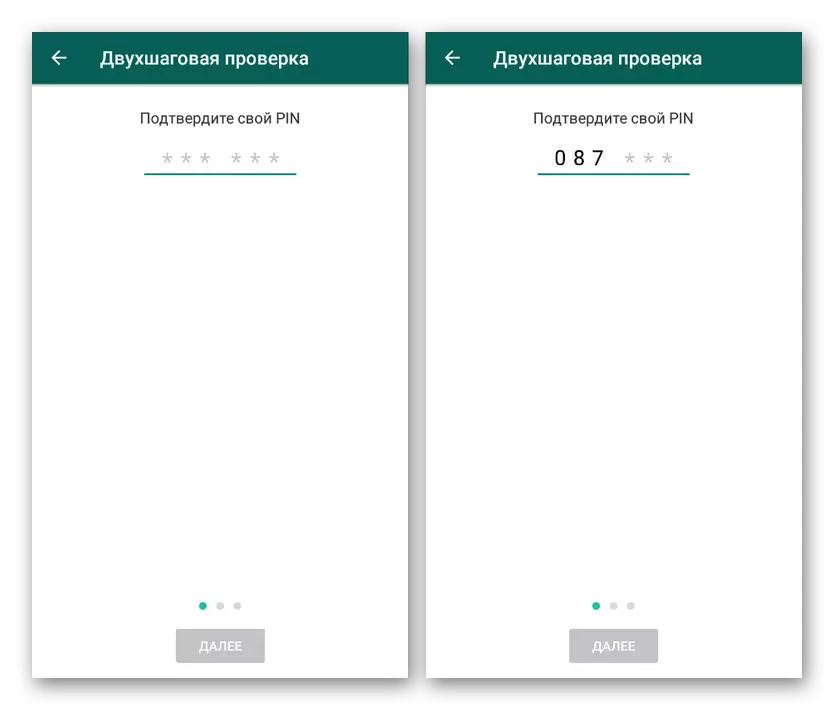
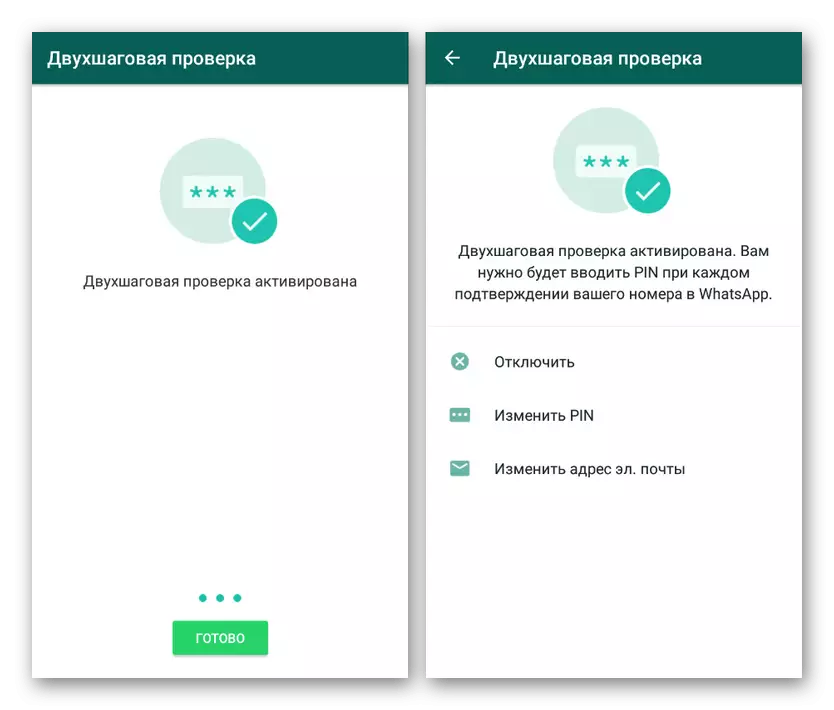
Po włączeniu tej funkcji po pewnym czasie aplikacji pojawi się pierwszy próba próby kodu PIN. Następnie wprowadzenie dodanego hasła będzie wymagane za każdym razem, gdy autoryzujesz w WhatsApp.
Metoda 2: Chatlock +
Główną i jedyną funkcją Chatlock + jest zapewnienie narzędzi do instalowania hasła w WhatsApp i niektórych innych posłańców w pewnych warunkach, takich jak blokada ekranu lub po ustalonym okresie czasu. Aplikacja jest kompatybilna z dowolną wersją Androida i działa niepostrzeżenie zarówno dla oka użytkownika, jak i dla zasobów urządzenia.
Pobierz Chatlock + z Google Play Market
- Po instalacji i otwieraniu natychmiast zostanie wyświetlony monit o określenie kodu PIN przeznaczone do ochrony dzielnicy Chatlock + przed zmianami. Ponadto za pomocą aplikacji "Ustawienia" należy dodać pozwolenie na dostęp do listy zainstalowanych elementów.
- Rozumiesz z podstawowymi parametrami, należy odwiedzić wewnętrzną sekcję "Ustawienia", aby dostosować oprogramowanie do osobistego uznania. W szczególności ustaw pole wyboru "Chroń Odinstaluj z Google Play", aby ograniczyć aplikację do standardowych narzędzi.
- Wracając na stronę startową Po wprowadzeniu zmian w ustawieniach, użyj przycisku "ON / OFF" w linii WhatsApp wśród znalezionych aplikacji. W rezultacie wyświetlane jest menu na ekranie z wyborem jednego z automatycznych trybów blokady.
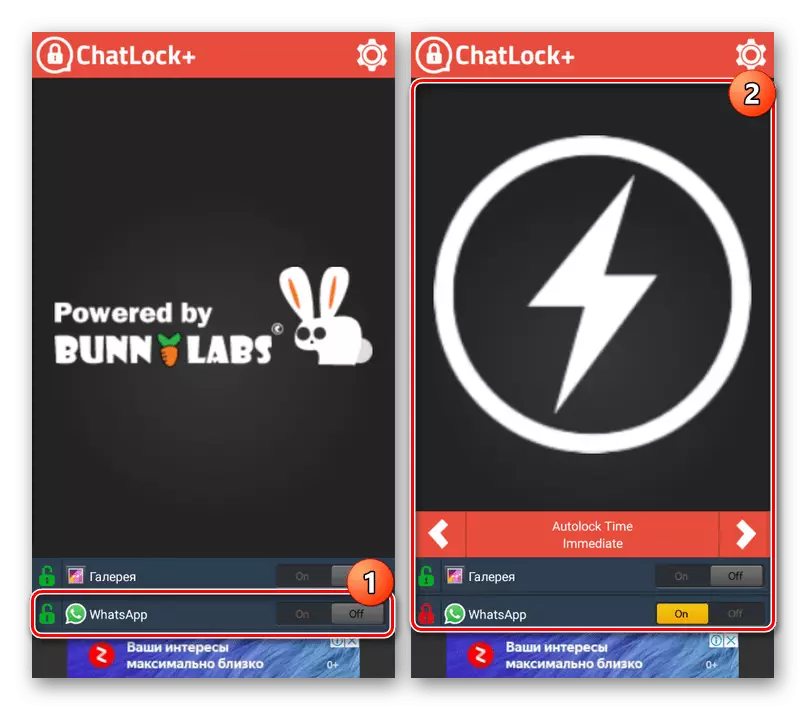
Teraz możesz zamknąć program, a nawet wykonać ponowne uruchomienie urządzenia, ale w jakiś sposób, aby uzyskać dostęp do WhatsApp w przyszłości, będziesz musiał wprowadzić hasło określone po pierwsze włączeniu chatlock + lub przez wewnętrzne parametry.
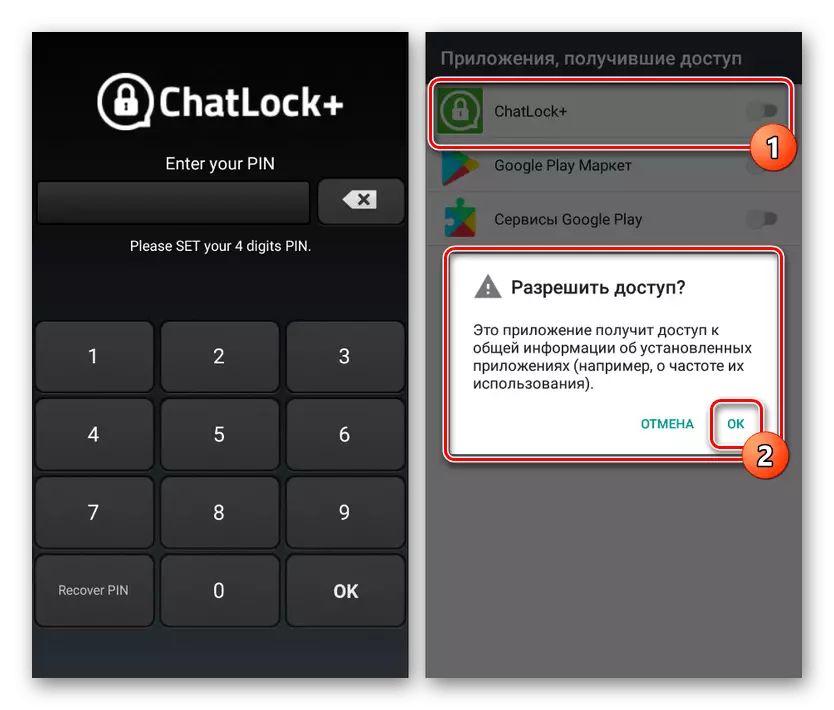
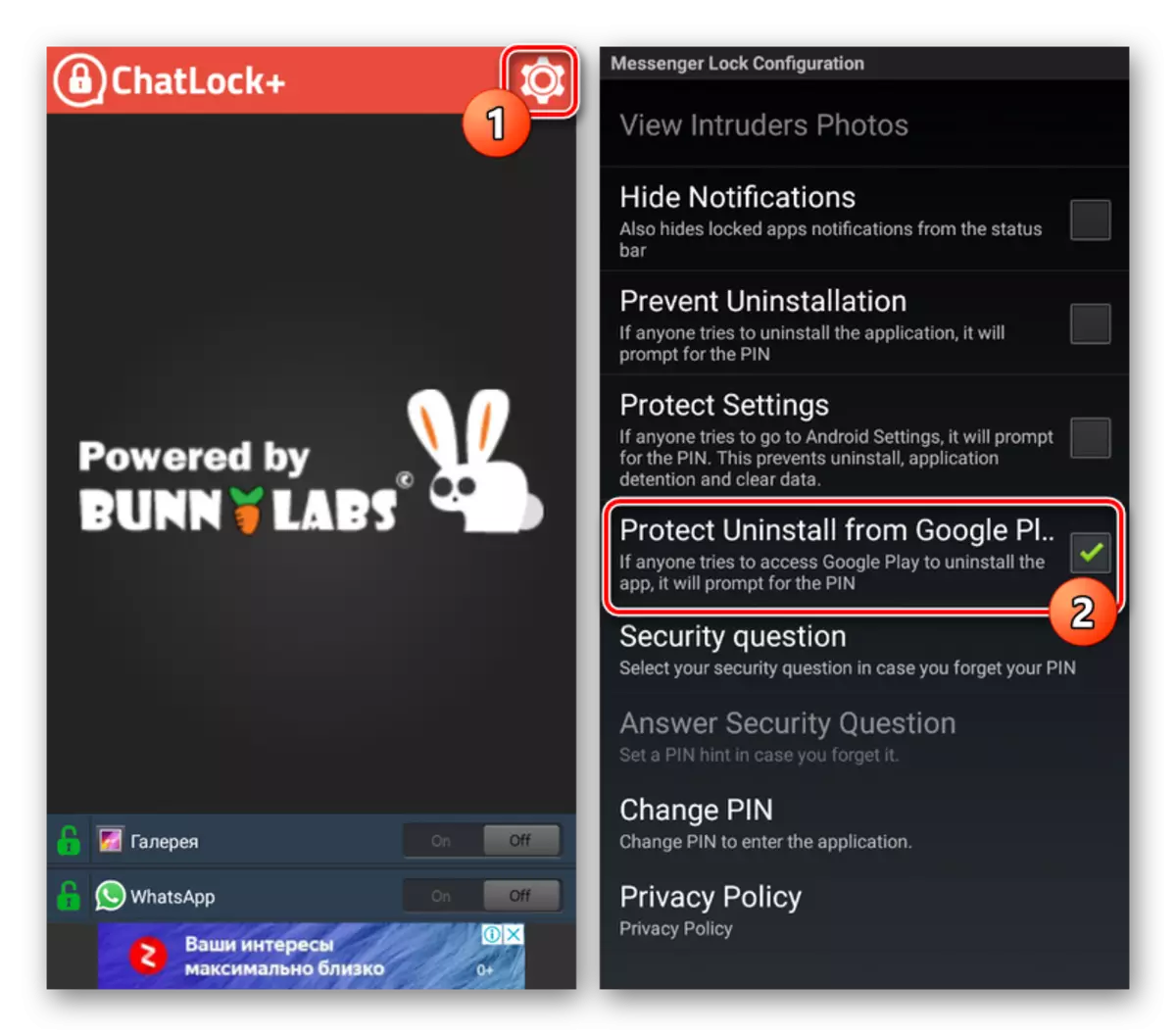
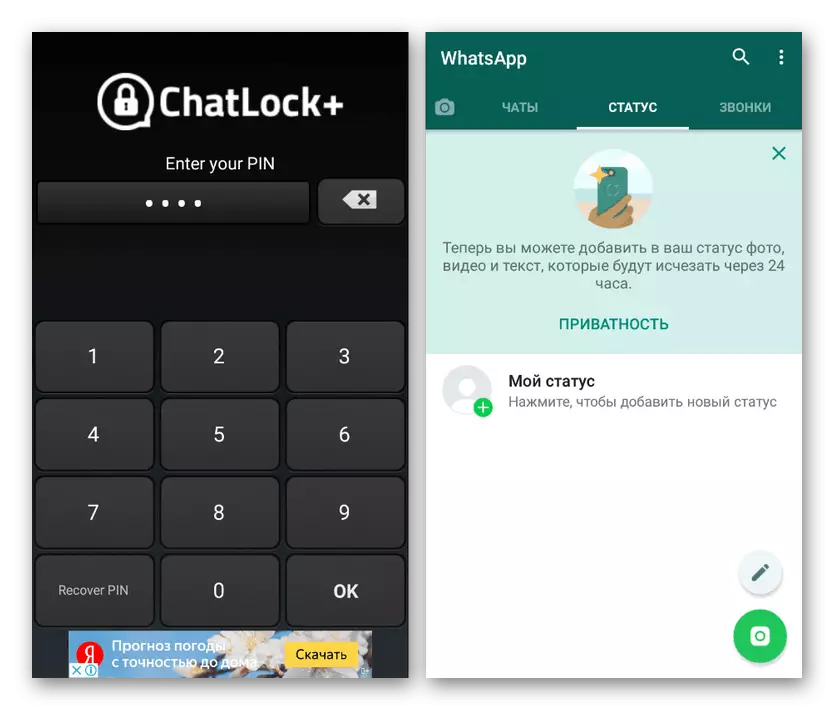
Jak również jakąkolwiek kolejną aplikację, Chatlock + nie jest oficjalnym dodatkiem dla klienta WhatsApp i dlatego w niektórych przypadkach może działać nieprawidłowo. Z tego powodu, z tego powodu jesteśmy przesyłani przez kilka opcji jednocześnie, tylko częściowo różni się od siebie.
Metoda 3: Blokada aplikacji Norton
Kolejne uniwersalne rozwiązanie blokady aplikacji Norton umożliwia selektywnie blokowanie programów na urządzeniu z Androidem, wymagającym dodatkowego potwierdzenia. W przeciwieństwie do wcześniej uważanego opcji, przy pomocy tego oprogramowania można chronić WhatsApp nie tylko za pomocą kodu PIN, ale także bardziej wiarygodnych typów identyfikacji.
Pobierz Blokada aplikacji Norton z Google Play Market
- Na stronie startowej "Włącz dodatkowe funkcje", dotknij "Ustaw" i na stronie otwierającej stronę, wybierz usługę Blokada aplikacji Norton App. Po tym zmień pozycję suwaka do stanu "włączonego".
- Następnie musisz dodać hasło za pomocą klawisza graficznego lub PIN. Wybrana opcja w dowolnym momencie można zmienić za pomocą ustawień.
- W następnym kroku użyj łącza "Wybierz konto Google", aw wyświetlonym oknie wybierz jeden z kont. Jest to konieczne, aby przywrócić dostęp do aplikacji w przypadku wcześniejszej utraty określonego kodu.
- Raz na stronie głównej rozszerz menu w lewym górnym rogu ekranu i kliknij przycisk "Aktywuj Administrator urządzenia". Dzięki opcjom konieczne jest zapewnienie praw dostępu, tym samym zabezpieczyć zastosowanie przed usunięciem.
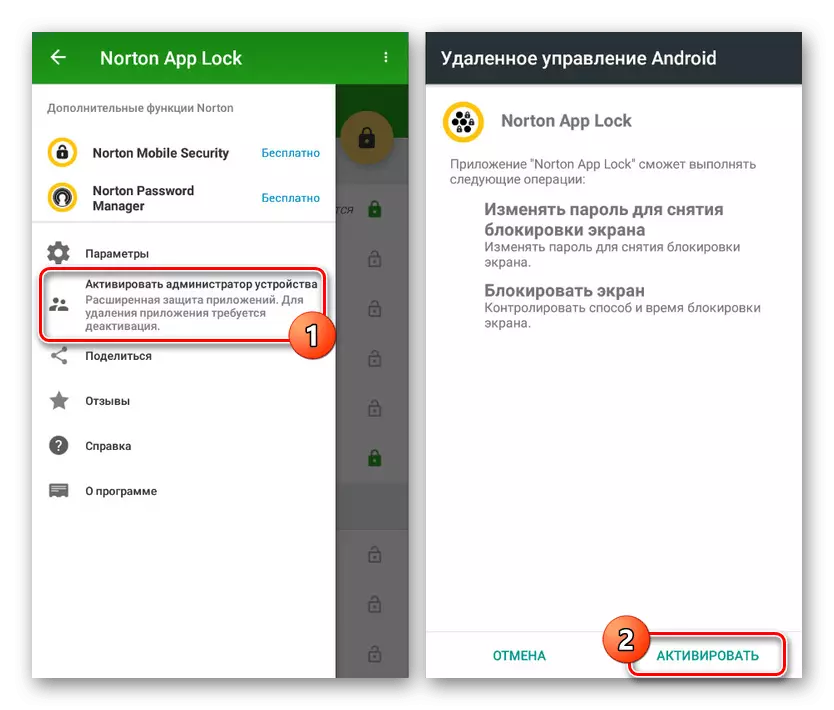
Ta akcja będzie musiała potwierdzić przy użyciu klawisza graficznego lub kodu PIN ustanowionego na początku.
- Przez menu główne jako dodatek, odwiedź sekcję "Parametry". Jest tutaj, że możesz zmienić ustawienia, w tym istniejące hasło i typ potwierdzenia.
- Po zrozumieniu przy obróbce wstępnej i parametrach, powróć do strony Początek i znajdź WhatsApp. Stuknij ikonę z otwartym zamkiem po prawej stronie strony, aby aktywować blokadę.

Teraz, gdy próbuje przejść do WhatsApp, na ekranie pojawi się zapytanie PIN lub klawisz graficzny, po określeniu, który dostęp do aplikacji zostanie otwarty. Jednocześnie w dowolnym momencie można użyć menu, aby zresetować zapomniane hasło.
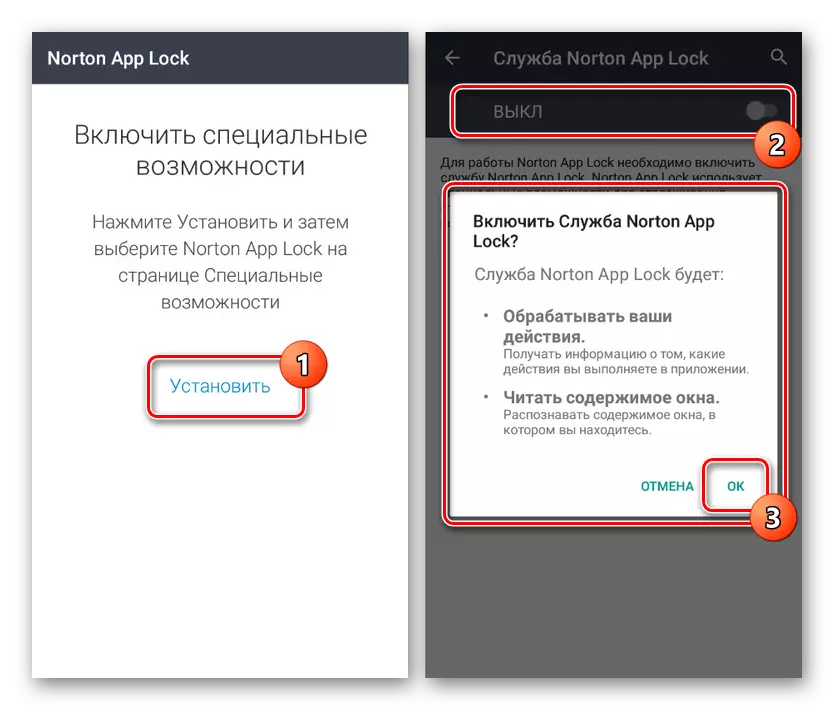
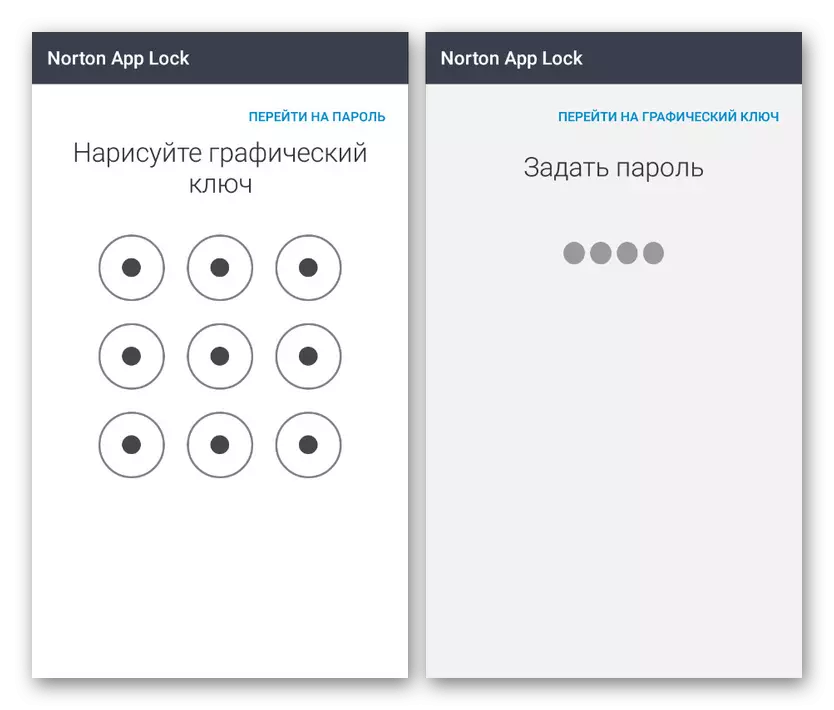
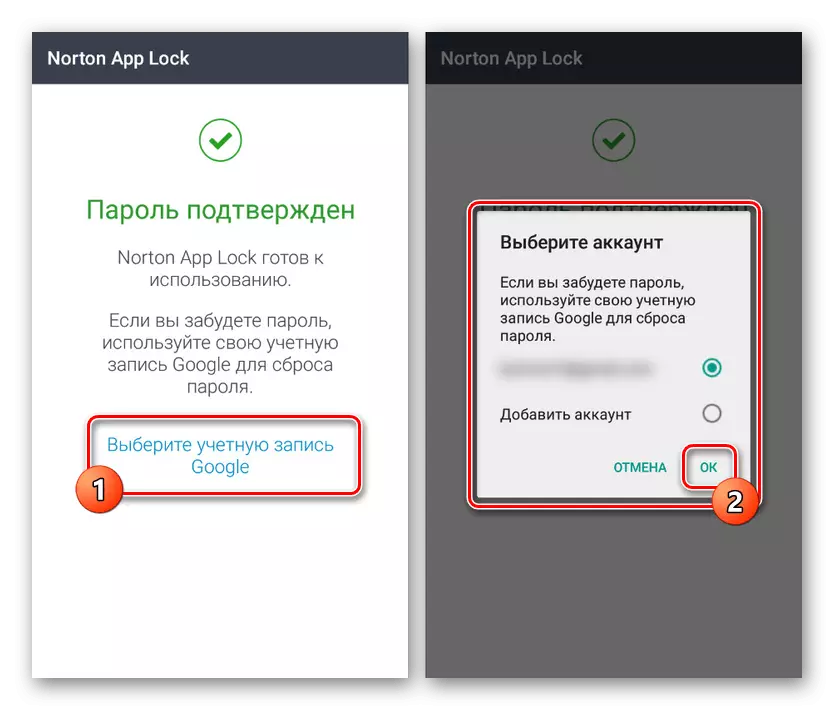
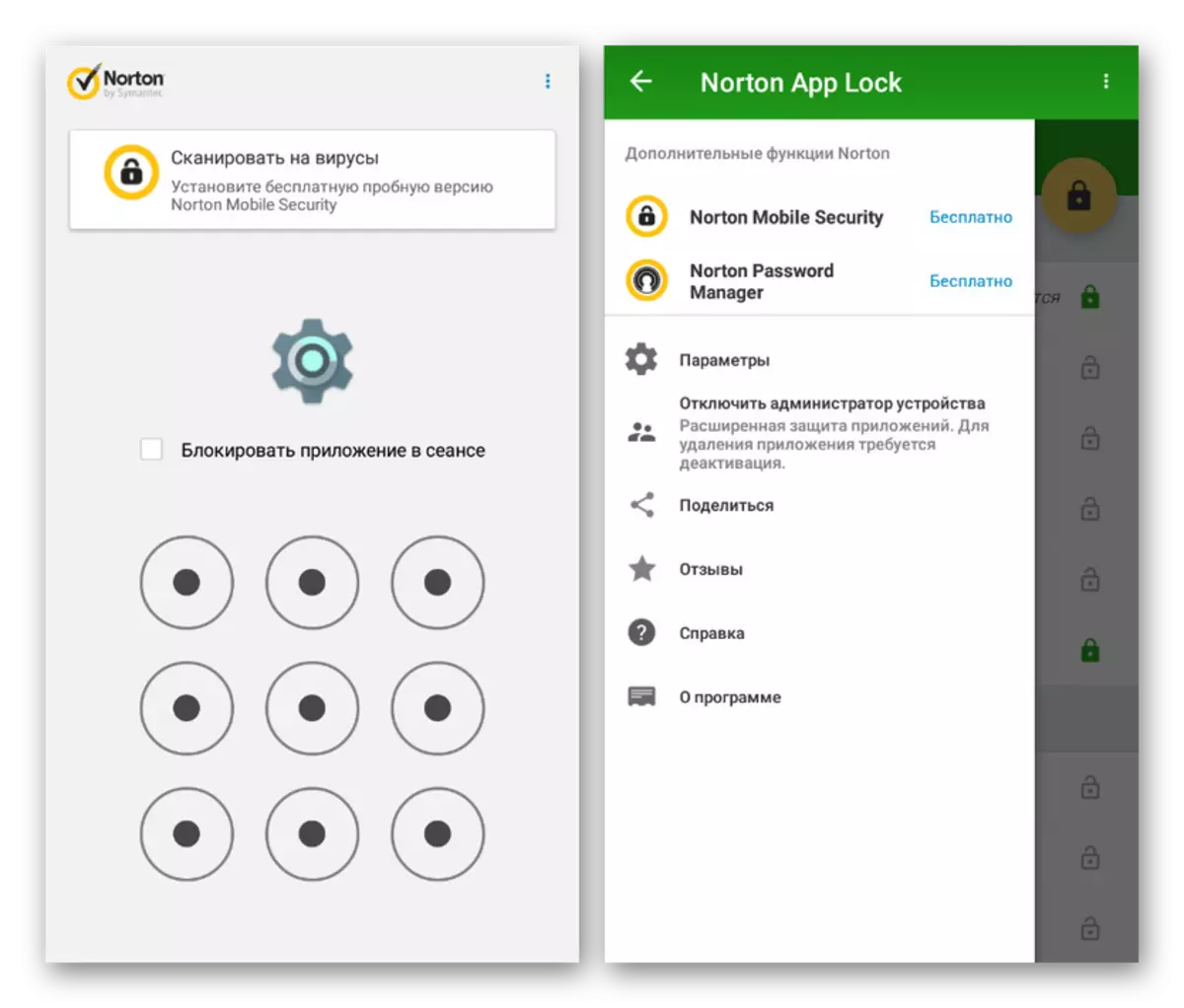
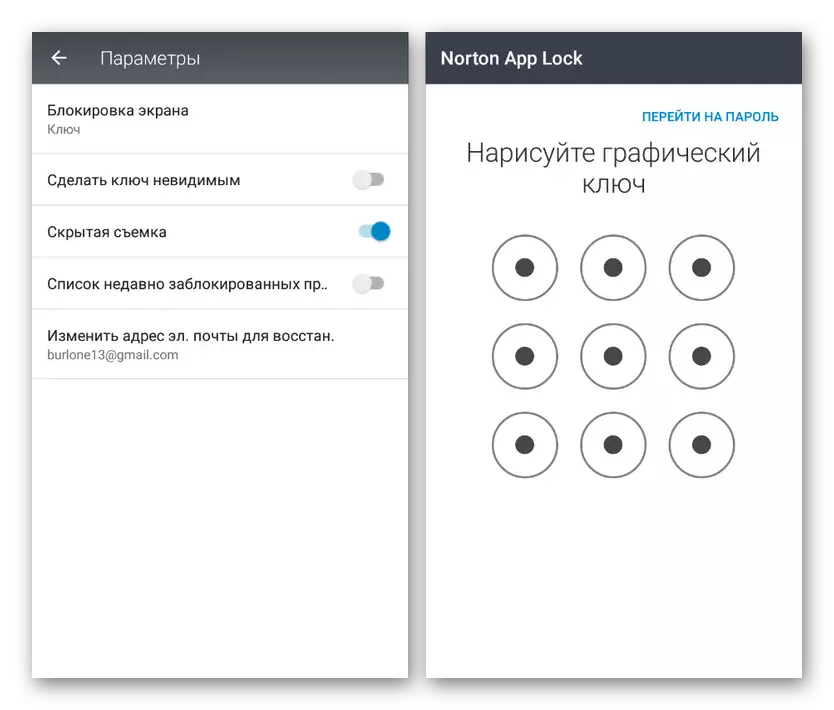
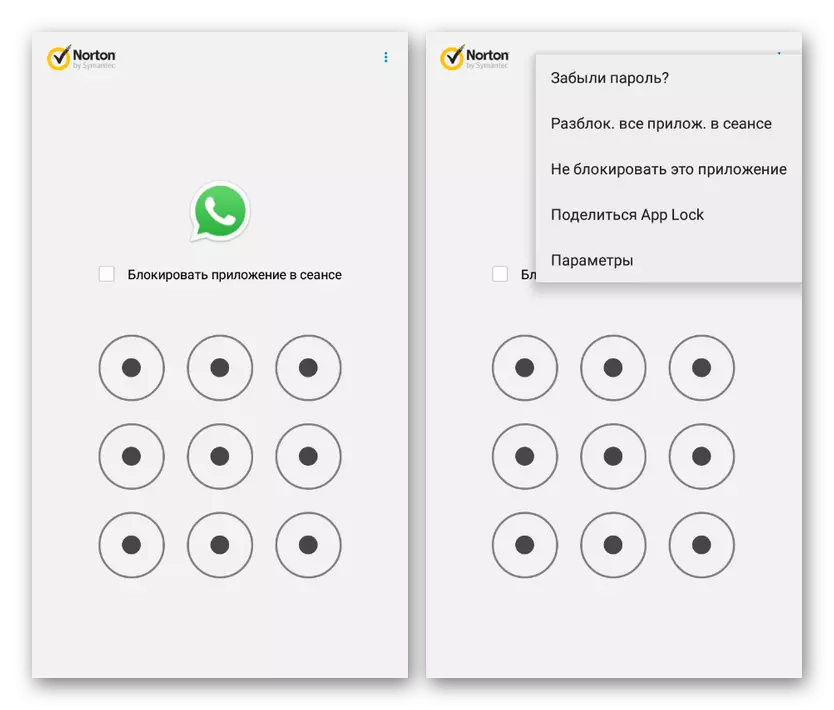
Funkcją blokady aplikacji Norton na ogólnym tle jest wsparcie języka rosyjskiego, znacznie upraszczając użycie. Ponadto większość funkcji, takich jak Zapisywanie dostępu do aplikacji przed ponownym uruchomieniem urządzenia może być monitorowane przez parametry.
Metoda 4: Szafka do Whats Chat App
W ramach tego artykułu, szafka dla aplikacji czatu jest skierowana tylko wyłącznie na blokadzie WhatsApp za pomocą kodu PIN, ale jednocześnie czyni go znacznie lepiej niż przytłaczająca większość analogów. Po używanym możesz zablokować nie tylko aplikację, ale także oddzielne czaty.
Pobierz Locker dla aplikacji Czat z Google Play Market
- Zainstaluj i uruchomić aplikację natychmiast na etapie początkowym wskazującym żądany kod PIN z czterech liczb w celu ochrony parametrów. Po tym należy podać adres e-mail do dostępu awaryjnego dostępu i naciśnij przycisk "Zapisz".
- Na stronie startowej w oknie podręcznym wybierz link "Włącz" i w "Funkcje specjalne", wybierz serwis "Locker dla Whats Chat App". Ta funkcja musi być "włączona" przez odpowiedni suwak.
- Po zakończeniu konfiguracji programu powrócić do ekranu startowego i kliknij ikonę "+" na dole ekranu. Następnie aplikacja WhatsApp zostanie automatycznie otwarta z propozycją, aby wybrać czat, który chcesz zabezpieczyć hasło.
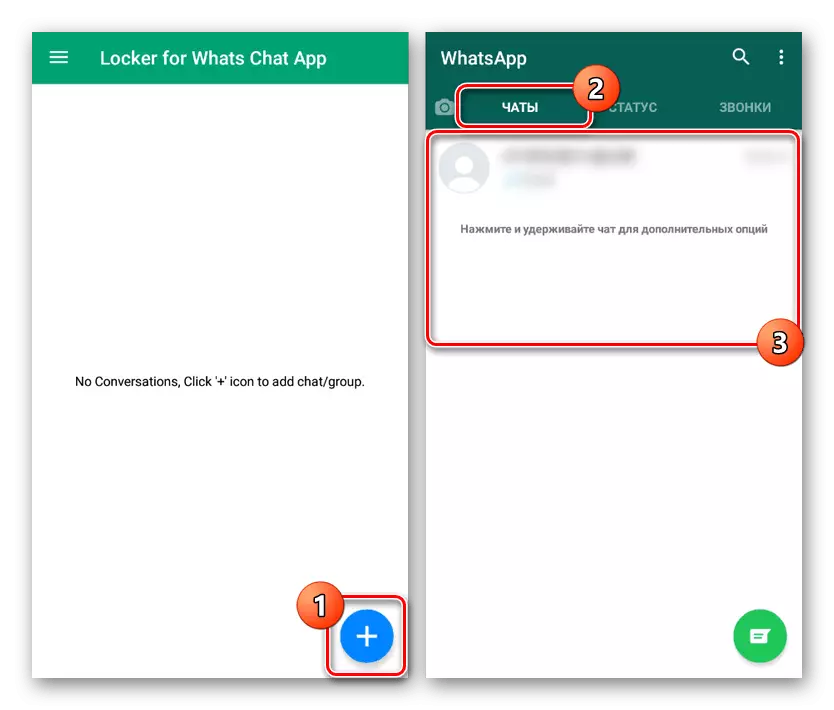
W rezultacie wybrany czat pojawia się na stronie głównej programu z możliwością odblokowania dostępu w razie potrzeby. Aby wprowadzić korespondencję za pomocą klienta WhatsApp, będziesz musiał określić hasło z szafki dla aplikacji czatu.
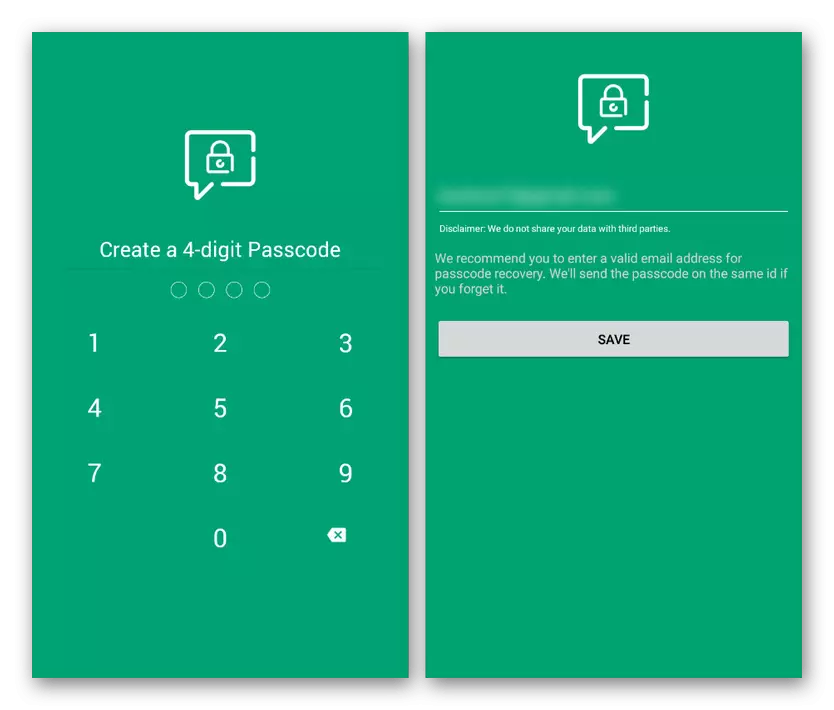
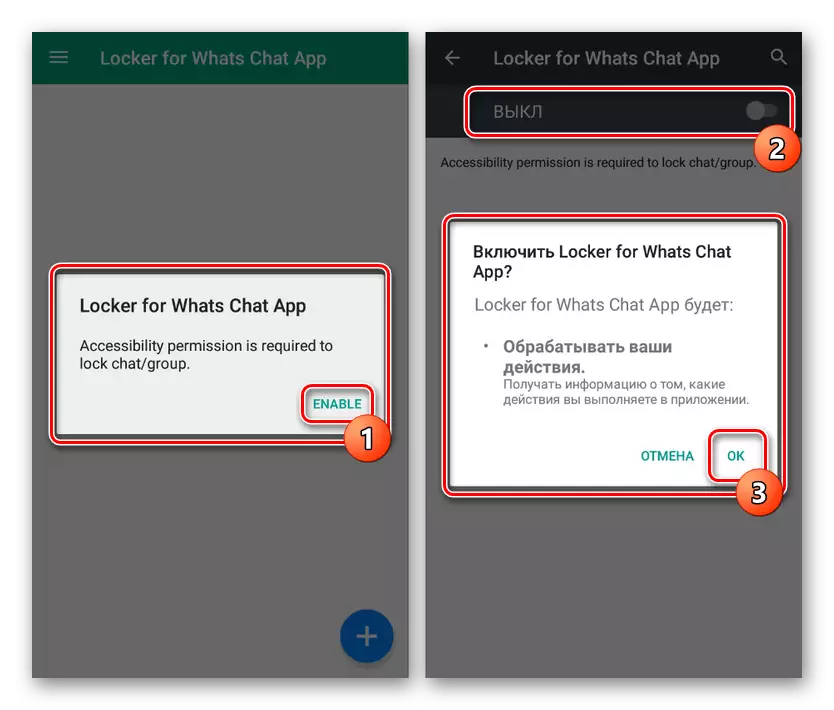
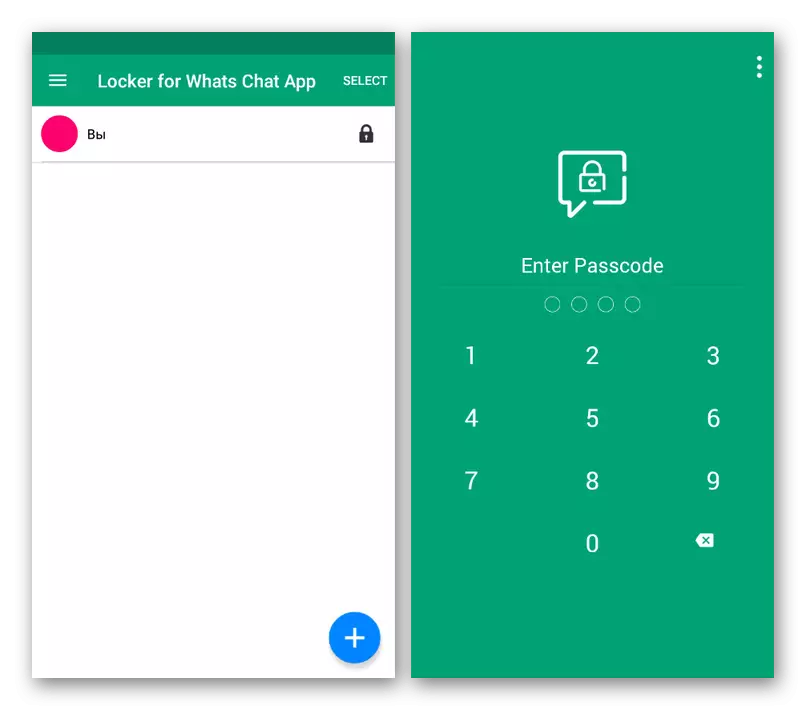
Szafka dla aplikacji Whats Chat ma zastosowanie do bezpłatnego, umożliwiając korzystanie z wszystkich dostępnych funkcji bez ograniczeń natychmiast po instalacji. To ta opcja zasługuje na największą uwagę w ustawieniu hasła w WhatsApp.
Wniosek
Większość określonych aplikacji, choć pozwala zabezpieczyć hasło klienta WhatsApp, nadal można usunąć bez żadnych problemów, zmniejszając tym samym niezawodność. Aby tego uniknąć, dla aplikacji bez funkcji samoobrony, najlepiej jest dodać dodatkowe narzędzia, które zabraniają usuwania programów bez potwierdzania hasła. Oczywiście może mieć wpływ na zasoby telefonu, ale z pewnością gwarantuje wysoki poziom bezpieczeństwa.
Zobacz także: Instalowanie kontroli rodzicielskiej na Androidzie
