
Zapisywanie projektu lub gotowego wyniku - końcowy etap po zakończeniu całej konfiguracji i edycji materiałów. W słynnym edytorze Adobe Lightroom procedura ta jest prowadzona w taki sam sposób jak w innych podobnych programach. Jednak początkujący użytkownicy mogą spotkać różne trudności przy zachowaniu, stosując różne metody. Dlatego właśnie taki użytkownikom, że zdecydowanie zalecamy zapoznanie się z poniższymi instrukcjami, aby poradzić sobie z tym problemem.
Zachowaj zdjęcia w Adobe Lightroom
Jak wspomniano wcześniej, istnieje kilka dostępnych opcji zapisywania zdjęcia w Adobe Lightroom po przetworzeniu. Każdy z nich będzie maksymalnie przydatny dla użytkowników w niektórych sytuacjach, na przykład, gdy wystarczy udostępnić album lub pobrać go do chmury. Dlatego najpierw znajdź sposób, który Ci odpowiada, a następnie przejdź do badania prezentowanych przewodników. Zaczniemy od najczęstszej metody.Metoda 1: Zapisywanie w lokalnej pamięci masowej
Najbardziej standardową i często używaną opcją jest zapisanie gotowego albumu lub pojedynczego zdjęcia na lokalnym przechowywania, czyli na dysku flash lub dysku twardym. W poprzednich wersjach Laitrum istniało funkcję eksportową z elastycznymi ustawieniami, ale teraz wszystko zmieniło się w kierunku minimalizmu, dlatego zadanie jest zakończone w następujący sposób:
- Na dole zaznacz zdjęcie, które chcesz zapisać, klikając lewym przyciskiem myszy. Jeśli chcesz wybrać wiele zdjęć jednocześnie, wykonaj tę samą akcję, ale z Ctrl Pinch.
- Rozwiń menu "Plik" i wybierz "Zapisz na ...". Przejdź do tego okna, można użyć kombinacji Ctrl + Shift + S.
- Aby rozpocząć tutaj, określ format oszczędzania: JPEG, lub oryginalne i zastosowane ustawienia podczas pracy nad projektem.
- Następnie zostanie poproszony o wybranie miejsca Zapisz zdjęcia. Domyślnie oddzielny folder jest tworzony w katalogu "Image", gdzie znajdują się wszystkie zdjęcia.
- Możesz wybrać dowolne miejsce za pośrednictwem przewodnika lub utworzyć nowy folder, klikając PCM w bezpłatnym miejscu, aby odsłonić odpowiednie menu kontekstowe.
- Teraz wybrany jest rozmiar zdjęć. Jak widać, ustawienia tego parametru są krytyczne wobec niewiele, które będą niewystarczające dla wielu użytkowników.
- Zaproponowano niezależnie ustawić tylko jeden parametr wielkości, określając długość w pikselach. Dlatego należy przeprowadzić wszystkie niezbędne edycja przed zapisaniem.
- Po otwarciu wybranego katalogu, aby sprawdzić zapisane pliki. Jeśli coś poszło nie tak, skonfiguruj je ponownie i nawadniaj z wymianą.
- Przejście do tego samego menu Zapisz jest dostępne przez naciśnięcie innego przycisku w prawym górnym rogu w pobliżu wyszukiwania. Nie wiadomo, dlaczego to się robi, ale ta funkcja jest dostępna.




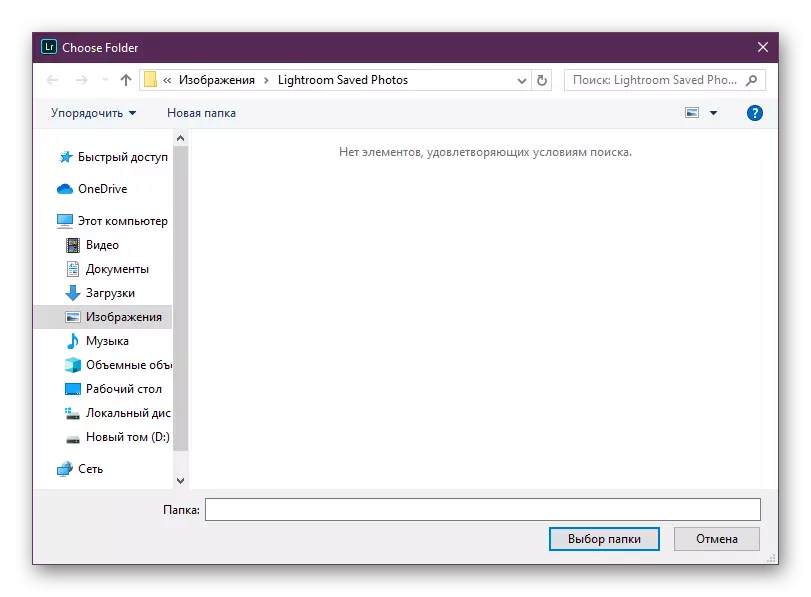




Powyżej zapoznałeś się z standardową procedurą ochrony, którą najczęściej używasz zwykłych użytkowników. Teraz porozmawiajmy o więcej rzadkich, ale przydatnych wersji.
Metoda 2: Dostęp do otwierania do albumu
Czasami musisz wysłać gotową pracę do innej osoby lub zapisać go online, aby wyświetlić z innego urządzenia. W tym przypadku funkcja "Share i Invite" jest idealna, umożliwiająca udostępnianie projektów zgodnie z działaniem usług Google. Dostajesz losowy link i po przejściu przez to album się otwiera. Konfiguracja tego jest przeprowadzana w ten sposób:
- Kliknij przycisk Pobierz umieszczony w prawym górnym rogu, aw kontekście menu, który zostanie otwarty, wybierz Udostępnij i zaproś.
- W otwartym oknie, wybrany jest poziom dostępu. Możesz poprosić o widoczność dla każdego, kto ma link albo tylko przez zaproszenie.
- Teraz widzisz sam link dostępu. Jest dostępny do skopiowania schowka lub wysłać do Facebooka, Twitter.
- Niski poniżej jest ciągiem, w którym wpływy są adresy e-mail do wysyłania zaproszeń.
- W zakładce "Wyświetlacz", podstawowe parametry interfejsu są skonfigurowane.
- Karta Ustawienia jest odpowiedzialna za konfigurowanie dodatkowych parametrów, które są wykazywane indywidualnie.
- Po zakończeniu konfiguracji zaproszenia pozostaje tylko do kliknięcia przycisku "Gotowe".
- Jeśli użytkownik trafi do określonego łącza, album zostanie powiadomiony po wejściu na konto.



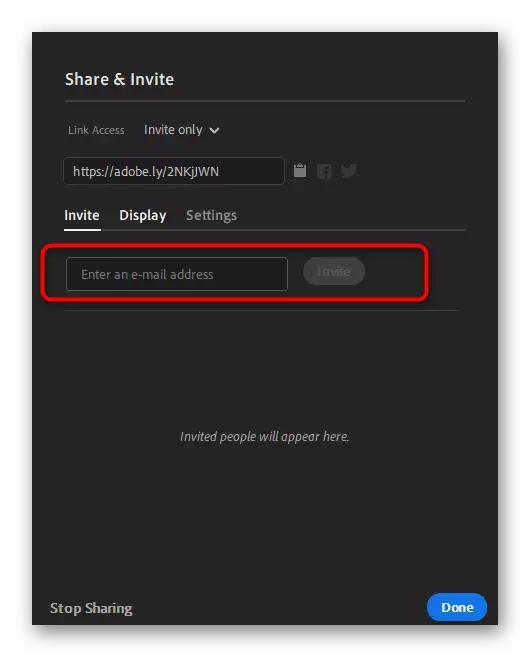

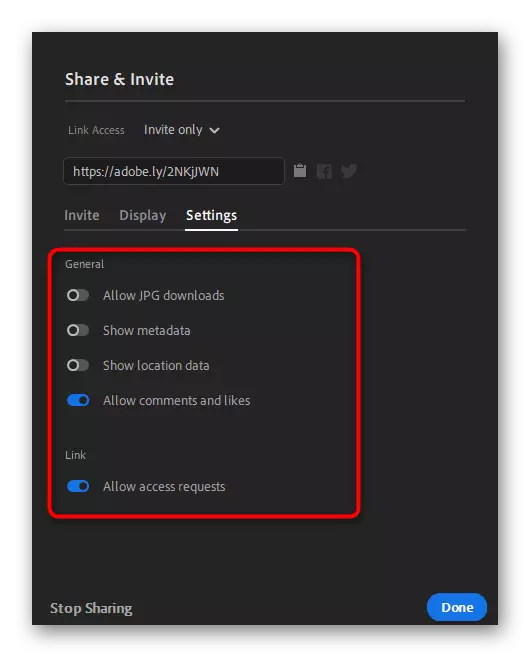
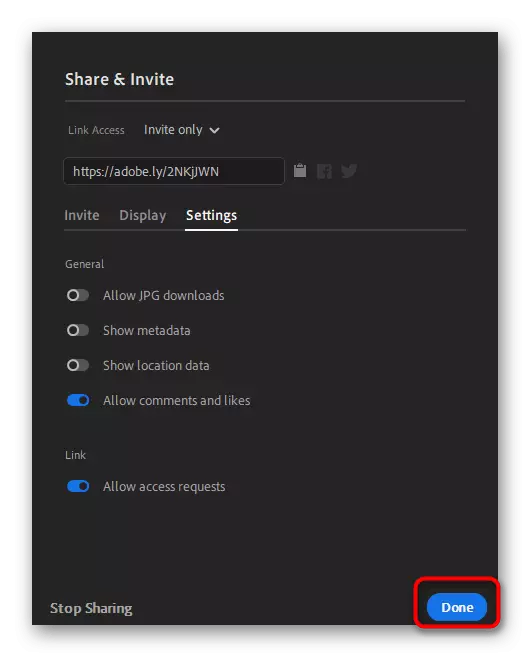

Metoda 3: Zapisywanie do oficjalnej chmury
Dla wszystkich użytkowników kont Adobe zapewnia przechowywanie w chmurze o objętości około jednego terabajty. W przyszłości miejsce można kupić na specjalnych stawkach, co pozwoli Ci przechowywać wiele przydatnych informacji, w tym fotografie przygotowane w Lightroom. Oszczędność oszczędzania chmury i synchronizacja między wszystkimi urządzeniami jest dość łatwa:
- Naciśnij przycisk Cloud nad prawem po prawej stronie.
- Tutaj upewnij się, że synchronizacja jest włączona między urządzeniami i przejść do ustawień.
- W menu Konto podłącz swój profil, dostosuj inne parametry, jeśli to konieczne.
- Teraz na stronie możesz iść do swojego profilu i przejść do chmury. Zostaną wyświetlone tutaj zapisane pliki. W tym czasie można pobrać niezbędne dane w dowolnym momencie za pomocą standardowej funkcji.




Ta metoda jest bardzo dobra, gdy zawsze masz aktywne połączenie internetowe. Ponadto jest również automatyczne zapisanie, co pozwoli przywrócić kopię zapasową w przypadku utraty ważnych informacji.
W Adobe Lightroom nadal istnieje wiele różnych przydatnych narzędzi, które umożliwiają pracę ze zdjęciami. Doradzamy Ci zapoznać się z podstawowymi funkcjami, czytając drugi nasz materiał, klikając poniższy link.
Czytaj więcej: Jak korzystać z Adobe Lightroom
Rozmawialiśmy o trzech dostępnych obrazach o zachowaniu obrazów w wspomnianym programie. Jak widać, każdy znajdzie idealny sposób dla siebie i będą mogli z nich korzystać bez żadnych problemów, dzieląc się albumem lub utrzymując go na lokalnym przewoźniku.
