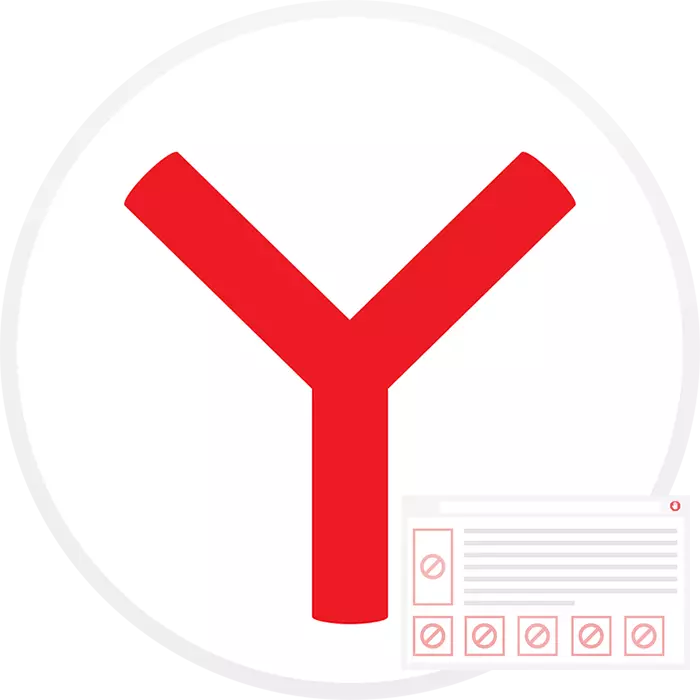
Irytująca reklama na stronach jest nadal polbie. Ta reklama, która przełknęła z przeglądarki i jest wyświetlana, gdy na przykład działa przeglądarka internetowa jest prawdziwym problemem. Aby pozbyć się reklamy w Yandex.browser lub w każdej innej przeglądarce, będziesz musiał wypełnić kilka działań, które teraz powiemy.
Sposoby wyłączenia reklamy
Typ reklamy, który widzisz w Yandex.browser może być zupełnie inny. Istnieje regularna reklama na stronach, które wyglądają jak banery, wyskakujące okna i powiadomienia. Istnieje reklama, która pochodzi z zainstalowanego oprogramowania o niskiej jakości do przeglądarki internetowej lub komputera. Czasami nie zawsze jest możliwe zrozumienie, co dokładnie prowokuje jej wygląd. Dlatego w tym artykule staramy się go wyeliminować, umieszczając radę w kolejności z prostego do złożonego. Natychmiast chcemy zauważyć, że absolutnie nie jest konieczne spełnienie wszystkich tych zaleceń czasowych. Sprawdź dostępność reklamy po wykonaniu każdej wykonanej metody, aby nie wydawać z czasów na znalezienie tego, co już zostało usunięte.Metoda 1: Instalowanie blokera reklamowego
Możesz bardzo łatwo pozbyć się denerwujących reklam innej natury - wystarczy zainstalować popularny bloker reklamowy. Z reguły usuwają większość banerów, ale każdy z nich może pominąć pewną reklamę kontekstową, a także w ustawieniach pewnych dodatków są funkcje reklamy z białej listy. Dlatego należy ostrożny przy wyborze i konfigurowaniu takich suplementów przeglądarki.
Czytaj więcej: Lock Reklama na stronach w Yandex.Browser
Metoda 2: Wyłącz powiadomienia
Dość często użytkownicy widzą propozycje, aby subskrybować alerty z dowolnych witryn, a zamiast odmówić przypadkowo zgadzają się z nimi. Normalne strony internetowe nie używają tej funkcji przez zamierzoną i rzeczywiście wysyłać powiadomienia o wydaniu nowej zawartości, ale jest wielu osób, które nie przegapią możliwości wykazania reklamy, używając zgody użytkownika.
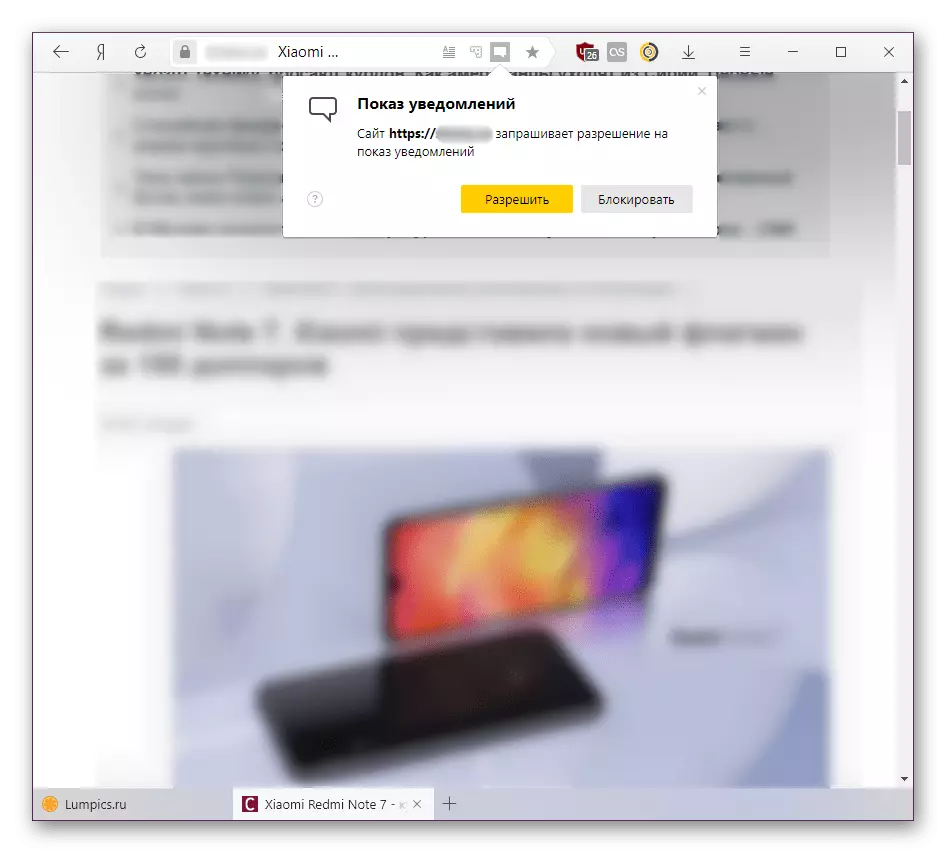
Takie reklamy, z reguły pojawiają się w prawym dolnym rogu ekranu i mogą być pomyślnie zamknięte, ale częstotliwość ich wyglądu zaczyna denerwować nawet większość pacjenta. Ponieważ ten format demonstracji reklamowej został przyjęty przez samego użytkownika, żadnych blokerów rozszerzeń, antywirusów i innych oprogramowania nie mogą blokować ich wyglądu, dopóki sam użytkownik zniknie z pocztowych. Można to zrobić zgodnie z następującą instrukcją.
Czytaj więcej: Wyłącz powiadomienia push in yandex.browser
Metoda 3: Sprawdź zainstalowane rozszerzenia
Niektóre rozszerzenia zainstalowane w przeglądarce internetowej nie są w ogóle jakościowe. Przynajmniej mogą pokazać reklamy i zbierają dane o użytkowniku, który widzisz, niezbyt miły. W tym względzie zdecydowanie zalecamy sprawdzenie listy zainstalowanych dodatków. Niektóre z nich (zwykle złośliwe) są w przeglądarce niezauważalnie dla użytkownika i stale demonstrują reklamy w postaci banerów lub powiadomień pojawiających się w jednym z rogów ekranu. Musisz wiedzieć, jakiego rodzaju ekspansji okazuje się źródłem problemów, możliwe jest natychmiast. Jednak nadal istnieje sposób.
- Najpierw przejdź przez menu w "Dodatki".
- Przewiń stronę w dół do bloku "z innych źródeł" i wyświetlić listę. Możesz natychmiast znaleźć to, co wydaje się dziwne i nie jesteś zainstalowany. Przesuń myszą nad linią z rozszerzeniem i po prawej stronie, zobaczysz "Usuń". Więc możesz szybko pozbyć się suplementu w niekorzystnej sytuacji.
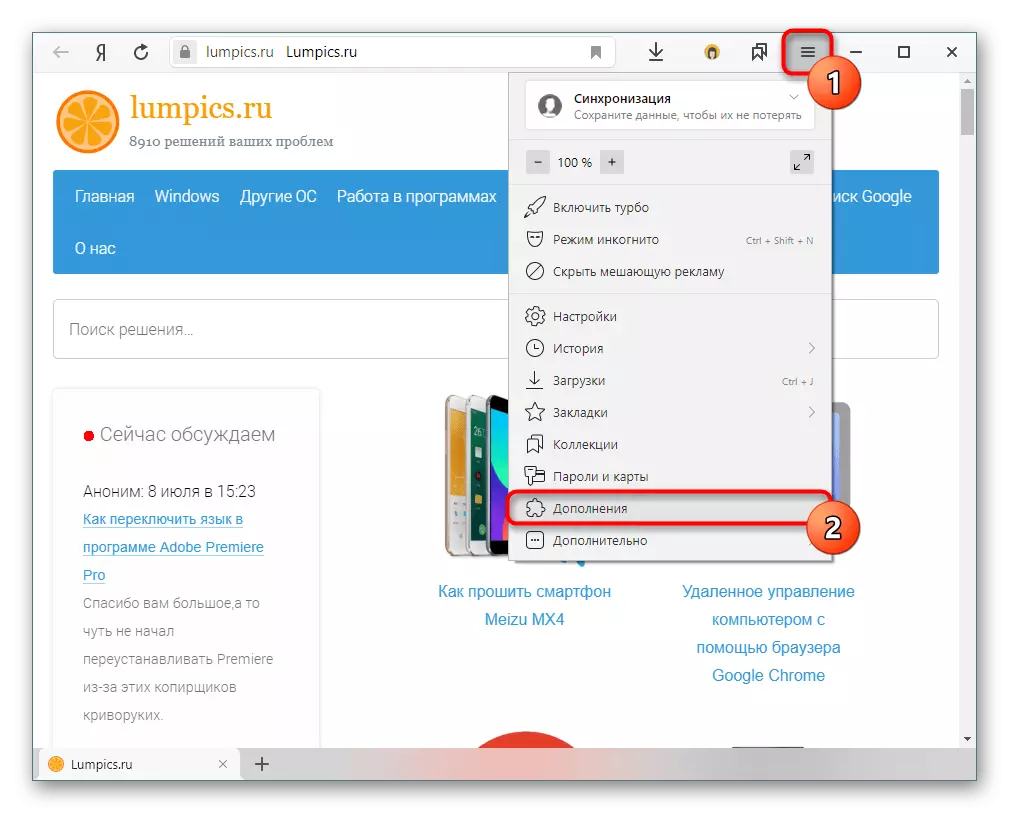
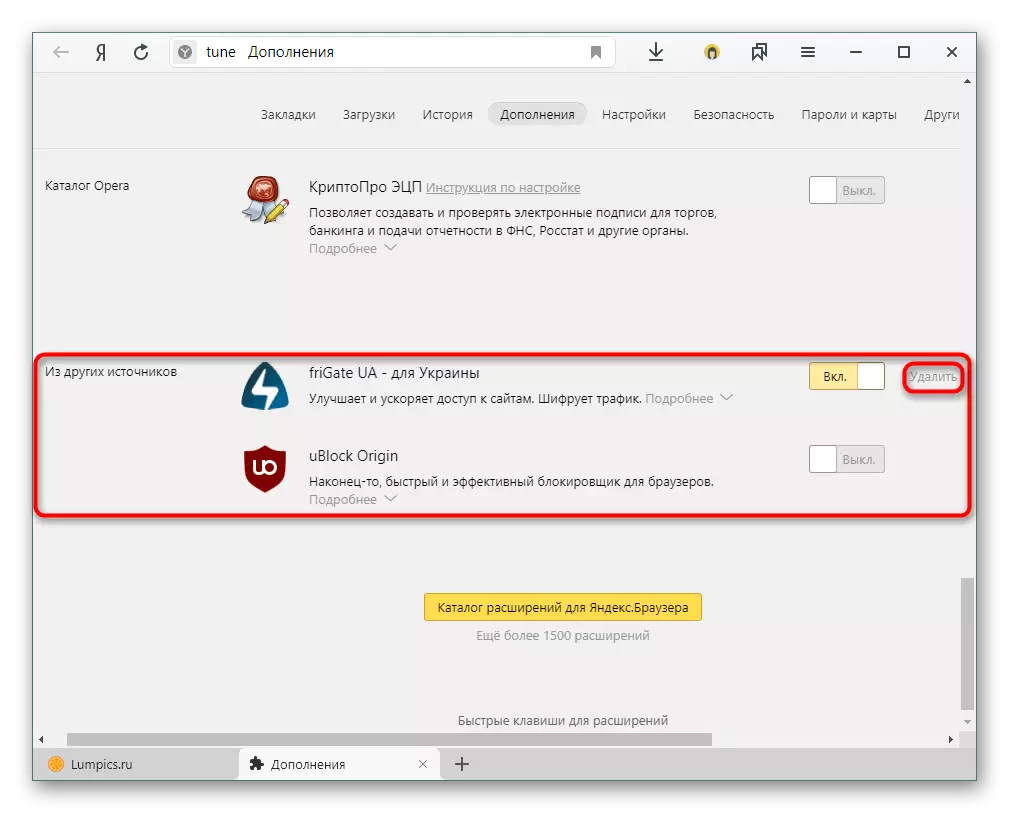
Inną opcją jest sprawdzenie czystości każdej rozszerzenia, przemian, w tym, w tym do pracy w trybie incognito (ponieważ domyślnie wszystkie rozszerzenia są wyłączone w nim). Znaczenie tej akcji jest to, że jeśli reklama w Incognito nie jest obserwowana, najwyraźniej w zwykłym trybie powoduje, że niektóre z ustalonych dodatków.
- Będąc na tej samej stronie, rozszerz blok "Czytaj więcej" i zaznacz pole obok elementu "Zezwalaj na użytkownik w trybie incognito".
Metoda 4: Czyszczenie gospodarzy
Gospodarze to plik, który przechowuje domeny, a który przeglądarki są używane przed odnoszącym się do DNS. Jeśli rozmawiamy wyraźniej, ma wysoki priorytet, dlatego napastnicy przepisują adresy z reklamami, z których wtedy próbujemy pozbyć się ciebie.
Ponieważ plik hostów jest tekstowy, może edytować dowolny użytkownik, po prostu otwieranie go za pomocą notebooka. Więc, jak to zrobić:
- Idź wzdłuż ścieżki C: Windows System32 Drivers itp i znajdź plik hosta.
- Naciśnij go dwukrotnie lewym przyciskiem myszy i na ofercie, aby wybrać oprogramowanie, aby otworzyć plik, określić "Notatnik".
- Usuwamy wszystko, co znajduje się po linii :: 1 localhost. Jeśli ten ścieg nie jest, oznacza to, że usuwanie wszystkiego, co idzie po Linii 127.0.0.1 LocalHost.
- Po tym zapisz plik, uruchom ponownie komputer i sprawdź przeglądarkę do reklamy.
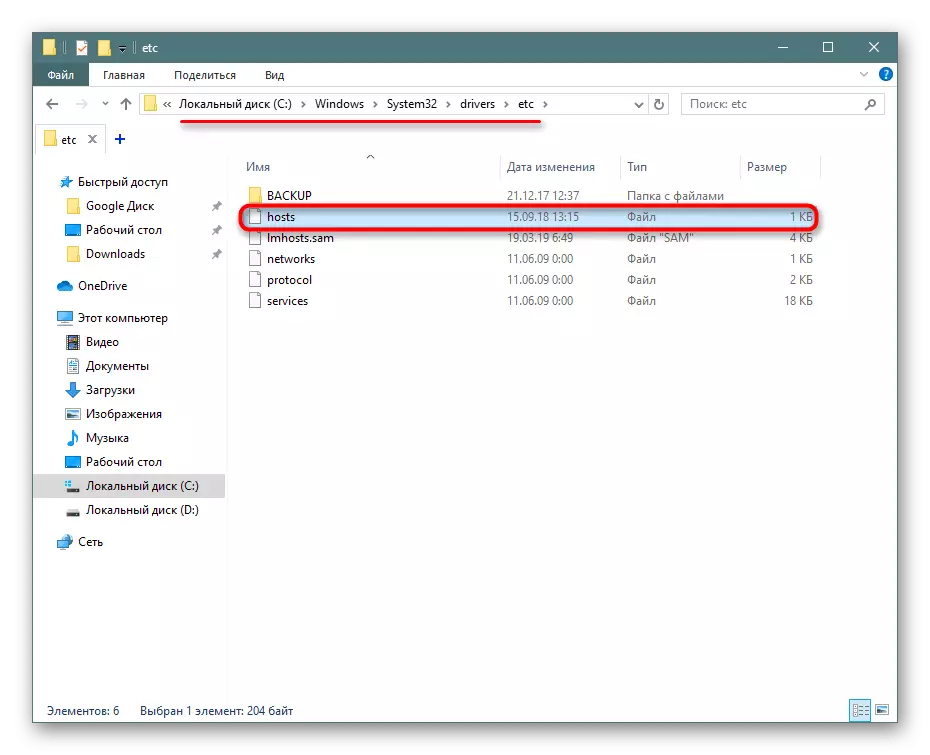
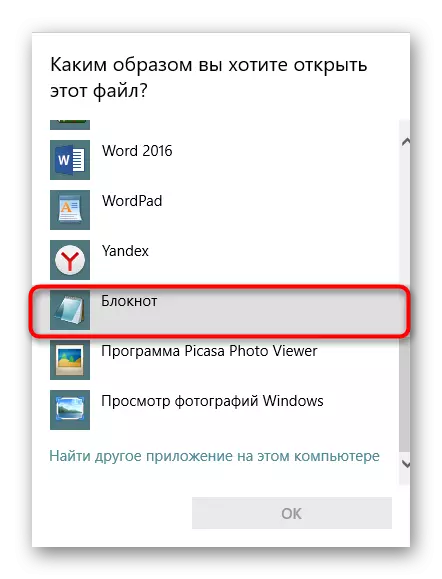
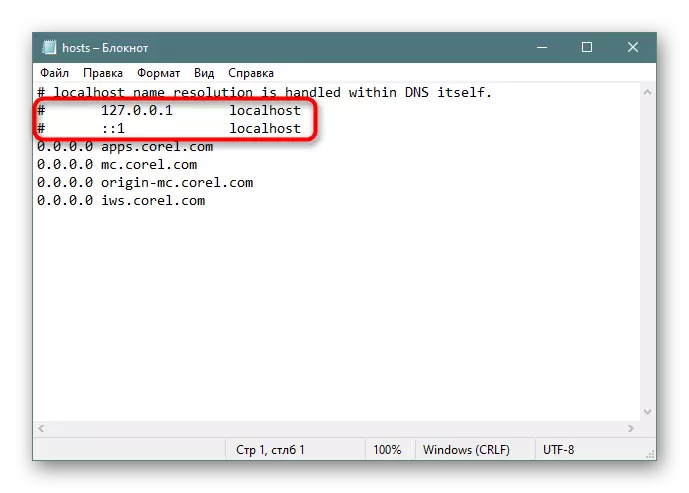
Pamiętaj kilka chwil:
- Czasami szkodliwe rekordy można ukryć na dole pliku, aby nie były zbyt uważni, że plik jest czysty. Przewiń koło myszy do samego końca;
- Aby zapobiec takiej nielegalnej edycji pliku hostów, ustawić go do właściwości atrybutu tylko do odczytu (kliknij na nią prawym przyciskiem myszy i wybierz "Właściwości", gdzie już znajdziesz ten parametr na karcie Ogólne).
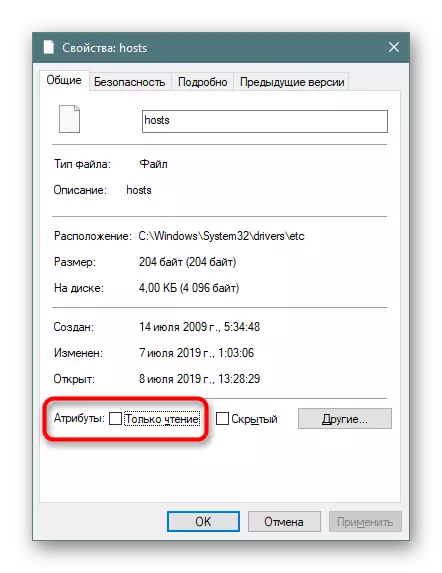
Metoda 5: Weryfikacja komputera dla złośliwego oprogramowania
Najczęściej komputery podlegają infekcjom, które nie są chronione przez oprogramowanie antywirusowe. Dlatego najprostszym sposobem będzie stosowanie antywirusów. Na naszej stronie znajdziesz odpowiednie rozwiązania.Czytaj więcej: Antiviruses for Windows
Aby pozbyć się złośliwego oprogramowania jako alternatywę dla klasycznych antywirusów jako alternatywą dla klasycznych antywirusów, użyj specjalnych narzędzi skanujących komputer i szybko usunąć szkodniki. Ważne jest, aby zrozumieć, że w przeciwieństwie do antywirusów, nie mają celów zapobiegawczych i nie uniemożliwiają nowych prób przenikać na niebezpieczeństwa w systemie. Jednak niektóre wirusy uniemożliwiają próbę instalacji antywirusowej, z których takie zastosowania będą przydatne. Pomagają dobrze w przypadkach awaryjnych, ponieważ często nie wymagają instalacji i / lub nie są zablokowane przez złośliwe oprogramowanie.
Czytaj więcej:
Programy do usuwania wirusów z komputera
Jak sprawdzić komputer wirusy bez instalowania antywirusów
Obowiązkowe spełnienie następującej instrukcji.
Czytaj więcej: Walka wirusy reklamowe
Metoda 6: Wyłączenie proxy
Nawet jeśli nie uwzględniłeś proxy, może sprawić, że atakujący lub niektóre programy zainstalowane, w taki czy inny sposób wpływający na działanie sieci.
- Można wyłączyć te ustawienia: Przejdź do "Start"> "Panel sterowania"> "Sieć i Internet" (jeśli przeglądasz według kategorii) lub "Właściwości przeglądarki / przeglądarki" (jeśli przeglądasz na ikony).
- W otwartym oknie przełącza się do zakładki "Połączenia". Z lokalnym połączeniem kliknij "Ustawianie sieci", a za pomocą bezprzewodowej - "Setup".
- W nowym oknie wyglądamy, jeśli są jakieś ustawienia w bloku "serwera proxy". Jeśli jest, usuwamy je, wyłącz opcję "Użyj serwera proxy", naciśnij "OK" w tym i poprzednie okno, a następnie sprawdź wynik w przeglądarce.
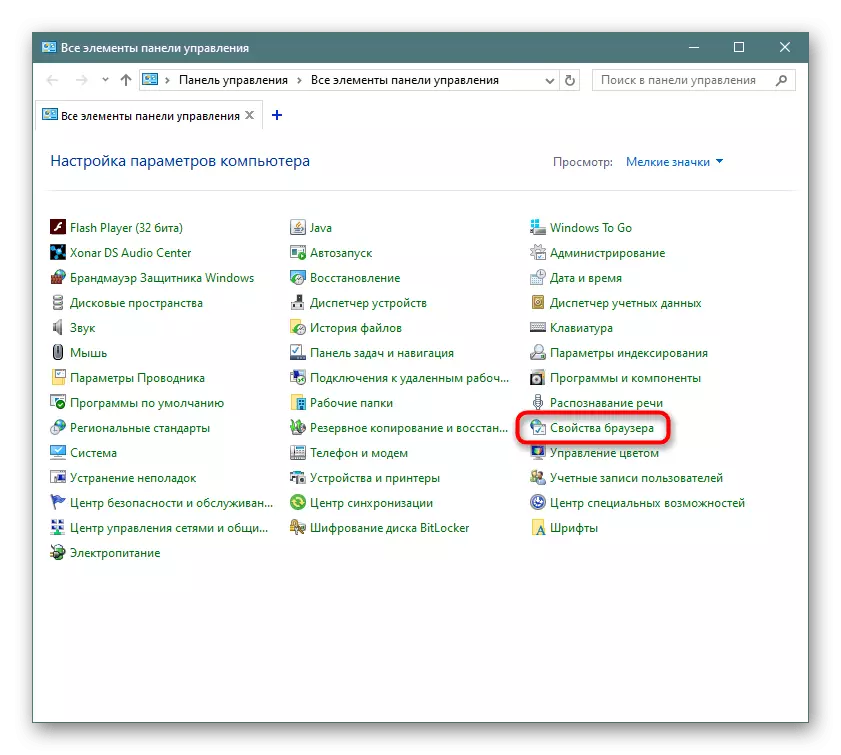
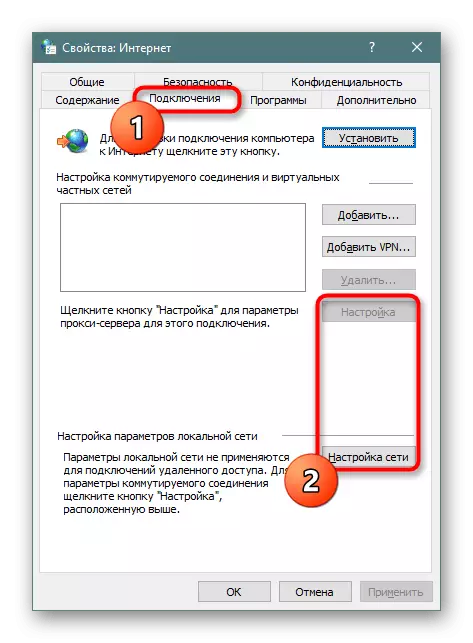
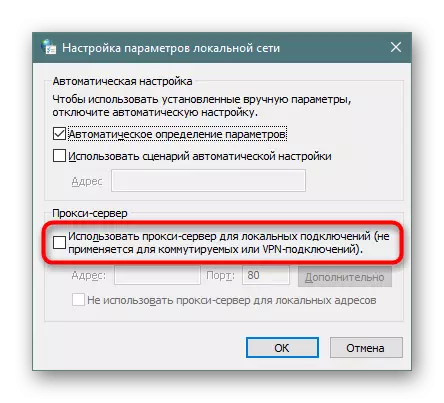
Metoda 7: Sprawdzanie ustawień DNS
Być może złośliwe oprogramowanie zmieniło ustawienia DNS, a nawet po ich usunięciu, nadal można zobaczyć reklamę. Problem ten został rozwiązany po prostu: Instalowanie tych DNS, który zawsze był używany przez komputer wcześniej.
- Aby to zrobić, kliknij ikonę połączenia po kliknięciu prawym przyciskiem myszy i wybierz "Network i Udostępnianie Centrum dostępu". W systemie Windows 10 parametr ten nazywa się "Open Network i Opcje internetowe".
- W systemie Windows 7, w oknie, który zostanie otwarty, wybierz "Podłączanie w sieci lokalnej", aw nowym oknie klikamy na "Właściwości".
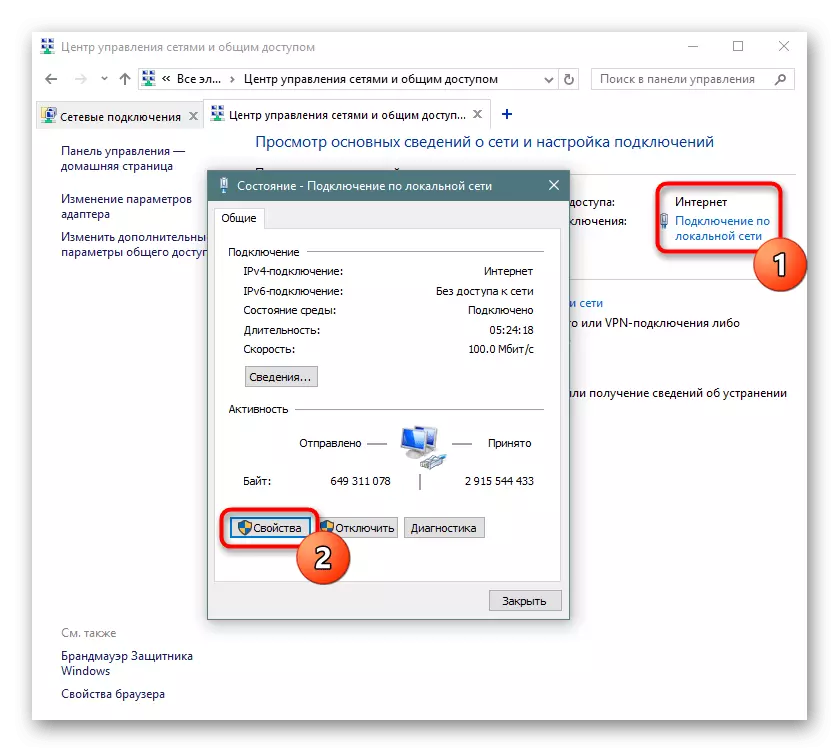
W systemie Windows 10 kliknij "Konfigurowanie ustawień adaptera", w nowym oknie z prawym przyciskiem myszy "Połączenie nad siecią lokalną" (można również nazwać "Ethernet" i innymi) i wybierz "Właściwości".
- Następnie instrukcja jest zjednoczona dla wszystkich. Na karcie "Sieć" wybierz "Wersja protokołu internetowego 4 (TCP / IPv4)" lub jeśli włącza się na 6 wersji, a następnie "TCP / IPv6" i wybierz "Właściwości".
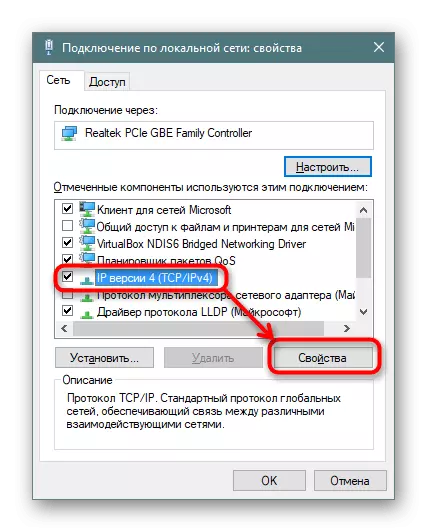
Z połączeniem bezprzewodowym "Sieć i wspólne centrum kontroli dostępu" Po lewej stronie okna użyj elementu " Zmień ustawienia adaptera "Znajdź połączenie, kliknij przycisk IT Kliknij prawym przyciskiem myszy i wybierz" Nieruchomości».
- W większości dostawców dostarczają automatyczne adresy DNS, ale w niektórych przypadkach użytkownicy przepisują się. Te adresy znajdują się w dokumencie otrzymanym podczas podłączania Internetu. DNS można również uzyskać, dzwoniąc do pomocy technicznej dostawcy usług internetowych.
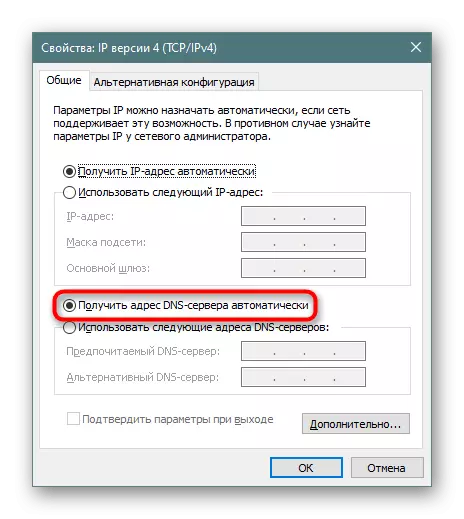
Jeśli ten parametr był zawsze automatyczny, a teraz zobaczysz ręcznie zalecane wartości, śmiało usuń je i przełączaj na automatyczne adresy. Jeśli nie masz pewności co do metody przypisania adresów, zalecamy korzystanie z wyżej wymienionych metod ich wyszukiwania.
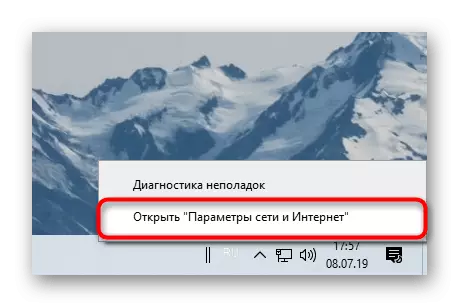
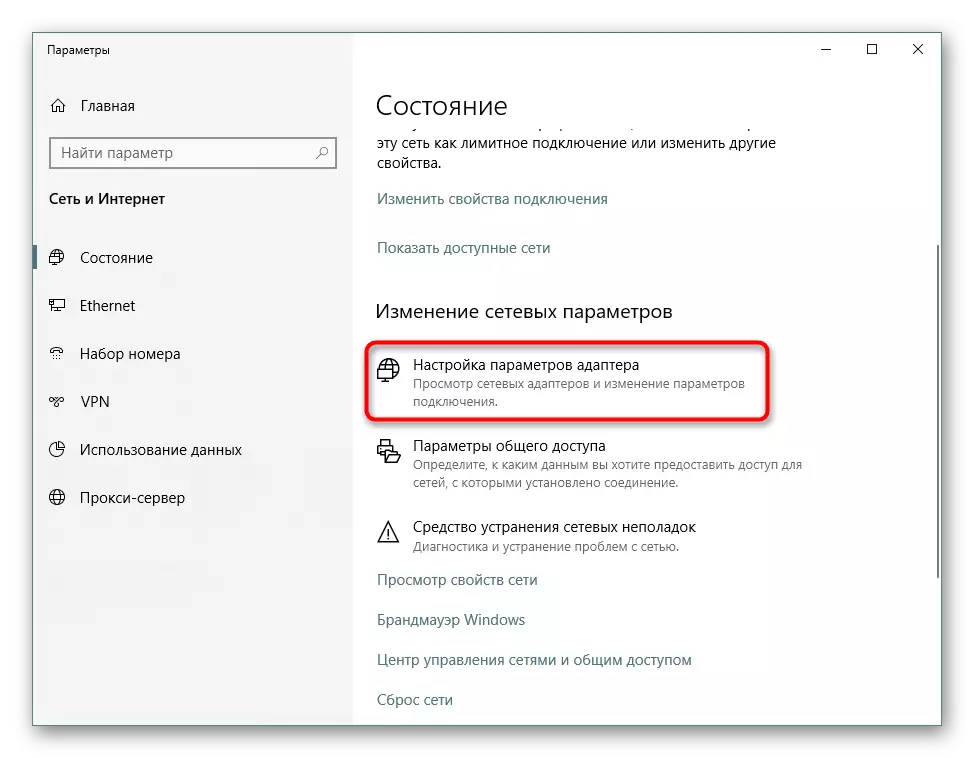
Może być konieczne ponowne uruchomienie komputera do pełnej reklamy w przeglądarce.
Metoda 8: Pełna usunięcie przeglądarki
Gdy wszystkie poprzednie wskazówki nie pomagają, w niektórych przypadkach ma sens, aby całkowicie usunąć przeglądarkę, a następnie zainstalować go, aby mówić, od czystego arkusza. Aby to zrobić, napisaliśmy dwa oddzielne artykuły o całkowitym usunięciu Yandex.Bauser i jego instalację:
Czytaj więcej:
Pełne usunięcie Yandex.bauser
Instalacja Yandex.bauser.
Jak widać, usuń reklamy z przeglądarki nie jest zbyt trudne, ale może to wymagać pewnego czasu. W przyszłości, aby zmniejszyć prawdopodobieństwo ponownego zakażenia, staraj się być bardziej selektywny podczas wizyty w witrynach i pobieranie plików z Internetu.
