
Głównym zadaniem wykonanym w Adobe After Effects jest tworzenie animowanych filmów, które zostaną później dodane do innych projektów. Jednak niektórzy użytkownicy są tu zaangażowani i edytują gotową pracę. W ramach tego artykułu chcielibyśmy wykazać trzy dostępne metody oszczędzania rolek w Adobe po efektach. Każda z powyższych opcji będzie najbardziej odpowiednia w pewnych sytuacjach, dlatego zaleca się najpierw zapoznanie się ze wszystkimi, a następnie możesz już przenieść się do spełnienia zadania.
Powiedz wideo Adobe po efektach
Procedura renderowania jest ostateczną częścią każdego kreatywnego projektu realizowanego w rozważanym oprogramowaniu. Użytkownik może utworzyć animację z przezroczystym tłem narzucenie go w przyszłości do innego wideo lub pracować nad dodatkowymi efektami głównego obrazu. Wszystkie algorytmy działań są różne, ale wniosek pozostaje niezmieniony. Tylko dostępne metody, które rozważamy, są różne.Metoda 1: Standardowy oszczędność projektu
W efektach pojawia się standardowy format pliku, w którym praca jest zapisywana w celu ich kolejnej edycji w tym samym lub innym programie. Ten rodzaj konserwacji nie obejmuje wyjścia wałka, ale często jest często używany dość często. Chociaż jest najłatwiejszy, spójrzmy szczegółowo każdy krok, aby początkujący nie mają żadnych pytań na ten temat.
- Przed rozpoczęciem przechowywania starannie upewnij się, że wszystkie działania zostały pomyślnie zakończone, jeśli oczywiście nie chcesz po prostu odkładać edycji.
- Następnie przez menu "Plik" przejdź do sekcji "Zapisz". Możliwe jest szybkie, naciskając standardowy klawisz HOT CTRL + S.
- Dyrygent otworzy się, aby wybrać lokalizację i określić nazwę pliku. Jak widać, zostanie zapisany w formacie AEP (typ danych korporacyjnych z Adobe). Po wybraniu kliknięcia na "Zapisz".
- Porozmawiajmy na krótko, jak importować taki typ plików do innych programów firmy Adobe. Będziemy analizować na przykładzie Premiere Pro. Uruchom oprogramowanie i przejdź do sekcji "Importuj" za pomocą menu "Plik".
- Wybierz zapisany projekt.
- Poczekaj na ukończenie układu. Może to zająć dużo czasu, który zależy od złożoności projektu i mocy komputera.
- Teraz plik będzie dostępny do edycji i pojawi się w dokładnie takiej samej formie, jak w Adobe po efektach.
- Jeśli zapisałeś przezroczysty obiekt animowany, zostanie dodany przez inne utwory bez tła. Zastanów się to, jeśli cel wideo wyjściowego jest tylko w organizacji tego podobnego.








Jeśli potrzebujesz dalszego przetwarzania w Premiere Pro, zalecamy studiowanie naszego innego materiału, klikając link poniżej. Tam znajdą Państwo lekcje na temat głównych aspektów pracy w tym oprogramowaniu.
Czytaj więcej: Jak korzystać z Adobe Premiere Pro
Metoda 2: Standardowe wyjście gotowego wideo
Czasami obsługuje wideo po efektach, aby zakończyć ostatnie uderzenia i wreszcie zakończyć pracę na nim. W takiej sytuacji wycofanie jest rzeczywiście ostatnim etapem. Ważne jest, aby zapewnić maksymalną jakość, stosując odpowiednie kodeki, ustawiając format i zapewnienie prawidłowego rozmiaru pliku końcowego. W tym przypadku w tym temacie nie ma jednolitych zaleceń w tym temacie, jednak często popularnym rozwiązaniem jest użycie kodeka QuickTime, które jest popularne wśród kontatemakerów. Porozmawiajmy dokładnie o takiej metodzie.
Pobierz QuickTime z oficjalnej strony
- Otwórz oficjalną stronę internetową QuickTime za pomocą powyższego odniesienia, gdzie kliknij przycisk "Pobierz".
- Spodziewaj się pobrać plik wykonywalny.
- Uruchom go i postępuj zgodnie z instrukcjami w standardowej kreatora instalacji.
- Dopiero po tym otwórz dane oprogramowanie do projektu. Otwórz sekcję "Dodaj do renderowania kolejki" przez menu kontekstowe "Skład".
- Pierwsza konfiguracja w module renderowania jest przeprowadzana przez menu "Ustawienia renderowania".
- Tutaj można zmienić wszystko, ponieważ używane są podstawowe ustawienia kompozycji. Jedyne, aby zwrócić uwagę, aby skonfigurować czas trwania.
- Tryb użytkownika umożliwia ustawienie optymalnego punktu wejścia i wyjścia, określając czas. W ten sposób regulowany jest czas trwania rolki.
- Następnie przejdź do "Moduł wyjściowy".
- W wdrażaniu menu podręcznego formatu i wybierz zainstalowany kod QuickTime zainstalowany wcześniej. Jeśli chcesz użyć innych kodeków, formatów itp., Skonfiguruj parametry tego menu do swoich potrzeb.
- Teraz przejdź do "wniosku B".
- Określ lokalizację konserwacji i nazwę gotowego pliku.
- Wszystko jest gotowe do renderowania. Kliknij odpowiedni przycisk, aby go uruchomić.
- Oczekiwać końca operacji. Postęp będzie wyświetlany jako pasek.
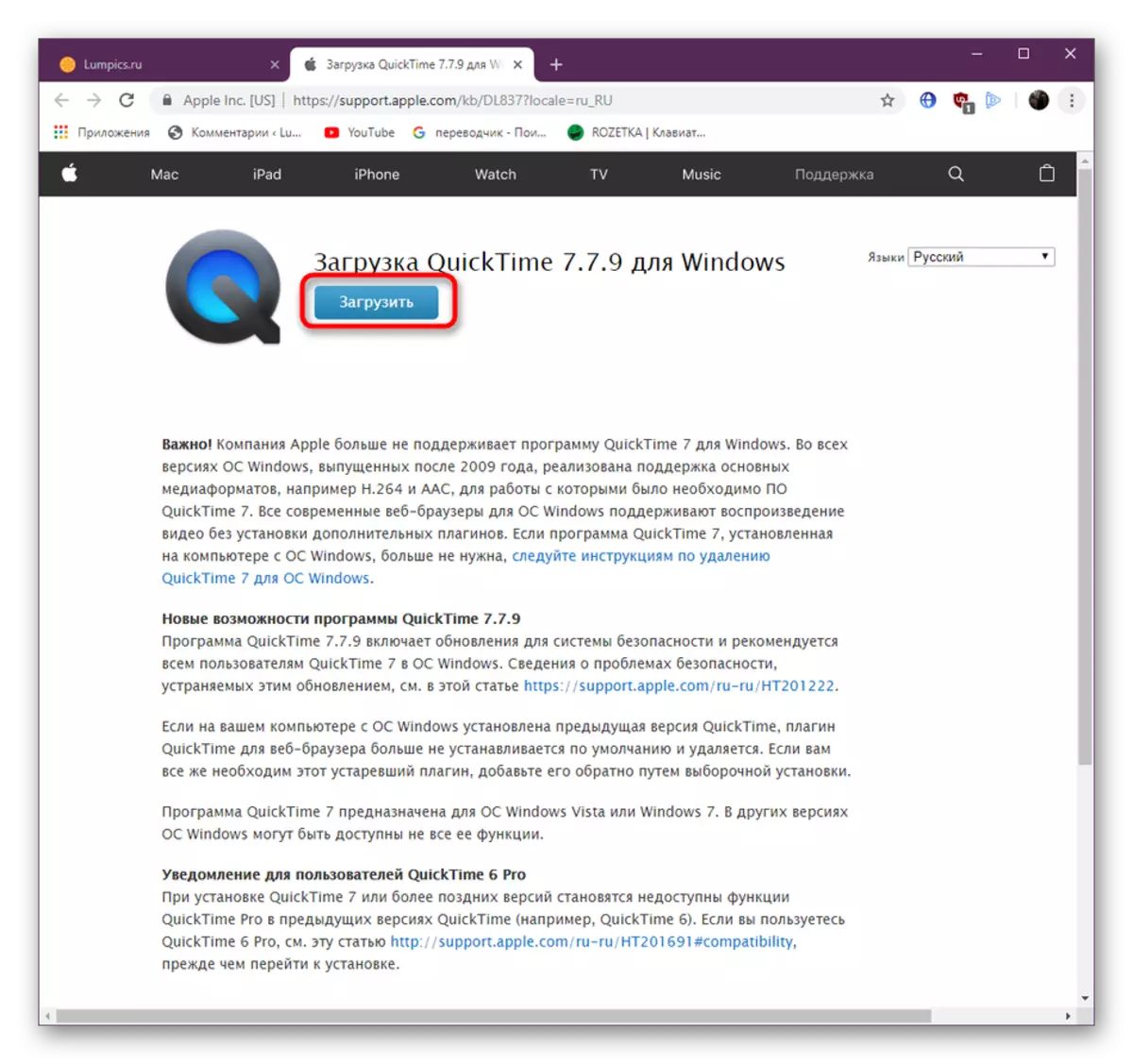
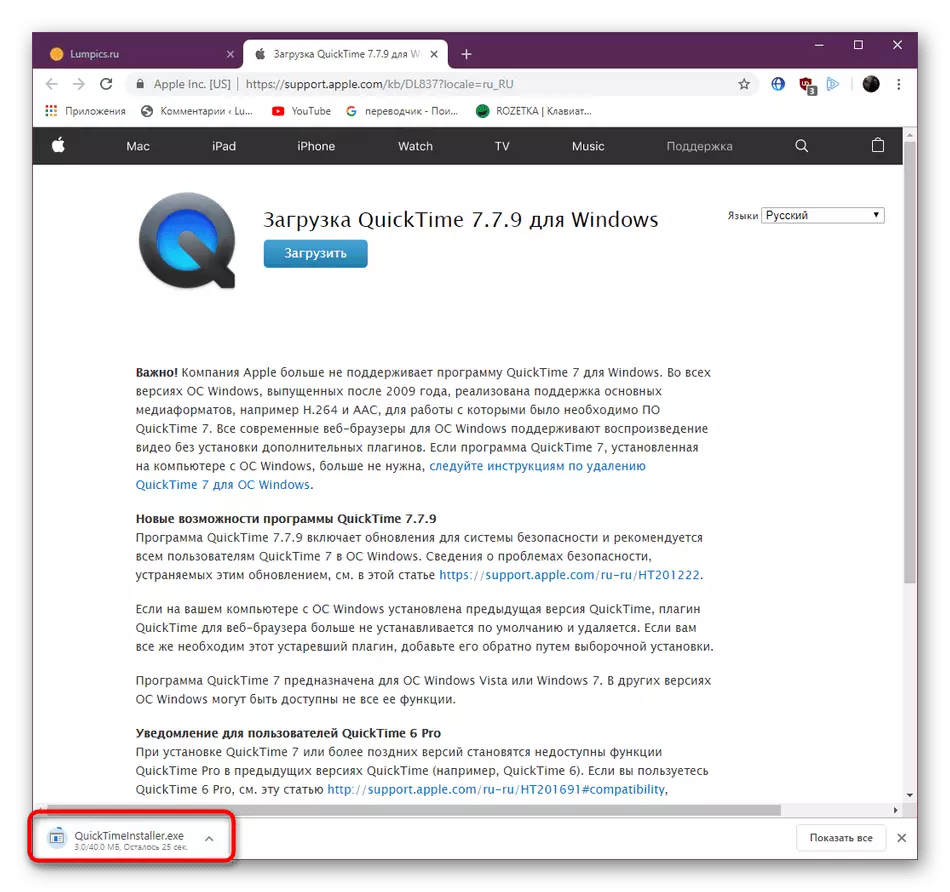



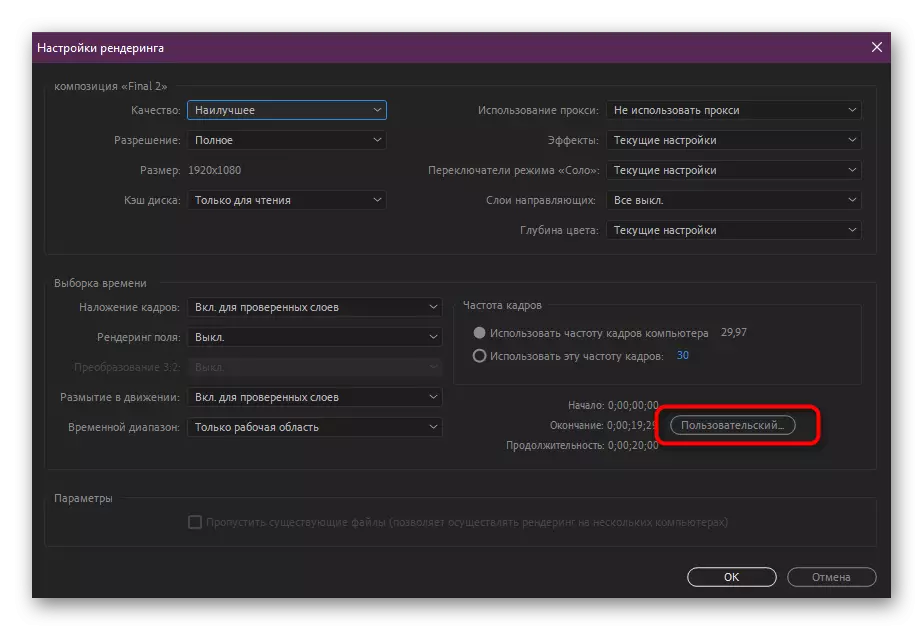
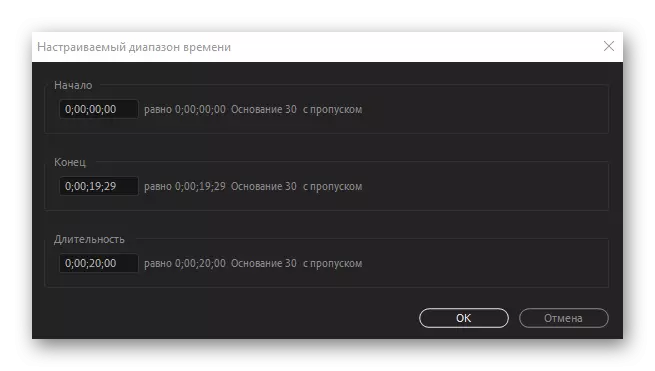


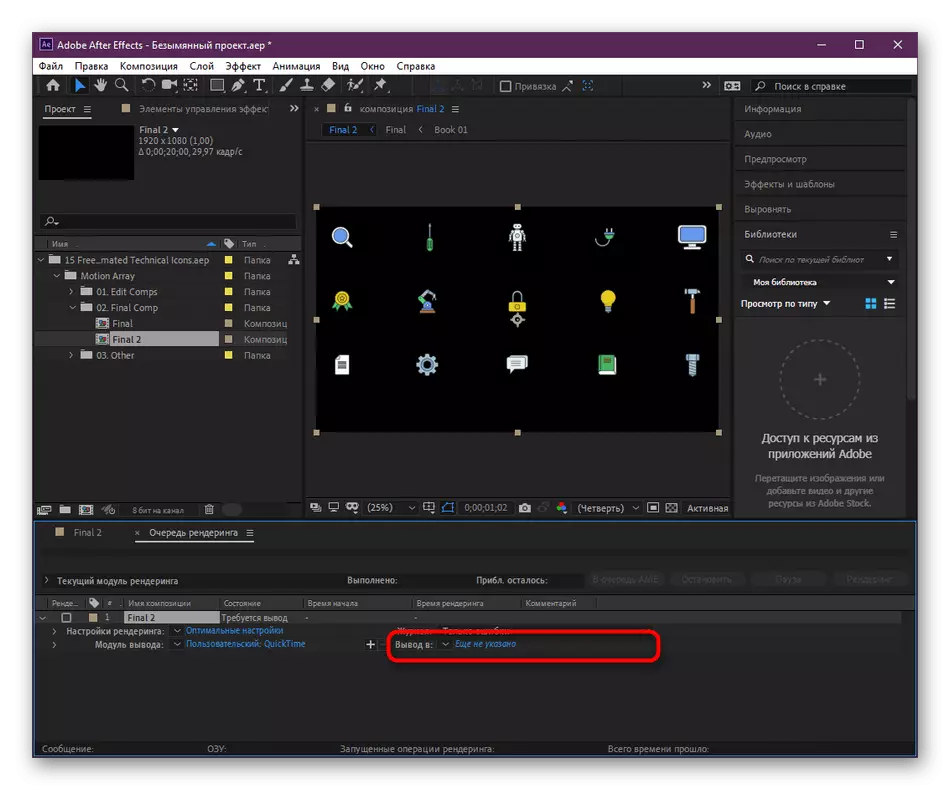
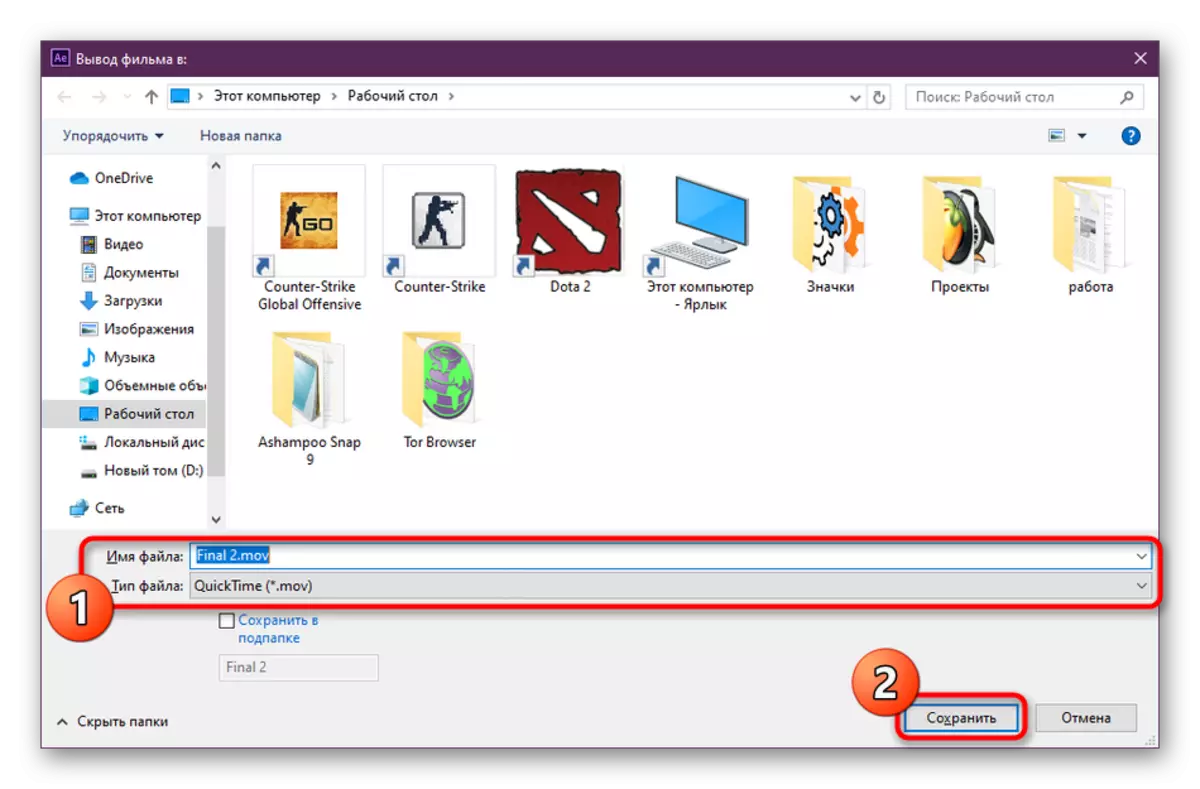
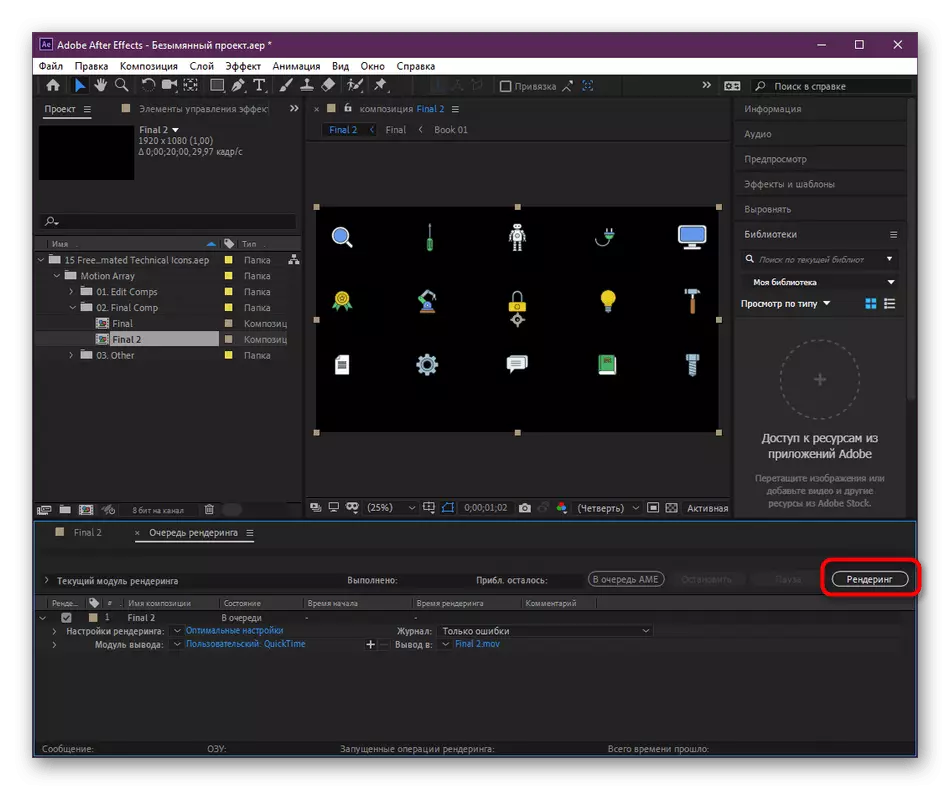
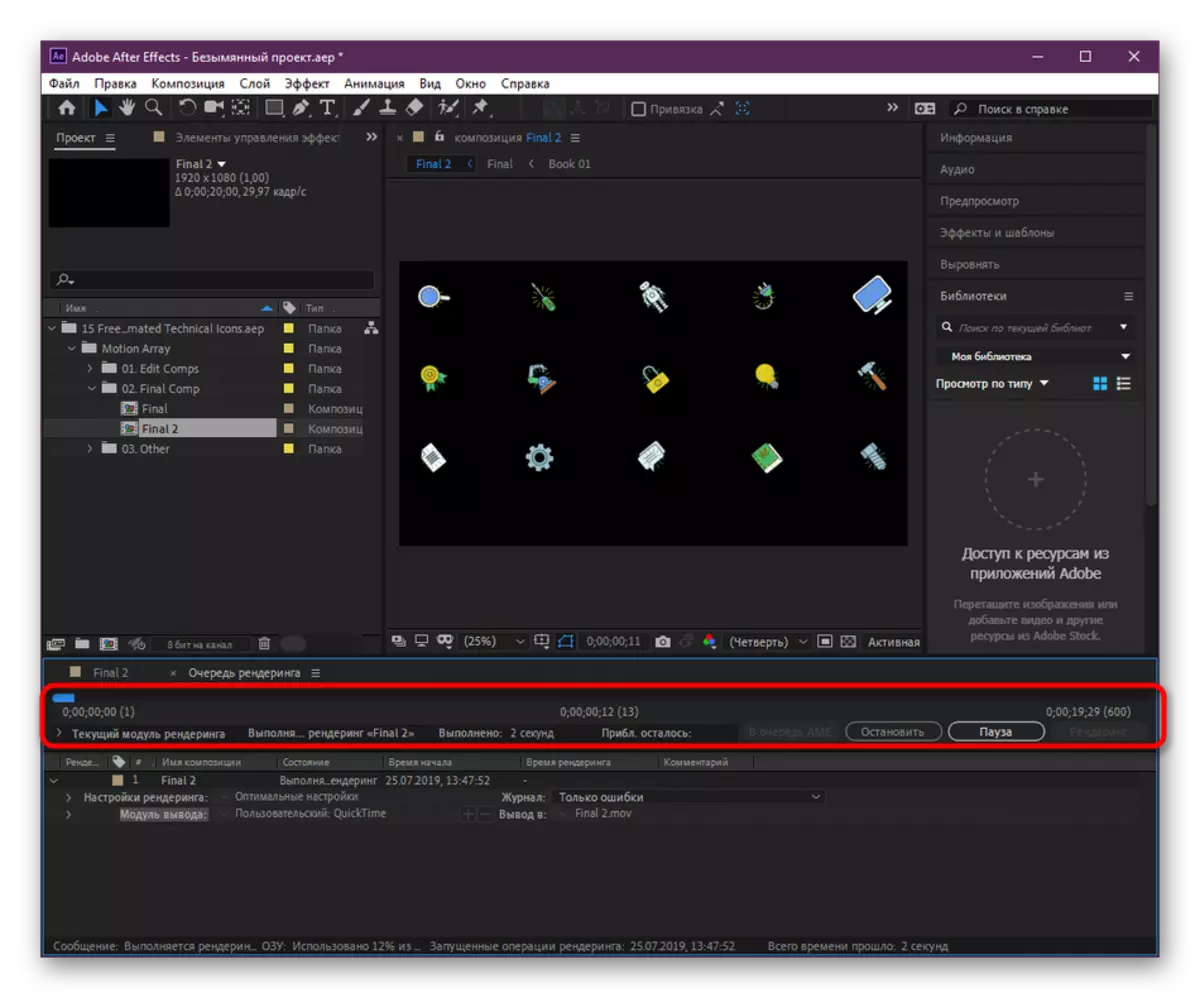
Wyjście może zająć dużo czasu, co zależy od złożoności projektu i właściwości komputera. Podczas tej operacji procesor będzie bardzo załadowany, więc nie zaleca się wykonywania innych działań. Po zakończeniu wideo będzie dostępny do przeglądania przez dowolny wygodny gracz dostępny w systemie operacyjnym.
Metoda 3: Zapisywanie kanału chromu lub alfa za pomocą warstwy
W większości przypadków, podczas tworzenia animacji lub przezroczystego wideo w Adobe po efektach, jest obliczany, że będzie nadal nakładać się na innych rolkach, tworząc dodatkowe części lub elementy. Następnie wyjście powinno być stosowane przez chromaka (tło stałe z tyłu tego samego koloru, często zielone) lub z kanałem alfa (przezroczystość). Podczas korzystania z innego oprogramowania do montażu wymagania są różne, ponieważ spójrzmy na obie opcje.
Wniosek z Chromaker.
Początkowo animacja jest tworzona na przezroczystym tle, jednak z normalną konserwacją, tło pozostaje czarne, jeśli wlewasz wideo do innego oprogramowania. Dlatego zaleca się stosowanie chromu, aby pozbyć się takiego tła w przyszłości. Odbywa się to w następujący sposób:
- Po pierwsze, wypełnij edycję projektu, a następnie kliknij prawym przyciskiem myszy na osi czasu i wybierz "Utwórz" -> "Solidne wypełnienie".
- W oknie "Ustawienia solidne" natychmiast przejdź do wyboru koloru i domyślnie pozostaw pozostałe parametry.
- Na palecie wybierz dowolne odcień i zastosuj zmiany.
- Upewnij się, że warstwa tła jest pod główną ścieżką, aby w przyszłości nie ma nieoczekiwanej nakładki.

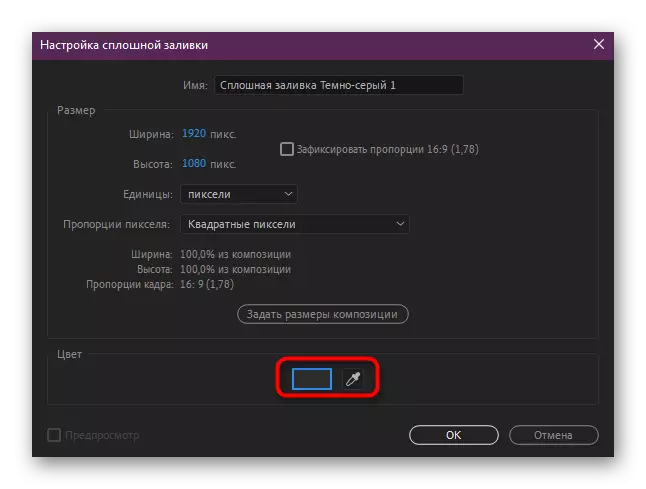


Następnie pozostaje tylko po to, aby rozpocząć renderowanie w taki sam sposób, jak pokazano w poprzedniej metodzie. Tutaj wszystkie parametry pozostają takie same, jak nie zostały wykonane żadne zmiany w kodowaniu ani formatu.
Wyjście z kanałem alfa
Obecność kanału alfa w ostatecznej wersji wideo wskazuje, że został zapisany w tle. Pozwala to osiągnąć efekt przejrzystości dzięki wbudowanemu ustawieniach różnych zabezpieczeń. Ponieważ chrom nie jest wszystkim oprogramowaniem usuwa sprawnie, czasami może być konieczne, aby renderować z kanału alfa, który jest taki:
- Najpierw pamiętaj, aby usunąć wszystkie ścieżki tła, jeśli są obecne.
- Upewnij się, że tło stało się przejrzyste, możesz włączyć odpowiedni tryb w oknie podglądu.
- Jeśli chodzi o tło samej kompozycji (domyślnie, jest czarny), w końcu nie będzie widoczny. Jeśli chcesz go zmienić podczas pracy, przejdź do "Ustawienia kompozycji".
- Tutaj kliknij element "Kolor tła".
- Ustaw dowolne wygodne kolor do własnego uznania.
- Po tym dodaj animację do kolejki renderowania.
- Dostosuj wszystkie parametry w taki sam sposób, jak pokazano w metodzie 2, wybierając QuickTime.
- Jednak dodatkowo w ciągu "kanałów" określić "Kanał alfa".
- Uruchom procedurę przetwarzania wideo.
- Oczekiwać zakończenia operacji.
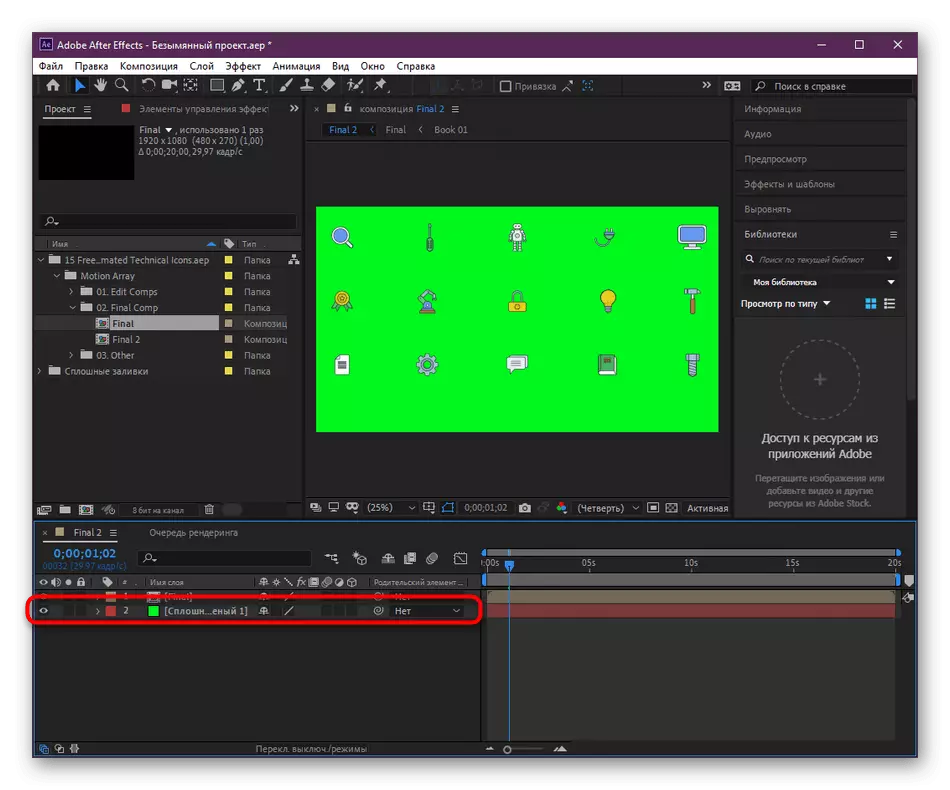
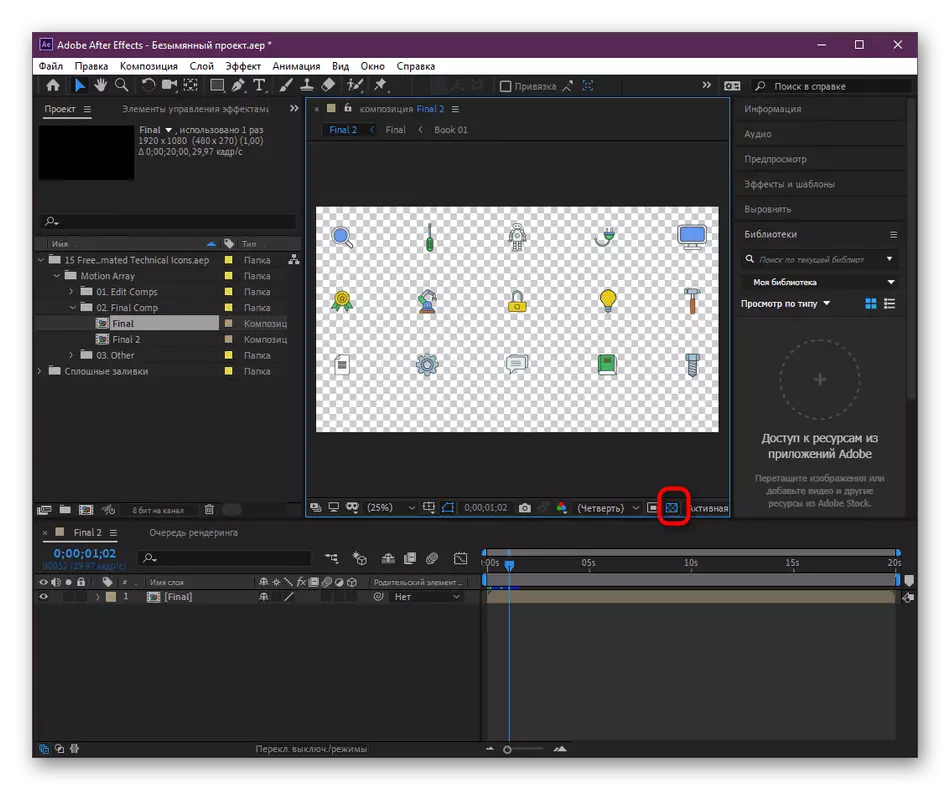








Na koniec można bezpiecznie przejść, aby dodać animację do innego oprogramowania. Teraz nie przedstawimy, jak usunąć chrom chrom lub aktywować przezroczystość kanału alfa, ponieważ zajmie to dużo czasu i nie ma zastosowania do tematu tego materiału. Jeśli jesteś zainteresowany tymi pytaniami, znajdź lekcje oficjalne lub niestandardowe w używanym oprogramowaniu. Wszystko jest jasno wyjaśnione, więc zrozumiem wykonanie operacji nawet dla początkujących użytkownika.
W tym celu nasz artykuł podaje się do jego logicznego wniosku. Teraz wiesz o trzech dostępnych metodach wyjściowych wideo w programie Adobe po efektach i będzie w stanie osobiście wybrać optymalną opcję dla siebie.
