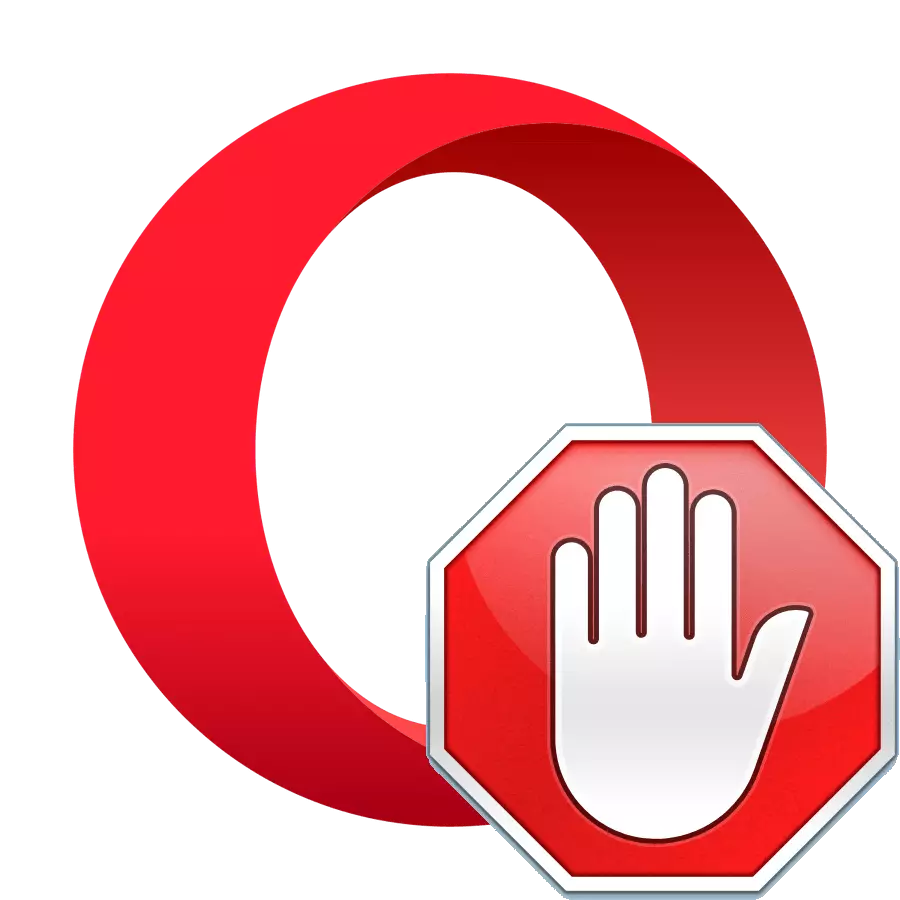
Obsesyjne reklamy w różnych formach jest rodzajem wizytówki nowoczesnego Internetu. Na szczęście, z tym zjawiskiem nauczył się walczyć z pomocą specjalnych narzędzi osadzonych w przeglądarkach, a także połączonych dodatkach. Przeglądarka Opery ma również wbudowany blokujący blokujący, ale nie zawsze jego funkcjonalny wystarczy zablokować wszystkie reklamy. Szersze możliwości w tym planie proponuje rozszerzenie adblock. Blokuje nie tylko wyskakujące okna i banery, ale nawet mniej agresywnej reklamy na różnych stronach internetowych w Internecie, w tym YouTube i Facebook.
Pracuj z rozszerzeniem adblock
Rozważ algorytm seryjny do pracy z rozszerzeniem adblock: jego instalację, konfigurację, używanie i usunięcie.Krok 1: Instalowanie Adblock
Przede wszystkim dowiedz się, jak ustawić rozszerzenie ADCLOCAL do przeglądarki Opery.
- Otwórz główne menu programu i przejdź do sekcji "Rozszerzenia". Na liście rozwijanej wybierz element "Pobierz rozszerzenia".
- Wpadamy w sekcję języka rosyjskojęzycznego oficjalnej strony internetowej przeglądarki Opery. W formularzu wyszukiwania wprowadź AdBlock i kliknij przycisk.
- Następnie jest przekierowany na stronę z wydaniem wyników wyszukiwania. Oto najbardziej istotne dla naszego suplementu żądania. W pierwszym miejscu wydawania, rozszerzenie, które potrzebujemy, jest adblock. Kliknij link do niego.
- Dostajemy na stronę tego suplementu. Tutaj możesz zapoznać się z bardziej szczegółowymi informacjami o nim. Klikamy na przycisk w lewej górnej części strony "Dodaj do Opery".
- Zaczyna się dodanie dodawania, o czym świadczył zmianę koloru przycisku z zielonym na żółto.
- Następnie zostanie otwarta karta Nowa Przeglądarka i przekierowa nas do oficjalnego witryny Adblock Add-on. Tutaj jesteśmy poproszeni o uzyskanie specjalnej pomocy rozwoju programu. Oczywiście, jeśli jesteś gotowy do tego, możesz pomóc programistom, ale jeśli nie ma takiego pragnienia, nie będzie żadnych problemów - w pracy dodatek ten nie wpłynie na to.
- Wróć do strony instalacyjnej dodatku. Jak widać, przycisk zmienił kolor z żółtego na zielony, a napis na niego stwierdza, że instalacja zakończyła się pomyślnie. Ponadto w pasku narzędzi Browser Pasek narzędzi Właściwa ikona.
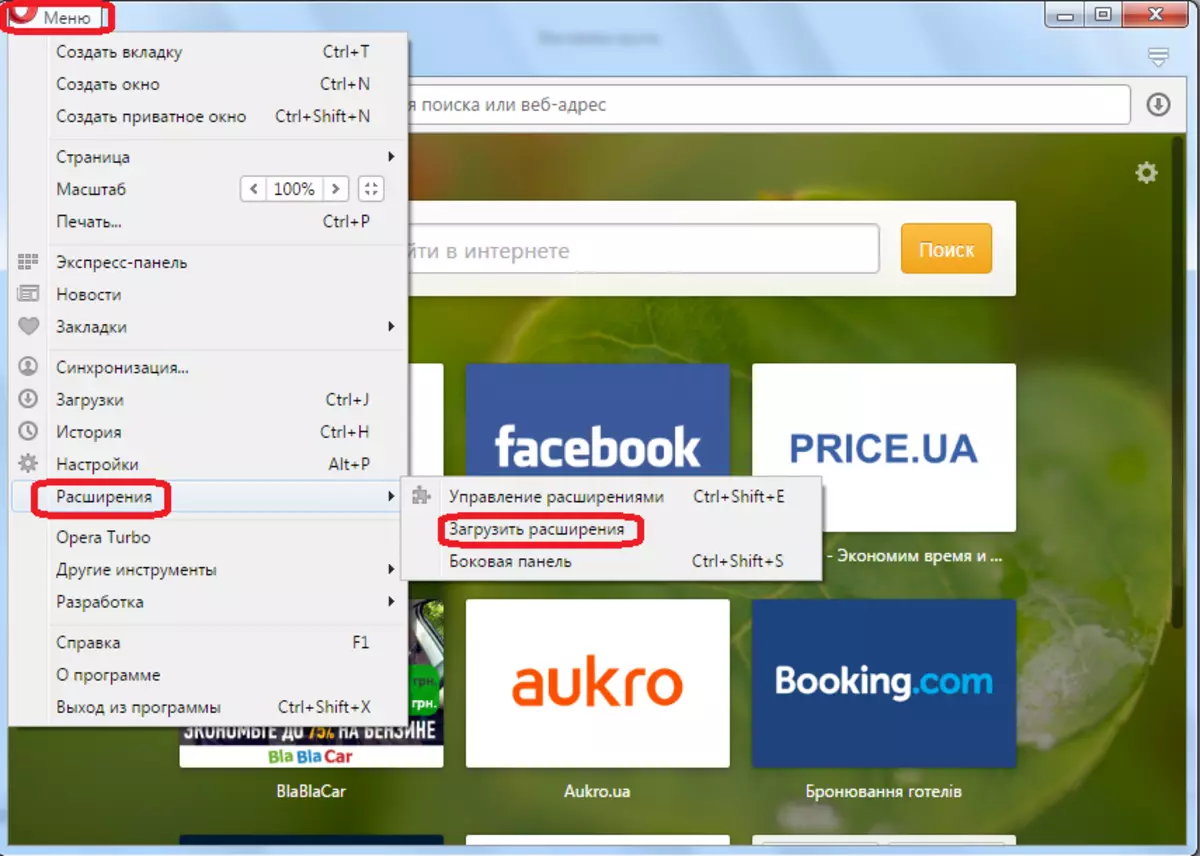
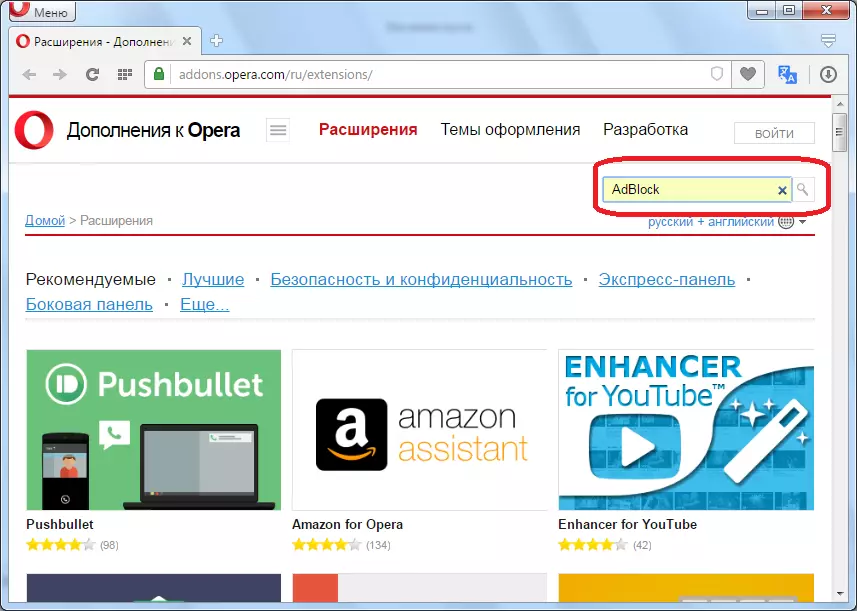
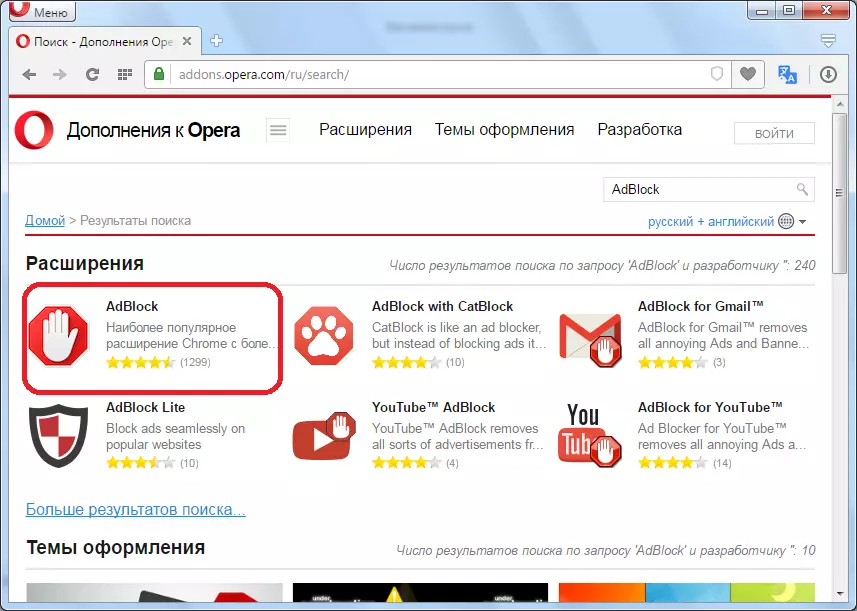
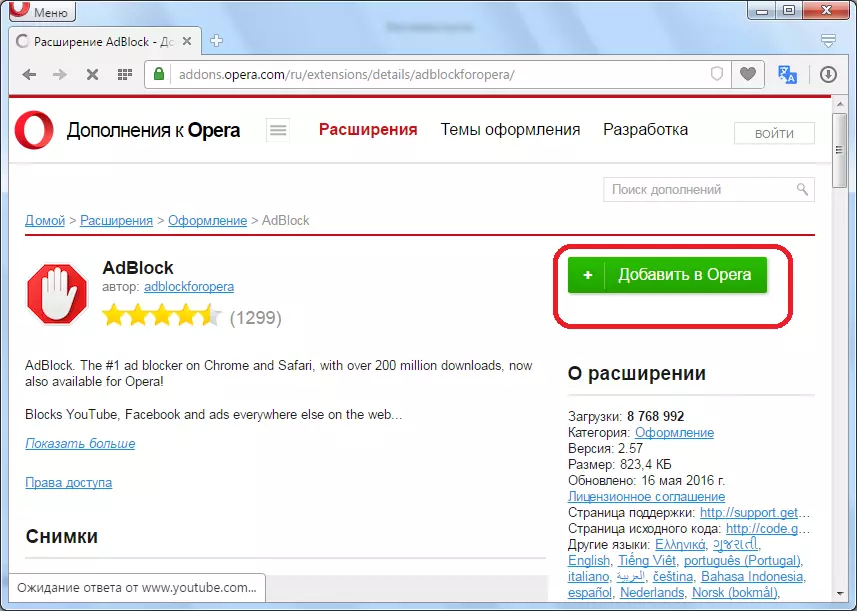
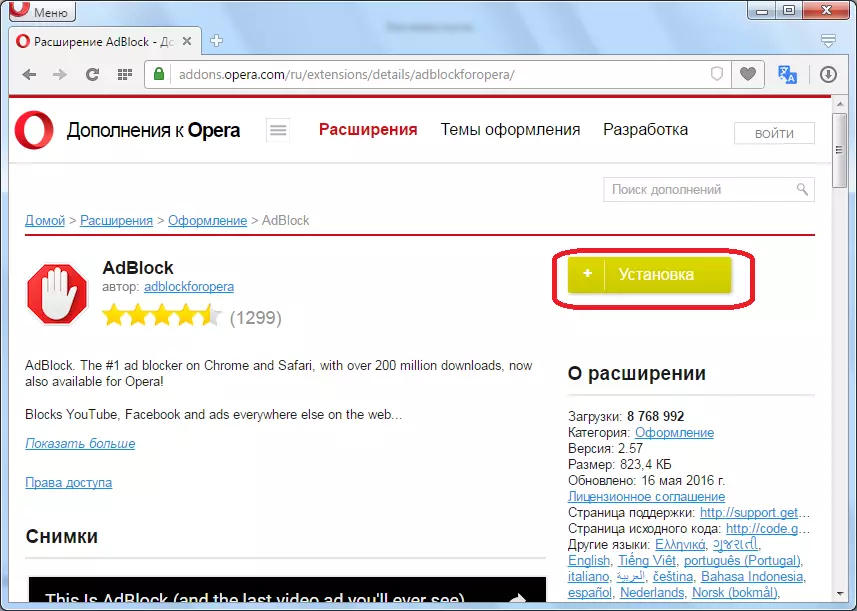
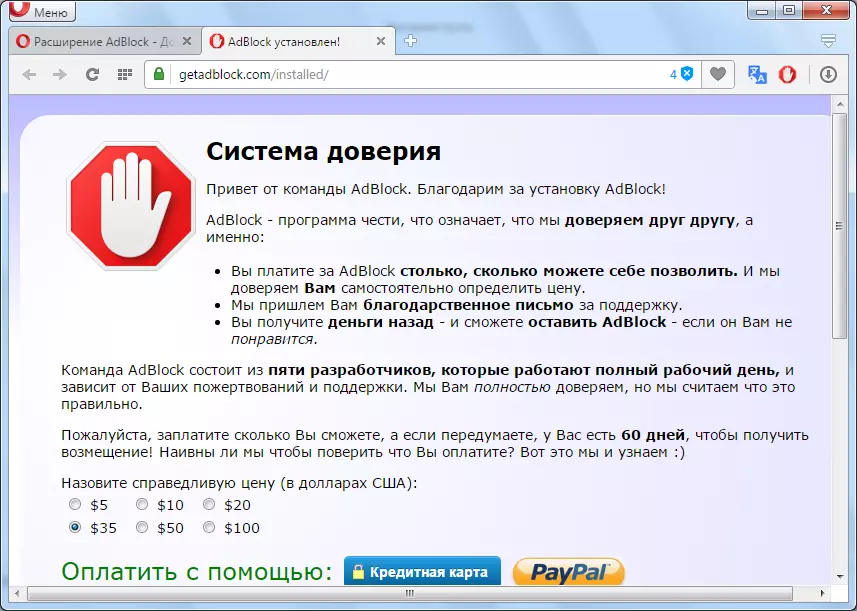
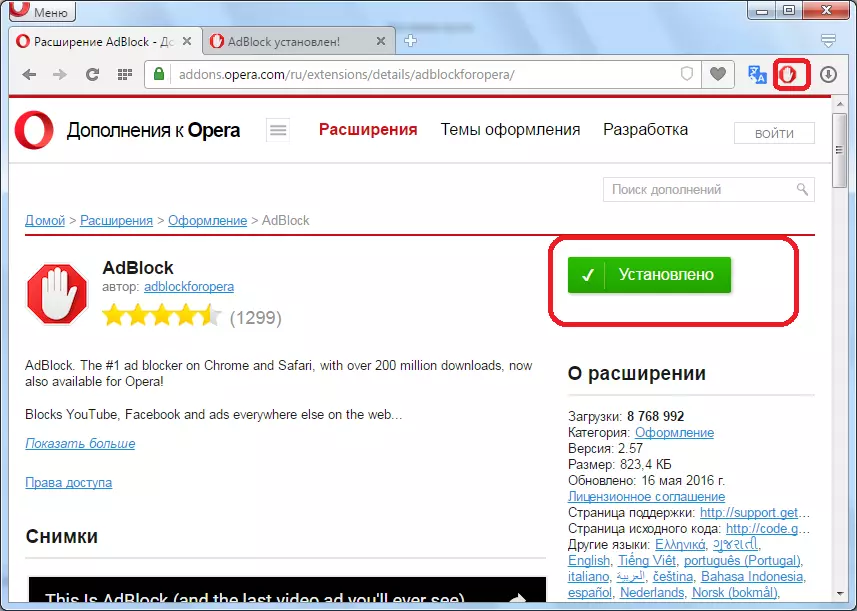
Etap 2: Ustawienia rozszerzenia
Zatem dodanie adblock jest zainstalowany i działa, ale dla bardziej poprawnego działania możesz wykonać pewne ustawienia dla siebie.
- Aby przejść do okna Ustawienia dodatku, kliknij ikonę na pasku narzędzi przeglądarki i wybierz element "Parametry" z omawianej listy.
- Rzucamy nas do podstawowego okna dodatków Adblock.
- Domyślnie program AdBlock nadal brakuje dyskretnej reklamy. Odbywa się to przez programistów celowo, ponieważ w ogóle bez witryn reklamowych nie będą mogli rozwijać się tak intensywnie, ale jeśli chcesz, możesz usunąć pole wyboru z elementu parametru, aby "rozwiązać pewną dyskretną reklamę". Zatem zabronić prawie żadnych reklam w przeglądarce.
- Istnieją inne parametry, które można zmienić w ustawieniach:
- Zezwolenie na wprowadzenie kanałów YouTube na białą listę (domyślnie wyłączone);
- Możliwość dodawania elementów w prawym menu menu myszy (domyślnie jest włączony);
- Wizualna demonstracja liczby zablokowanych reklamy (domyślnie jest włączony).
- Ponadto dla zaawansowanych użytkowników istnieje możliwość włączenia dodatkowych opcji. Aby aktywować tę funkcję, musisz zaznaczyć pole w odpowiedniej partycji parametrów. Po tym możliwe będzie ewentualnie ustawić kolejną liczbę parametrów określonych na obrazku poniżej. Ale dla przytłaczającej większości użytkowników ustawienia te są niepotrzebne, więc domyślnie są ukryte.
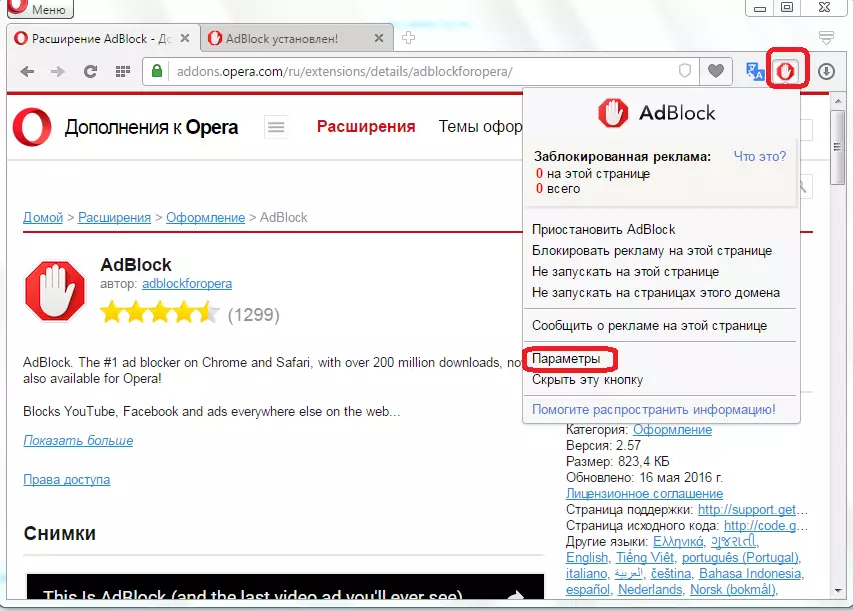
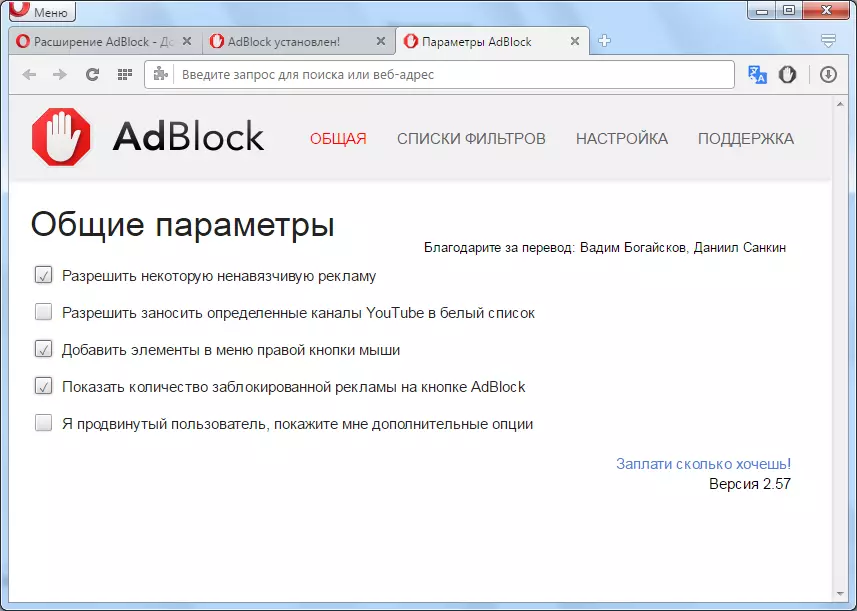
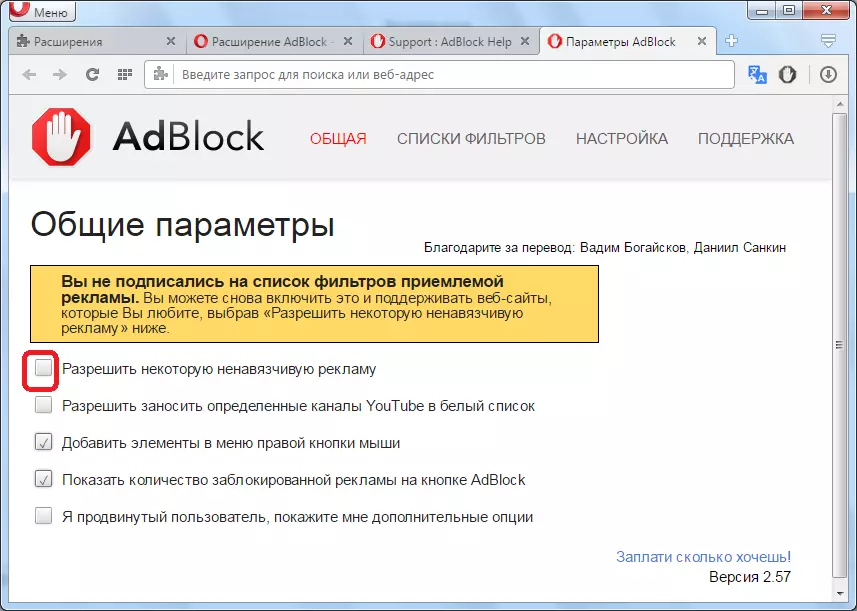
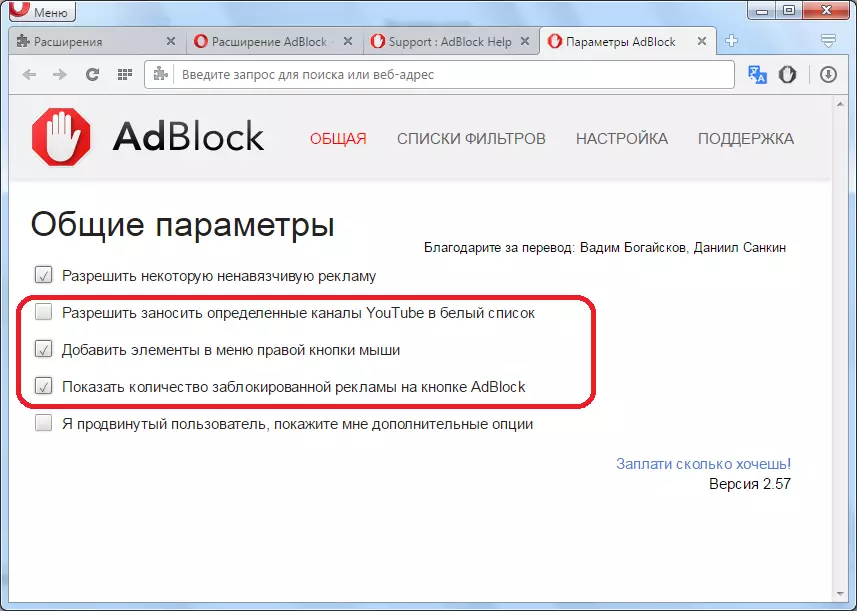
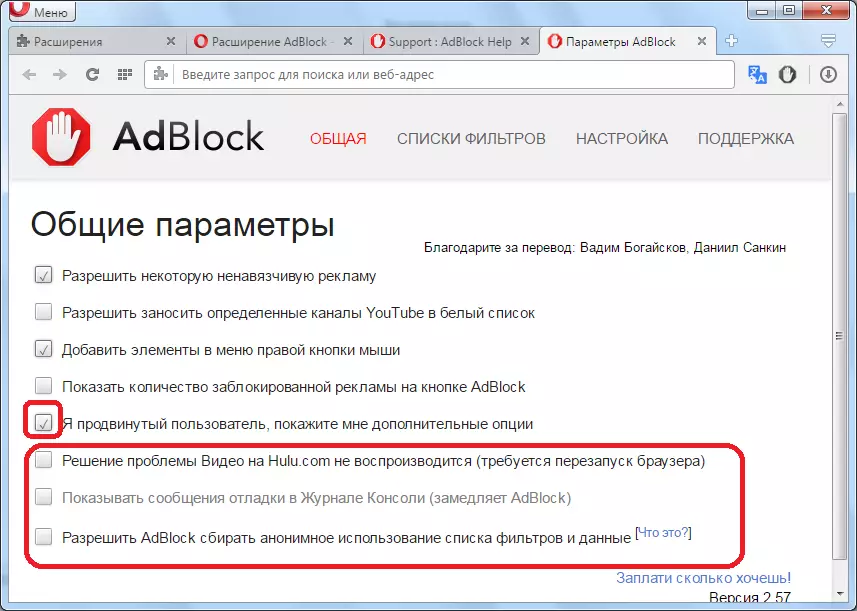
Etap 3: Używanie dodatku
Po dokonaniu opisanych ustawień rozszerzenie powinno działać dokładnie, ponieważ jest to konieczne dla określonego użytkownika. Możesz kontrolować pracę AdBlock, klikając na jego przycisk na pasku narzędzi. W menu rozwijanym możemy obserwować liczbę zablokowanych elementów. Natychmiast możesz wstrzymać pracę rozszerzenia, włączyć lub wyłączyć blokadę reklamową na określonej stronie, ignorując ogólne ustawienia regulacji, raportuj reklamę na stronie internetowej dewelopera, ukryj przycisk na pasku narzędzi, a także przejdź do ustawień, które wcześniej rozmawialiśmy .

Usuń rozbudowę
Są przypadki, gdy rozszerzenie Adblock musi zostać usunięte z jakiegokolwiek powodu.
- Aby to zrobić, przejdź do sekcji zarządzania rozszerzeniami.
- Tutaj musisz kliknąć na krzyż, znajdującym się w prawym górnym rogu sekcji Adbok. Po tym rozszerzenie zostanie usunięty.
- Ponadto w menedżerze zarządzania rozszerzeniem można tymczasowo wyłączyć AdBlock, ukryć się z paska narzędzi, pozwól jej używać w trybie prywatnym, włącz kolekcję błędów i przejść do ustawień.
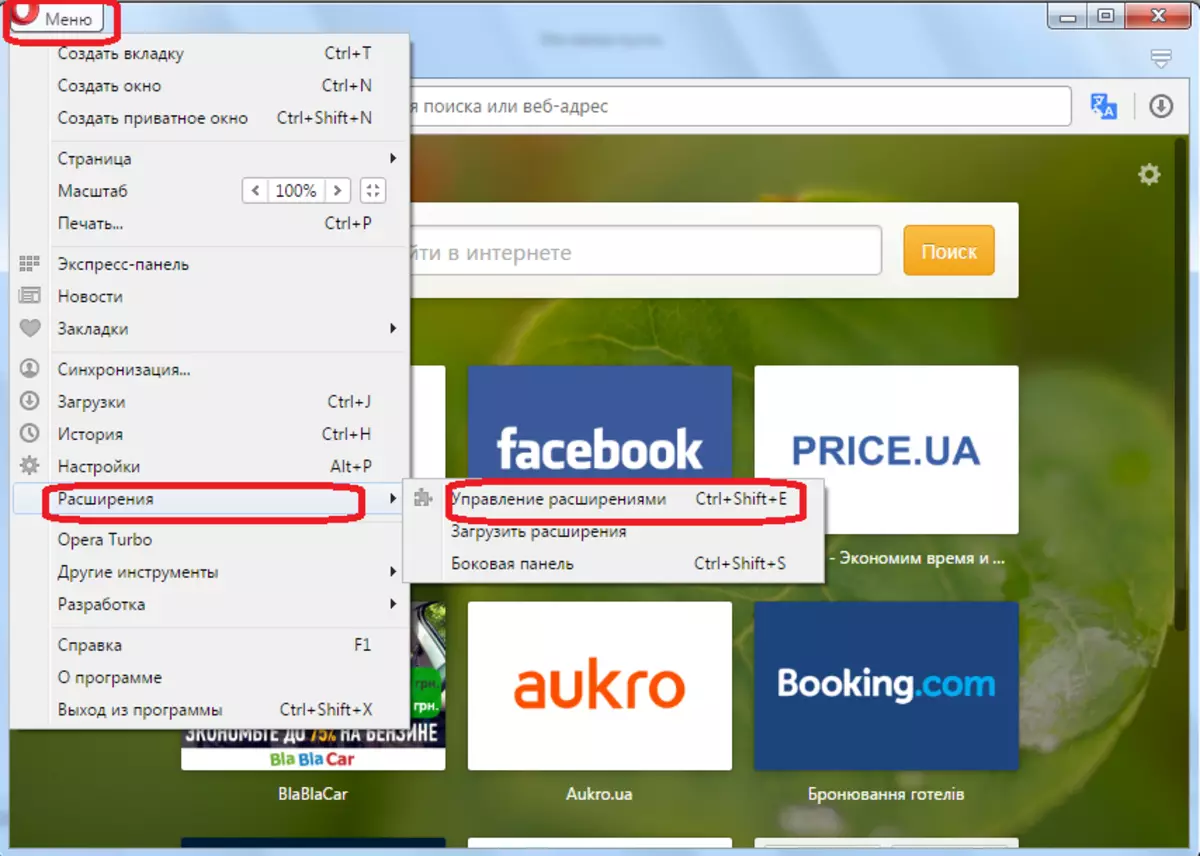
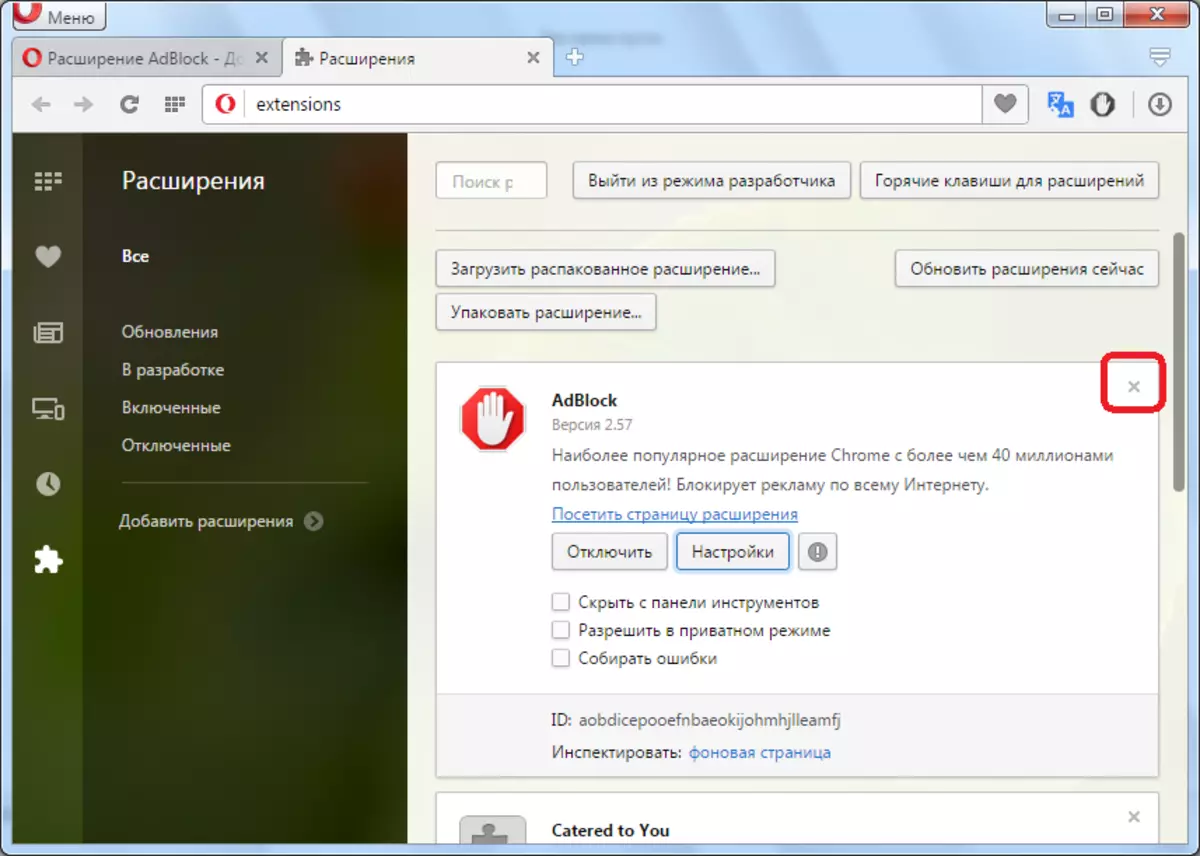
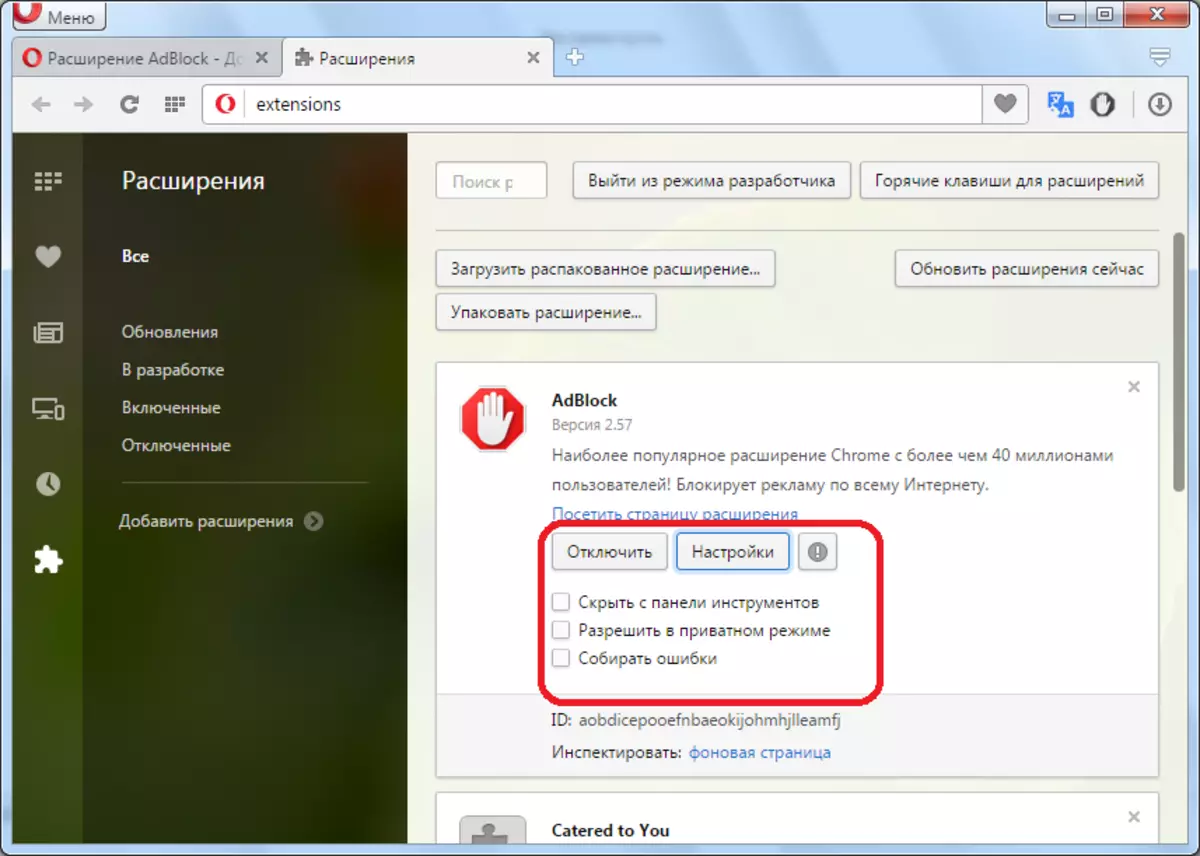
Adblock jest jednym z najlepszych rozszerzeń do blokowania reklamy w Operze i, jednoznacznie najbardziej popularnych. Ten dodatek bardzo wydajnie blokuje reklamę i zapewnia doskonałe możliwości konfigurowalności.
