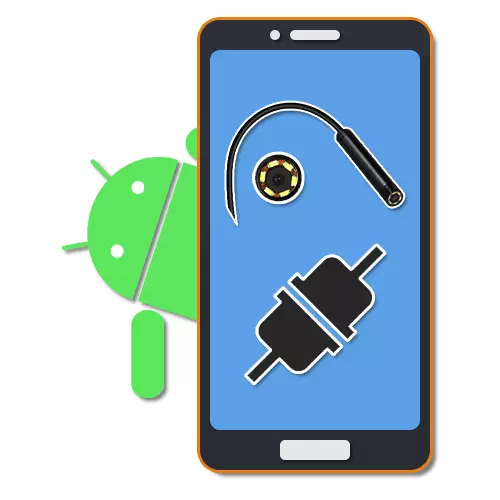
Endoskop jest przydatnym narzędziem, który umożliwia penetrację i sprawdzenie trudno dostępnych miejsc w razie potrzeby. I chociaż takie urządzenie zostało początkowo utworzone do celów medycznych, dziś możliwe jest, aby kupić go bez żadnych specjalnych problemów do późniejszego użycia w połączeniu z komputerem lub smartfonem. Powiedzimy o drugim opcja połączenia dalej wzdłuż artykułu.
Łączenie endoskopu na Androidzie
Procedura podłączenia endoskopu z telefonem można podzielić na dwa etapy, które są ograniczone do podłączenia kabla i przy użyciu jednego z programów specjalnych. Aby pomyślnie zainstalować połączenie, nie ma pewnych specyficznych wymagań dla urządzenia z systemem Android i zainstalowaną wersję systemu operacyjnego.Krok 1: Połączenie sprzętowe
Obecnie istnieją dwa rodzaje podłączenia zewnętrznej komory, które są podzielone na podłączenie przewodowe i bezprzewodowe. Spojrzymy na obie opcje.
Opcja 1: Endoskop USB
Aby podłączyć urządzenie USB do telefonu, użyj kabla i "USB-Micro-USB", jak to konieczne do podłączenia. Najczęściej endoskop jest pierwotnie wyposażony w wtyczkę Micro-USB, która powinna być podłączona do odpowiedniego portu w telefonie.
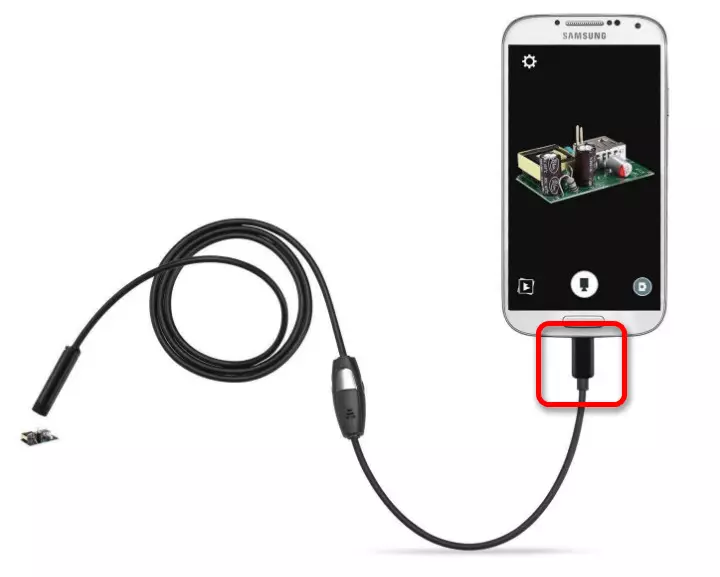
Warto zwrócić uwagę na to, że nie wszystkie smartfony są kompatybilne z endoskopami USB, ponieważ niektóre modele są bardziej wymagające pod względem konsumpcji i dlatego nie można je podłączyć do portu w telefonie z powodu braku energii do jednoczesnego działania aparatu i podświetlenia . Nie można ominąć takich ograniczeń, więc rozważ go z wyprzedzeniem przy wyborze modelu.
Opcja 2: Endoskop Wi-Fi
- Niektóre droższe modele endoskopu umożliwiają podłączenie za pomocą modułu Wi-Fi, który jest kompatybilny z telefonami i komputerami. Przede wszystkim włącz Wi-Fi, klikając przycisk oznaczony w zrzucie ekranu.

Podłącz kabel Micro USB z urządzenia do portu, podświetlony zielony wskaźnik i ikona Wi-Fi. Dzięki temu aparat będzie gotowy do transmisji sygnału przez sieć bezprzewodową.
Uwaga: Drugi port jest używany tylko do ładowania, jak w przeciwieństwie do przewodowego endoskopu, to urządzenie działa na koszt wbudowanej baterii.
- Przejdź do "Ustawienia" w telefonie, przejdź do sekcji "Wi-Fi" i użyj bezprzewodowego obrotowego slajdu. Następnie rozpocznie się wyszukiwanie dostępnych urządzeń.
- Na wyświetlonej liście wybierz żądane urządzenie, której nazwa powinna odpowiadać nazwie modelu endoskopu. Aby kontynuować, w oknie Tytuł sieci kliknij przycisk "Połącz".
- Aby pomyślnie zainstalować połączenie, należy również określić kod PIN zainstalowany przez domyślnego producenta. Oprócz nazwy sieci pożądane jest znalezienie go w instrukcjach z zestawu, ponieważ kombinacje mogą się różnić na różnych urządzeniach.

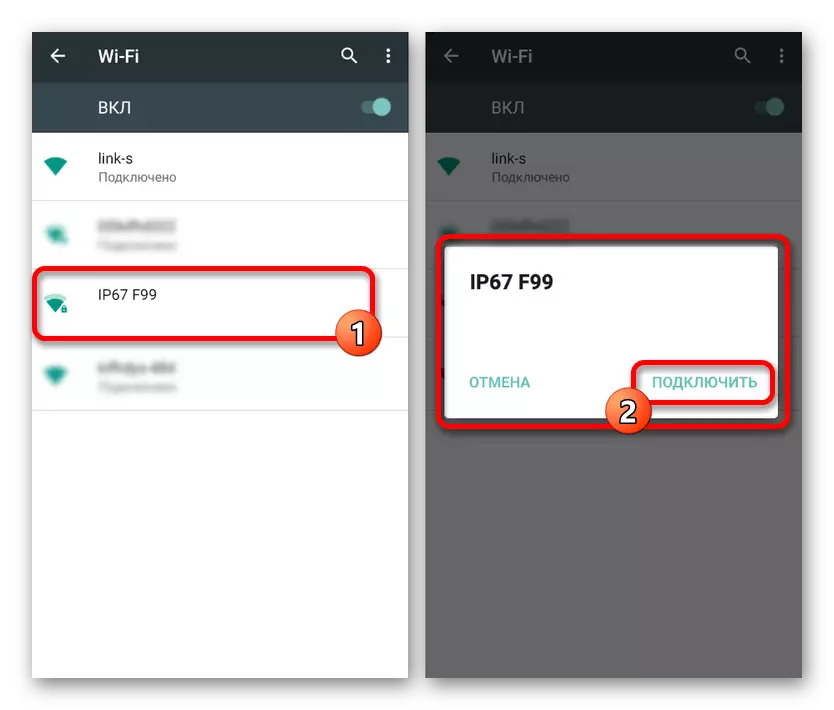
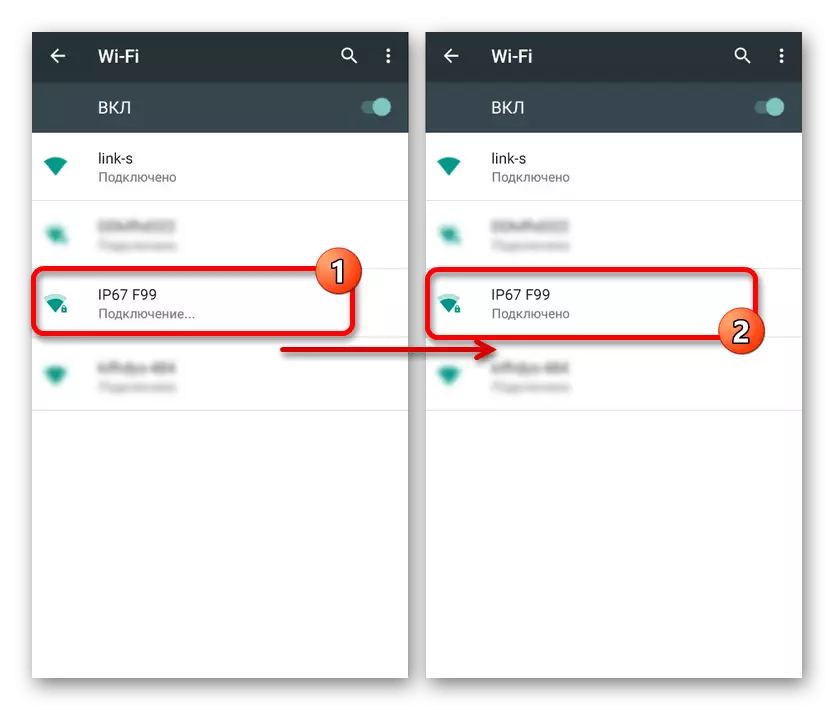
Aby włączyć, czasami konieczne jest potwierdzenie połączenia za pomocą specjalnego okna na ekranie telefonu. W rezultacie należy otworzyć standardowe zastosowanie kamery lub jeden z specjalnych programów omówionych przez nas dalej. Jednocześnie, w zależności od modelu smartfona, niektóre działania będą inne.
Krok 2: Aplikacje dla endoskopu
Niektóre modele endoskopu podczas łączenia się z telefonem mogą używać standardowych aplikacji do pracy z aparatem, dzięki czemu wymagane jest specjalne oprogramowanie. Jednak takie opcje są raczej wyjątkami, podczas gdy przytłaczająca większość urządzeń będzie działać tylko z jednym z specjalnych aplikacji dostępnych do pobrania w Google Play.
Widok OTG.
Najlepszy program Android, który umożliwia odbieranie obrazu i sterowania aparatem podłączonym oddzielnie, można bezpiecznie zadzwonić do widoku OTG. Ta aplikacja jest kompatybilna z większością endoskopów USB i może działać prawidłowo z urządzeniami podłączonymi przez Wi-Fi.
Pobierz widok OTG z Google Play Market
- Po wykonaniu działań z pierwszej części instrukcji, otwórz widok OTG. W rezultacie obraz pojawi się na ekranie lub obraz z zewnętrznej komory. Aby zaktualizować połączenie, możesz użyć ikony w lewym górnym rogu ekranu.
- Za pomocą aplikacji można tworzyć wideo lub zdjęcia, które w połączeniu z charakterystyką wielu endoskopów gwarantuje wysoką jakość. Ponadto obraz może być dość lub obracany za pomocą menu pomocniczego.
- Szczególna uwaga zasługuje na wbudowane ustawienia aplikacji, ograniczone przez kilka parametrów, takich jak tryb wideo i wyświetlanie znaków wodnych. W zależności od wersji systemu operacyjnego aplikacja może się różnić dla najlepszych lub gorszych.


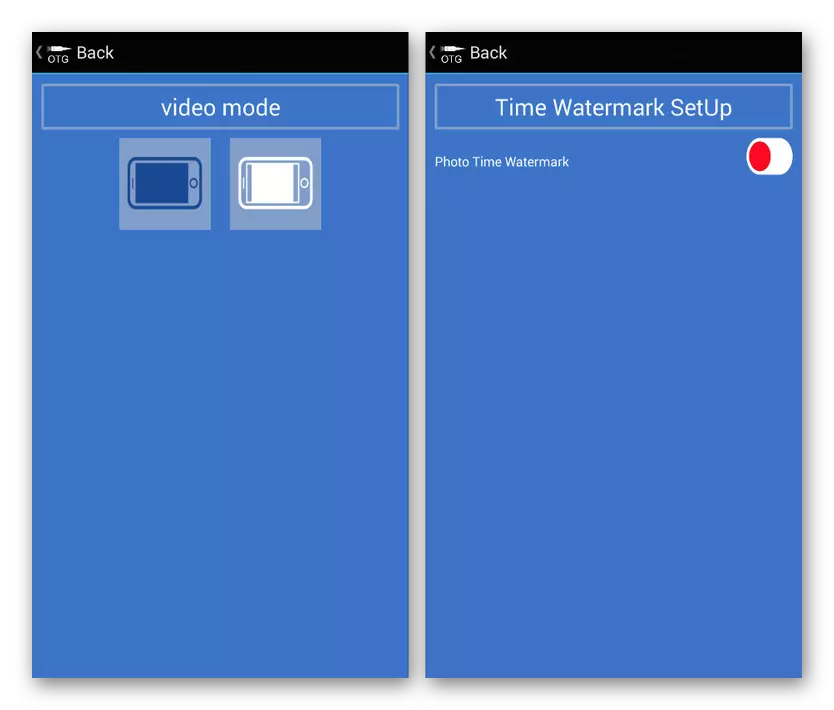
Ze względu na fakt, że decyzja ta jest początkowo przeznaczona do pracy z endoskopem i jest najlepszy, spróbuj użyć widoku OTG w pierwszej kolejności. Należy również pamiętać, że kompatybilność z oprogramowaniem może być określona w opakowaniu lub instrukcji z urządzenia.
AN98.
AN98, a także omawiane powyżej opcja, ma wyłącznie do pracy z endoskopem, więc prawdopodobnie będzie musiał być zainstalowany oddzielnie. Niewiele różni się od widoku OTG i zapewnia niemal identyczne funkcje. Ponadto większość modeli urządzeń będzie również działać przez AN98.
Pobierz AN98 z Google Play Market
- Aby uzyskać dostęp do obrazu z aparatu, otwórz aplikację i poczekaj, aż pobieranie zostanie zakończone. Jeśli pojawi się po tym czarny ekran, sprawdź połączenie z kamerą zewnętrzną ze smartfonem i zaktualizuj połączenie za pomocą przycisku w lewym górnym rogu.
- Tutaj, jak w przeszłości możesz obracać lub odzwierciedlać obraz, tworzyć zdjęcia i filmy, które są przechowywane w folderze roboczym aplikacji. W takim przypadku kontrola kamery jest dostępna tylko podczas tworzenia zdjęcia.
- W przeciwieństwie do widoku OTG, ustawienia są tutaj bardzo ograniczone i nawet nie mają własnego menu. Jedyną rzeczą, którą można zmienić, jest obszar przechwytywania podczas korzystania z fotografowania zdjęć i wideo.
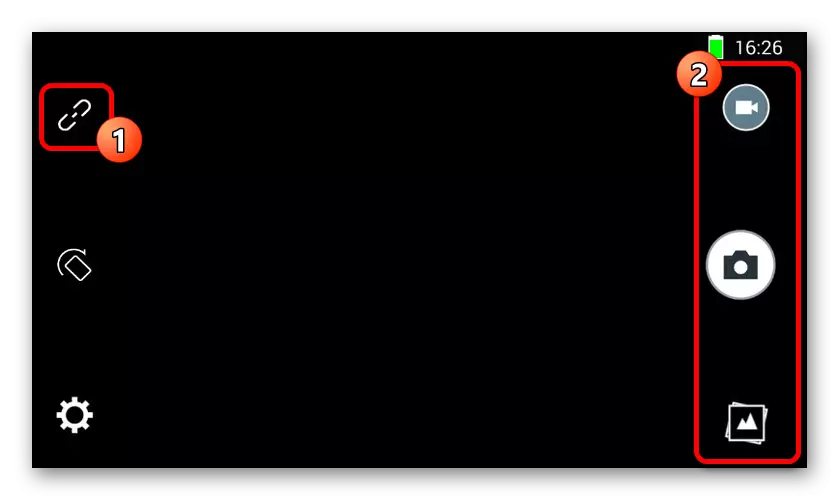
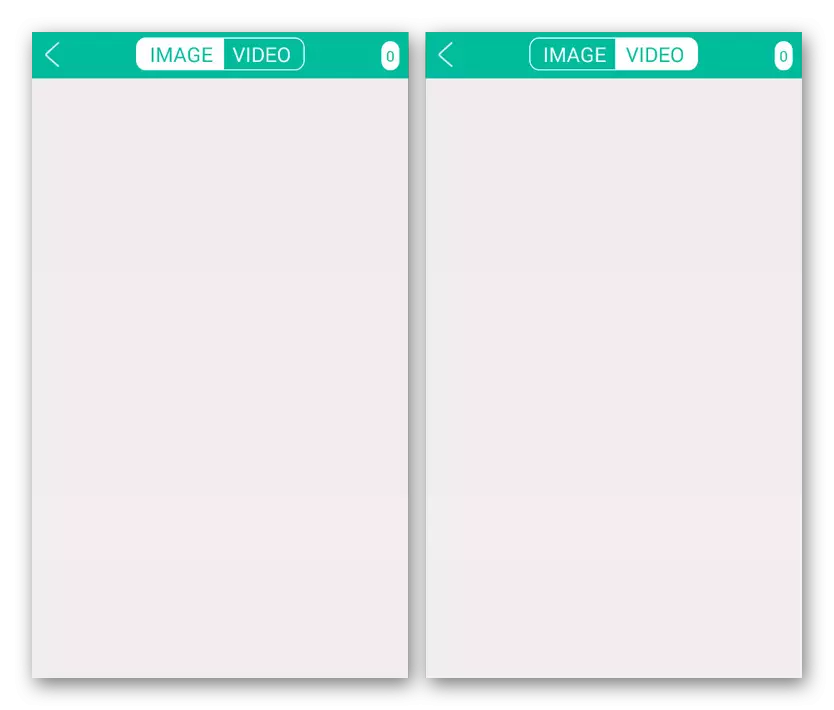
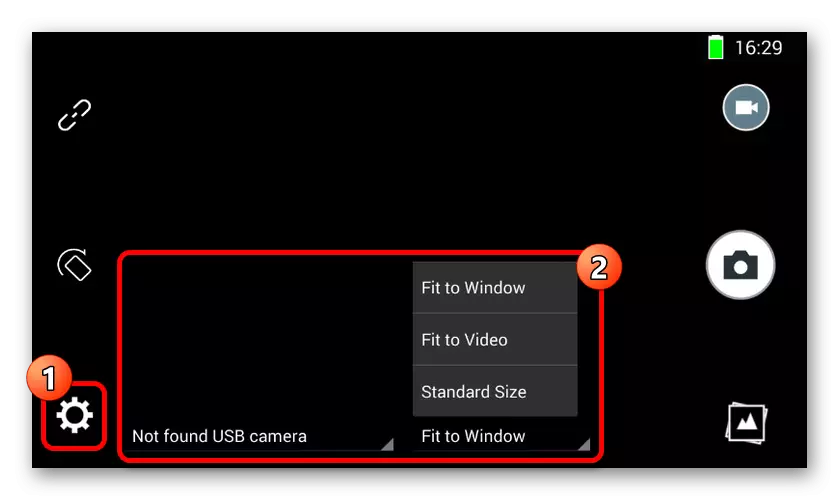
Program jest doskonałą opcją do pracy z aparatem, zwłaszcza jeśli z jakiegoś powodu pierwsza aplikacja okazała się nie działająca. Możesz użyć oprogramowania na dowolnym smartfonie, niezależnie od wersji systemu operacyjnego.
Camerafi.
Aplikacja jest bardzo różna od poprzednich wariantów, ponieważ pierwotnie jest przeznaczona nie dla endoskopu, ale dla każdej komory zewnętrznej. Pozwala to używać znacznie więcej funkcji, ale nie można zagwarantować kompatybilności z wieloma urządzeniami.
Pobierz CameraFi z Google Play Market
- Podłącz endoskop do telefonu i uruchom aplikację. Podczas pierwszej integracji będziesz musiał potwierdzić dodatkowe uprawnienia w odpowiednim oknie.
- Jeśli obraz pojawi się na ekranie w trybie automatycznym, zaznacz lub ponownie podłączyć komorę zewnętrzną i naciśnij przycisk połączeń na dolnym panelu. W rezultacie, obraz będzie musiał zostać zaktualizowany.
- Jak wspomnieliśmy wcześniej, kilka dodatkowych funkcji jest obecnych ze względu na funkcje. Na przykład, możesz kontrolować nie tylko pozycję ramy, ale także jasność z kontrastem nawet przed utworzeniem obrazu.
- Parametry zapewniają również znacznie większy zakres sekcji. Musisz studiować opcje samodzielnie, ponieważ jedynym punktem wpływającym na pracę endoskopu jest "wybór kamery". Jest tutaj, że możesz określić urządzenie zewnętrzne, jeśli z jakiegoś powodu użyje wbudowanych kamer telefonicznych.
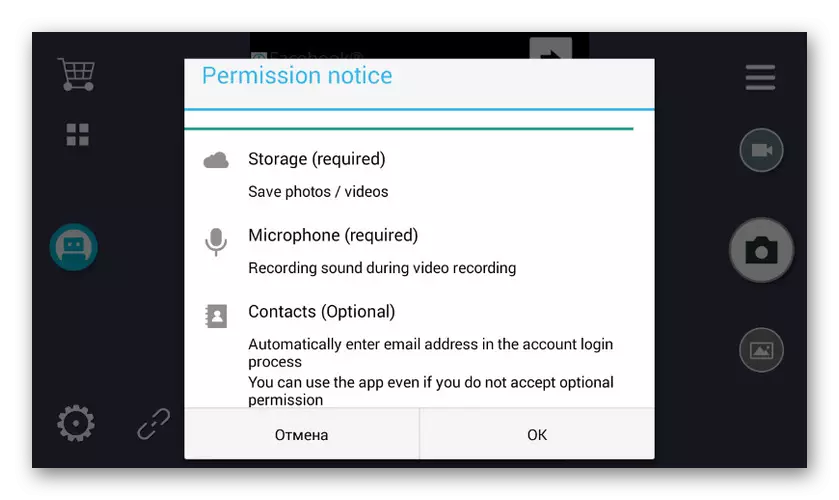
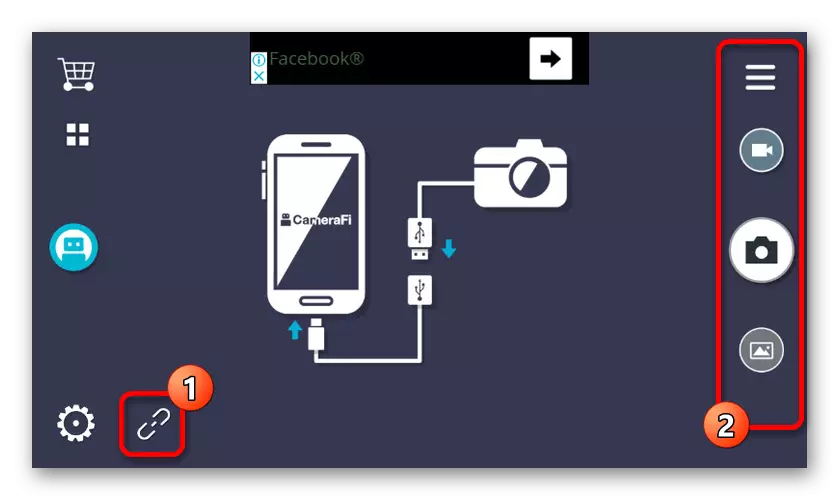
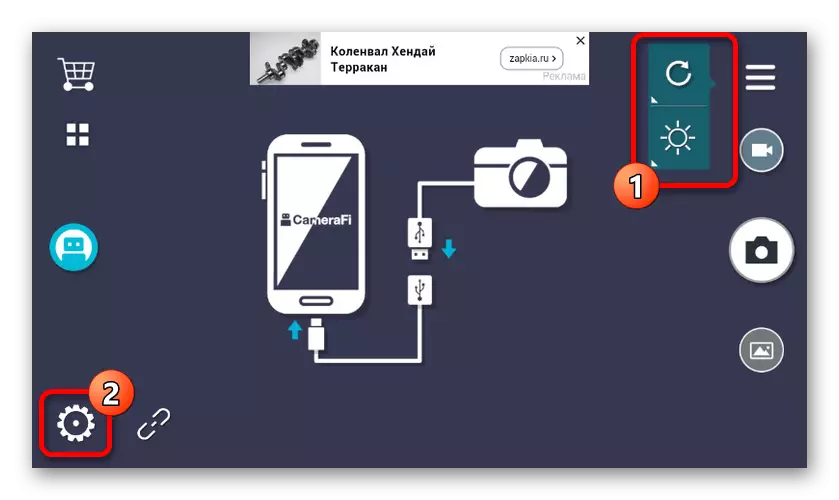

Głównym problemem aplikacji znajduje się w obecności reklam na każdej stronie, w tym sekcji z ustawieniami. Możesz wyłączyć reklamę za pomocą wbudowanego sklepu, wybierając odpowiedni pakiet.
Wi-Fi Widok
Ostatnie oprogramowanie, które jest optymalnie odpowiednie do pracy z endoskopem będzie widok Wi-Fi, skierowany do głównej linii na urządzeniu za pomocą połączenia bezprzewodowego. Aplikacja powinna być stosowana tylko w połączeniu z wersją Wi-Fi urządzenia.
Pobierz Wi-Fi Widok z Google Play Market
- Podłącz endoskop za pośrednictwem Wi-Fi za pomocą "Ustawienia" przed podpisem "podłączony". Dalsze otwarcie pobranej aplikacji z wyprzedzeniem i poczekaj na obraz.
- Aplikacja zapewnia wszystkie podstawowe funkcje, niezależnie od tego, czy jest to zdjęcie lub wideo przy użyciu zewnętrznej kamery Wi-Fi. Aby uzyskać dostęp do biblioteki zapewnia również osobną stronę z dwoma kartami.
- W ustawieniach można zmienić nazwę lub hasło, jednak będzie niedostępny dla endoskopu. Jedynym ważnym parametrem jest możliwość zmiany zgody.
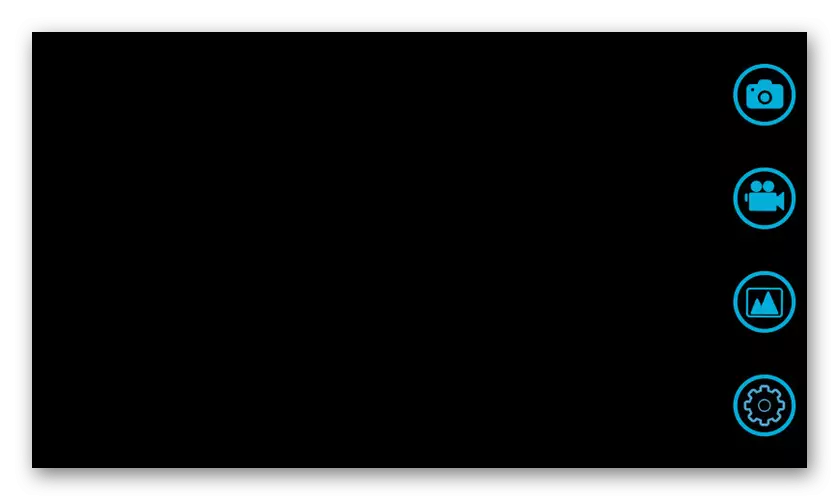

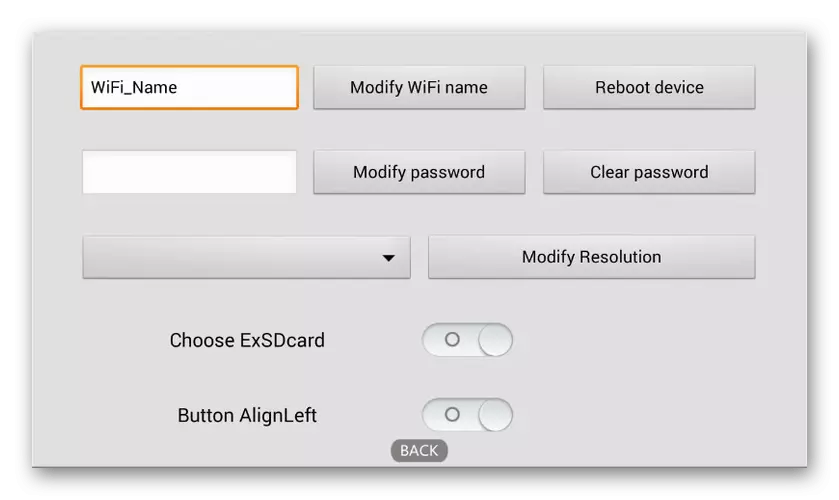
Jak widać, w większości przypadków wystarczy, aby umożliwić aplikację uzyskanie dostępu do obrazu z aparatu lub przynajmniej określić niezgodność endoskopu z oprogramowaniem.
Instrukcje dotyczące podłączonego sprzętu i późniejsze użycie endoskopu jest wystarczająco dość, aby pomyślnie podłączyć aparat zewnętrzny z telefonem. Aby uniknąć możliwych problemów, należy przestrzegać procedury, najpierw podłączyć aparat i dopiero po tym zastosowaniu testów.
