
Ale być może wydaje mi się tylko, że wszystko jest takie proste, dlatego napiszę szczegółowy przewodnik, aby utworzyć ASUS RT-N10P w celu dostawcy Internet. Zobacz także Routher Setup - wszystkie instrukcje i rozwiązywanie problemów.
Podłącz router
Przede wszystkim należy prawidłowo podłączyć router, myślę, że nie będzie tutaj żadnych problemów, ale mimo to traktowałem to twoją uwagę.
- Do portu internetowego na routerze (niebieski, oddzielony od 4 innych), podłączyć kabel beeline.
- Jednym z pozostałych portów podłączyć kabel zasilający z portem karty sieciowej komputera, z którego zostanie wykonane ustawienie. Możesz skonfigurować ASUS RT-N10P bez podłączenia przewodowego, ale lepiej będzie wykonywać wszystkie początkowe działania na przewody, będzie bardziej wygodne.

Polecam również wprowadzenie właściwości Ethernet połączenia na komputerze i sprawdzić, czy Właściwości protokołu IPv4 automatycznie uzyskują adres IP i adresy DNS. Jeśli nie, zmień odpowiednio parametry.
Uwaga: Przed przystąpieniem do wykonania kroków, aby skonfigurować router, odłączyć połączenie Beeline L2TP na komputerze i nie podłączaj go (nawet po zakończeniu ustawienia), w przeciwnym razie zadać pytanie, dlaczego Internet działa na komputerze, A na telefonie i laptopach nie otwierają się.
Konfigurowanie beeliny połączeń L2TP w nowym interfejsie internetowym routera ASUS RT-N10P
Po wykonaniu wszystkich opisanych powyżej kroków uruchomić każdą przeglądarkę internetową i na pasku adresu wprowadź 192.168.1.1, a należy wprowadzić standardowy logowanie i hasło odpowiednio ASUS RT-N10P - admin i administrator. Adres i hasło są również wyświetlane na naklejce umieszczonej na dole urządzenia.Po pierwszym wejściu zostaniesz przeniesiony na stronę konfiguracji szybkiego Internetu. Jeśli wcześniej byłeś już bezskutecznie próbował skonfigurować router, nie otworzy go Master, ale główna strona ustawień routera (która wyświetla kartę sieciową). Najpierw opiszę, jak skonfigurować ASUS RT-N10P do wentylatora w pierwszym przypadku, a następnie w drugim.
Korzystanie z kreatora szybkiej konfiguracji online na routerie ASUS
Kliknij przycisk GO poniżej opisu modelu routera.
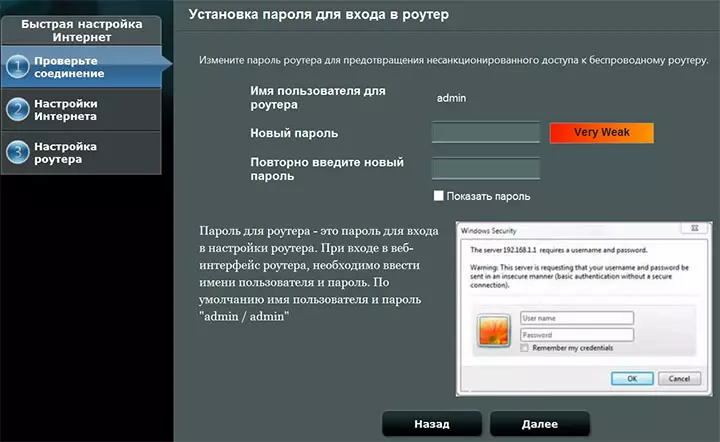
Na następnej stronie zostaniesz poproszony o ustawienie nowego hasła, aby wprowadzić ustawienia ASUS RT-N10P - określ hasło i zapamiętaj go na przyszłość. Rozważ jednocześnie, że nie jest to takie samo hasło, które jest potrzebne do podłączenia Wi-Fi. Kliknij Następny".
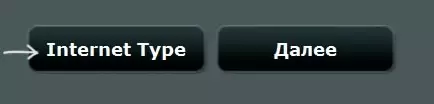
Proces określania rodzaju połączenia rozpocznie się i najprawdopodobniej zostanie zdefiniowany jako "dynamiczny IP", który nie jest tak. Dlatego kliknij przycisk "Typ internetowy" i wybierz typ połączenia "L2TP", zapisz wybór i kliknij "Dalej".
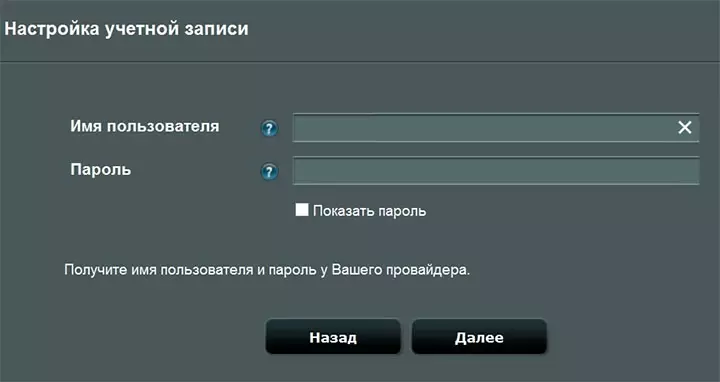
Na stronie konfiguracji konta wprowadź login "Beeline" w polu "Nazwa użytkownika" (rozpoczyna się od 089), aw polu Hasło - odpowiednie hasło z Internetu. Po naciśnięciu przycisku "Dalej", definicja typu połączenia rozpocznie się ponownie (nie zapomnij, wentyline L2TP na komputerze powinny być wyłączone) i, jeśli wszyscy wpisywałeś poprawną, następną stronę zobaczysz, są "bezprzewodowe) Ustawienia ".
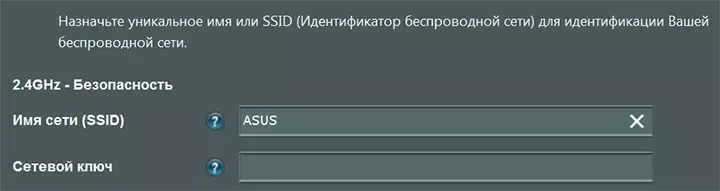
Wprowadź nazwę sieci (SSID) to nazwa, dla której odróżniasz sieć od wszystkich innych dostępnych, użyj łacińskiej podczas wprowadzania. W polu "Klucz sieciowy" wprowadź hasło Wi-Fi, które powinno składać się z co najmniej 8 znaków. Również, jak w poprzednim przypadku, nie używaj cyrylicy. Kliknij "Zastosuj".
Po pomyślnym zastosowaniu ustawień zostanie wyświetlony status sieci bezprzewodowej, połączeń internetowych i lokalnej sieci. Jeśli nie było błędów, wszystko będzie działać, a teraz Internet jest dostępny na komputerze, a kiedy laptop lub smartfon jest podłączony do Wi-Fi, Internet będzie dostępny na nich. Kliknij "Dalej", a znajdziesz się na stronie głównej ustawień ASUS RT-N10P. W przyszłości zawsze spadnie do tej sekcji, pomijając kreatora (jeśli nie zresetujesz routera do ustawień fabrycznych).
Dostosuj instrukcję połączenia wentylatora
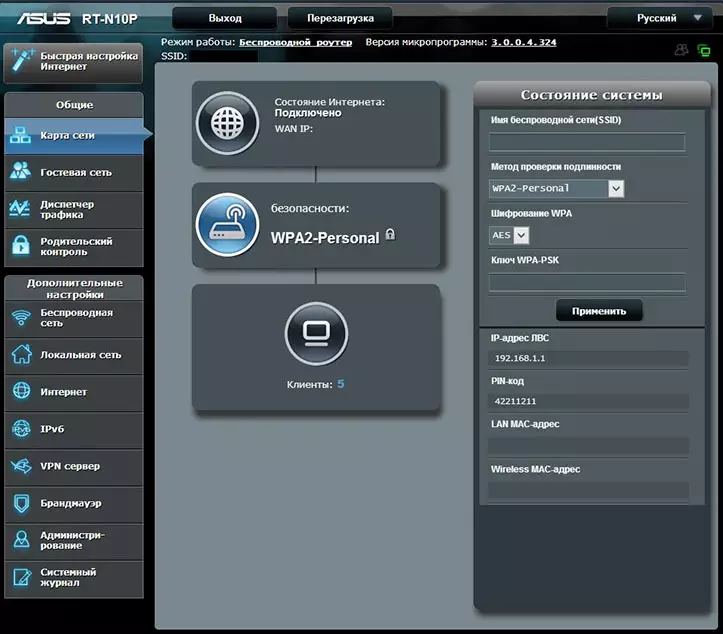
Jeśli zamiast kreatora szybkiej konfiguracji internetowej, znajdujesz się na stronie "Mapa sieciowa" routera, a następnie skonfigurować połączenie wentylowe, kliknij "Internet" po lewej stronie, w sekcji "Ustawienia zaawansowane" i określić Po ustawieniach połączenia:
- Typ połączenia WAN - L2TP
- Uzyskaj adres IP automatycznie i automatycznie połączyć się z DNS - Tak
- Nazwa użytkownika i hasło - login i hasło do linii internetowej
- Serwer VPN - TP.Internet.beeline.ru
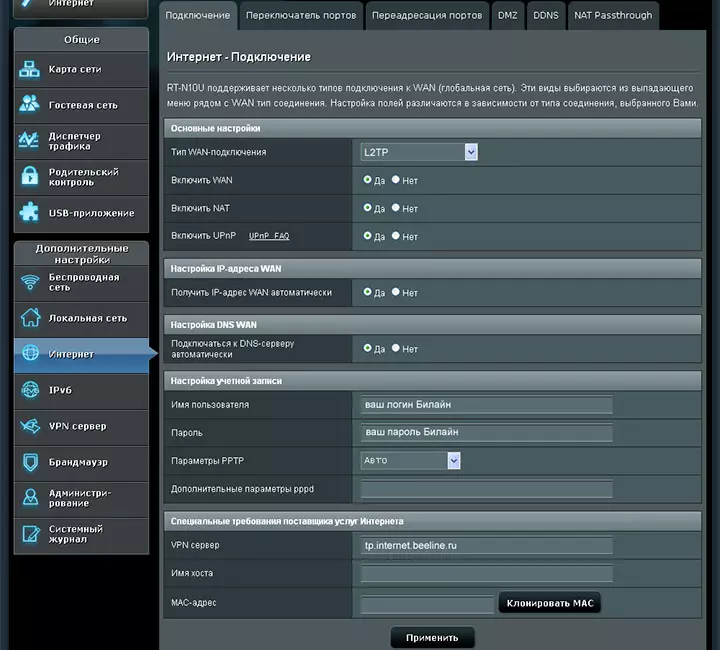
Pozostałe parametry zwykle nie są wymagane. Kliknij "Zastosuj".
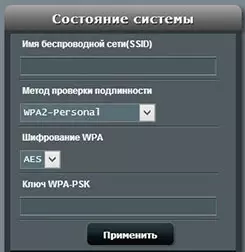
Skonfiguruj nazwę sieci bezprzewodowej SSID, a hasło Wi-Fi może być bezpośrednio z głównej strony ASUS RT-N10P, po prawej stronie, w pozycji "Stan systemu". Użyj następujących wartości:
- Nazwa bezprzewodowa Nazwa - wygodna nazwa (łacińska i figury)
- Metoda uwierzytelniania - WPA2-Osobista
- Klawisz WPA-PSK - żądane hasło na Wi-Fi (bez cyrylicy).
Kliknij "Zastosuj".
W tym celu podstawowe ustawienie routera ASUS RT-N10P jest kompletny, a można zalogować zarówno Wi-Fi, jak i przewodowe połączenia.
