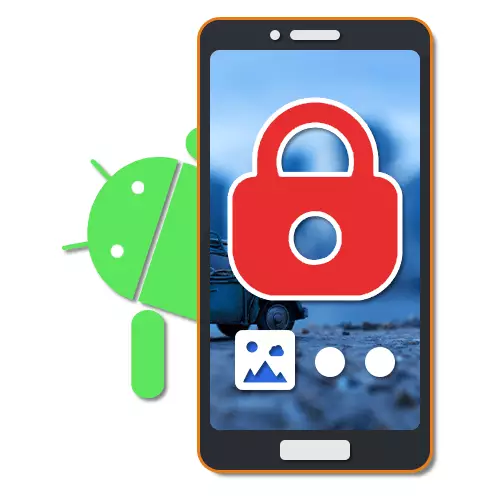
Ekran blokady na obu Android OS odgrywa ważną rolę, mówiąc nie tylko urządzenie do ochrony urządzenia przed niezamierzonym użyciem, ale także elementem dekoracyjnym. Aby go znacznie dywersyfikować, możesz zainstalować niestandardowe tapety. Podczas artykułu opisujemy tę procedurę szczegółowo.
Instalowanie tapety na ekran blokady Android
Dom, a w rzeczywistości jedyną trudnością podczas instalowania tapet na ekranie blokady polega na różnicach różnych urządzeń z systemem Android w zależności od zainstalowanej powłoki. Ze względu na takie funkcje parametry dostępne w telefonie mogą nie wyglądać w tym artykule. Jednocześnie nadal będziemy starać się informować o wszystkich ważnych różnicach.Metoda 1: Ustawienia ekranu głównego
Możesz zmienić określoną tapetę większości telefonów bezpośrednio z ekranu głównego za pomocą specjalnej sekcji ustawień. W większości odnosi się to do smartfonów Samsunga i w szczególności zakres modelu galaktyki ze standardową korporacyjną skorupą.
- Na ekranie głównym przytrzymaj i przytrzymaj pusty obszar bez ikon przez kilka sekund. Gdy menu pojawi się na dole strony, wybierz "Tapety" lub "Tapety". Nazwa elementu może się różnić na różnych urządzeniach, ale ikona jest zwykle taka sama.
- Poprzez dodatkowe menu, znajdujące się zwykle na górze strony, wybierz jedną z opcji, dla których chcesz zainstalować tapety. W naszym przypadku musisz być stukany na linię "ekran blokady".
- Dalej za pomocą dolnego panelu wybierz jedną z klasycznych opcji tapet lub użyj elementu galerii. Aby zakończyć procedurę, kliknij przycisk "Zainstaluj sposób".

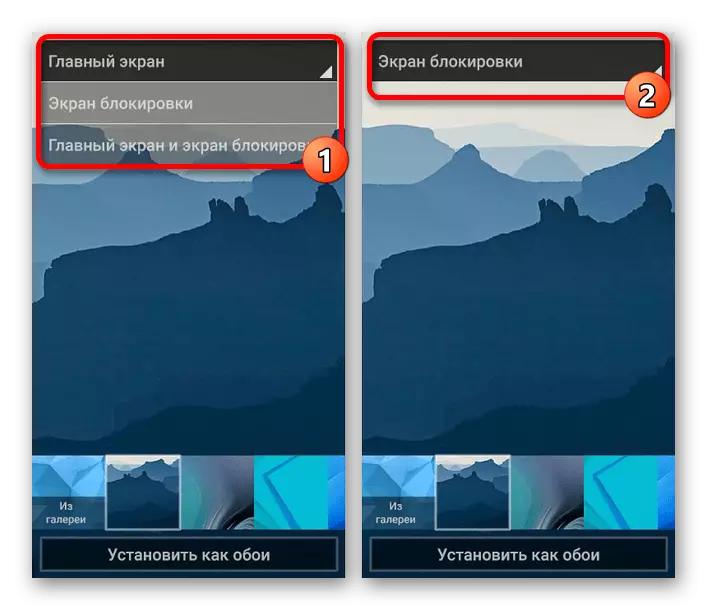
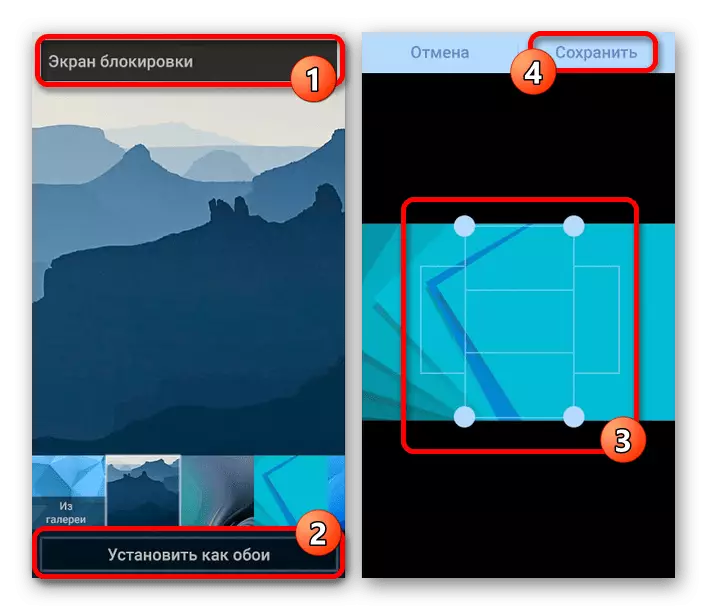
Czasami telefon może korzystać z tapety zainstalowanej jako głównej. W takich przypadkach pozostaje do użycia tylko oprogramowania innych firm.
Dzięki jednoczesnym użyciu urządzenia na czystym Androidzie i wyrzutnie, załadowane oddzielnie od rynku odtwarzania, problem ze zmianą ekranu blokady okresowo występuje okresowo. W takich przypadkach usuń lub po prostu wyłącz aplikację w czasie edycji parametrów. Ponadto czasami podobne wyrzutni, wręcz przeciwnie, mogą pomóc w zmieniającym się tapecie.
Metoda 2: Zmiana ustawień
Na urządzeń z Androidem jest korzystne z markowymi skorupami, tapeta jest zmieniana na ekranie blokującym poprzez standardowe "Ustawienia". Instrukcja jest prawie identyczna do większości wersji platformy, począwszy od czwartego i kończącym ten ostatni. Jako główny przykład użyjemy klasycznej skorupy MIUI z Xiaomi.
- Otwórz "Ustawienia", aw prezentowanym menu znajdź element "Tapety". Na takich smartfonach, jak Meizu lub Huawei żądana partycja może być podpisana przez personalizację.
- Dotknij przycisku "Edytuj" w bloku "Zablokuj", przejdź do jednej z zakładek i wybierz żądane zdjęcie. W rezultacie pojawia się podgląd strony "Tapety".
Uwaga: Najlepiej jest użyć galerii jako źródła dzięki dostępowi do pełnej biblioteki obrazu.
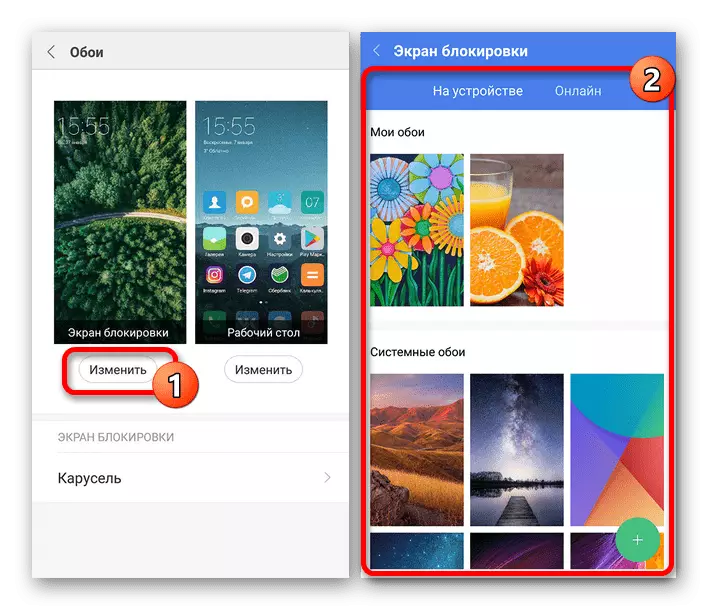
Jeśli korzystasz z urządzenia Huawei, najprawdopodobniej podpis we wszystkich przypadkach zostanie zastąpiony "Początkowy ekran" . Rozważ tę funkcję podczas wyszukiwania punktów.
- Korzystanie z MIUI na Xiaomi można wymienić obraz tła, ale także udekorować ekran, dodając efekt "Carousel", co pozwala automatycznie zmienić wstępnie wybraną tapetę. Znajduje się również w innych wersjach skorup, ale nie zawsze.
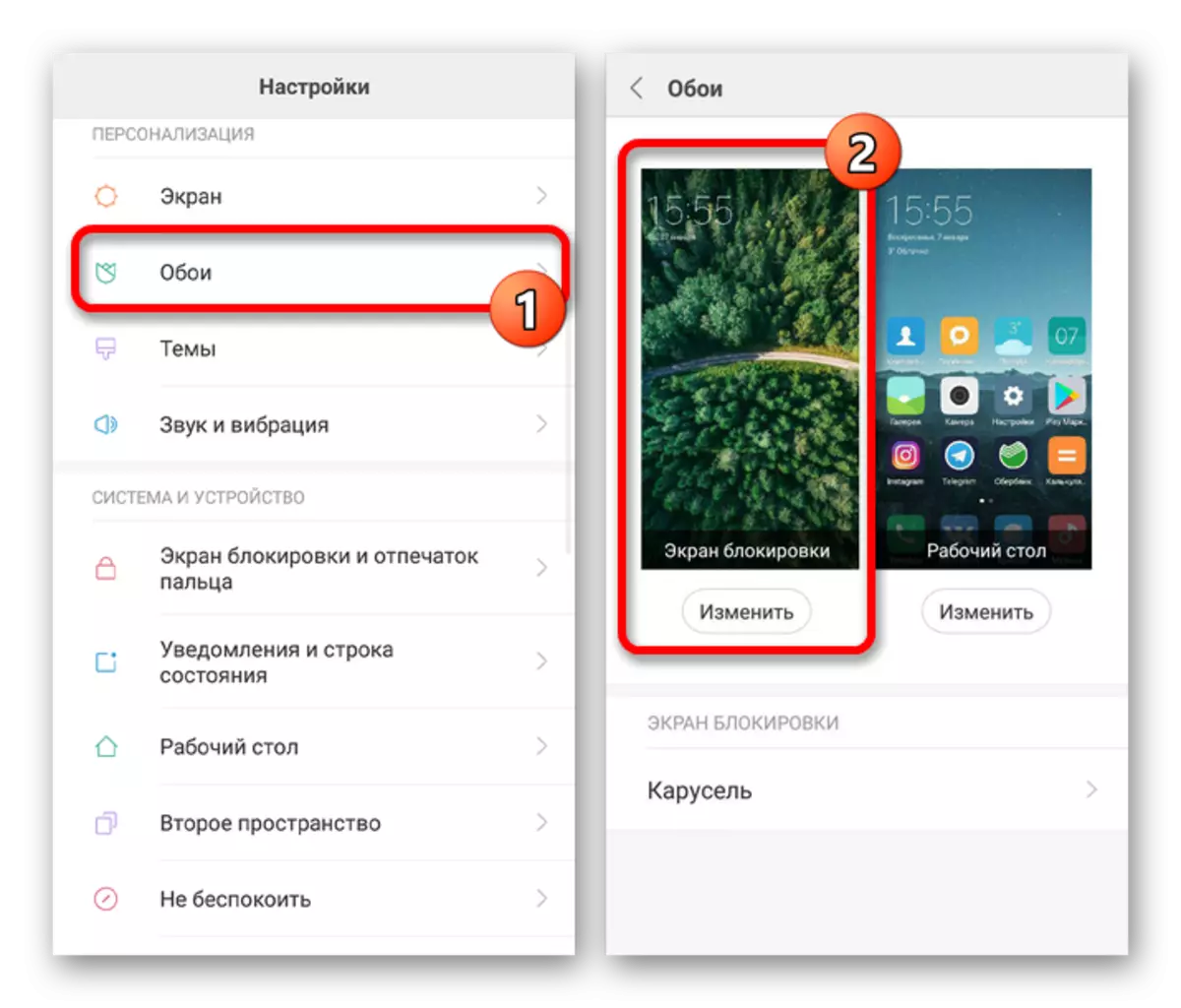
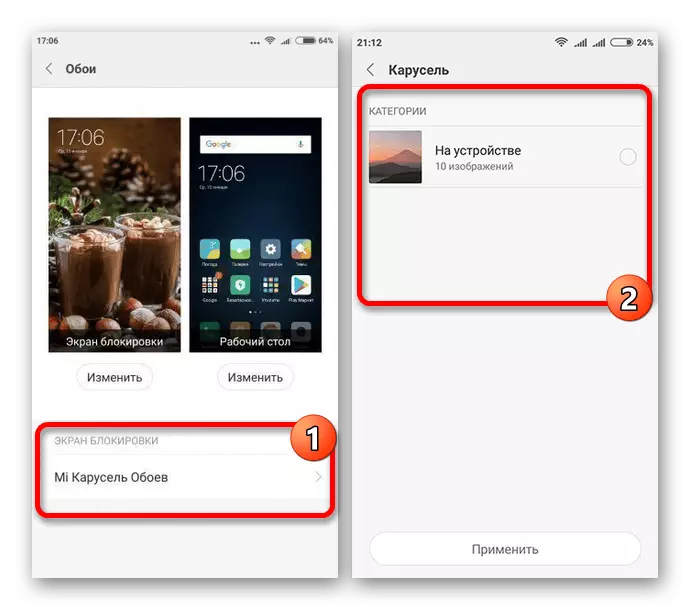
Jak już zgłoszono, wersja wersji Powłoki MIUI została użyta, która nie różni się od innych markowych analogów. Z tego powodu niektóre różnice mogą być nadal, zwłaszcza pod względem lokalizacji przedmiotów. Ponadto sposób można łączyć z innymi metodami.
Metoda 3: Wybór tapety z galerii
Na większości smartfonów można wybrać tapetę do ekranu blokady nie tylko w ustawieniach, ale także za pośrednictwem standardowej aplikacji / aplikacji trzecich "Galeria". Metoda jest dystrybuowana zarówno na Androidzie netto dowolnej wersji, jak i na markowych skorupach producentów.
- Przejdź do aplikacji Gallery i znajdź obraz, który chcesz przypisać do zablokowania. Pożądane jest, aby obraz na proporcjach odpowiada na ekranie telefonu.
- Teraz otwórz menu z trzema punktami w prawym górnym rogu strony i wybierz "Ustaw jako". Czasami podpis zawiera słowo "obraz" lub "tapeta".
- W wyświetlonym oknie wybierz opcję "Zablokuj ekran" lub "początkowe", edytuj obraz przez ramy i potwierdzić instalację. W tej procedurze pozostaje uzupełnienie.
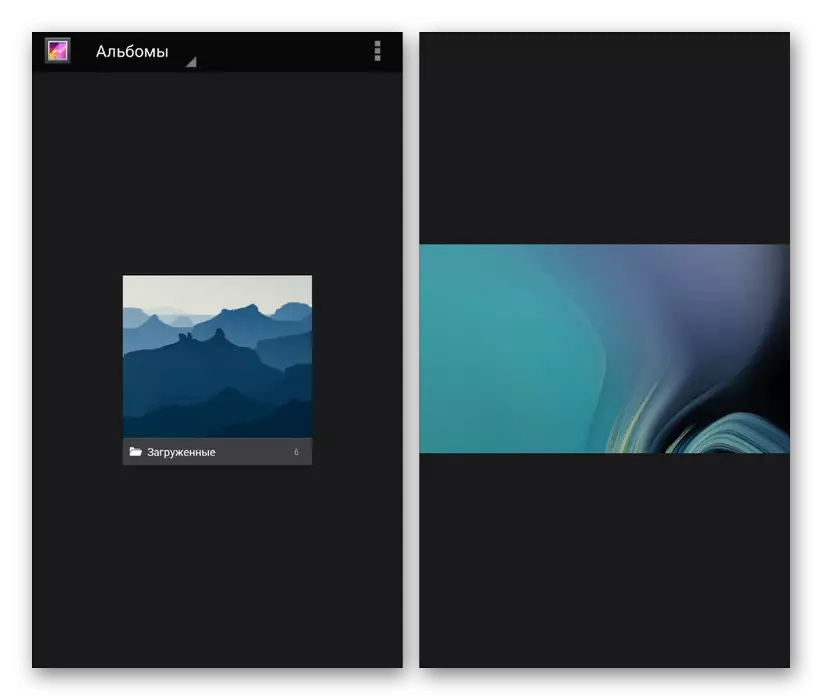
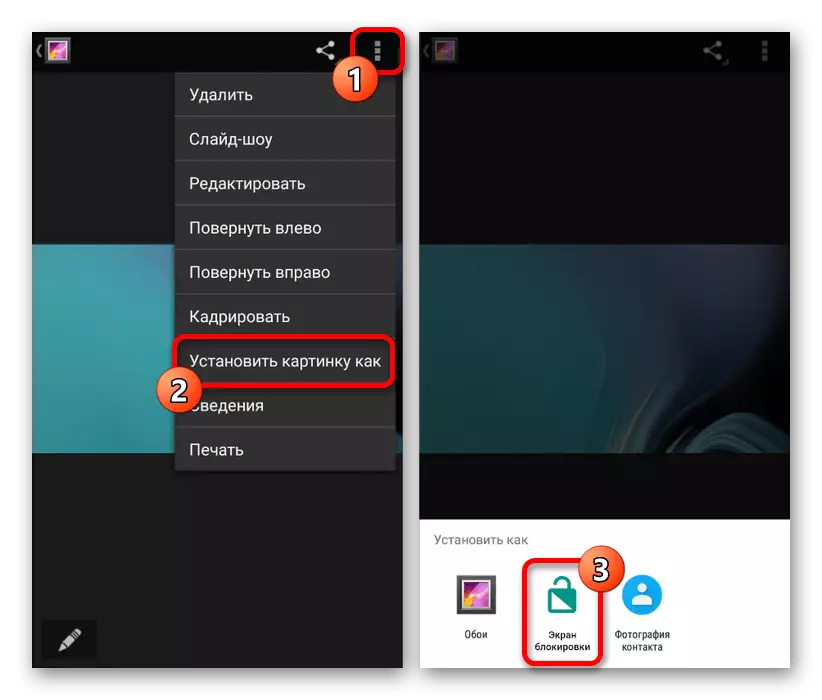
Ta metoda jest najprostsza i zalecana, ponieważ oszczędza dużą ilość czasu, aby wyszukać niezbędne parametry. Istnieje jednak możliwość zmiany obrazu z dala od wszystkich urządzeń.
Metoda 4: CM Szafka
Jako opcje finalizacji warto zwrócić uwagę na aplikacje innych firm z rynku odtwarzania, które wymagają dodatkowych zezwoleń, ale jednocześnie umożliwiając całkowicie lub częściowo lub częściowo. Ta metoda jest idealna w tych rzadkich sytuacjach, w których producent z jakiegoś powodu wyeliminował żądaną opcję ze standardowych ustawień telefonu. Pierwsza z tych opcji będzie szafka CM.
Pobierz CM Locker z Google Play Market
- Użyj przesłanego linku, aby pobrać aplikację do telefonu. Po tym, otwórz CM szafkę i kliknij przycisk "Chroń", aby aktywować podstawowe funkcje programu.
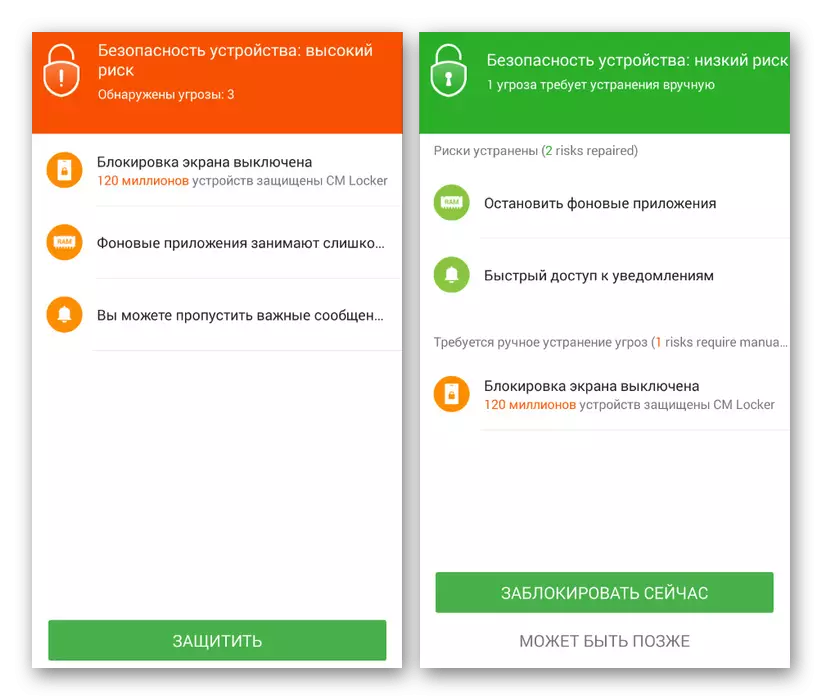
W procesie integracji szafka CM może się leżeć i wymagać zmiany ustawień systemu. Wynika to z faktu, że zgodnie z nie tylko zmienia tapetę na ekranie blokady, ale także kontroluje zmienność ochrony.
- Zostaniesz automatycznie przekierowany na stronę główną po tym, jak wyślesz go z podstawowymi ustawieniami. Będąc w sekcji "Tematy", możesz wybrać i pobierz jedną z opcji projektowania telefonu.
- Korzystając z dolnego panelu, przejdź do drugiej karty "Tapety" i wybierz jedną z wariantów standardowych obrazów programu. Jest to przydatne, jeśli nie miałeś czasu na podjęcie decyzji na obrazie.
- Aby dodać swój własny obraz z pamięci urządzenia, otwórz najnowszą stronę "I" i przejdź do zakładki "My". Początkowo pojawi się jeden obraz, przypisany przez aplikację i przycisk "+", aby pobrać nowe pliki.
- Po kliknięciu bloku za pomocą ikony "+" galeria się otwiera. Wybierz żądany obraz lub zdjęcie, otwierając plik i klikając "Zastosuj" na górnym panelu.

Po tym ekran zostanie automatycznie zablokowany i widać, jak wygląda tapeta w przyszłości. W tym samym czasie, podczas odblokowania obrazu, stosuje się efekt rozmycia.
- Opcjonalnie można szybko przełączać się między tapetą w aplikacji, wybierając plik i klikając przycisk "Ustaw". Podczas zmiany można go określić zarówno po prostu blokujące, jak iz ekranem głównym.
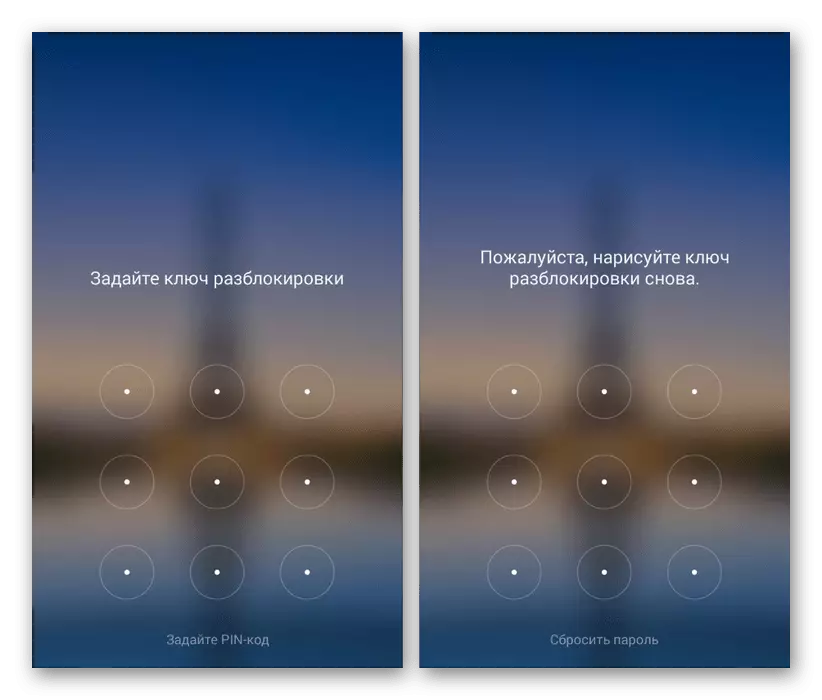

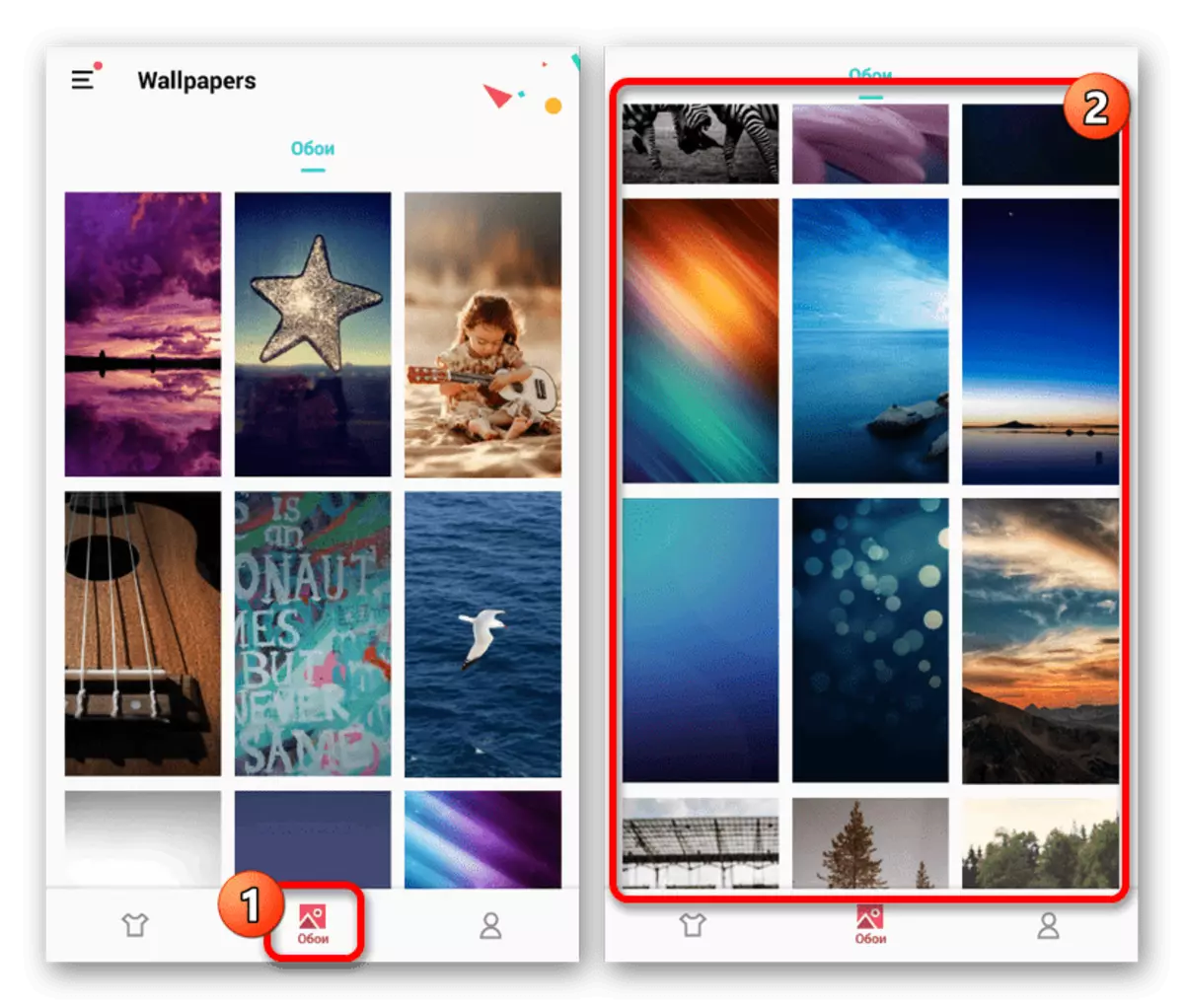
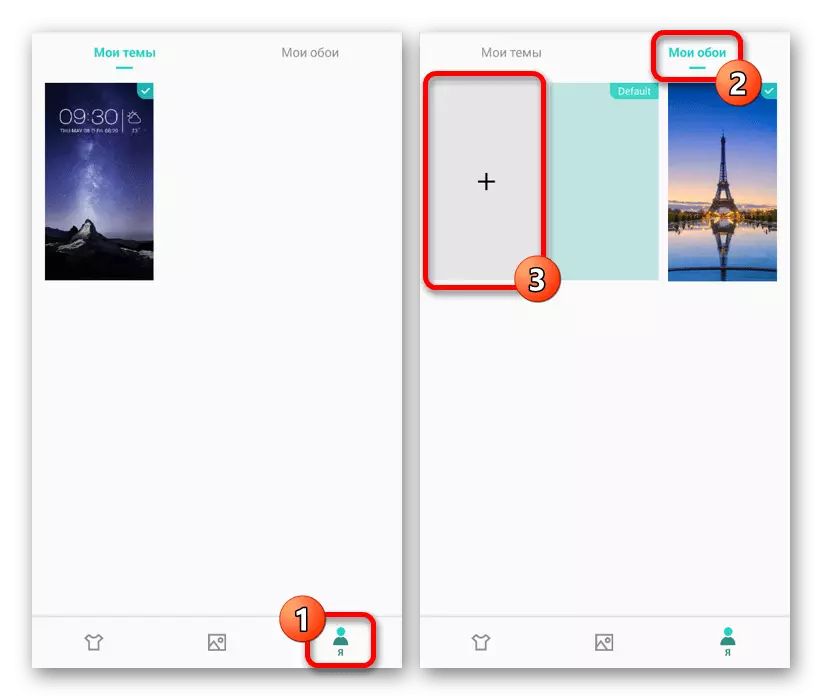

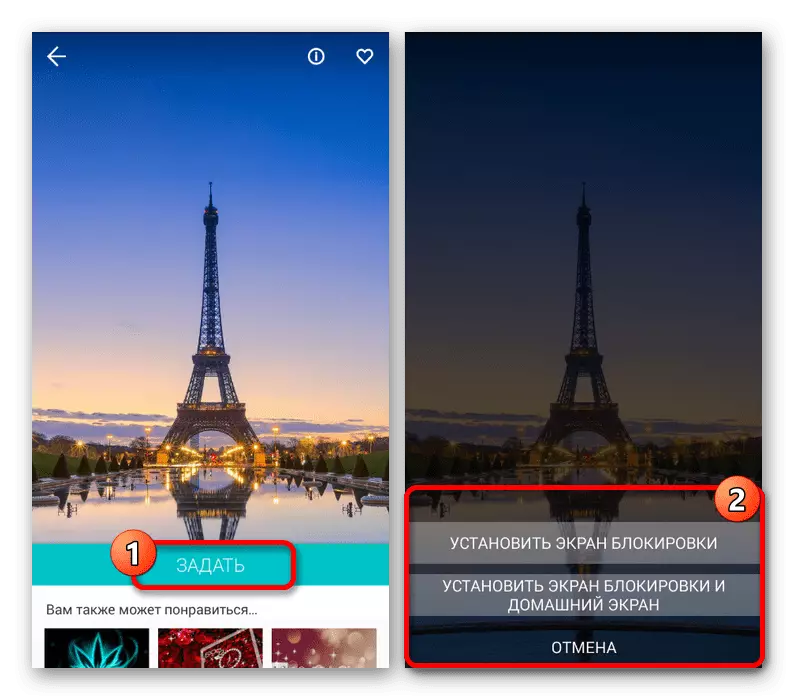
Ta aplikacja całkowicie zmienia klasyczny system ochrony urządzeń, ponieważ mogą być trudności z dostępem. Jednocześnie, jeśli porównujesz się z wbudowanymi funkcjami telefonicznymi, CM Szafka umożliwia starannie sterowanie blokadą, zapewniającą wysoką ochronę przed możliwością przywrócenia dostępu.
Metoda 5: Zablokuj ekran
Innym rozwiązaniem dla ekranu blokady z nazwą mówiącej zapewnia mniej funkcji, ale zamiast tego pozwala zainstalować tapetę na żywo. Ponadto program jest obsługiwany przez sekwencyjną automatyczną zmianę wzorców statycznych po wybraniu jednego z folderów i kilku rodzaju blokowania.
Pobierz ekran blokady z Google Play Market
- Dzięki pobraniu i otwieraniu aplikacji użyj suwaka "Włącz ekran blokady". Opcja jest wyłączona domyślnie.
- Dodatkowo musisz przejść do sekcji bezpieczeństwa i wybierz jedną z opcji. Możesz pominąć ten krok, jeśli masz już zamek.
- Przez menu główne przejdź do sekcji "Ustawienia" i ustaw parametry według własnego uznania. Tutaj możesz włączyć i wyłączyć efekty, na wiele sposobów wymagający akumulator.
- Na stronie startowej kliknij sekcję "Zmień tapet" i na następnym etapie wybierz Źródło. W przypadku elementu "Tapeta" można wybrać jeden z zdjęć programu, który jest optymalnie połączony z dodatkowymi efektami.
- Przy określaniu jednej z opcji potwierdź zapis przycisku "Zainstaluj". Po tym wybrany obraz i odpowiednie efekty zawsze pojawią się na ekranie blokady.
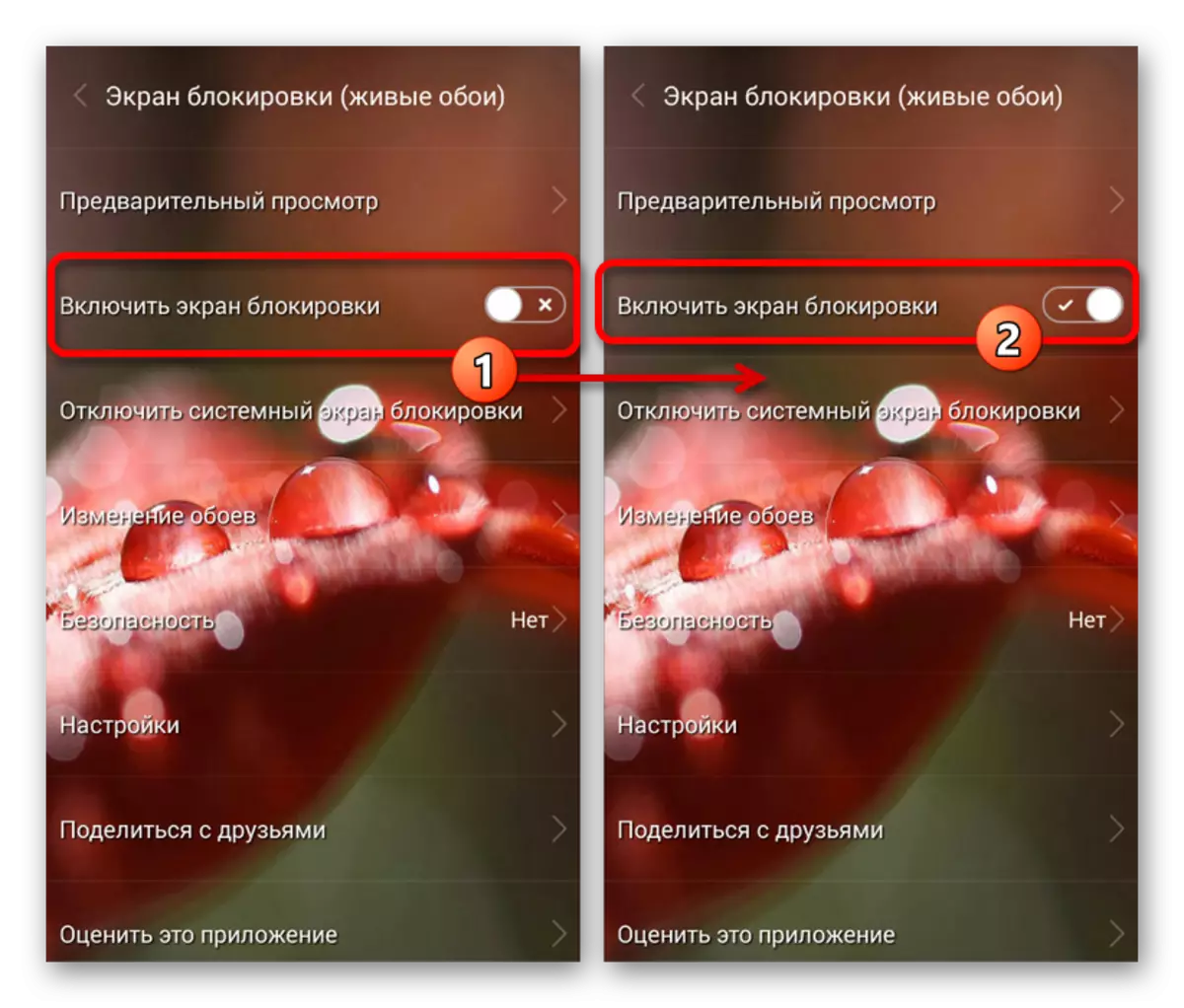
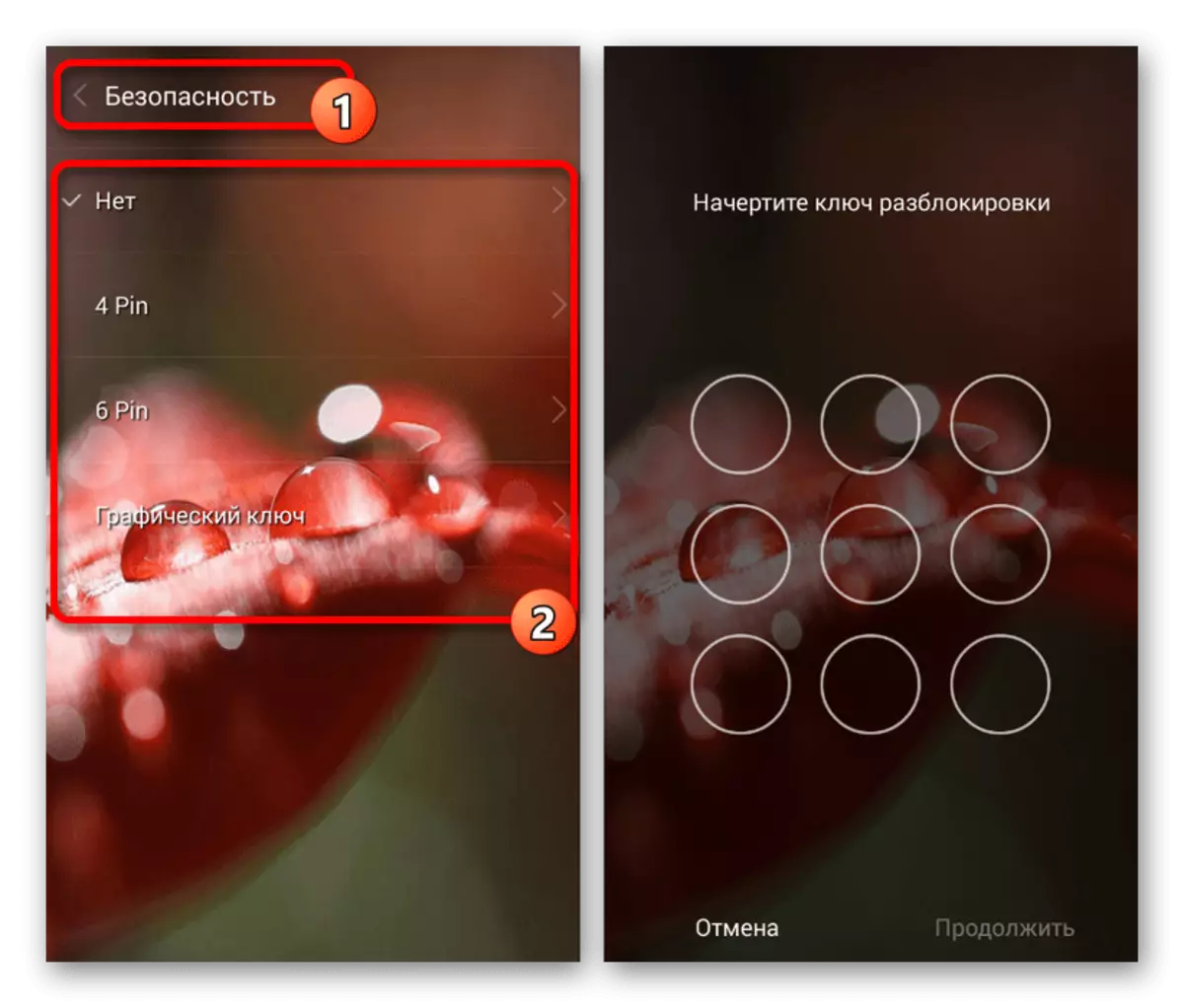
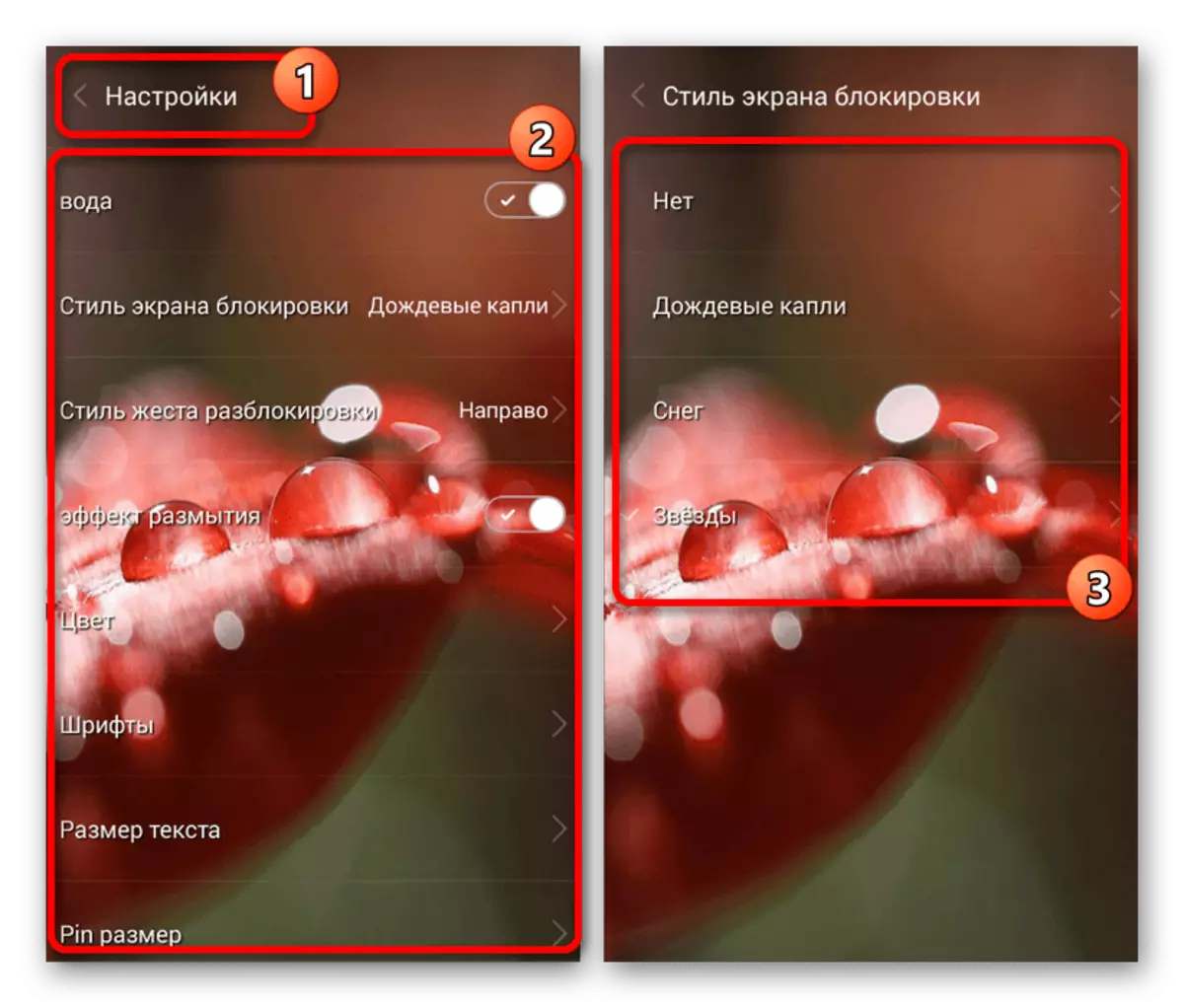
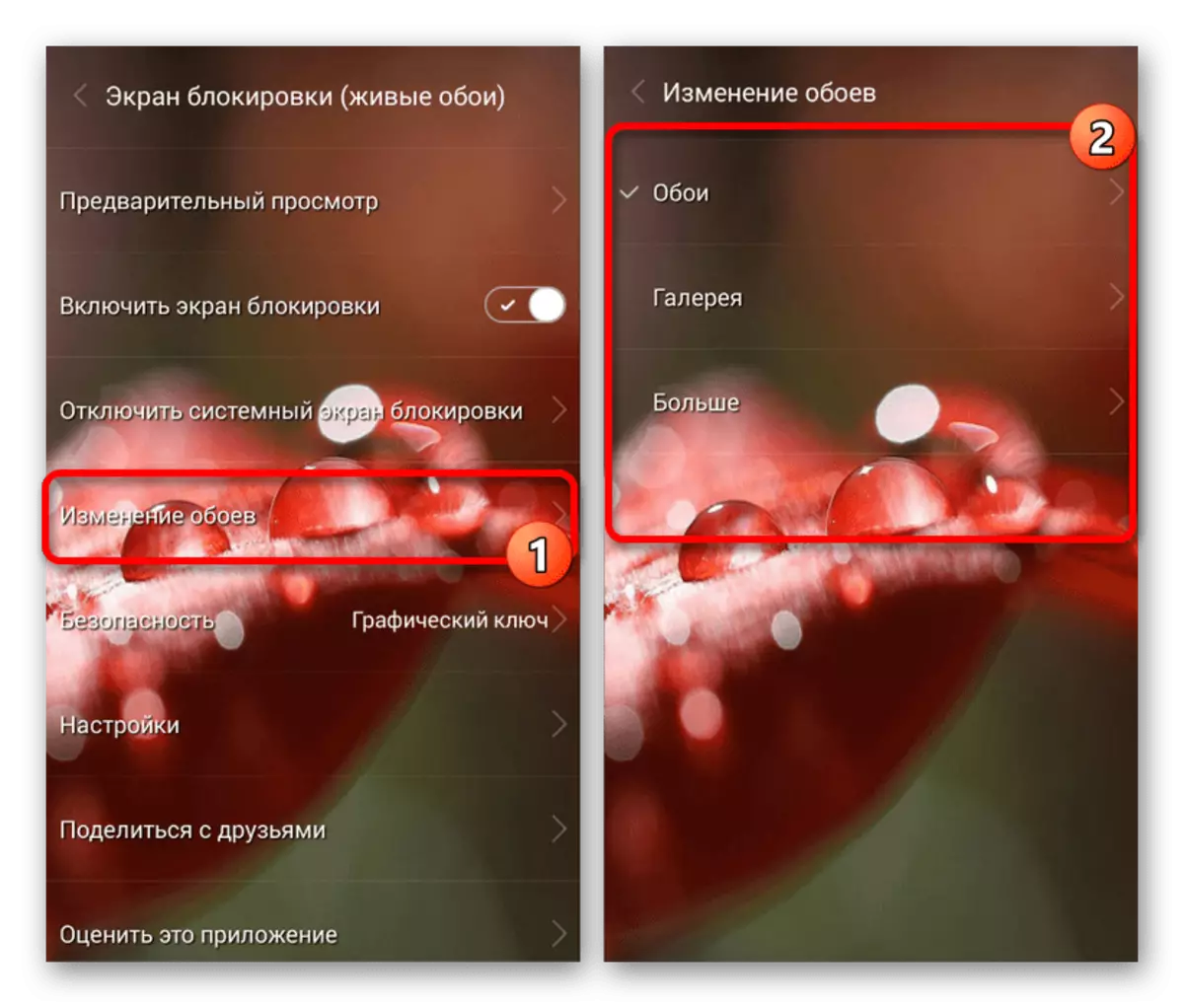
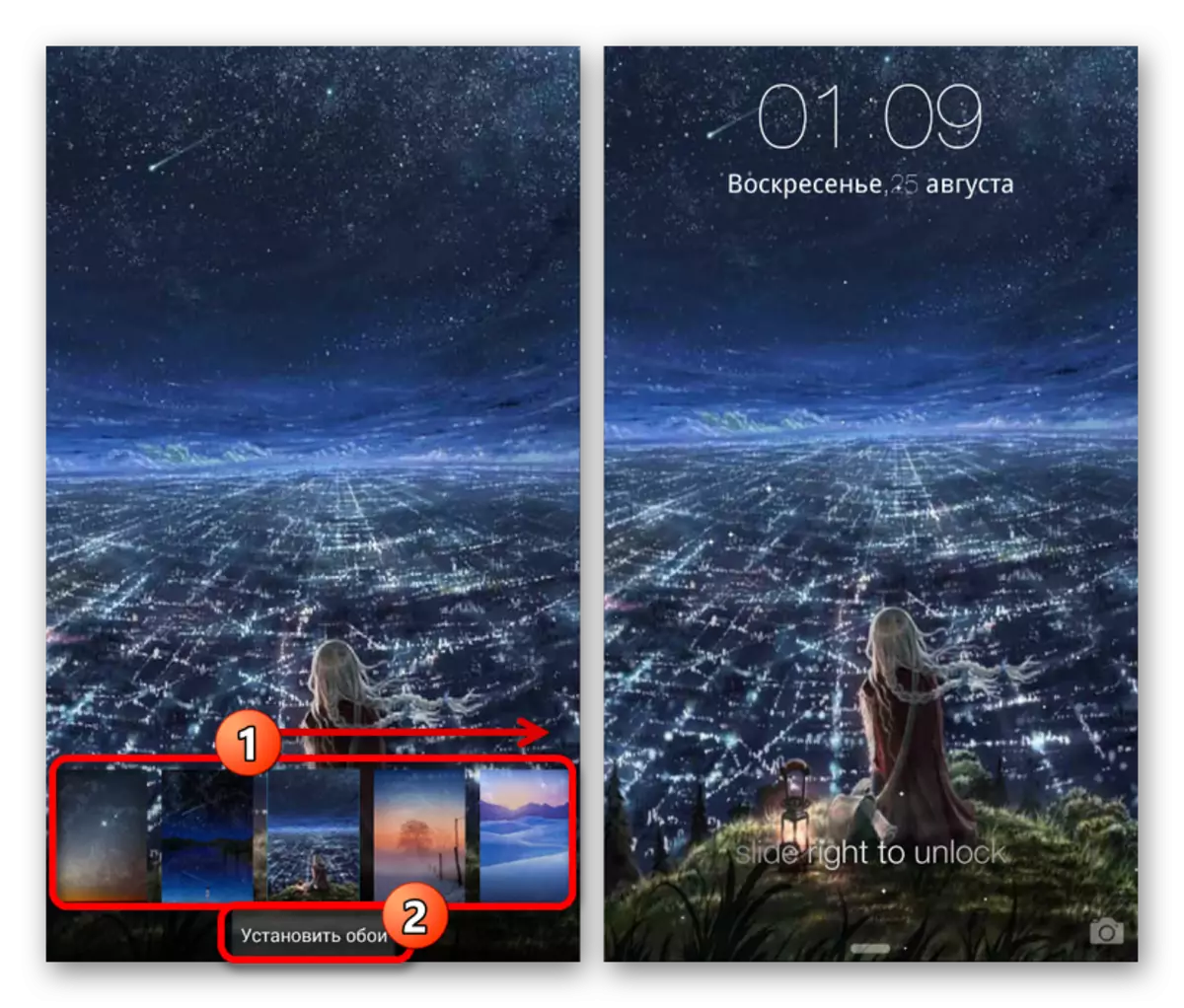
Przeglądamy tylko dwie wystarczająco odpowiednie aplikacje dla większości urządzeń urządzeń wyłącznie jako przykład. Jeśli nie pasują do ciebie z jakiegoś powodu lub nie działają w ogóle, sprawdź inne opcje w oficjalnym sklepie.
Zmiana ekranu blokady tapety na Androidzie zazwyczaj nie powoduje trudności, ponieważ producenci i procedurę Google są uproszczone dla użytkowników, którzy znają system operacyjny. Dlatego, jeśli po szybkim oglądaniu ustawień zgodnie z instrukcjami nie znalazłeś niezbędnych parametrów, najłatwiejszy sposób, aby natychmiast zainstalować aplikację innych firm.
