
Część tych rzeczy, które już opisałem w art. 6 technik skutecznej pracy w systemie Windows 8.1, a ten artykuł uzupełnia go. Mam nadzieję, że użytkownicy przyjeżdżają i pozwolą szybciej i wygodniejsze do pracy w nowym systemie operacyjnym.
Możesz wyłączyć lub uruchomić komputer na dwa kliknięcia.
Jeśli w systemie Windows 8 Aby wyłączyć komputer, musisz otworzyć panel w prawo, wybierz element "Parametry" w tym celu, a następnie z pozycji "Wyłączenie", aby wykonać żądaną działanie, w Win 8.1 może być Sporządzono szybciej, a nawet, jeszcze bardziej znajome, jeśli pójdziesz z Windows 7.
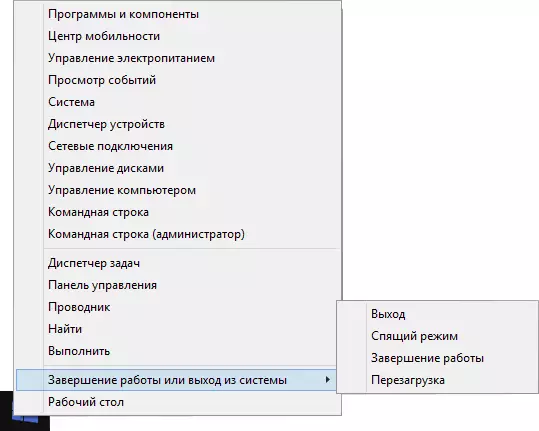
Kliknij prawym przyciskiem myszy przycisk START, wybierz "Wyłącz lub wyjść z systemu" i wyłącz ponownie, uruchom ponownie lub wysłać komputer. Dostęp do tego samego menu można uzyskać nie tylko po kliknięciu prawym przyciskami, ale naciskając klawisze Win + X, jeśli wolisz używać skrótów klawiszowych.
Wyszukiwanie Bing można wyłączyć
Bing wyszukiwarki został zintegrowany z wyszukiwaniem systemu Windows 8.1. Tak więc, szukając czegoś, w wynikach widać nie tylko pliki i ustawienia dla laptopa lub komputera, ale także wyniki z Internetu. Ktoś jest wygodny, ale na przykład, jest przyzwyczajony do faktu, że wyszukiwanie na komputerze i Internet jest oddzielnymi rzeczami.

Aby wyłączyć wyszukiwanie Bing w systemie Windows 8.1, przejdź do prawego panelu do "Parametry" - "Zmiana ustawień komputera" - "Szukaj i aplikacje". Odłącz opcję "Uzyskaj opcje i wyniki wyszukiwania w Internecie od Bing".
Płytki na ekranie początkowym nie są tworzone automatycznie.
Dosłownie otrzymałem pytanie od czytelnika: zainstalowałem aplikację z systemu Windows, ale nie wiem, gdzie go znaleźć. Jeśli w systemie Windows 8 Podczas instalacji każdej aplikacji można utworzyć płytkę na ekranie początkowym, to się nie dzieje.
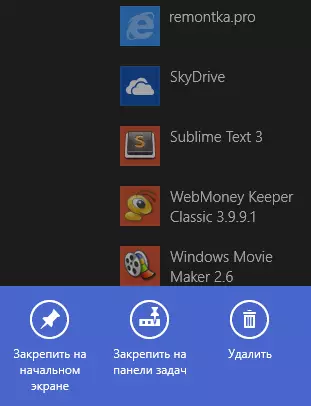
Teraz, aby umieścić płytkę aplikacji, musisz go znaleźć na liście "Wszystkie aplikacje" lub przez wyszukiwanie, kliknij go prawym przyciskiem myszy i wybierz pozycję "Zatrzymaj na ekranie początkowym".
Biblioteki są domyślnie ukryte

Domyślnie biblioteki (filmy, dokumenty, obrazy, muzyka) w systemie Windows 8.1 są ukryte. Aby włączyć wyświetlanie bibliotek, otwórz przewód, kliknij prawym przyciskiem myszy w lewym okienku i wybierz element menu kontekstowego "Pokaż biblioteki".
Narzędzia administracyjne komputerowe są domyślnie ukryte
Narzędzia administracyjne, takie jak harmonogram zadań, wyświetlanie zdarzeń, monitor systemu, polityka lokalna, Windows 8.1 i inne, są domyślnie ukryte. A co więcej, nawet nie używają wyszukiwania lub na liście "Wszystkie aplikacje".
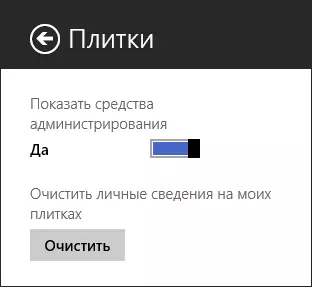
Aby włączyć ich wyświetlacz na ekranie początkowym (nie na pulpicie), otwórz panel po prawej stronie, kliknij parametry, a następnie "Płytki" i włącz wyświetlanie narzędzi administracyjnych. Po tej akcji pojawią się na liście "Wszystkie aplikacje" i będą dostępne za pośrednictwem wyszukiwania (również, jeśli jest to pożądane, można je zamocować na ekranie początkowym lub na pasku zadań).
Niektóre opcje pracy na pulpicie nie są domyślnie aktywowane
Wielu użytkowników pracujących głównie z aplikacjami na pulpicie (na przykład) wydawało się niezupełnie wygodne, jak zorganizowano tę pracę w systemie Windows 8.
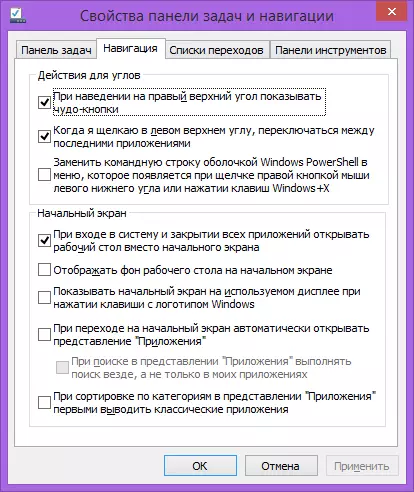
W systemie Windows 8.1, taki użytkownikowie zadbali o: Teraz możliwe jest wyłączenie gorących rogów (zwłaszcza w prawo, gdzie krzyż jest zwykle umieszczony do zamykania programów), aby komputer był załadowany natychmiast na pulpicie. Jednak domyślnie opcje te są wyłączone. Aby włączyć, kliknij prawym przyciskiem myszy puste miejsce paska zadań, wybierz element "Właściwości", a następnie dokonaj niezbędnych ustawień na karcie Nawigacja.
Jeśli okazało się, że jest przydatne, wszystkie powyższe, zalecam również ten artykuł, gdzie opisano kilka kolejnych rzeczy przydatnych w systemie Windows 8.1.
