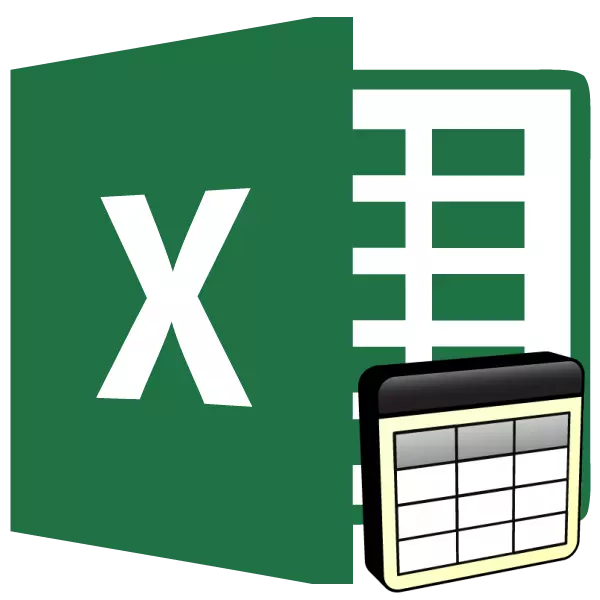
Przetwarzanie tabel jest głównym zadaniem Microsoft Excel. Możliwość tworzenia tabel jest podstawowa podstawa do pracy w tej aplikacji. Dlatego, bez opanowania tej umiejętności, niemożliwe jest dalsze promocja w szkoleniu w programie. Dowiedzmy się, jak utworzyć stół w Excelu.
Podstawy tworzenia tabel w Excelu
Tabela w Microsoft Excel jest niczym więcej niż zestawem zakresów danych. Największą rolą w jej stworzeniu zajmuje projekt, którego wynikiem będzie prawidłowe postrzeganie przetworzonych informacji. Aby to zrobić, program zapewnia wbudowane funkcje lub możesz wybrać ścieżkę konstrukcji ręcznej, oparty tylko na własnym doświadczeniu paszowym. Istnieje kilka rodzajów tabel, które różnią się pod względem ich użycia.Metoda 1: Rejestracja granic
Otwieranie programu po raz pierwszy, można zobaczyć nieco zauważalne linie, oddzielającym możliwości rozdzielającego zakresów. Jest to pozycja, w której w przyszłości możesz zastosować konkretne dane i zakreśl je do stołu. Aby podświetlić wprowadzone informacje, możesz użyć szkicu granic tych samych zakresów. Wybór przedstawia różne opcje rysunków - oddzielne linie boczne, niższe lub górne, grube i cienkie i inne - wszystko, aby oddzielić informacje priorytetowe od zwykłych.
- Aby rozpocząć, utwórz dokument Excel, otwórz go i wprowadź dane w żądane komórki.
- Dokonaj wyboru wcześniej wpisanych informacji, pozostawiając lewym przycisku myszy na wszystkich zakresach zakresu.
- Na karcie Home, w bloku czcionki kliknij ikonę określoną w przykładzie i wybierz "Wszystkie granice".
- W rezultacie identyczne linie zakresu danych ze wszystkich stron zostanie uzyskane ze wszystkich stron. Ta tabela będzie widoczna podczas drukowania.
- W przypadku ręcznej konstrukcji granic każdej z pozycji można użyć specjalnego narzędzia i przyciągnąć je. Idź do znanego menu menu rejestracji komórki i wybierz "Rysuj granicę".

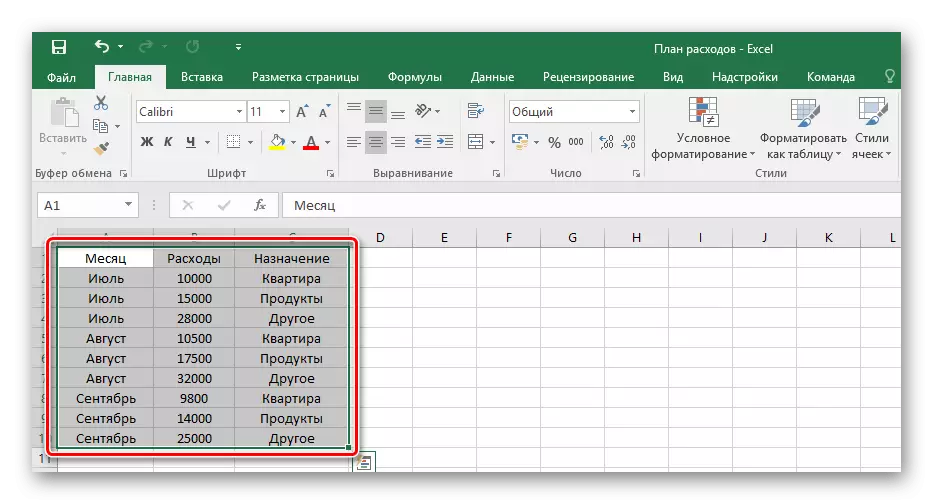

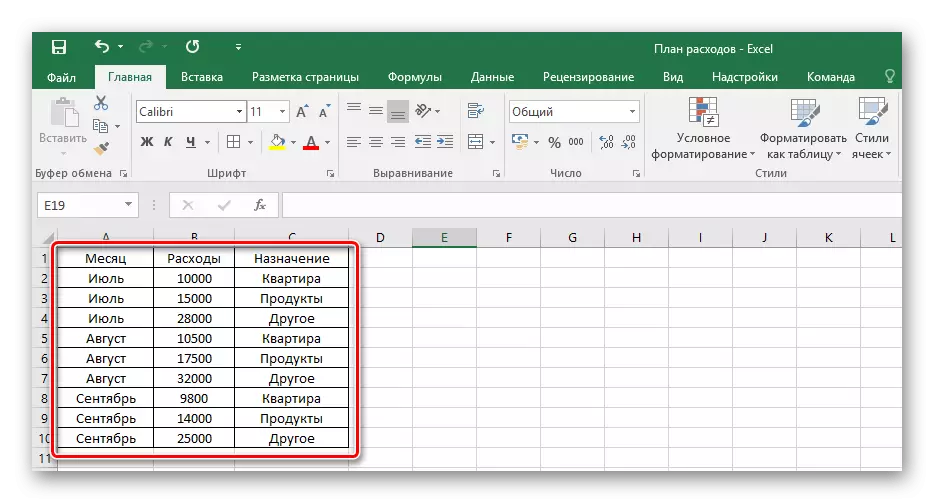
W związku z tym, aby usunąć projekt granic przy stole, musisz kliknąć na tę samą ikonę, ale wybierz element "Brak granicy".
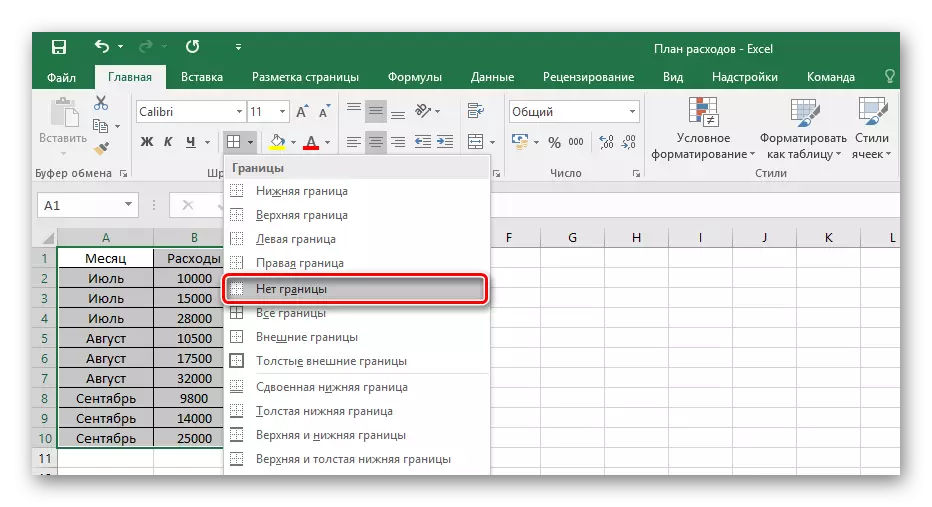
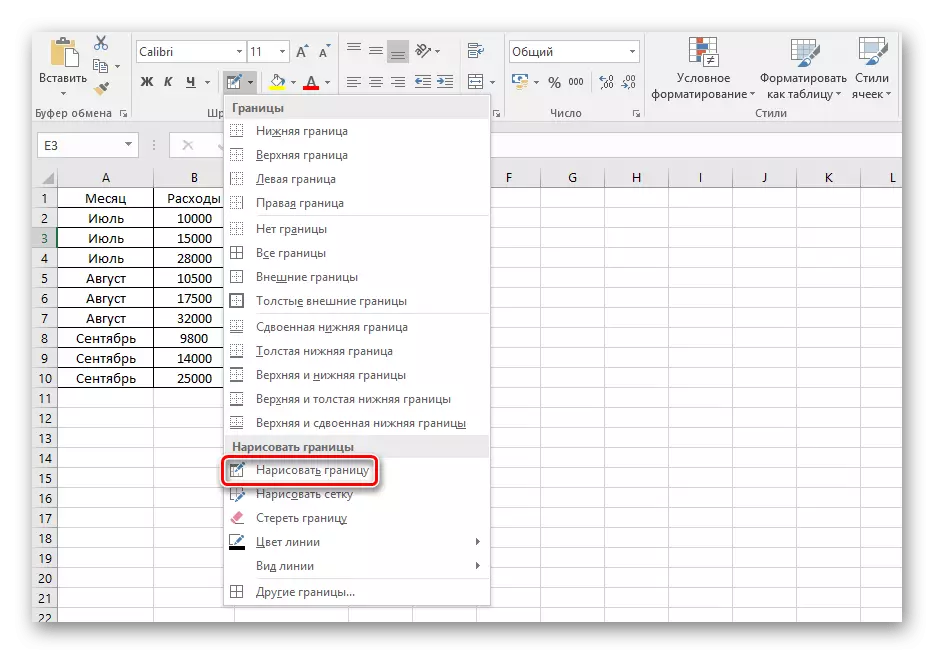
Korzystając z wybranego narzędzia, możesz dowiedzieć się o granice komórek z danymi, a nie tylko.
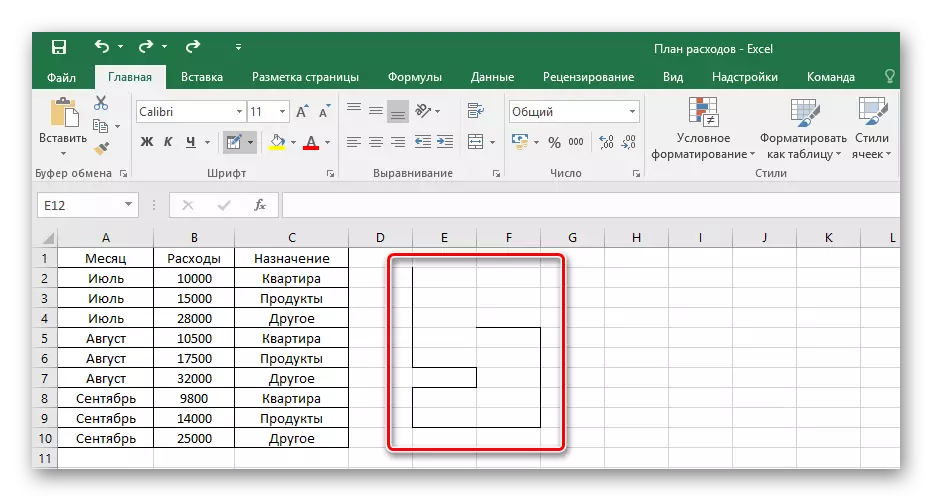
Notatka! Projektowanie granic komórek działa zarówno z pustymi komórkami, jak i wypełnionych. Wypełnij je po przejściu lub wcześniej - jest to indywidualne rozwiązanie każdego, wszystko zależy od wygody korzystania z potencjalnej tabeli.
Metoda 2: Wkładanie gotowej tabeli
Deweloperzy Microsoft Excel mają narzędzie do dodania gotowej tabeli szablonu z nagłówkami, urządzone tło, granice i tak dalej. Zestaw podstawowy zawiera nawet filtr dla każdej kolumny i jest bardzo przydatny dla tych, którzy jeszcze nie znają takich funkcji i nie wie, jak stosować je w praktyce.
- Przejdź do zakładki "Wklej".
- Wśród proponowanych przycisków wybierz "Tabela".
- Po wyświetleniu okna z zakresem wartości wybierz miejsce w pustym polu dla naszego przyszłego tabeli, zamknięcie lewego przycisku i rozszerzenie wybranej lokalizacji.
- Uwalniamy przycisk myszy, potwierdź wybór odpowiedniego przycisku i podziwiać całkowicie nową tabelę z Excel.
- Edycja nazw nagłówków kolumn występuje, naciskając je, a następnie - zmienić wartość w określonym wierszu.
- Rozmiar tabeli można zmienić w dowolnym momencie, przytrzymując odpowiedni suwak w prawym dolnym rogu, ciągnąc go wysokością lub szerokością.
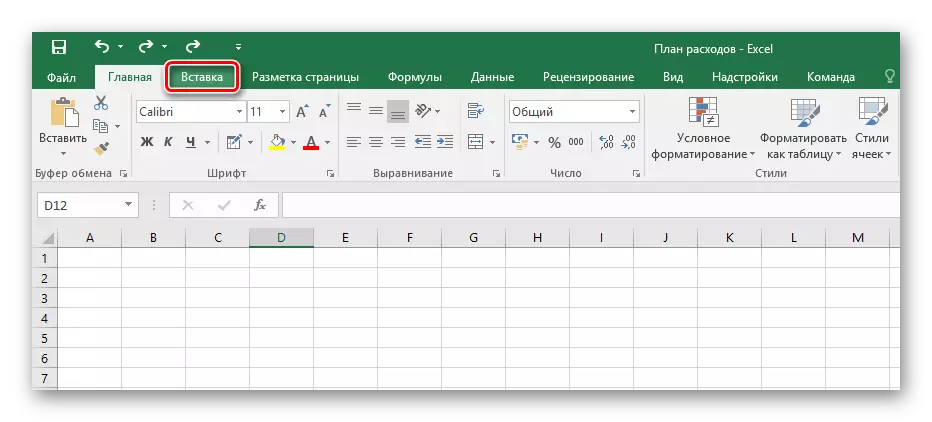
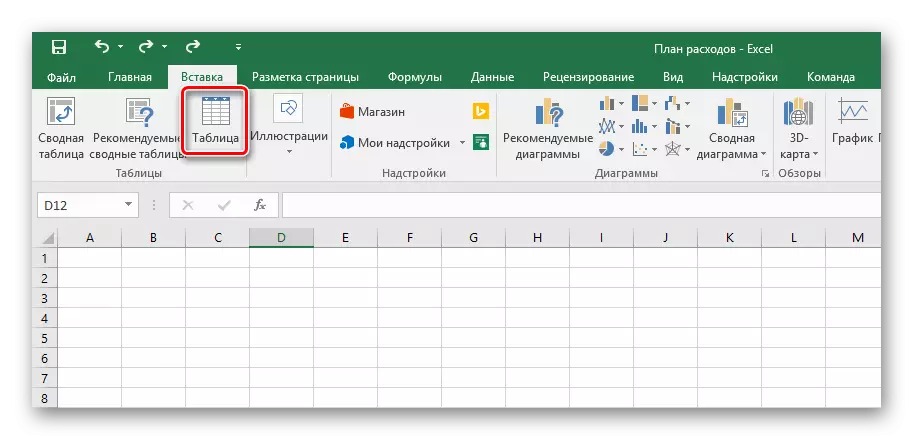
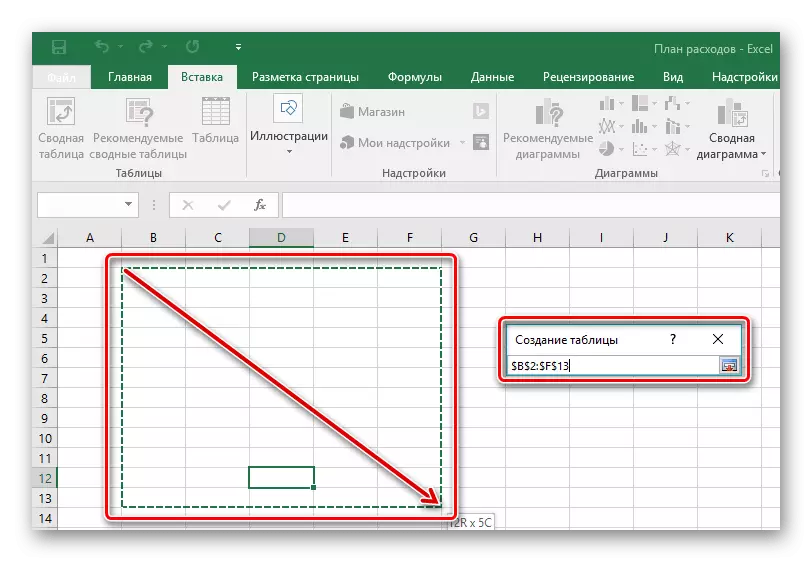
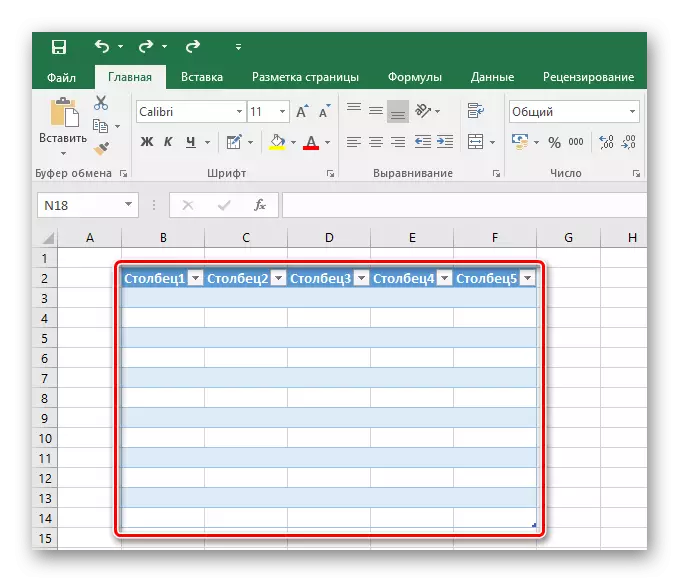
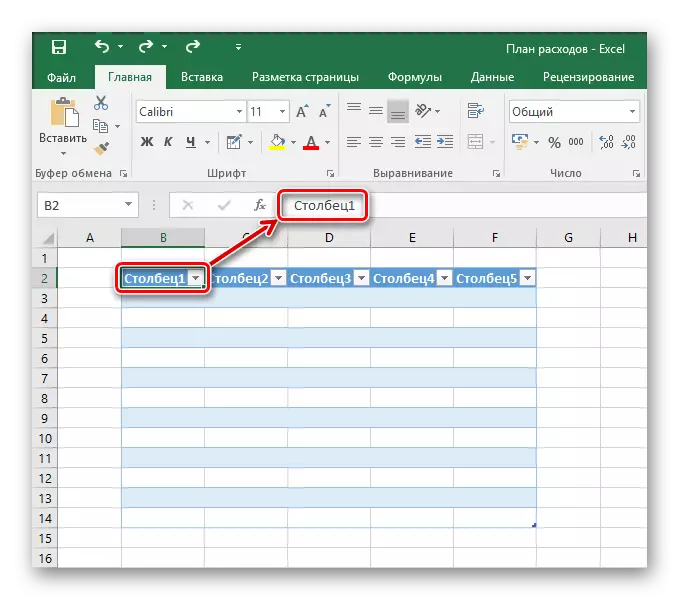
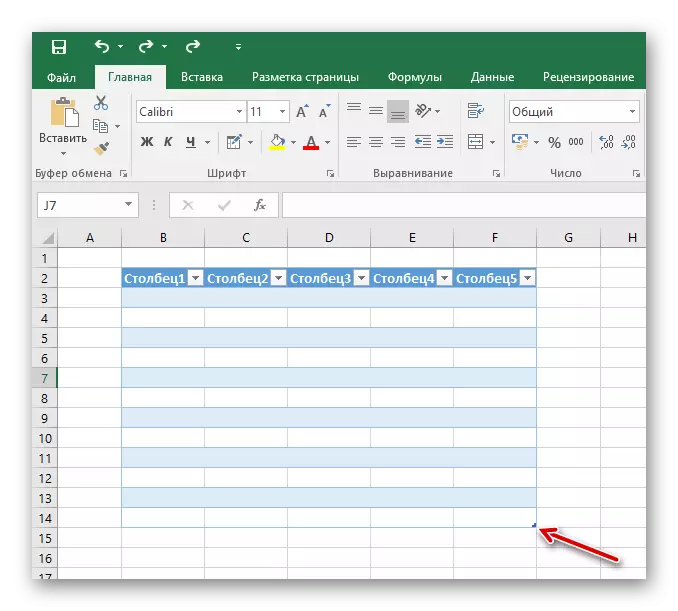
W ten sposób znajduje się tabela, aby wprowadzić informacje z późniejszą możliwością filtrowania i sortowania. Podstawowa konstrukcja pomaga zdemontować dużą ilość danych z powodu różnych kolorów kontrastów wierszy. W ten sposób można dokonać istniejącego zakresu danych, co sprawia, że wszystko w ten sam sposób, ale nie jest opróżniający pustego pola do stołu, ale wypełnionych komórek.
Metoda 3: Szablony gotowe
Duży zakres informacji na temat informacji jest dostępny w Tabelach Excel wcześniej zaprojektowanych szablonów. W nowych wersjach programu, wystarczająca liczba gotowych rozwiązań dla Twoich zadań, takich jak planowanie i prowadzenie budżetu rodzinnego, różne obliczenia i kontrolę różnych informacji. W tej metodzie wszystko jest proste - musisz używać szablonu, tylko zrozumieć i cieszyć się przyjemnością.
- Otwarcie Excel, przejdź do menu głównego, naciskając przycisk "Plik".
- Kliknij kartę Utwórz.
- Wybierz dowolny z ulubionego szablonu.
- Sprawdź zakładki gotowego przykładu. W zależności od celu stołu mogą występować różne ilości.
- W przykładzie tabeli budżetowej znajdują się głośniki, w których możesz i muszą wprowadzić swoje dane - skorzystać z tego.
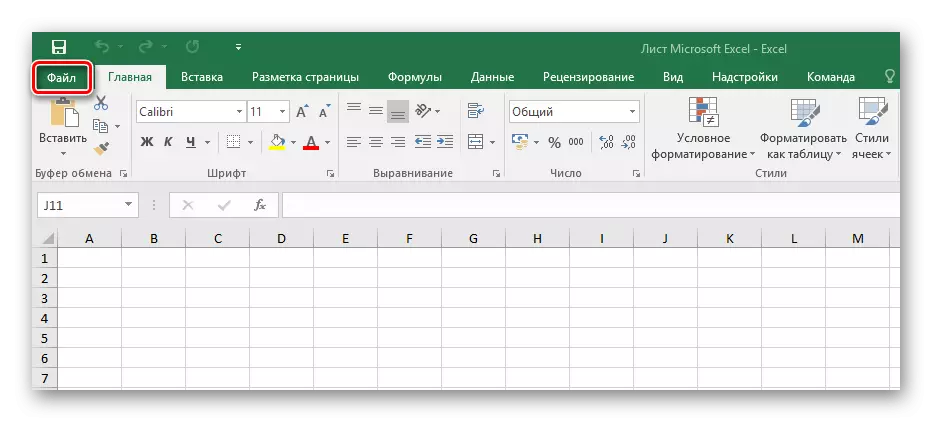
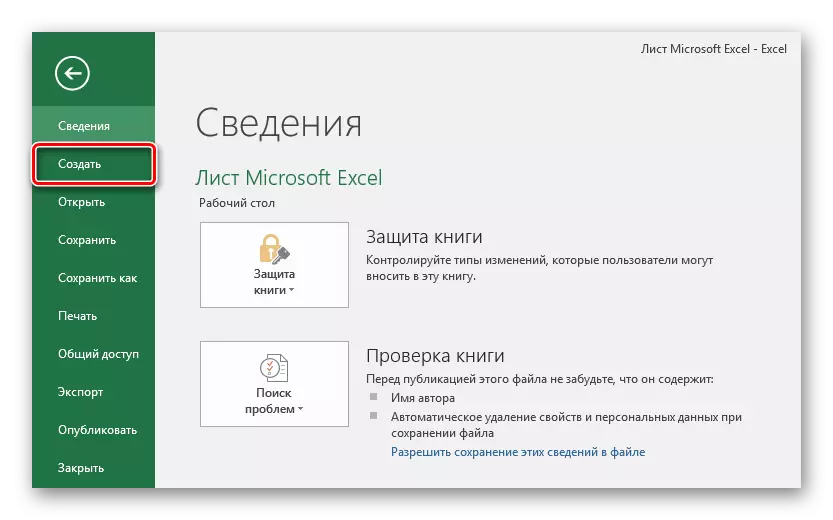
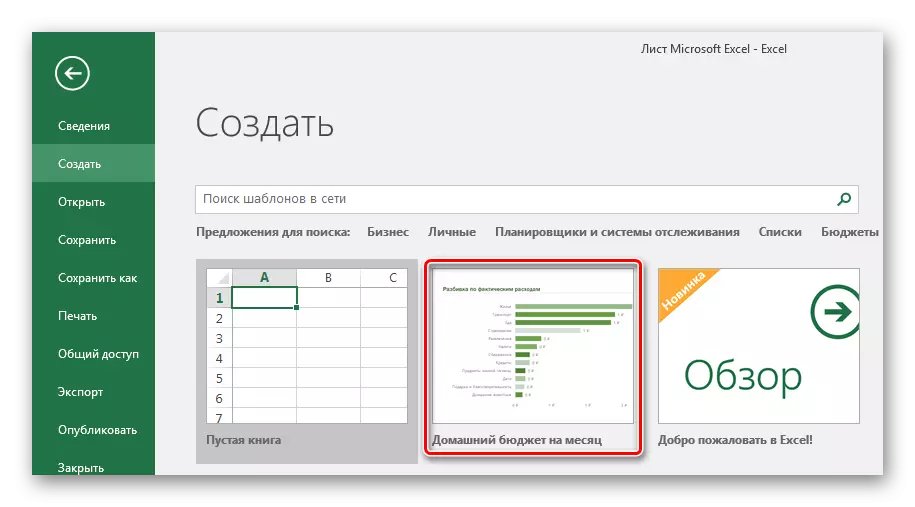
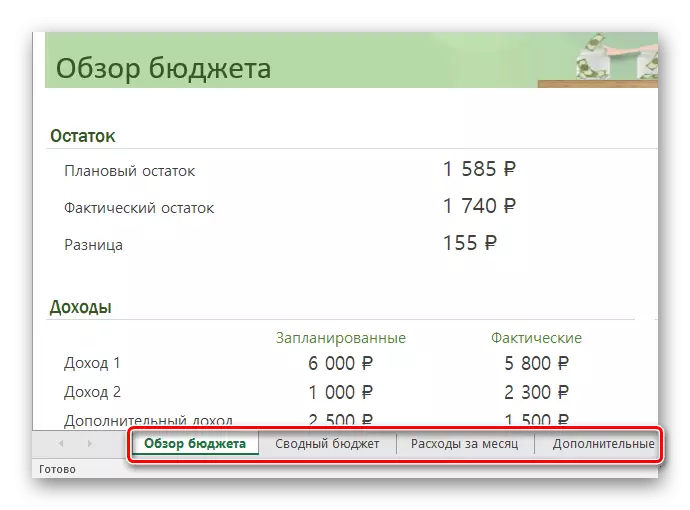
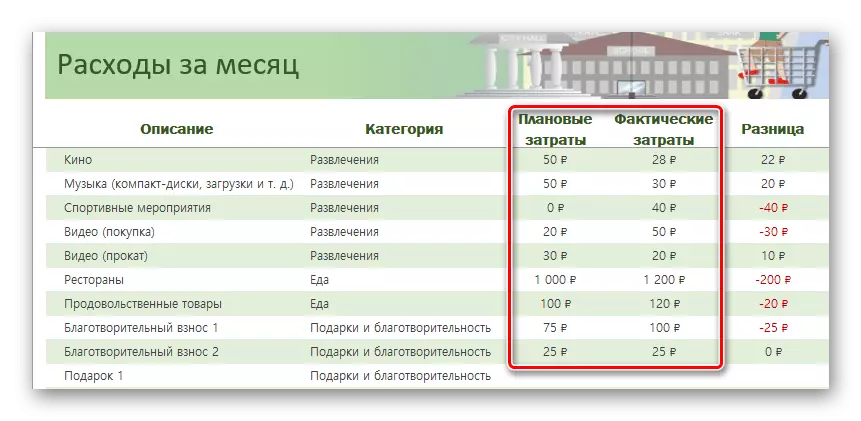
Tabele w programie Excel można utworzyć zarówno ręcznie, jak i automatycznie przy użyciu wstępnie przygotowanych szablonów. Jeśli zasadniczo chcesz, aby stół z podstaw, powinien być głębszy, aby zbadać funkcjonalność i angażować się w realizację tabeli w małych cząstkach. Ci, którzy nie mają czasu, mogą uprościć zadanie i prowadzić dane już w gotowych tabelach, jeśli takie są odpowiednie do celu. W każdym przypadku nawet zwykły użytkownik może poradzić sobie z zadaniem, mając tylko pragnienie stworzenia czegoś praktycznego.
