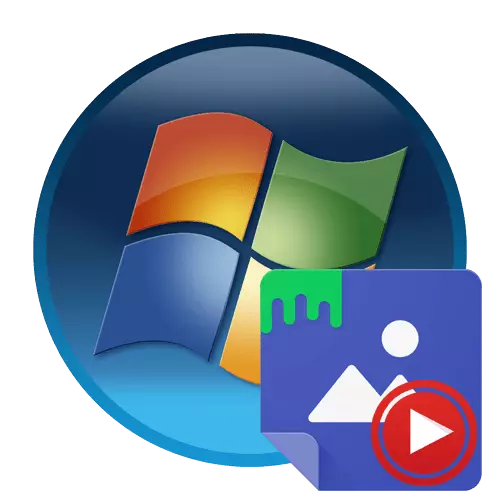
Metoda 1: Tapeta wideo
Nazwa programu Push Video Tapeta już mówi, w którym kierunku jest. Całe znaczenie jest to, że biorąc film zlokalizowany na komputerze lub online, i dodaj go jako tło pulpitu. Dodatkowo można wykonać ustawienia personalizacji profilu, które będziemy również rozmawiać dalej.
Pobierz Tapeta Push Video z oficjalnej strony
- Przejdź do powyższego linku, aby dostać się do zasobu WEB WEB WEB wideo. Tutaj natychmiast znasz kilka przykładów wideo zawartych w standardowej bibliotece.
- Uruchom okno, w którym znajduje się duży zielony przycisk z napisem "Pobierz tapetę wideo". To dla niego musi rozpocząć pobieranie.
- Spodziewaj się pobierania i uruchom istniejący plik wykonywalny.
- Wyświetlasz standardowy kreator instalacji. Postępuj zgodnie z podanymi podanymi w nim, aby zainstalować tapetę wideo na komputerze, a następnie po prostu uruchomić.
- Domyślnie jest już gotowa lista odtwarzania z przykładami animacji, wideo i strumieniowania. Jeśli chcesz dodać treść, naciśnij przycisk w formularzu łącza lub plus, które znajdują się na dole na dolnym panelu.
- Otworzy się standardową przeglądarkę lub formę do wprowadzania łącza. W pierwszym przypadku należy wybrać rolkę znajdującą się w lokalnej pamięci masowej, aw drugim - Wstaw link do wideo z YouTube.
- Korzystając z przycisku minus, możesz oczyścić dodatkowe elementy listy odtwarzania, pozostawiając tylko odpowiednie rolki.
- Natychmiast po dodaniu jednego z filmów, jego odtwarzanie zacznie się wykazać. Zamknij go, klikając czerwony krzyż.
- Spójrz na ustawienia tapety wideo. Czas odtwarzania jest skonfigurowany, uruchom z systemem operacyjnym, a także wyświetlacz wideo samego na pulpicie.
- Jeśli dodałeś wiele elementów do jednej listy odtwarzania, kliknij przycisk TIMER, aby dostosować przejście.
- W menu kontekstowym, które zostanie otwarte, wybierz jeden z wariantów szablonów Harpped o czasie zmiany wideo.
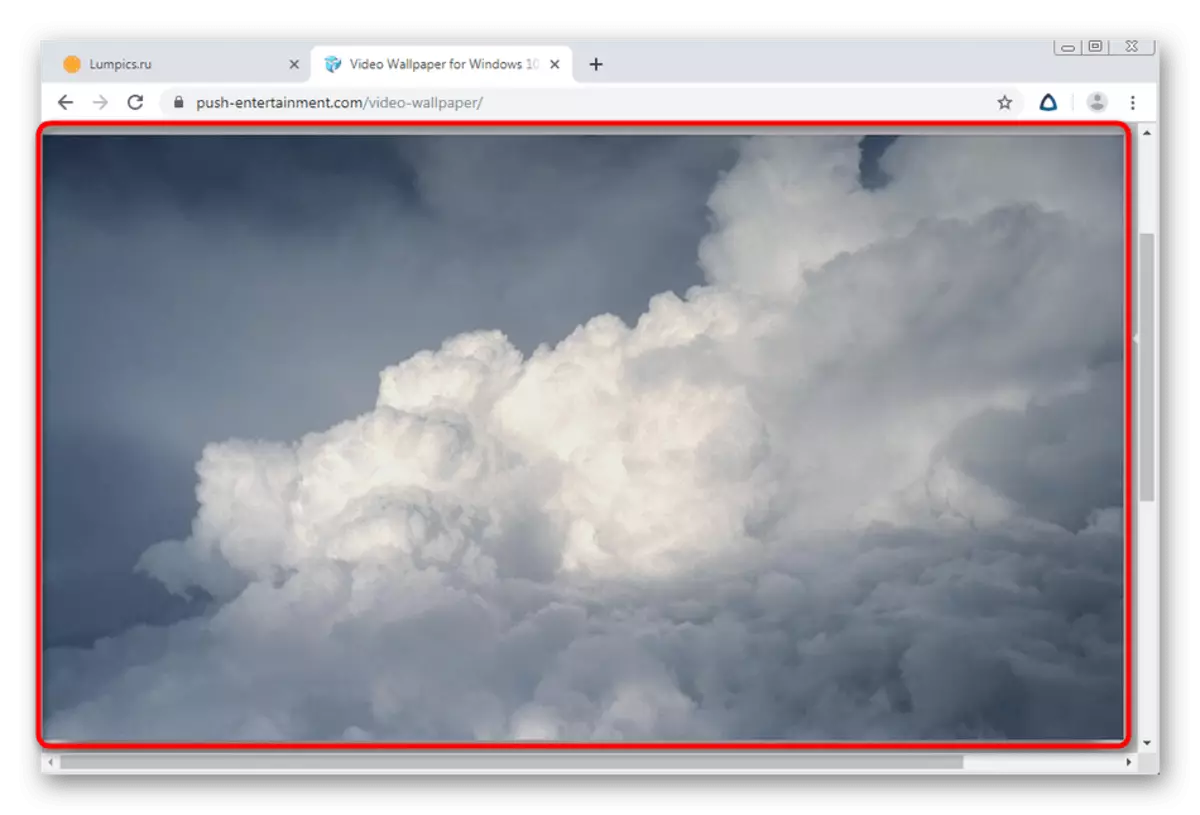
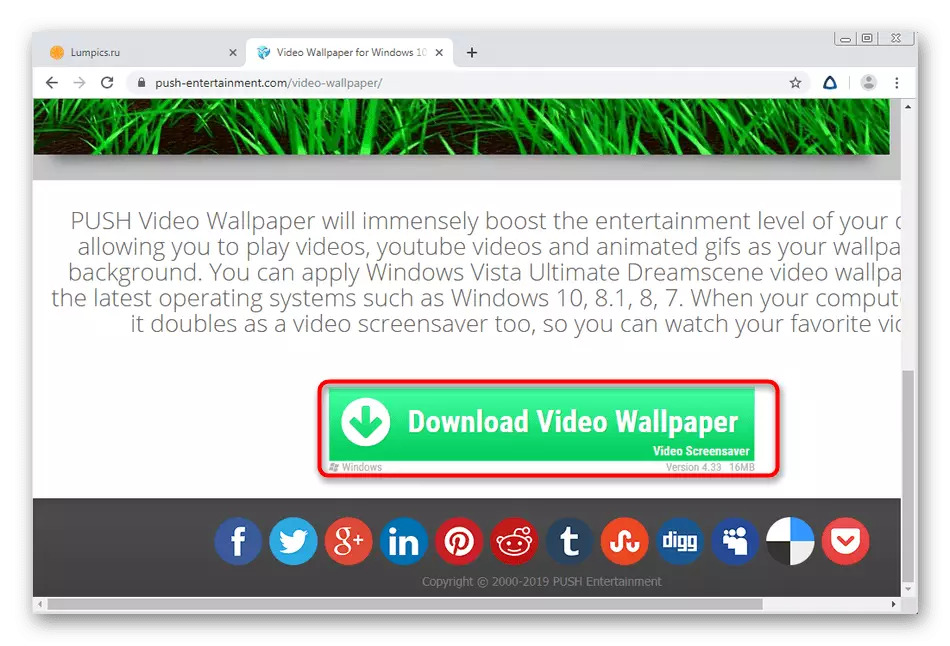
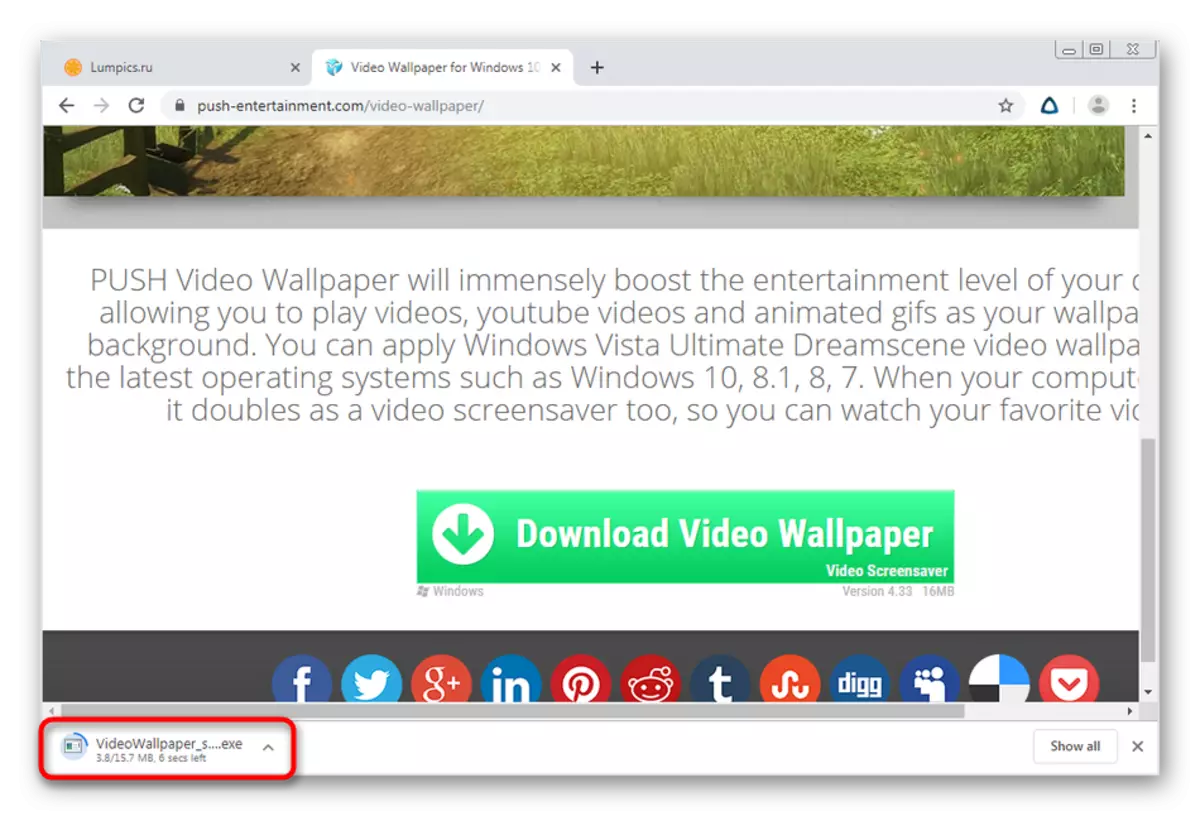
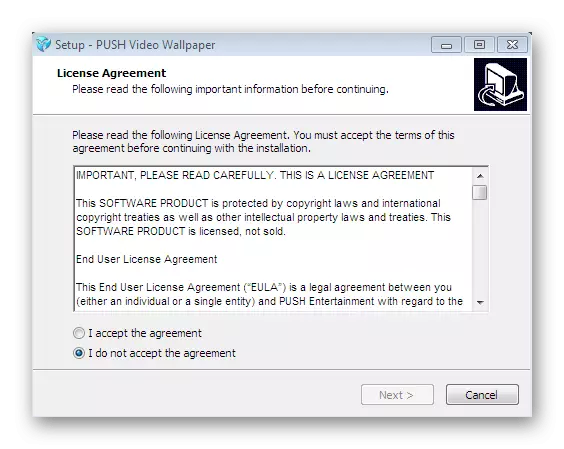
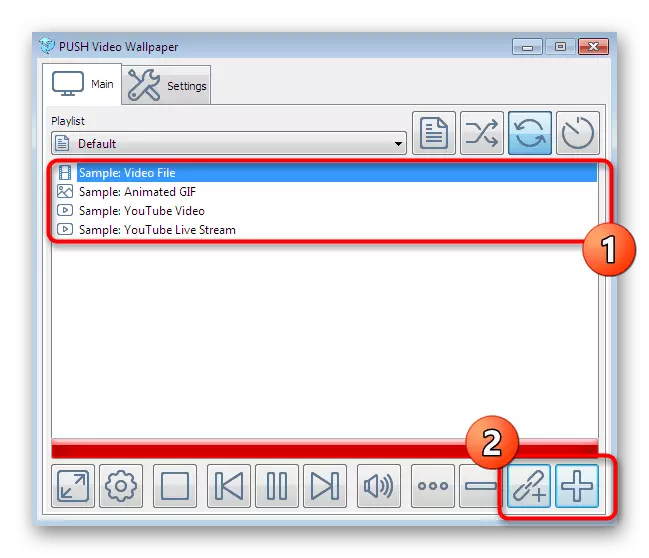
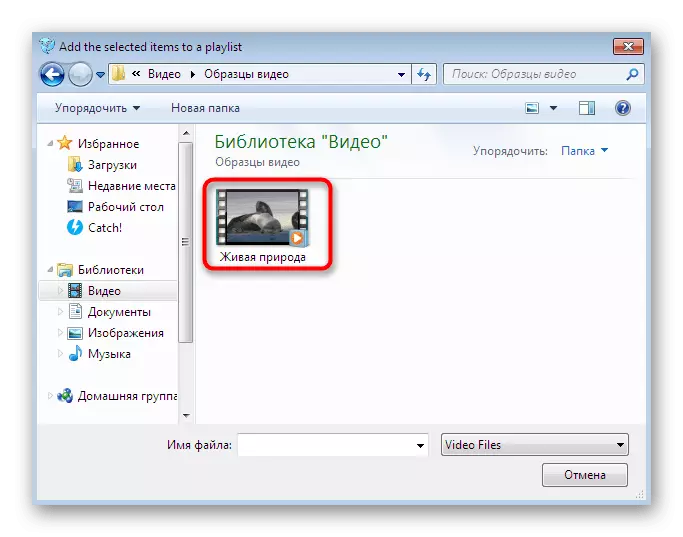
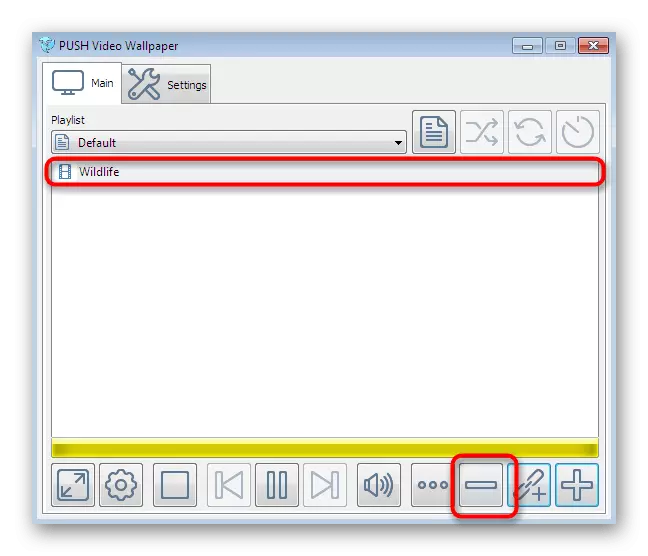
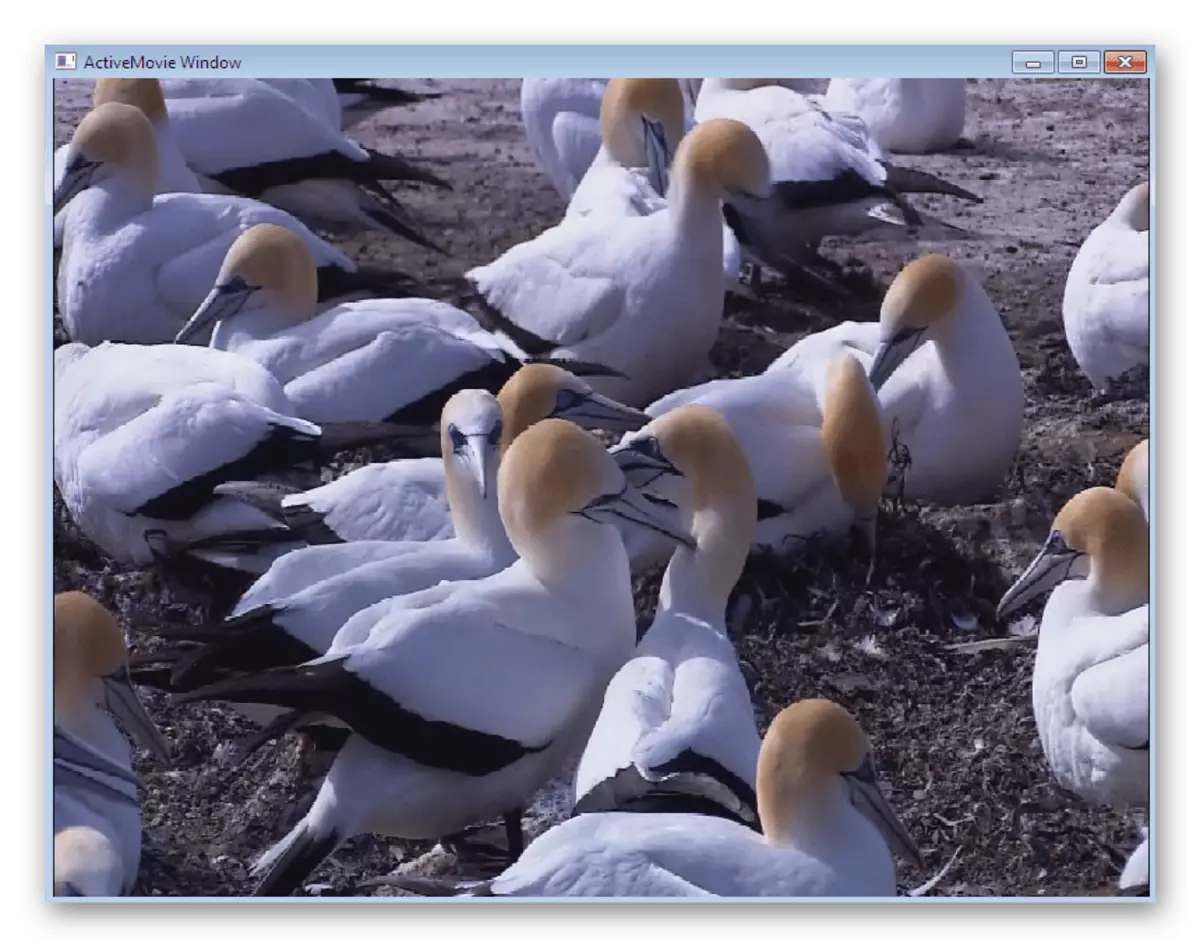
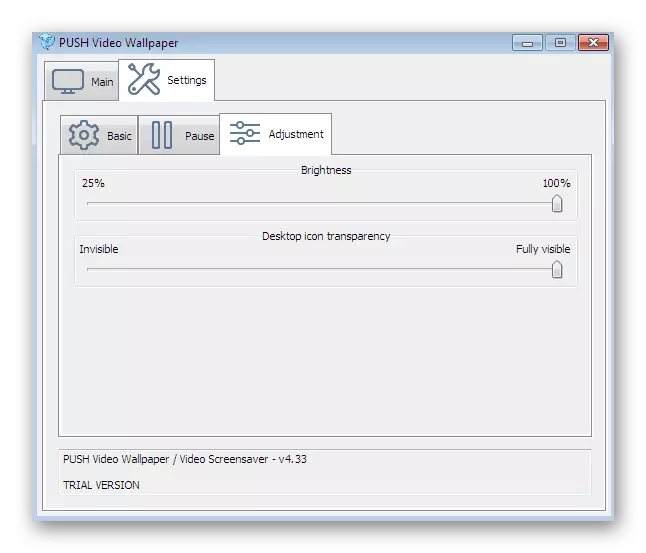
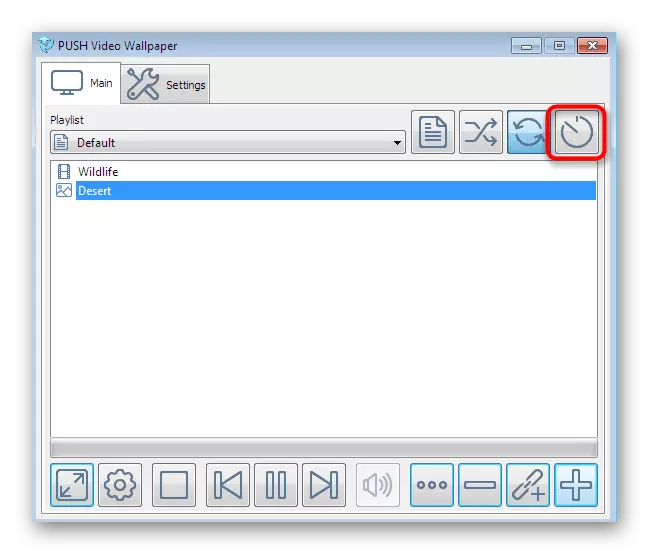
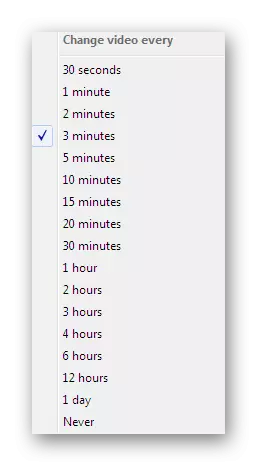
Wszystkie zmiany zostaną zastosowane automatycznie, ponieważ dodatkowe działania nie muszą być przeprowadzane - zainstalowane są tapety. Dodatkowo musi pamiętać, że tapeta wideo jest dystrybuowana za opłatą, jednak wersja demo jest wystarczająca, aby cieszyć się animacją w tle pulpitu.
Metoda 2: Deskscapes
DeskScapes to kolejne płatne oprogramowanie, którego podstawową funkcjonalność jest po prostu koncentruje się na ścianach wideo. Decyzja ta może być bezpiecznie porównana z poprzednią, ponieważ liczba wbudowanych opcji, które mają różne. Ta opcja umożliwia bardziej elastycznie skonfigurować wyświetlanie wideo, a także ma wbudowaną bibliotekę z wieloma ciekawych stylów tapet.
Pobierz Deskscapes z oficjalnej strony
- Okoliczamy również link do oficjalnej strony internetowej Deskscapes. Idź do tego i kliknij "Get It Now".
- Zostaniesz przeniesiony na nową stronę, w której możesz wybrać wersję do pobrania. Poniżej znajduje się szczegółowa tabela porównawcza każdego zespołu. W celu zapoznania się, bezpłatna wersja próbna przez miesiąc jest odpowiednia.
- Pobierz go, a następnie uruchom plik EXE.
- Po instalacji otwiera się okno powitalne. W nim wybierz opcję "Uruchom 30-dniową próbę".
- Wpisz swój e-mail, do którego zostanie wysłana link do rejestracji wersji próbnej. Ten krok jest wymagany, więc określ adres pracy.
- Po potwierdzeniu konta przejdź do wyboru wideo z biblioteki lub pobierz dysk twardy.
- Po wybraniu jednego z rolek, menu sterujące zostanie otwarte. Jest przycisk, który umożliwia natychmiastowy aktywowanie tła i istnieje menu z ustawieniami i efektami.
- Jeśli chodzi o konfigurację, tylko prędkość obrotowa planety jest tutaj regulowana, jeśli chodzi o wybrany szablon.
- Efekty występują dużą ilość. Aktywuj jedną z nich, aby zobaczyć go w trybie podglądu w akcji. Po zakończeniu ustawień kliknij "Zastosuj do mojego pulpitu", aby zastosować żywego pulpitu tło.
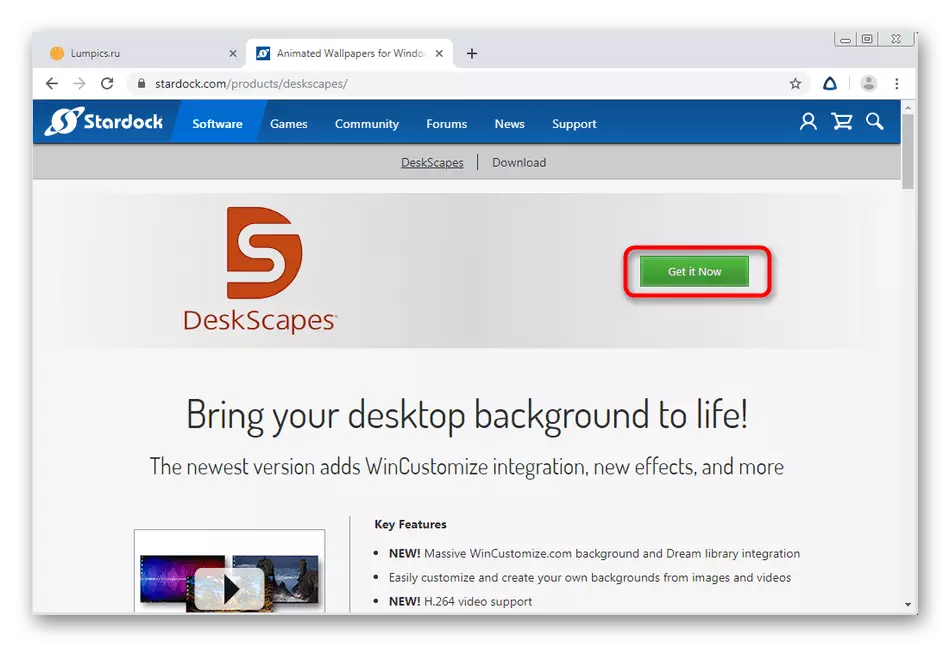
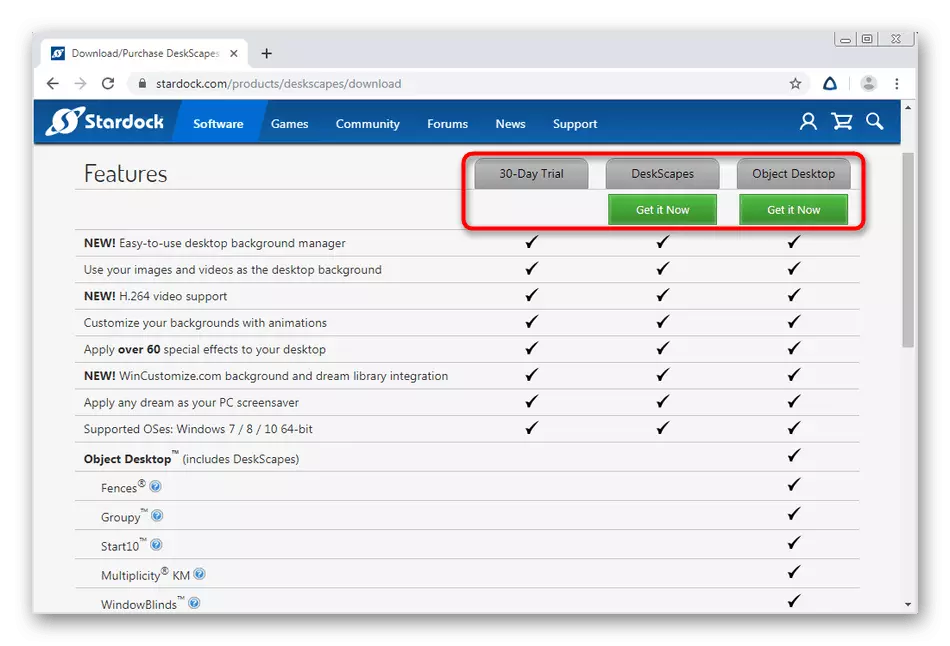
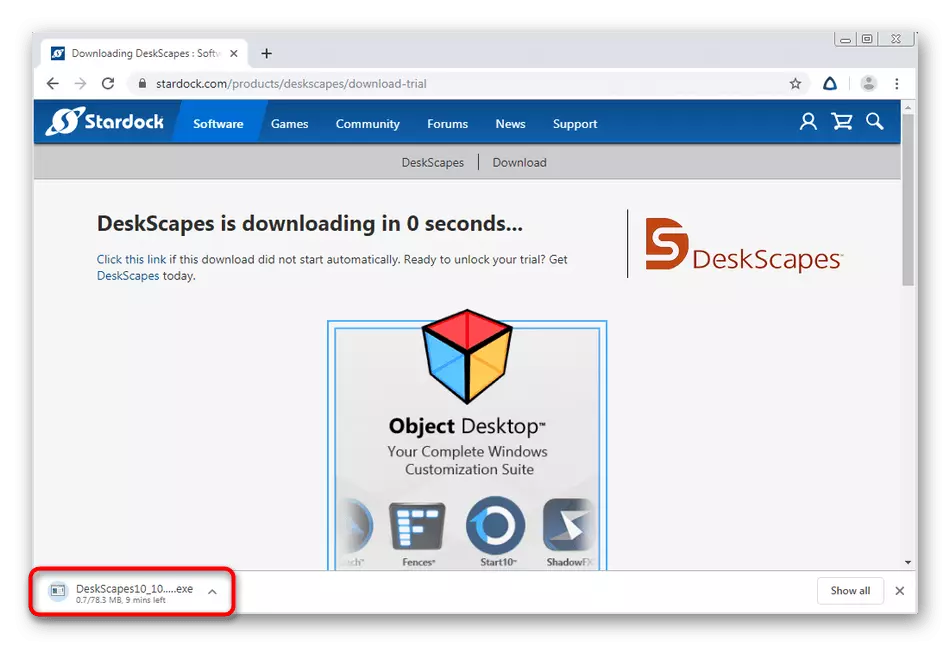
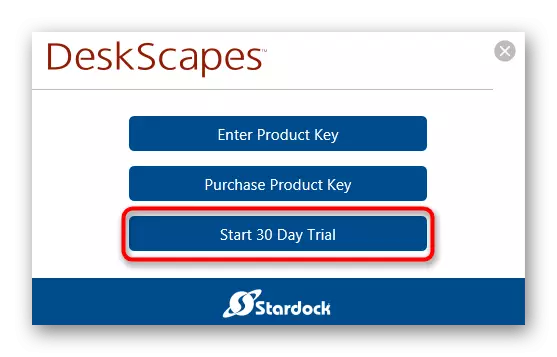
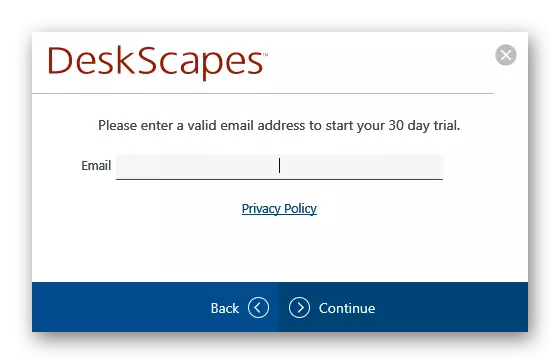
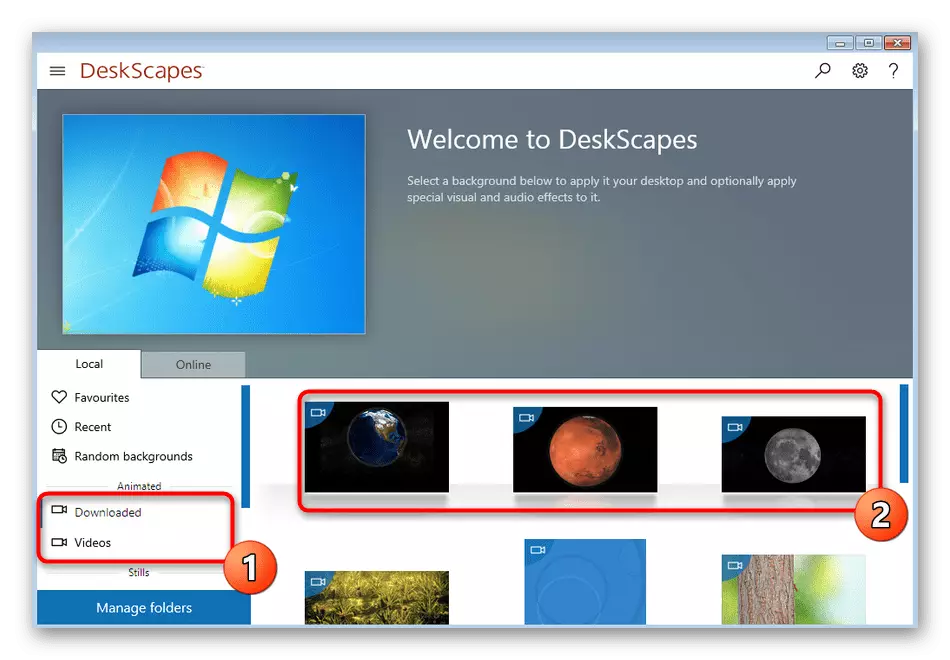
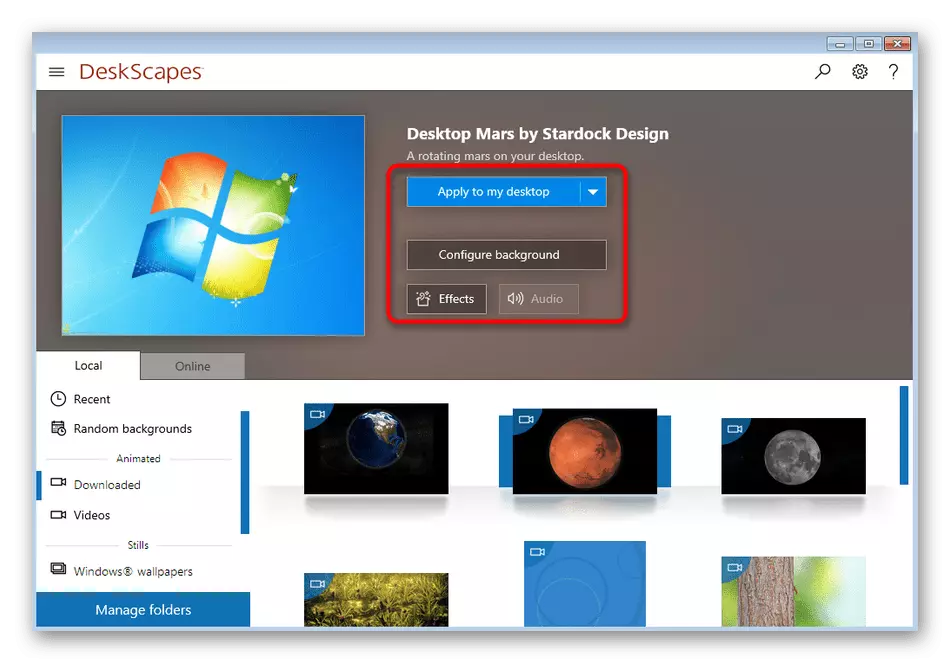
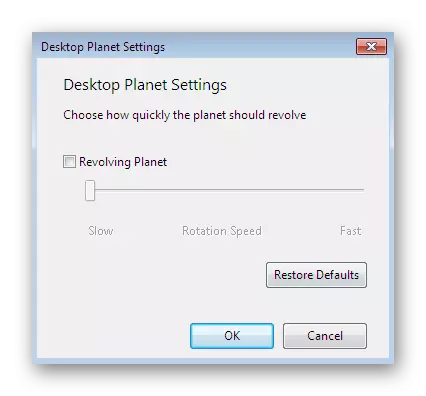
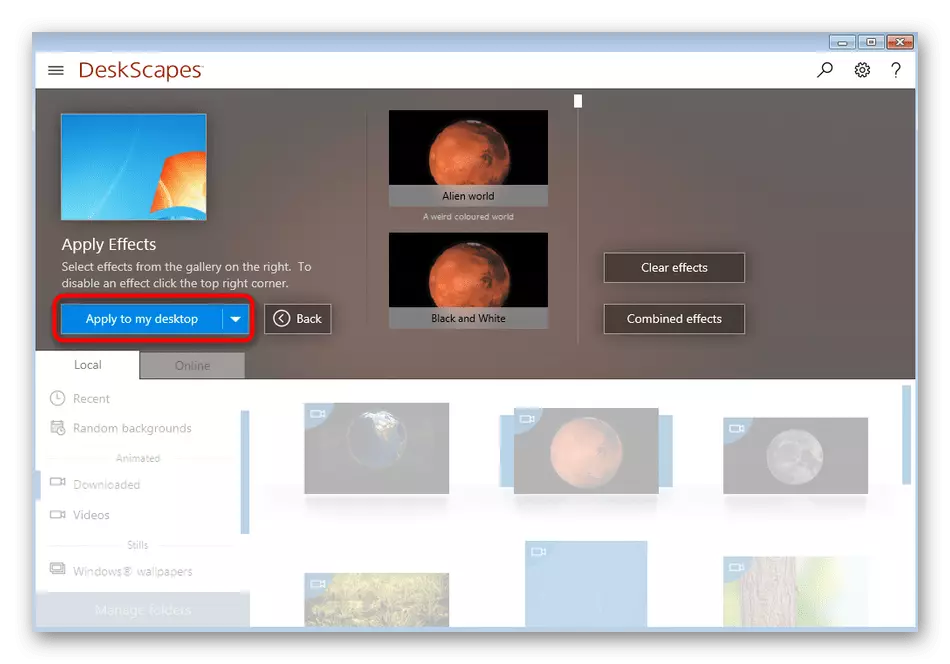
Możesz zauważyć, że ta decyzja, jak poprzedni, nie ma języka interfejsu rosyjskiego. Kontrola, choć intuicyjna, ale niektórzy użytkownicy nadal stoją w obliczu pewnych trudności. W takim przypadku zalecamy zwracanie uwagi na trzecią opcję.
Metoda 3: Displayfusion
DisplayFusion ma bezpłatną wersję, która jest nieco inna niż płatna. Przeczytaj więcej o tym w oficjalnym zasobie internetowym. Należy zauważyć, że to narzędzie nie jest gorsze przez poprzednie funkcjonalność, jak również istnieje rosyjski język interfejsu.
Pobierz DisplayFusion z oficjalnej strony
- W tej samej zasadzie, jak pokazano wcześniej, przejdź do oficjalnej strony internetowej, pobierz i zainstalować program.
- Podczas instalacji sprawdź znacznik "Użyj wersji próbnej", jeśli chcesz zapoznać się z funkcjonalnością rozszerzonego zespołu. Jeśli zatrzymasz się na darmowej kopii, nie umieszczaj kleszcza, ale po prostu idź dalej.
- Po pierwszym uruchomieniu zostaniesz poproszony o znalezienie głównych cech wyświetlacza. Przeglądaj informacje, a następnie kliknij przycisk "Dalej".
- W oknie konfiguracji należy umieścić znak wyboru w pobliżu "Zezwalaj na wyświetlacz do sterowania tapetą pulpitu".
- Następnie tryb tapety jest wybrany przez zainstalowanie znacznika w pobliżu odpowiedniego elementu, a następnie przejdź do wyboru źródła, klikając "Zmień".
- Nowe menu jest skonfigurowane sam obraz tła. Wybór oferuje źródła sieci lub obiekty na PC.
- Po określeniu źródła pliki są ładowane i ich dodatkowe ustawienia. Ponieważ interfejs jest rusiany, nie mieszkamy na nim, ponieważ nawet początkujący użytkownik poradzi sobie z taką edycją.
- Po zakończeniu pozostanie tylko do "zastosowania", aby "zastosować", aby wszystkie wprowadzone zmiany weszły w życie, a obraz tła stał się tak, jak został wybrany w wystawieniu.
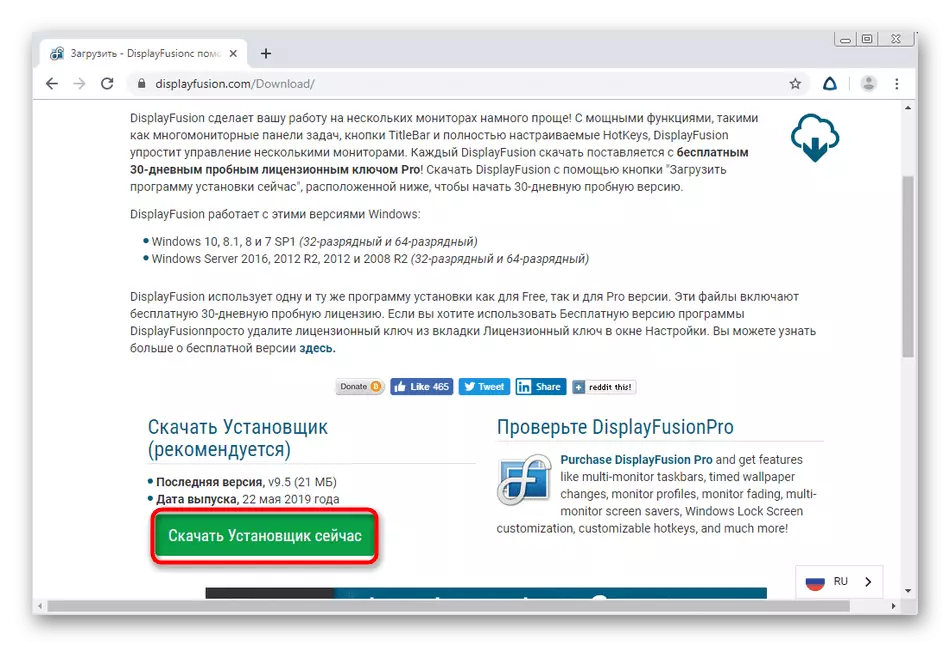
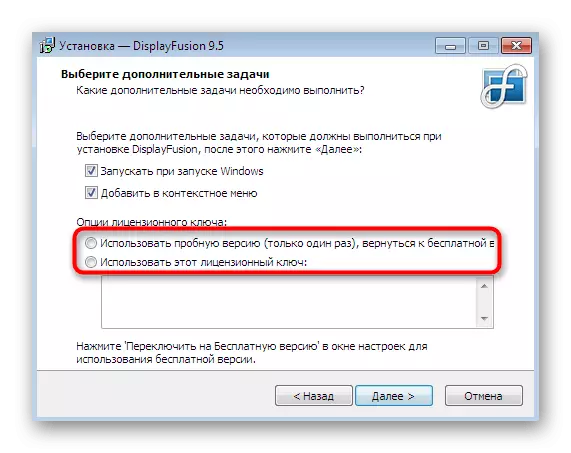
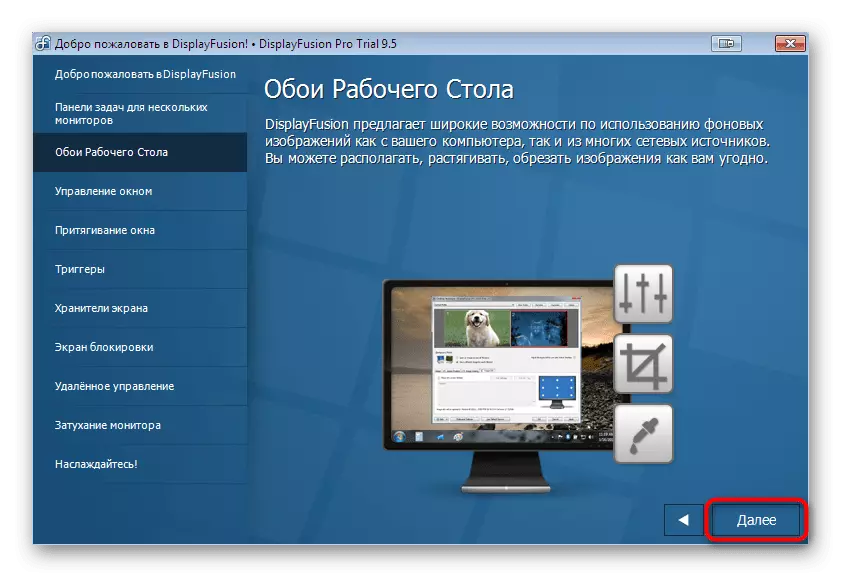
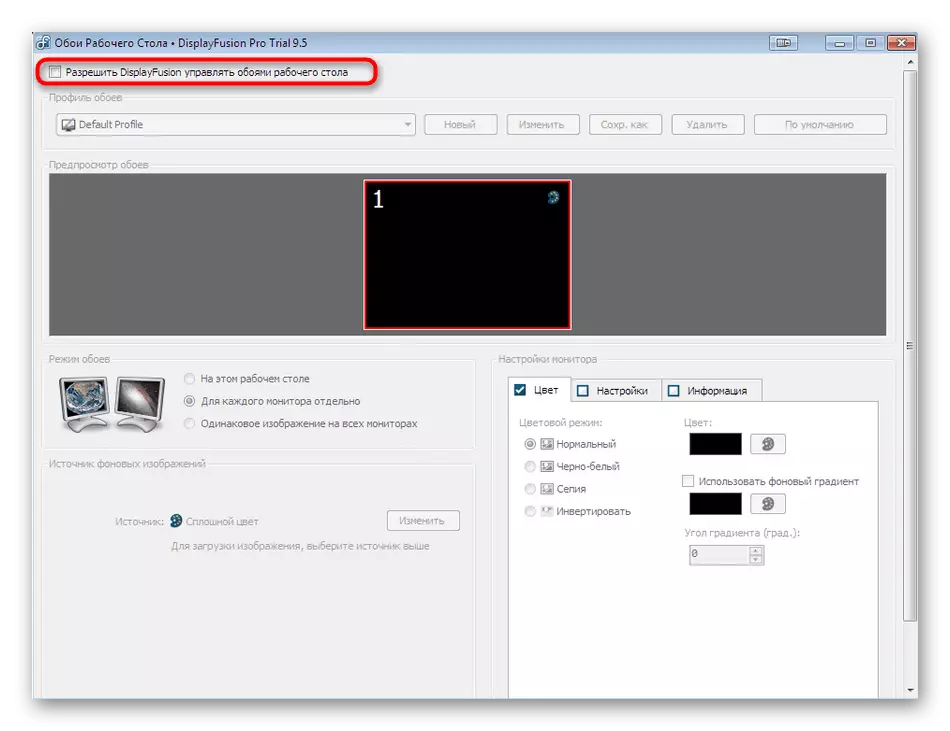
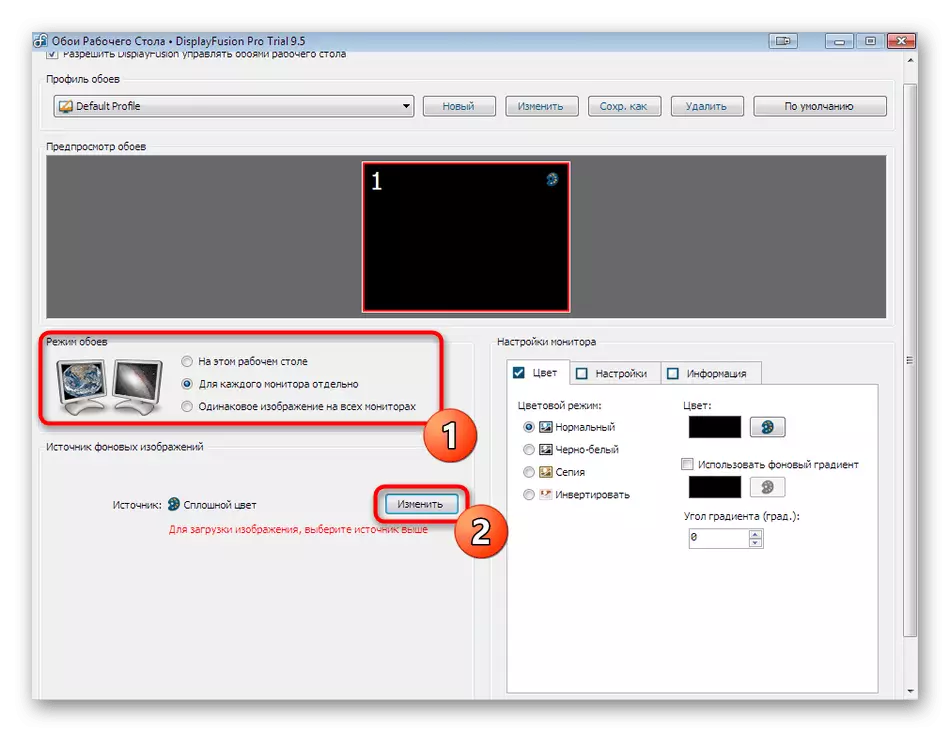
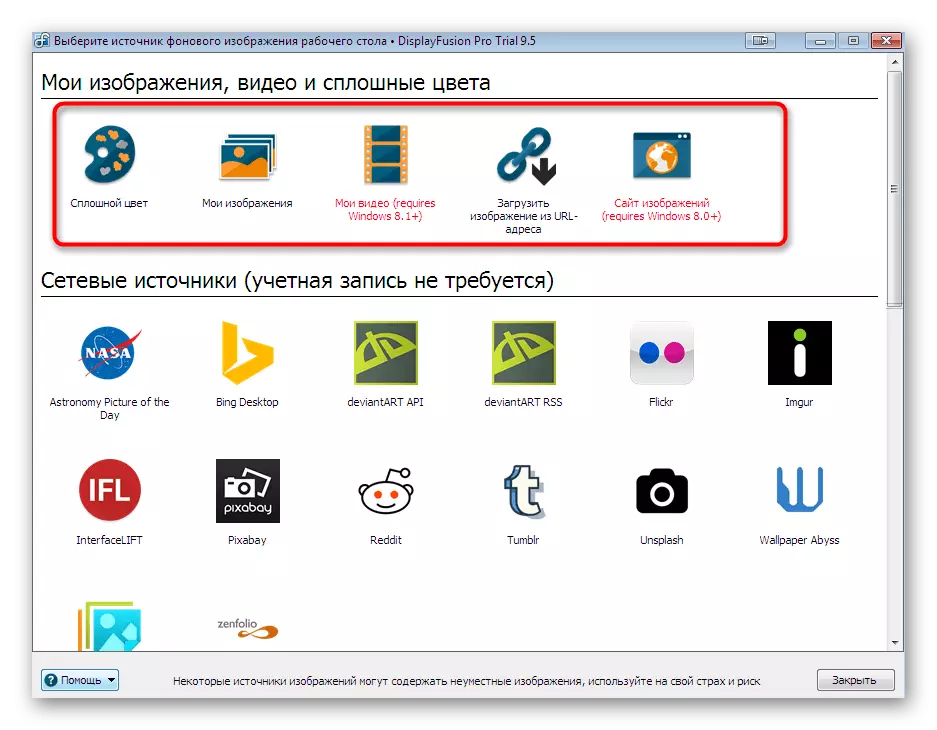
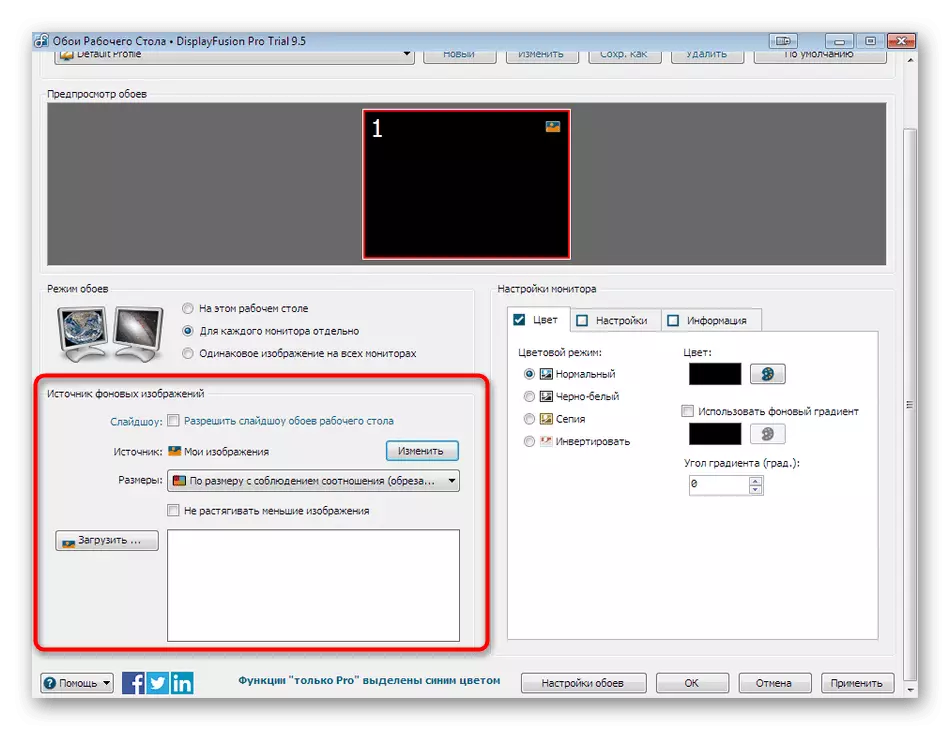
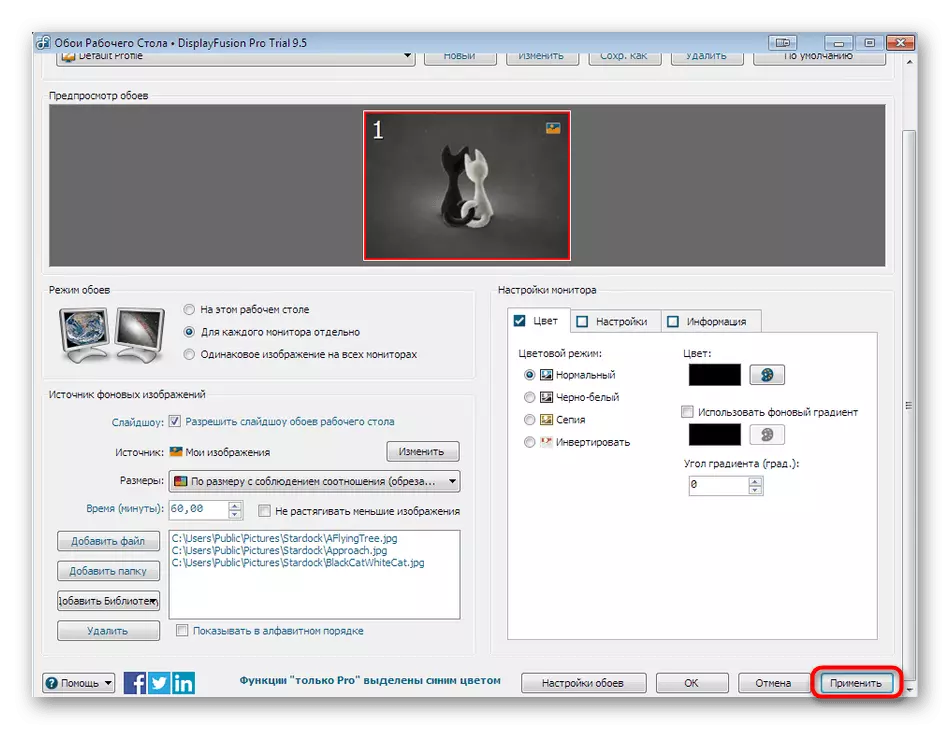
Jeśli komputer nie ma najnowszych wbudowanych lub dyskretnych sterowników adapterów graficznych, każdy z powyższych programów może wytwarzać różne błędy, nieprzewidziane, aby zakończyć swoją pracę lub zainstalować tapetę na pulpicie. Aby uniknąć takich problemów, zalecamy zainstalowanie sterowników lub zaktualizowanie ich do najnowszej wersji. Szczegółowe instrukcje dotyczące tych tematów można dalej znaleźć w innych materiałach na naszej stronie.
Czytaj więcej:
Instalowanie kierowców na karcie wideo
Zaktualizuj sterowniki karty wideo w systemie Windows 7
