
Wielu użytkowników systemu operacyjnego Windows 7 preferuje konfigurowanie tworzenia punktów odzyskiwania, aby natychmiast zwrócić komputer do stanu pierwotnego, podczas gdy zapisując ważne dane. Jeśli konfiguracja zapewnia to, wtedy na komputerze można przechowywać kilka podobnych archiwów utworzonych w różnych czasach. Z tego powodu w niektórych przypadkach istnieje potrzeba przeglądania tych plików do różnych celów. Dzisiaj chcemy nie tylko powiedzieć o miejscu ich przechowywania, ale także wykazują różne sposoby wyświetlania aktywnych punktów odzyskiwania w tym operacyjnym.
Wyświetlamy zapisane punkty odzyskiwania w systemie Windows 7
W ramach artykułu zostanie rozważone wiele trzech sposobów przeglądania niezbędnych informacji. Możesz użyć każdego z nich, aby uzyskać pewne informacje. Warto jednak rozważyć, że zasada opcji wdrażania jest radykalnie inny i zajmie pewną ilość czasu. Dlatego doradzamy, aby studiować wszystkie przesłane instrukcje, a następnie wybierz, co dokładnie jest dla Ciebie najbardziej odpowiednie.Metoda 1: CCleaner
Zacznij od, mówić o najbardziej prostej i szybkiej metodzie. Ma skorzystać ze znanego programu CCleaner Third-Party. Zawiera wiele funkcji, które umożliwiają optymalizację pracy komputera, w tym wymagane są również punkty do dalszego usunięcia, jeśli jest to wymagane. Takie rozwiązanie będzie optymalne dla tych użytkowników, którzy pragnie odinstalować już przestarzałe kopie zapasowe.
- Użyj powyższego linku, aby zapoznać się z pełnym opisem CCleanera i pobierz swoją bezpłatną wersję z oficjalnej witryny.
- Po udanej instalacji i uruchomieniu, zwróć uwagę na panel po lewej stronie. Stąd przejdź do sekcji "Narzędzia".
- Tutaj jesteś zainteresowany podsekcją "Przywrócenie systemu". Kliknij go lewym przyciskiem myszy.
- Teraz możesz wyświetlić wszystkie istniejące kopie zapasowe przechowywane w systemie lub innej logicznej objętości podłączonego dysku twardego. Pojawi się tu krótki opis punktu i data jego utworzenia. Jeśli rekordy istnieje więcej niż jeden, najstarszy z nich jest dostępny do czyszczenia, klikając przycisk "Usuń".
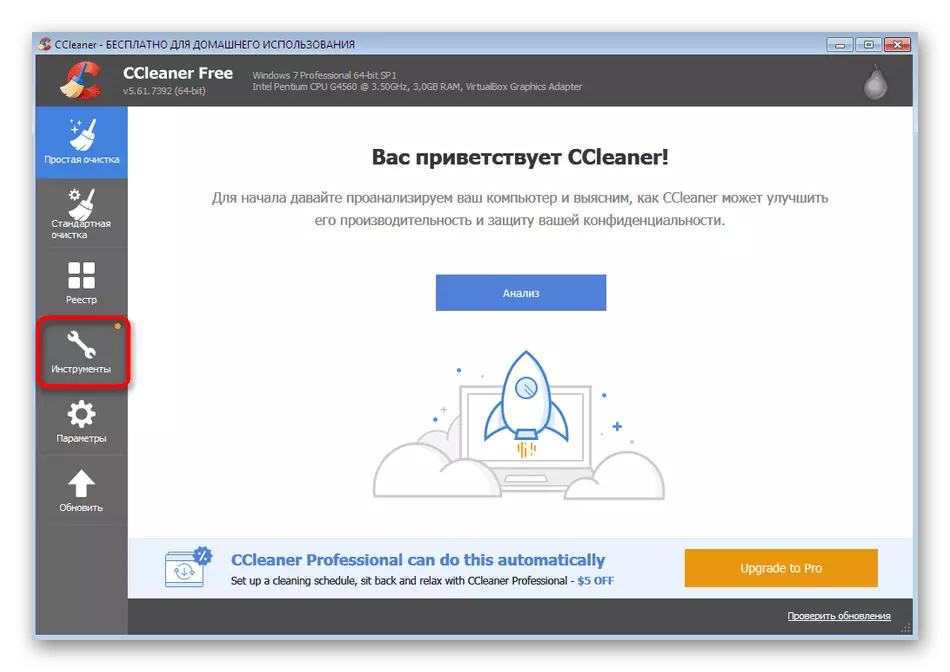
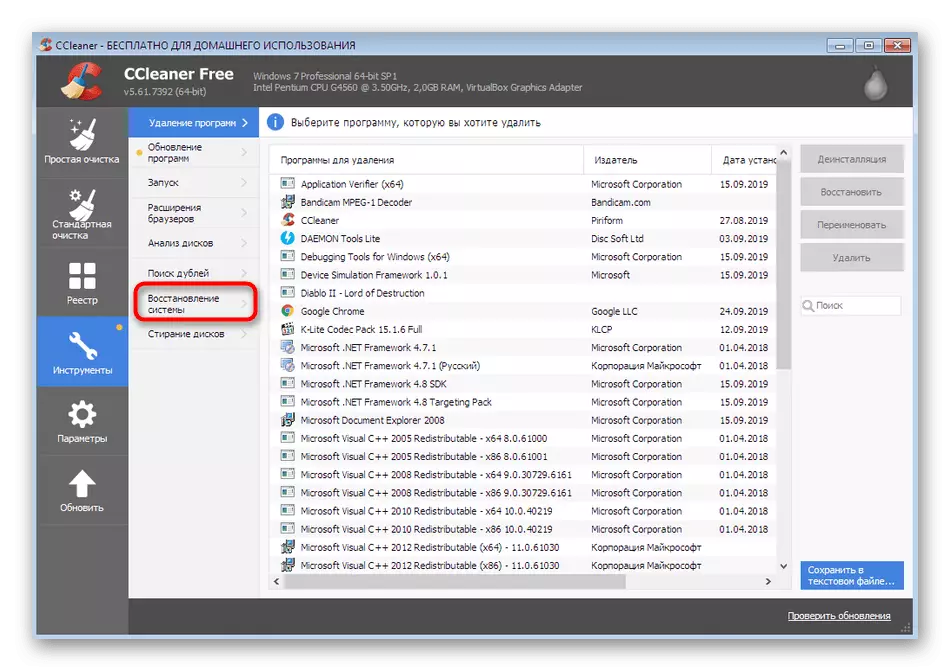

Oczywiście Ccleaner nie pozwoli Ci zobaczyć absolutnie wszystkich plików, które są częścią punktu odzyskiwania, ale już określiliśmy, że jego głównym zadaniem jest czyszczenie już niepotrzebnych plików, ponieważ często zajmują ogromną ilość danych na przewoźniku. Jeśli chcesz uzyskać więcej informacji dotyczących zapisów tworzenia kopii zapasowych, lepiej użyj dwóch poniżej metody.
Metoda 2: Kreator odzyskiwania systemu OS
Wycofanie się systemu do pewnego punktu występuje za pośrednictwem specjalnego narzędzia wbudowanego systemu operacyjnego. Można go uruchomić tylko do przeglądania dostępnych oszczędności, bez wprowadzania procedury do końca. Pomoże to wykryć, jak długie rekordy są wtedy, gdy zostały stworzone przez które środki i które programy zostaną zwrócone na swój stan początkowym.
- Otwórz menu Start i przez lewą sekcję Przejdź do "Panel sterowania".
- Tutaj kliknij parametr "Przywróć", aby rozpocząć odpowiednią sekcję.
- W wyświetlonym oknie pojawi się przycisk "Running System Recovery". Możesz bezpiecznie nacisnąć go, ponieważ sam proces odzyskiwania jest natychmiast uruchomiony.
- Zapoznaj się z opisem kreatora przywracania plików systemowych i przejdź do następnego kroku, klikając "Dalej".
- Tabela przedstawia dostępne zapisane rekordy. Komórki wyświetli datę, krótki opis i typ kopii zapasowej. Jeśli chcesz wyświetlić wszystkie istniejące punkty, w tym bardzo stary, zaznacz pole wyboru.
- Możesz wybrać jedną z rekordów i wyświetlić programy, które wpływa.
- Po uruchomieniu tej funkcji będziesz musiał poczekać trochę czasu, aż skanowanie zostanie zakończone.
- Pojawi się osobne okno, w którym zobaczysz oprogramowanie i sterowniki, które zostaną przywrócone. Jednakże deweloperzy nie pozwalają na stu procentu gwarancji, że po tym, jak niektórzy z nich będą działać poprawnie, co jest napisane bezpośrednio w oknie.


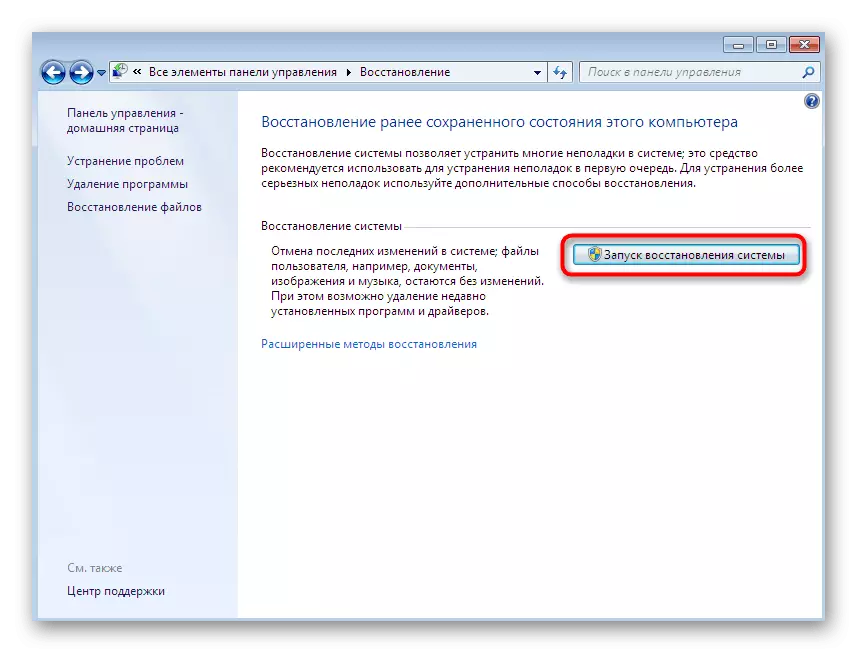


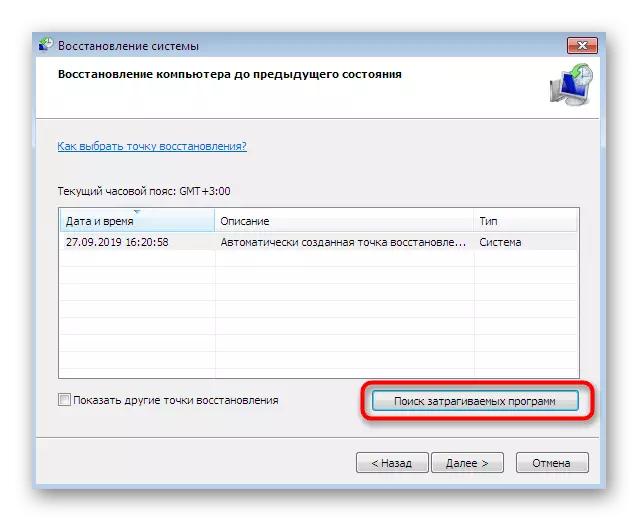

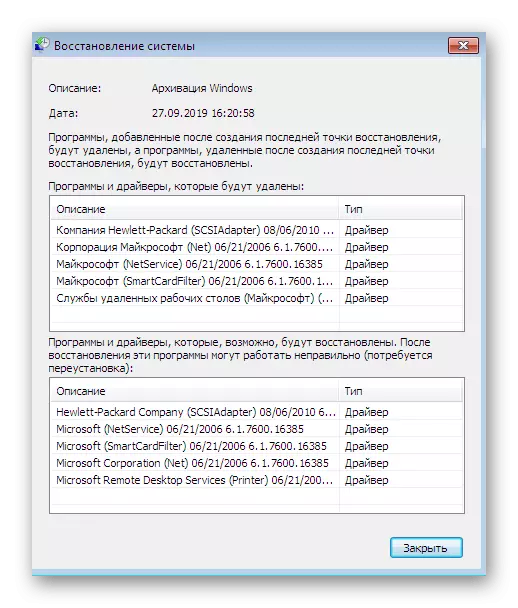
Jak widać, rozpatrywane instrukcje umożliwiają uzyskanie nieco więcej informacji związanych z punktami odzyskiwania, jednak nadal nie jest kompletny, ponieważ nie możesz zbadać każdego pliku i pracy z nim oddzielnie. W przypadku potrzeby wdrożenia tych działań, tylko ostatni, najtrudniejszy sposób dzisiejszego materiału pomoże.
Metoda 3: Zarządzanie folderami systemu
Teraz rozmawiamy tylko o tych kopii zapasowych, które są tworzone przez system operacyjny automatycznie w harmonogramie lub podczas instalacji aktualizacji, a także na ręcznie utworzonym zapisaniu przez kreatora odzyskiwania. Rozważ wiele aplikacji innych firm, które umożliwiają wykonywanie tych samych działań, nie ma sensu, ponieważ w nich sam użytkownika wybiera odpowiednio lokalizację pamięci, może uzyskać dostęp do nich w dowolnym momencie. Aby uzyskać możliwość zarządzania znalezionymi archiwami stworzonymi przez system operacyjny, będziesz musiał wykonać wiele trudnych działań. Rozprowadziliśmy je na trzy etapy, abyś był łatwiejszy i zacznij od pierwszego.
Krok 1: Anuluj Ukryj chronione foldery
Jeśli natychmiast przejdziesz do znalezienia niezbędnego katalogu, jest mało prawdopodobne, że możesz go znaleźć, ponieważ domyślnie takie chronione pliki są ukryte przed zwykłym okiem użytkownika. Dlatego nie jest konieczne, aby wykonać bez dodatkowych ustawień. Pierwszym etapem jest anulowanie ukrywania chronionych obiektów, które dzieje się jako:
- Będąc w "Panelu sterowania", kliknij LKM według sekcji "Ustawienia folderów".
- Przejdź do karty Widok.
- Tutaj usuń pola wyboru z elementu "Ukryj zabezpieczone pliki systemowe".
- Podczas wyświetlania ostrzeżenia, przeczytaj go, a następnie kliknij opcję "Tak".
- Po zakończeniu zmian nie zapomnij kliknąć "Zastosuj".
- Jeśli nie jesteś skonfigurowany do pokazania ukrytych plików i folderów, dodatkowo sprawdź element "Pokaż ukryte pliki, foldery" przed wyjściem z tego menu.


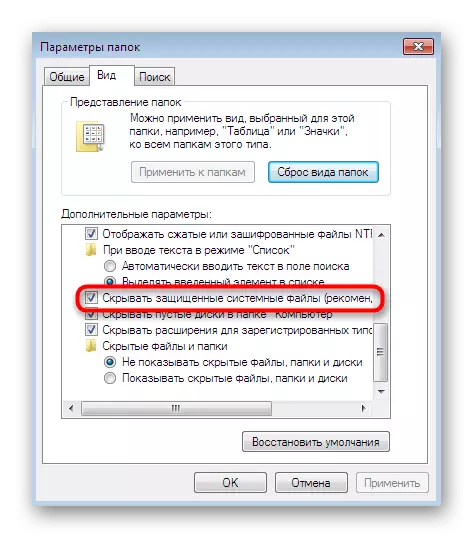


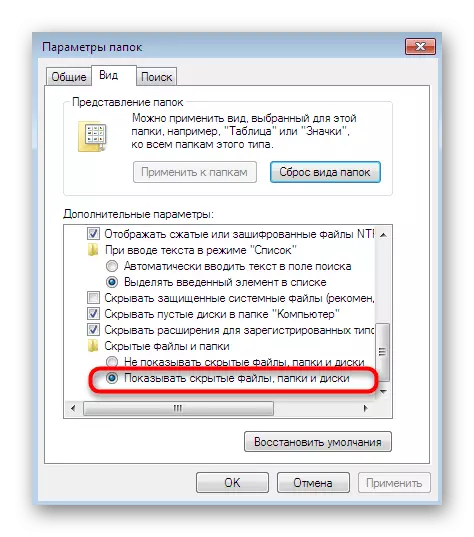
Jeśli wystąpią jakiekolwiek błędy podczas wykonywania tych instrukcji, upewnij się, że konto administratora jest używane. W przeciwnym razie konieczne będzie zalogowanie się do systemu w tym profilu, w przeciwnym razie jest poprawne, aby wykonać to, a następny etap nie będzie działał.
Podobnie, dostęp do dowolnego bezpiecznego katalogu do innego użytkownika, który jest częścią tego, główna lub korporacyjna jest dostarczana. Należy jednak wziąć pod uwagę, że po tych działaniach foldery stają się narażone na wirusy. Wykonaj podobne manipulacje tylko na własne ryzyko.
Krok 3: Wyświetl pliki punktów odzyskiwania
Dotarliśmy więc do głównego i najważniejszego kroku - wyświetlać pliki punktów odzyskiwania w rozważanym folderze. Po dokonaniu wyżej wymienionych zmian możesz spojrzeć na "informacje o wielkości systemu" bez żadnych problemów. Oto znalezienie katalogu "Windows Backup": Jest w nim, że archiwa są przechowywane i wszystkie inne pliki związane z kopią zapasami systemu. Teraz możesz edytować, usuwać i przenieść te dane.

W ramach dzisiejszego materiału nauczyłeś się o trzech różnych sposobach, które pozwalają przeglądać i zarządzać systemowymi punktami odzyskiwania. Jak powiedzieliśmy, wszyscy są zasadniczo różnią się od siebie, więc musisz wybrać rozwiązanie, które spełnia potrzeby. Pierwszy pomoże oczyścić stare archiwa, druga pozwoli Ci dowiedzieć się więcej szczegółowych informacji o punktach, a trzecia ma na celu uzyskanie absolutnie wszystkie pliki informacyjne i edycyjne.
