
Środowisko sieciowe jest standardowym elementem systemu operacyjnego Windows, który wyświetla wszystkie urządzenia lokalne podlegające istnianiu takiej sieci. Dzięki temu elemencie graficznym, siedem użytkowników może szybko poruszać się między folderami udostępnionymi, peryferia i komputerami zawartymi w grupie domowej lub korporacyjnej. Jednak czasami użytkownicy stoją przed problemem widoczności środowiska sieciowego, które mogą być spowodowane różnymi powodów. Następnie porozmawiamy o dostępnych metodach poprawiania tej sytuacji.
Rozwiązujemy problemy z widoczności środowiska sieciowego w systemie Windows 7
Dokładny i jedyny powód, dla którego użytkownik ma problemy z widoczności środowiska sieciowego, nie ma problemu. Czynniki tej awarii są zupełnie inne, ale są identyczne. W tym względzie radzimy, abyśmy korzystać z każdego z proponowanych sposobów - jeden lub więcej z nich z pewnością będzie skuteczny w obecnej sytuacji, wystarczy postępować zgodnie z instrukcjami, krok po kroku spełniając każdą akcję.Metoda 1: Konfigurowanie domu lub grupy roboczej
Po raz pierwszy radzimy upewnić się, że domowa lub lokalna grupa została poprawnie skonfigurowana, ponieważ najczęściej problemy z środowiskiem sieciowym są powiązane z nieprawidłową lub niekompletną konfiguracją. Masz już oddzielny przewodnik na naszym miejscu na naszej stronie i potwierdzić lub odzwierciedlenie, przeczytaj poniższe elementy. Jeśli ta opcja nie przyniosła żadnych wyników, przejdź do następujących.
Czytaj więcej:
Podłączanie i konfigurowanie sieci lokalnej w systemie Windows 7
Tworzenie "grupy domowej" w systemie Windows 7
Metoda 2: Skonfiguruj zaporę systemu Windows
Standardowy system operacyjny Part-Timer nie zawsze działa przewidywalnie, czasami po prostu blokuje połączenia z niezrozumiałych powodów. Może to być również odzwierciedlone w środowisku sieciowym, dlatego potrzebna jest zaporę. Jeśli jest w trybie włączony, wyłącz go i w przypadku aktywnej pracy w momencie dezaktywowania. Dowiedzie się, czy zapora jest tak naprawdę związana z rozpatrywanym problemem. Wszyscy ci, którzy nie wiedzą, jak zarządzać pracą zaporą, oddzielne będzie przydatne.Czytaj więcej: Skonfiguruj firewall na komputerze z systemem Windows 7
Metoda 3: Odłącz sterownik In / na poziomie kanału Topolog
Sterownik wejścia / wyjścia / wyjścia poziomu kanału jest odpowiedzialny za znalezienie innych komputerów i urządzeń używanych w sieci lokalnej. Dodatkowo określa przepustowość linii. Domyślnie składnik ten znajduje się w stanie w stanie, jednak częste awarie w swojej pracy prowokują występowanie różnych błędów, w tym z środowiskiem sieciowym, w związku, z którym proponujemy wyłączyć go.
- Otwórz menu Start i przejdź do panelu sterowania.
- Znajdź sekcję "Network and Shared Access Center" i otwórz go.
- Użyj lewego okienka, aby przejść do sekcji "Ustawienia adaptera".
- Zrób dwukrotnie kliknięcie LCM za pomocą sieci, aby otworzyć okno swojego stanu.
- Kliknij przycisk "Właściwości".
- Usuń pola wyboru z kanału do / na poziomie kanału Topologist.
- Po tym możesz natychmiast zamknąć to okno.

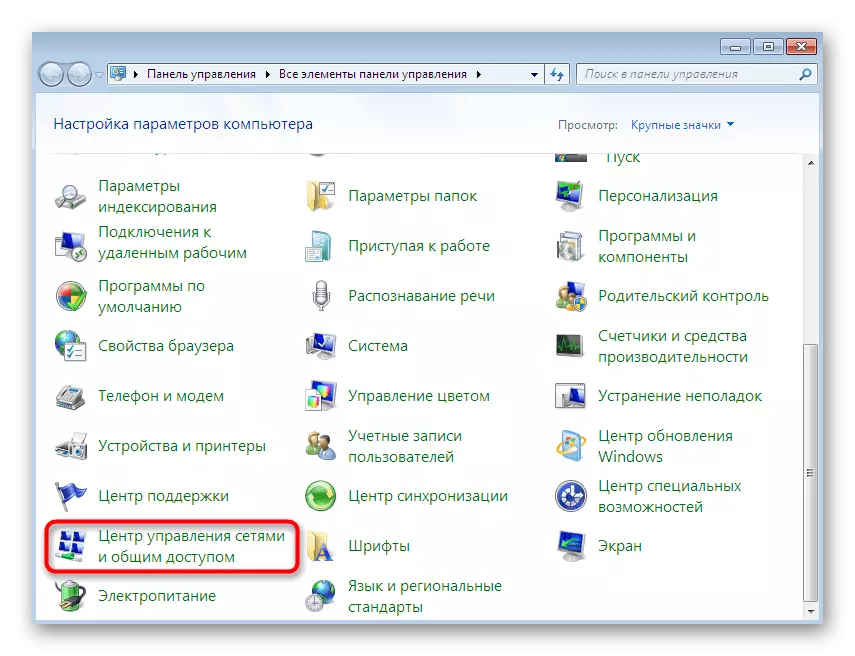





Pozostaje tylko w celu ponownego uruchomienia sieci, dzięki czemu wszystkie ustawienia weszły w życie, ale dodatkowo wraz z tym zalecamy wykonanie metody 2, aby wyeliminować wszystkie możliwe problemy związane z tym sterownikiem.
Metoda 4: Wyłączenie usługi "Top Studio Top Level"
Ta opcja jest bezpośrednio związana z kierowcą, który został wyłączony, ponieważ jego funkcja częściowo wykonuje osobną obsługę. Czasami powoduje również takie błędy, które w rezultacie prowokuje potrzebę jego odłączenia. Odbywa się to w taki sam sposób jak w przypadku wszystkich innych usług.
- Otwórz "Start" i wróć do panelu sterowania.
- Tym razem potrzebujesz sekcji "Administracja". Aby się tam dostać, przełącz oglądanie na "ikony" w prawym górnym rogu.
- Wybierz kategorię "Usługi", klikając na niej lewy przycisk myszy.
- Wyświetl całą listę i znajdź "najlepsze badania poziomu kanału". Kliknij dwukrotnie linię, aby otworzyć właściwości usługi.
- Ustaw typ startu do stanu ręcznego.
- Po tym zatrzymaj usługę, klikając odpowiedni przycisk.
- Poczekaj, aż zatrzymanie się, a następnie zamknij okno i uruchom ponownie sieć.


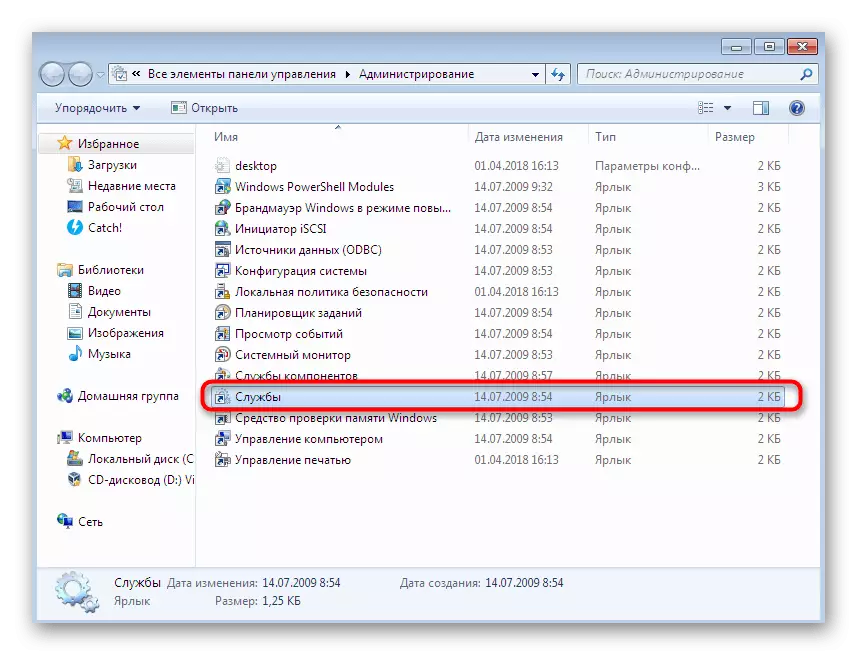

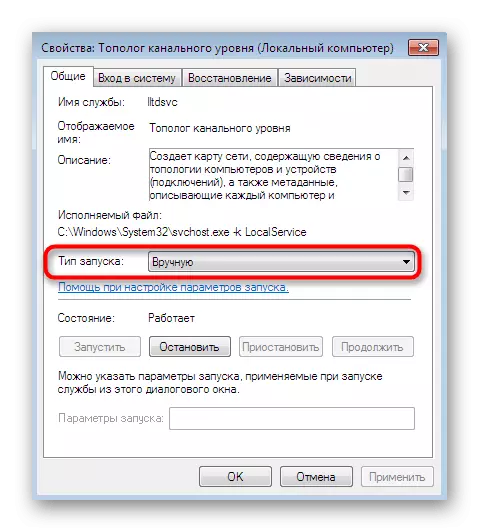


Metoda 5: Aktywacja funkcji "NetBIOS"
W niektórych przypadkach, podczas pracy przez sieć lokalną, wymagana jest aktywacja protokołu o nazwie "NetBIOS". Odpowiada za przesyłanie informacji i ustanawianie kompatybilności między urządzeniami wszystkich typów. Czasami ten parametr nie jest aktywowany niezależnie, więc użytkownik musi to zrobić ręcznie.
- Aby wdrożyć zadanie, wróć do listy sieci, ponieważ pokazano w trzeciej metodzie. Tutaj kliknij dwukrotnie LKM w niezbędnym połączeniu, aby go edytować.
- Przenieś w sekcji Właściwości, klikając specjalnie wyznaczony przycisk.
- Zaznacz wersję protokołu internetowego 4, a następnie kliknij przycisk "Właściwości", który pojawia się.
- Otwórz tutaj dodatkowe parametry.
- W zakładce "WINS" zaznacz "Włącz NetBIOS przez TCP / IP" przez marker, a następnie można zamknąć to okno.



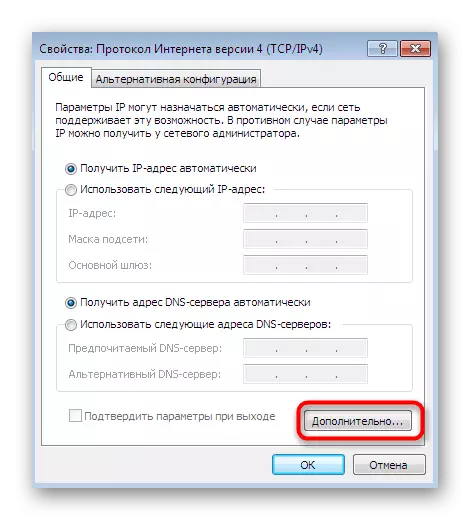
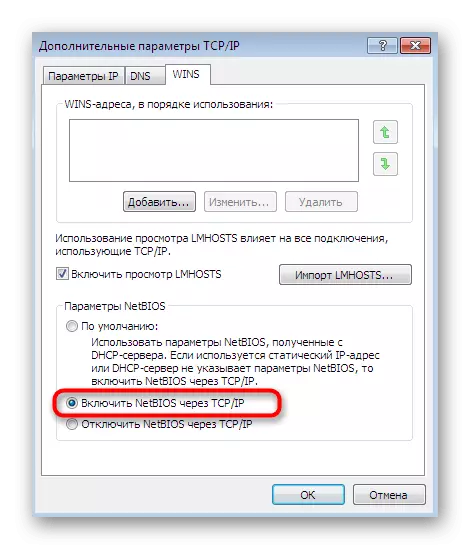
Po tym obowiązkowe jest ponowne uruchomienie sieci i absolutnie wszystkie komputery zawarte w domu lub grupie roboczej. Jeśli ta opcja jest nieskuteczna, odłącz aktywowaną technologię, aby uniknąć możliwych problemów z kompatybilnością w przyszłości.
Metoda 6: Ustawianie identyfikacji sieci
Istnieje jeden parametr, który jest zawarty w lokalnej polityce bezpieczeństwa odpowiedzialnej za identyfikację sieci. Jego głównym celem jest określenie rodzaju połączenia i automatycznej instalacji parametrów zapory. Zalecamy zmianę rodzaju lokalizacji przez specjalne menu, aby ustalić poprawność interakcji między wszystkimi komputerami. Aby rozpocząć, określimy, że konieczne jest wykonanie tej operacji absolutnie na wszystkich urządzeniach dołączonych do sieci lokalnej, które działają z systemem Windows 7.
- Przejdź do panelu sterowania, gdzie wybrać sekcję administracyjną.
- W otwartym oknie wybierz klasyczną aplikację o nazwie "lokalna polityka bezpieczeństwa".
- Po uruchomieniu przystawki na lewym okienku kliknij dwukrotnie katalog za pomocą nazwy "Polityka dyspozytora sieciowego".
- Wybierz opcję "Identyfikacja sieci".
- Zainstaluj znacznik w pobliżu elementu "Ogólne".
- Zastosuj zmiany, a następnie możesz bezpiecznie zamknąć to okno.
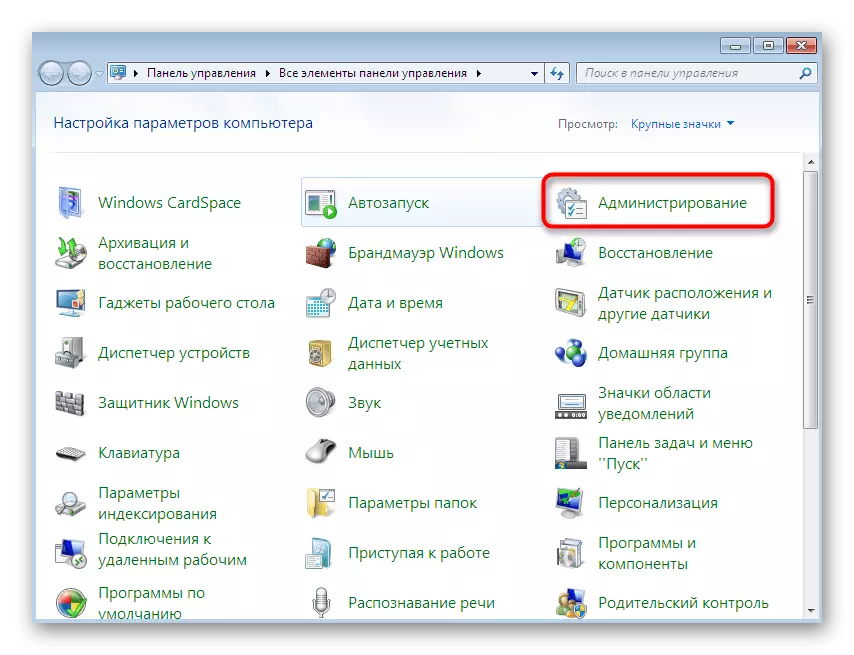
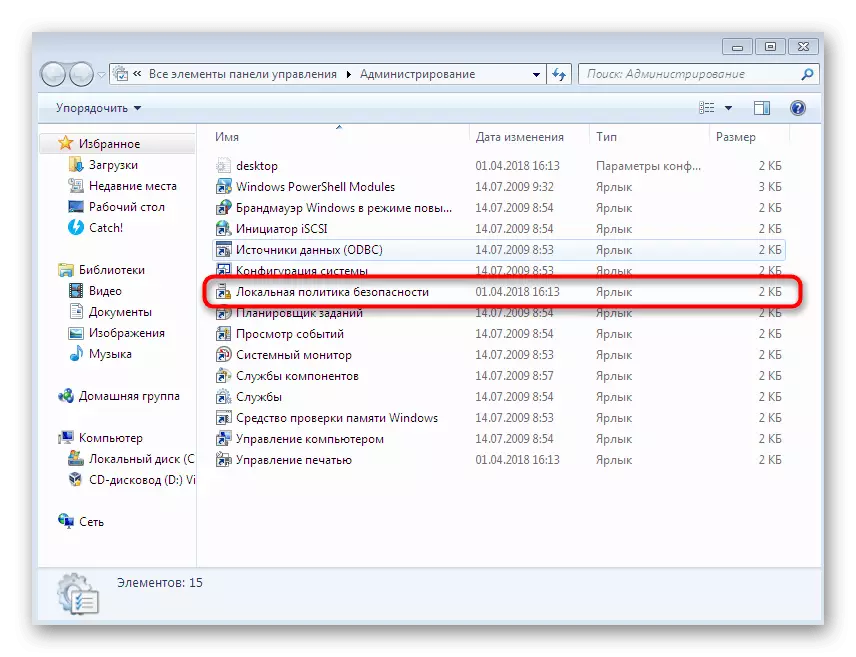
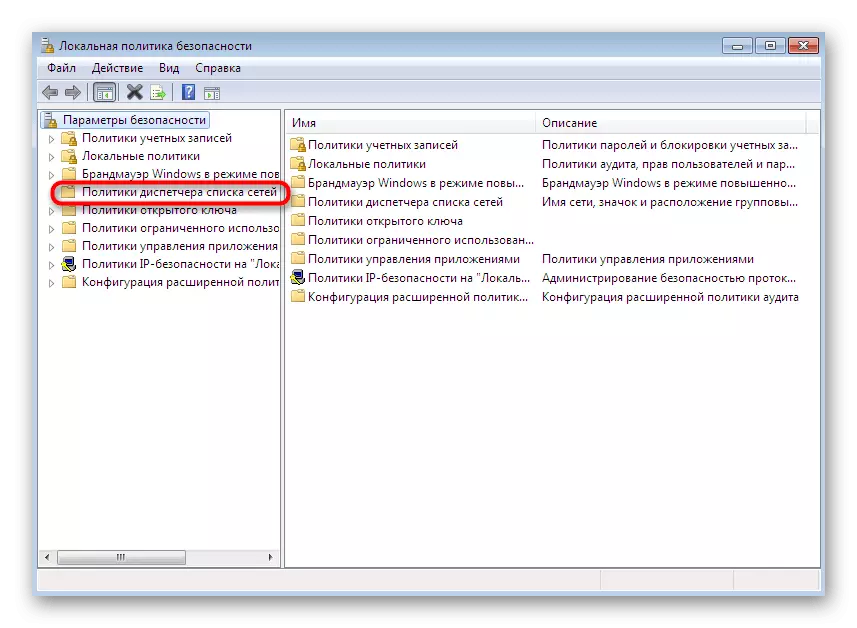
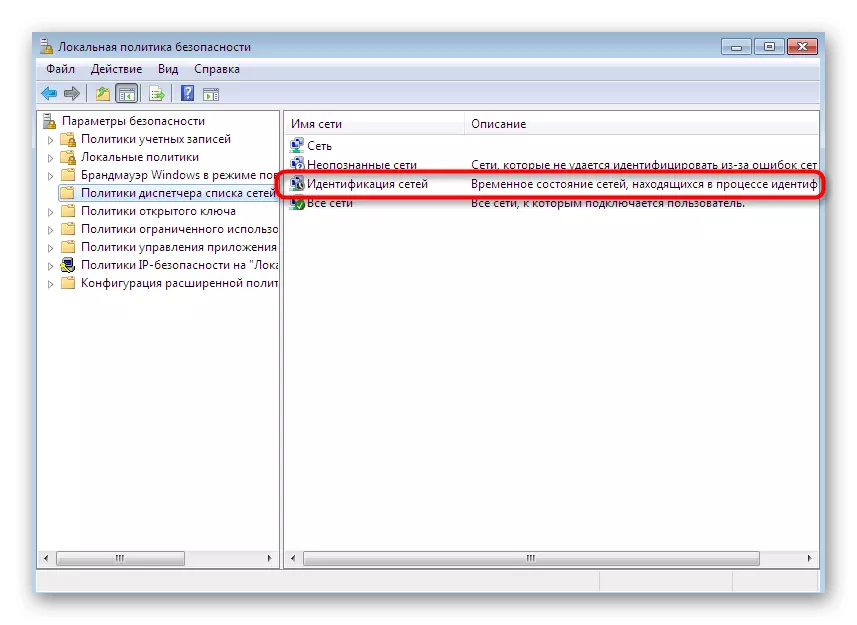
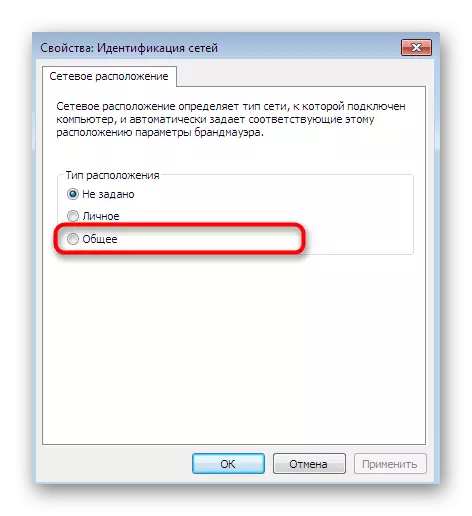
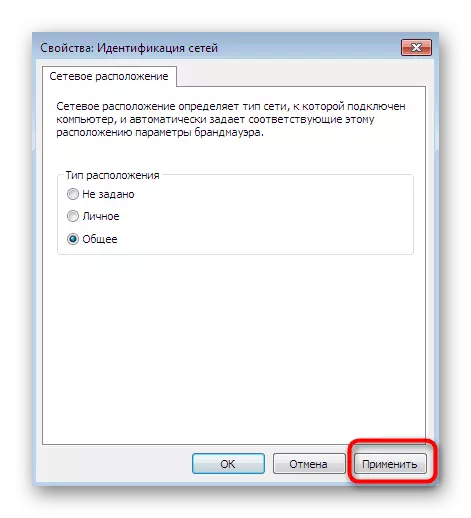
Zmiana tego parametru nie będzie miała negatywnego wpływu na działanie systemu operacyjnego, więc nie można go zmienić, nawet jeśli wykonane są działania, nie przyniosą żadnego działania.
Metoda 7: Zatrzymaj usługę komputera przeglądarki
Ta ostatnia metoda, o której dziś chcemy porozmawiać, jest zatrzymać usługę "przeglądarki komputerowej". Domyślnie ten parametr spełnia funkcję konserwacji komputera w sieci i demonstruje informacje o niektórych programach, które wymagają istotnych informacji. Wyłączenie tej usługi pomaga pozbyć się problemu z widoczności środowiska sieciowego, ale rzadko się dzieje, dlatego ta opcja jest w ostatnim miejscu.
- Przejdź do menu "Administracja" przez panel sterowania i wybierz "Usługi".
- Otwórz właściwości wspomnianego parametru, klikając go dwukrotnie.
- Zatrzymaj wykonanie, klikając specjalnie wyznaczony przycisk.

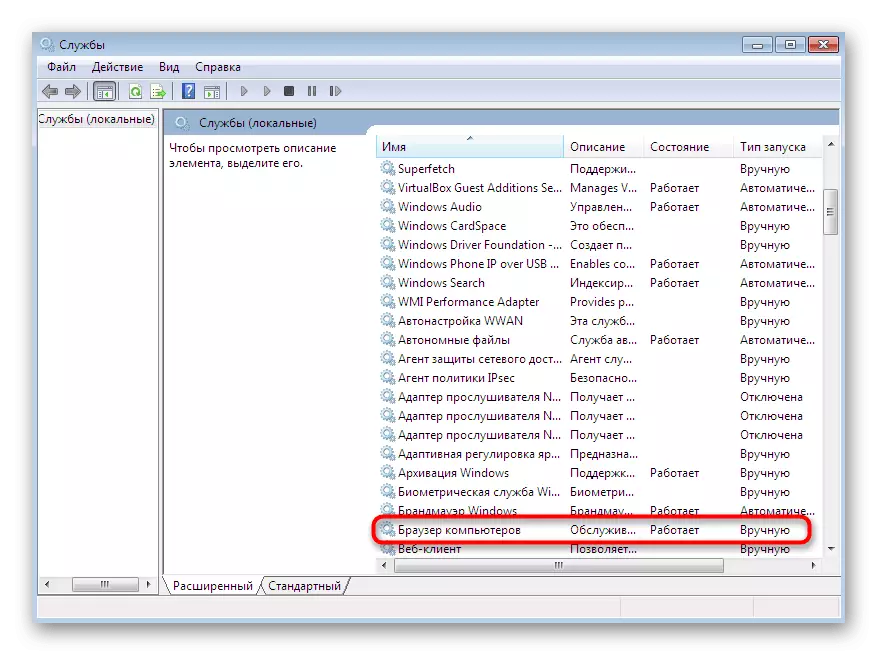
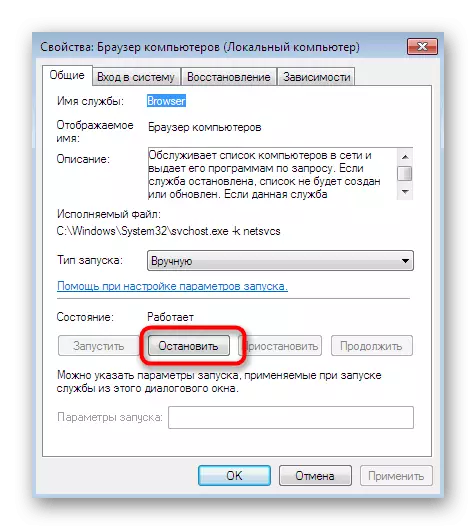
Metoda ta przyniesie należne działanie tylko w sytuacji, gdy już spełniłeś poprzednie zalecenia, a to okazuje się być bezużyteczne prawie zawsze.
Zapoznaliśmy Cię z siedmioma różnymi sposobami skorygowania problemu z widoczności środowiska sieciowego w systemie Windows 7. Jak widać, każdy z nich wymaga od użytkownika wykonywania określonego algorytmu działania. Jeśli jednak zastosujesz się do podanych instrukcji, cała procedura będzie udana i bez dodatkowych trudności.
