
Każdy User Windows 7 natknął się na programy i pliki, których nie można usunąć w zwykły sposób: system informuje, że zmiana tych danych jest zablokowana przez administratora. W związku z tym konieczne jest skasowanie tych informacji za pośrednictwem konta, gdzie są takie uprawnienia, a dziś przedstawimy Ci szczegóły tej procedury.
Usuwanie programu.
Odinstalowywanie aplikacji użytkownika z prawami administratora jest technicznie różnią się od zwykłej procedury tego rodzaju, ale bezpośrednio odinstalator będzie musiał zostać uruchomiony z niezbędnymi uprawnieniami. Odbywa się to w następujący sposób:
- Otwórz "Start" i wpisz zapytanie CMD w pasku wyszukiwania. Wykryto plik wykonywalny "wiersz polecenia", wybierz go, kliknij prawym przyciskiem myszy i wybierz "Zaczynając od administratora".
- Po wyświetleniu okna interfejsu wejścia polecenia wpisz na IT AppWiz.Cpl i naciśnij Enter.
- Narzędzie "programy instalacji i usuwania" będzie otwarte w imieniu administratora. Wybierz żądaną aplikację i usuń.
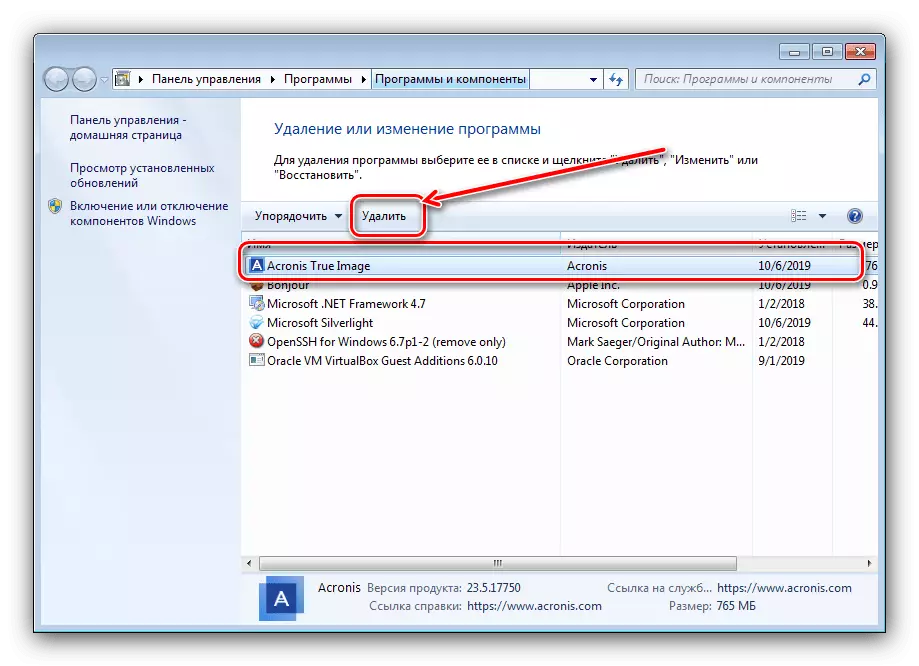
Czytaj więcej: Jak usunąć programy w systemie Windows 7


W przypadku korzystania z domyślnych domyślnych osób trzecich jest nadal łatwiejsze - aplikacje te są w jakiś sposób poproś o prawa administratora do pracy, więc nie są wymagane żadne dodatkowe działania.
Usuwanie plików i folderów
Jeśli chodzi o kasowanie katalogów i / lub indywidualnych dokumentów, istnieje nieco różne sytuacje. Jeśli taki element wymaga członka administratora, oznacza to, że jest w jakiś sposób zablokowany. Z kolei może pojawić się z powodu nieprawidłowo określonych praw dostępu właściciela lub usuniętego systemu lub folderu systemowego. W tym drugim przypadku lepiej nie próbować usunąć tych danych, a trzy metody są dostępne dla wszystkich innych.Metoda 1: Ustawianie właściciela i pozwoleń
Czasami w procesie kopiowania niektórych danych może wystąpić awaria, w wyniku której edycja katalogu i jego zawartość zostanie zablokowana - system zainstalował nieprawidłowy właściciel elementu. Można to skorygować przez użytkownika przez użytkownika, algorytm działań takich:
- Znajdź element problemowy w "Eksploruj", wybierz go, naciśnij PCM i wybierz "Właściwości".

Następnie przejdź do karty bezpieczeństwa i kliknij przycisk "Zaawansowane".
- Otwórz kartę Właściciel i kliknij przycisk Edycja.
- Otworzy się nowe okno, kliknij "Inni użytkownicy lub grupy" w nim.

Następnie kliknij "Zaawansowany".
- W następnym oknie kliknij Wyszukaj. Lista uznanych użytkowników pojawi się w poniższym obszarze, wybierz swoje konto w nim i kliknij "OK" w tym i poprzednich interfejsach.
- W oknie właściciela upewnij się, że opcja "Wymień ..." jest znana (potrzebujesz do folderów), a następnie kliknij "Zastosuj" i "OK".
- Teraz przejdź do instalacji poprawnych zezwoleń. W tym samym oknie wybierz konto dodane w poprzednich krokach i kliknij "Zmień uprawnienia".

Kliknij ponownie "Zmień".
- Zaznacz pole naprzeciwko elementu "Pełny dostęp", a następnie zastosuj zmiany.

W każdym przypadku uruchom ponownie komputer - po uruchomieniu systemu i samego katalogu, a pliki w środku powinny być usuwane bez problemów.

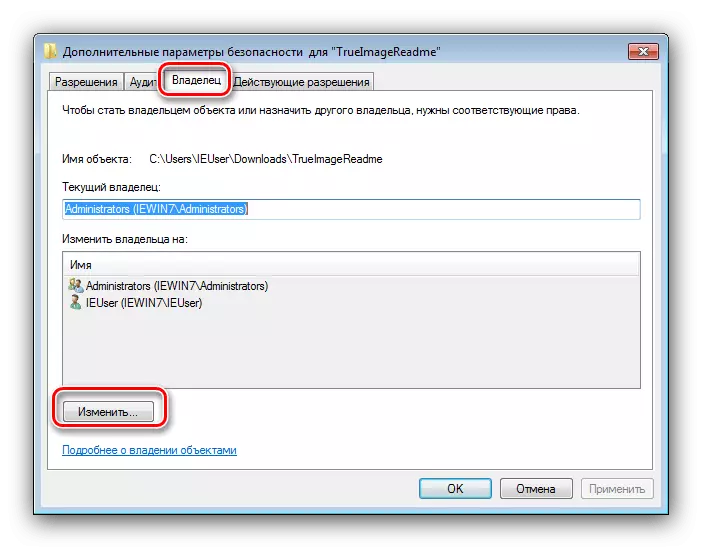




Jak widać, ta metoda jest dość pracochłonna, ale jest najbardziej niezawodna dla tych dostępnych.
Metoda 2: Uruchom "Eksplorator" z prawami administratora
Jeśli poprzednia wersja wydawała się zbyt niewygodna, możesz spróbować ponownie uruchomić "Eksplorator" z autorytetem administratora i usunąć dokument lub katalog zgodnie z standardowym schemacją.
- Powtórz kroki 1-2 z instrukcji do usuwania powyższych programów, ale tym razem w wierszu "polecenia" Wprowadź następującą sekwencję:
Runas / Użytkownik:% UserDomain% Administrator "Eksplorator / Oddzielny"

Jeśli hasło jest używane na koncie administratora, konieczne będzie wprowadzenie go na tym etapie.
- Poczekaj, aż standardowy menedżer plików "siedem" zostanie ponownie uruchomiony, po czym przejdź do usuwania elementów problemowych - przesuń je do "koszyka" lub nieodwołalnie wymazany przez połączenie klawiszy Shift + Del.

Ta opcja jest znacznie wygodniejsza, ale nie zawsze wyzwala - w tym przypadku użyj innych instrukcji.
Metoda 3: Menedżer plików osób trzecich
Często przyczyną problemu jest sama "Eksplorator" - właściciel i prawa dostępu są ustalane poprawnie, ale program uporczywie odmawia usunięcia wybranych elementów. W takim przypadku właściwe jest użycie menedżera plików z deweloperów osób trzecich, na przykład całkowitego dowódcy.
- Uruchom aplikację i przejdź do lokalizacji folderu docelowego lub pliku.
- Zaznacz żądany element lub elementy i naciśnij klawisz F8. Pojawi się żądanie usunięcia, kliknij go "tak".
- Poczekaj, aż program usunie wybrane dane.
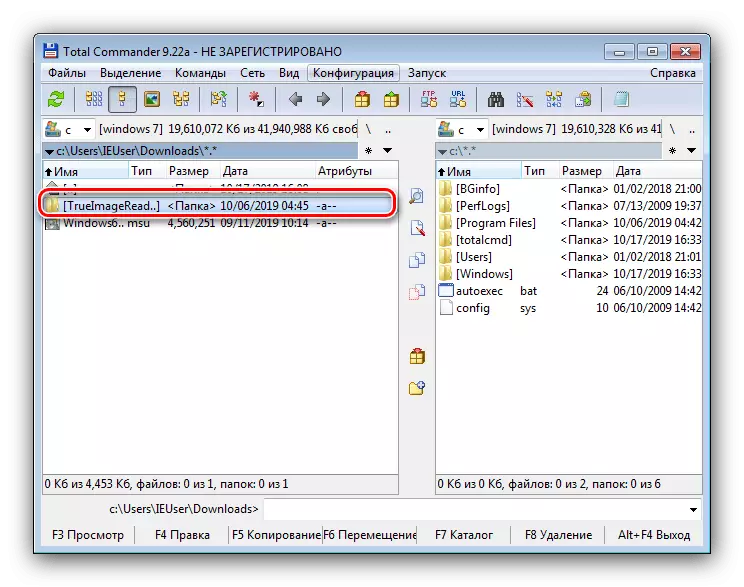

Wniosek osób trzecich dla dostępu do plików może ominąć część ograniczeń systemowych, ale w niektórych przypadkach jest nawet bezsilny.
Metoda 4: Specjalna aplikacja
Rynek stron trzecich oferuje również kilka aplikacji, które są w stanie usunąć ograniczenia dotyczące edycji katalogów i dokumentów. Możesz zapoznać się z najwygodniejszymi rozwiązaniami tej klasy, a także instrukcje dotyczące pracy z nimi w osobnej instrukcji referencyjnej poniżej.

Czytaj więcej: Jak usunąć uszkodzony plik w systemie Windows 7
Wniosek
Teraz wiesz, jak usunąć programy, pliki i foldery w imieniu administratora. Podsumowując, wycofaj ponownie - Jeśli zablokowany plik jest systemowy, lepiej pozostawić go sam, w przeciwnym razie ryzyko spowodowania go.
