
Niektórzy użytkownicy, którzy są na bieżąco, wykorzystują przeglądarkę internetową Mozilla Firefox, zastanawiają się, jak zapisywać ustawienia w przypadku nagły resetowania lub przejścia do nowego urządzenia. Istnieją trzy metody wdrażania zadania. Chodzi o nich, że chcemy porozmawiać w naszym dzisiejszym materiale, opisując każdą opcję szczegółowo.
Zapisz ustawienia w przeglądarce Firefox Mozilla
Następujące metody mają własne cechy. Pierwsza będzie odpowiednia w przypadkach, w których przeglądarka nie działa lub nie ma pragnienia utworzenia profilu synchronizacji w chmurze. Druga będzie optymalna, gdy użytkownik jest zainteresowany przeniesieniem jego danych nie tylko do nowej przeglądarki, jeśli został ponownie zainstalowany, ale także do innych używanych urządzeń. Trzeci jest rzadko stosowany w przypadkach, w których chcą wyeksportować pewne parametry lub dla innych celów.Metoda 1: Kopiowanie folderu użytkownika
Czasami konfiguracja jest zapisywana ze względu na wymuszone ponowne zainstalowanie przeglądarki internetowej lub nie będzie w stanie synchronizować przez Internet. Następnie jest tylko jedna opcja - Kopiowanie folderu niestandardowego. Nieco później opowiemy o tym, jakie parametry są przechowywane tam, a teraz radzęmy sobie z kopiowaniem:
- Jeśli masz możliwość rozpoczęcia przeglądarki, zrób to, gdzie przez menu główne przejdź do sekcji "Pomoc".
- Tutaj kliknij "Informacje, aby rozwiązać problemy".
- W kategorii "Informacje o aplikacji" znajdź element "Profil folder" i otwórz go. Jeśli nie możesz uruchomić przeglądarki, musisz rozpocząć siebie "Eksploratora" i przesuwać się na ścieżce C: Użytkownicy Użytkownicy AppData Roaming Mozilla Profile Firefoksa.
- Teraz kliknij ten katalog prawym przyciskiem myszy, aby wyświetlić menu kontekstowe. Jeśli foldery są kilka, wybierz ten, który data zmiany zmiany.
- Wybierz "Kopiuj". Możesz wykonać tę samą akcję, klaszcząc standardowy klawisz HOT CTRL + C.
- Następnie umieść ten katalog w tymczasowym miejscu przechowywania. W razie potrzeby zostanie włożony do tego samego folderu C: Użytkownicy Użytkownicy AppData Roaming Mozilla Firefox Profile, aby przywrócić całą konfigurację.
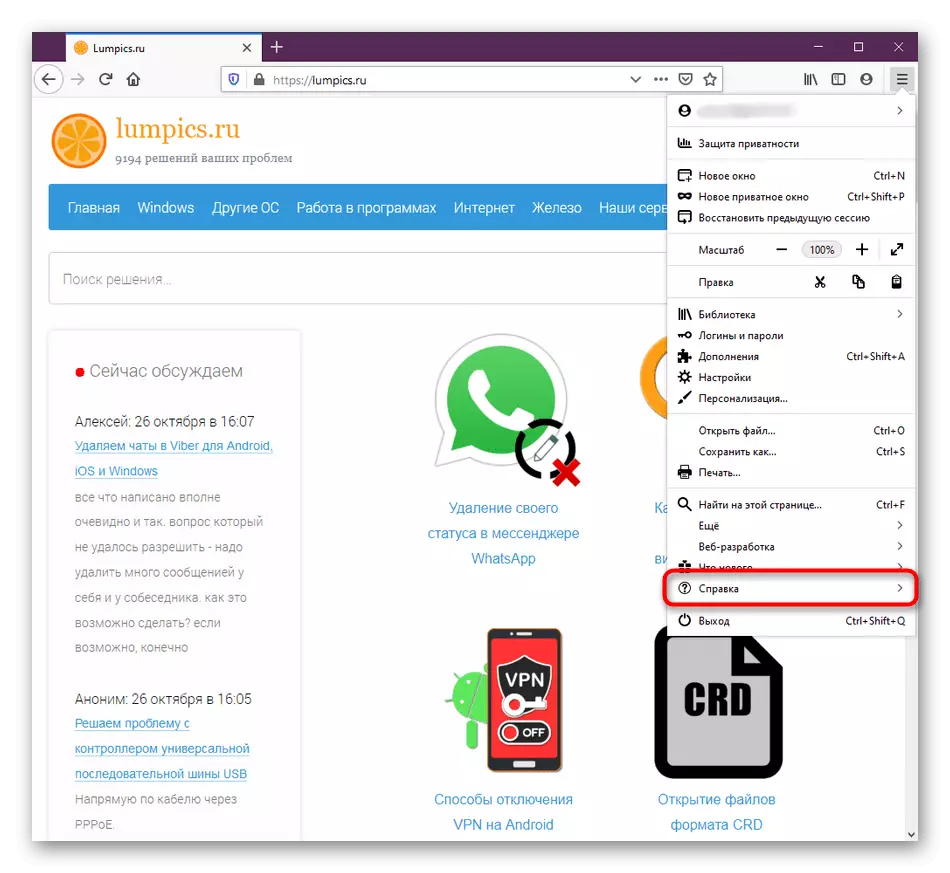
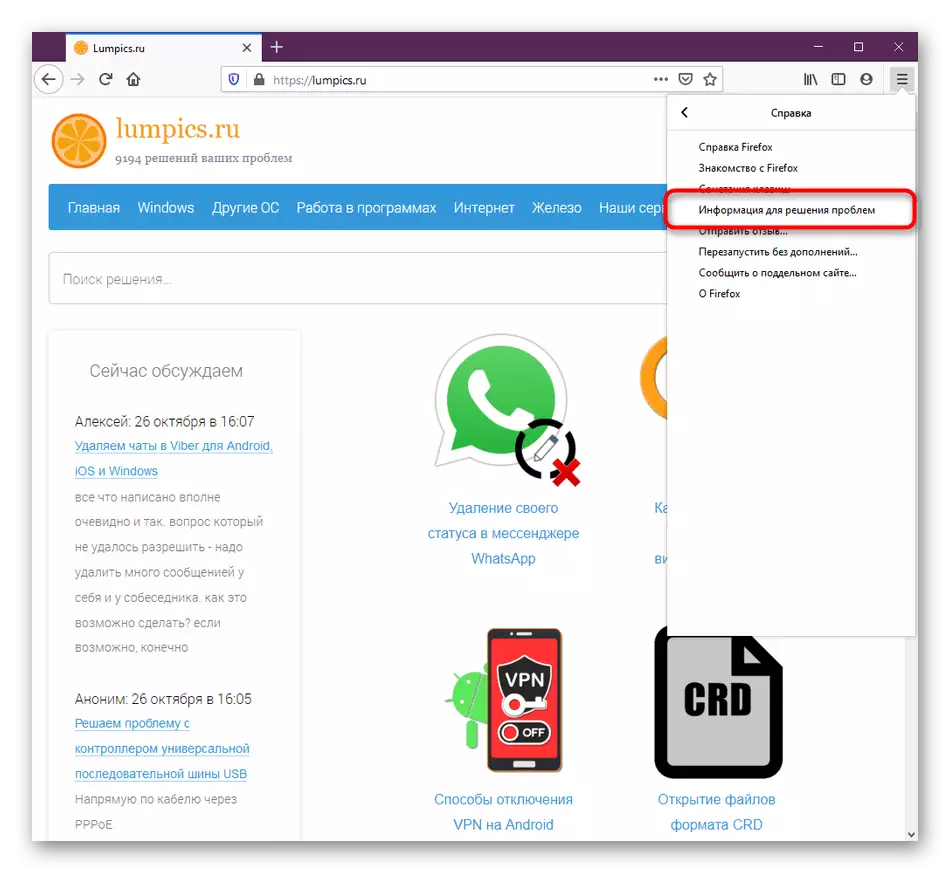
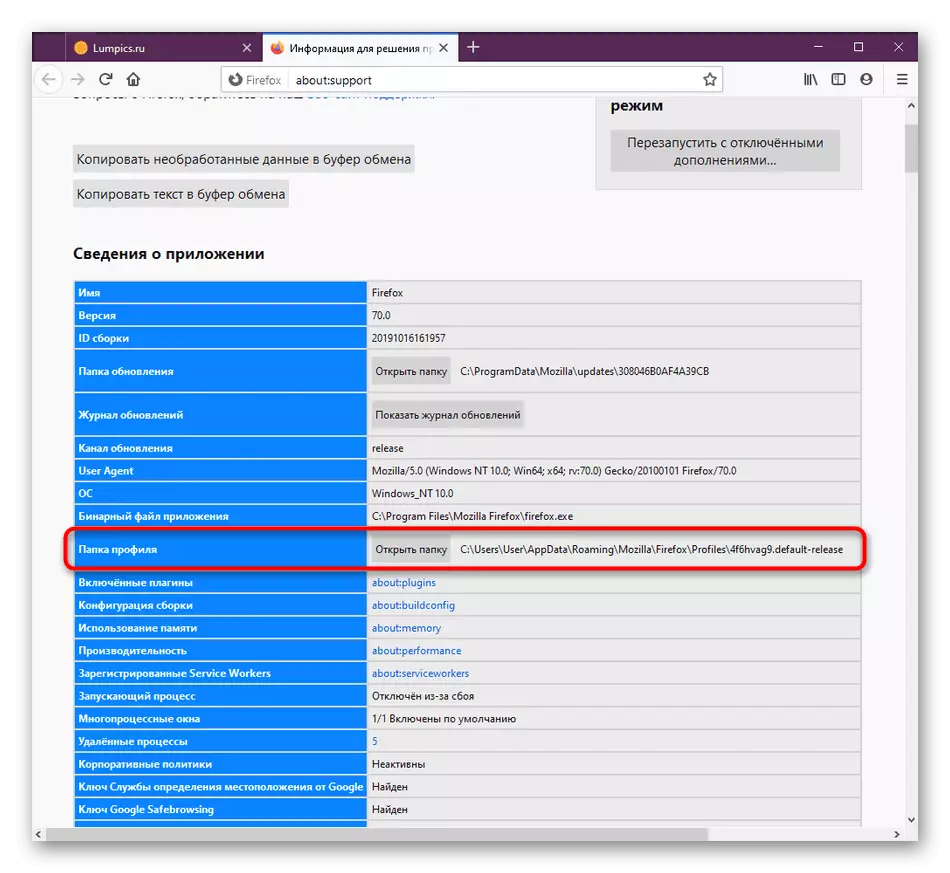
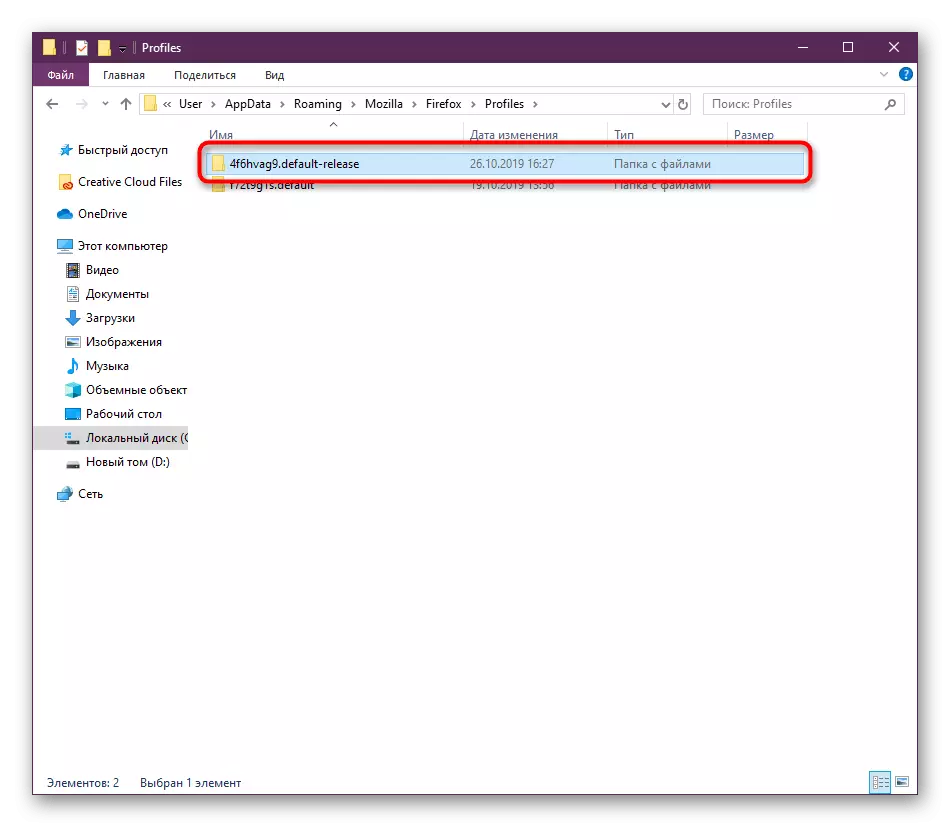
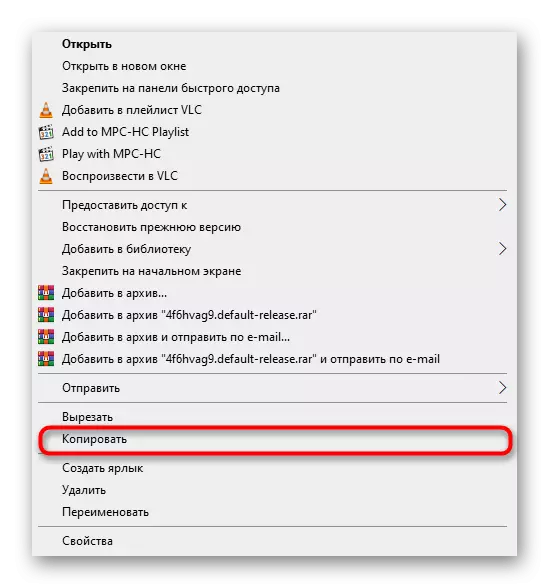
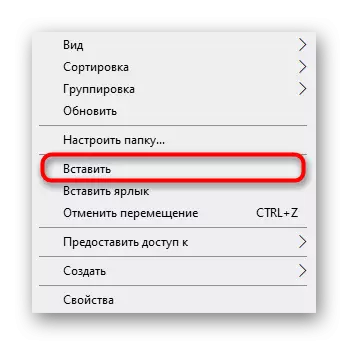
Podczas ponownego instalacji przeglądarki zaleca się natychmiast przeniesienie katalogu użytkownika przed pierwszym uruchomieniem, aby uniknąć sytuacji konfliktów. W takich przypadkach nie występują żadne trudności.
Teraz rozważmy parametry, które są częścią przechowywania lokalnego przechowywania. Każde ustawienie indywidualne ma swój własny specjalny plik. Przeanalizujemy główne i najważniejsze przedmioty:
- Historia widoków, pobrań i zakładek. Postanowiliśmy podkreślić te przedmioty w jednym, ponieważ mają prawie ten sam poziom ważności dla każdego użytkownika, a także w jakiś sposób powiązany ze sobą. W obiekcie zwanym miejscami.Sqlite wszystkie zakładki są przechowywane, listy otwartych witryn i lista pobranych plików. W Favicons.sqlite są obie standardowe ikony do zakładek zasobów internetowych i niestandardowych;
- Hasła. Wszystkie te informacje są przechowywane w dwóch różnych plikach Key4.db i logins.json. Pamiętaj, aby skopiować i zapisać je zarówno, jeśli chcesz uzyskać dostęp do swoich loggerów i kluczy w przyszłości;
- Pola autouzupełniające. Teraz wielu użytkowników używa funkcji autouzupełniania pola, aby przyspieszyć wprowadzenie pewnych danych w niektórych formach. Wszystko to jest w elemencie Formhistory.sqlite;
- Ciasteczka. Pliki cookie są wymagane, aby zapisać konfigurację użytkownika w określonych witrynach. Zwykle nie można ich zapisać, ponieważ optymalizacja stron będzie występować z czasami, ale w razie potrzeby zwróć uwagę na odpowiednie pliki cookie.Sqlite;
- Suplementy. Oddzielnie chcemy opowiedzieć o folderze z rozszerzeniami. Jest tworzony automatycznie, jeśli sam zainstalowałeś niektóre aplikacje i nazywa się rozszerzeniami. Skopiuj go z innymi plikami, jeśli chcesz zaoszczędzić suplementy, uwalniając od potrzeby ich zainstalowania;
- Konfiguracja niestandardowa. Podsumowując, chcemy wyjaśnić, że istnieje oddzielny plik o nazwie prefs.js. Przydaje się w przypadkach, w których użytkownik przyczynił się do podstawowych ustawień Mozilla Firefox, dostosowując jego funkcjonalność do siebie.
Nie jest to cała lista przedmiotów odpowiedzialnych za zapisanie niektórych ustawień. Powyżej próbowaliśmy tylko opowiedzieć o najbardziej podstawowych i często niezbędnych obiektach. Teraz, wypychając otrzymane informacje, możesz skopiować cały katalog profilu użytkownika bez żadnych problemów lub wybierz tylko niektóre pliki i foldery, pozostawiając wszystkie inne wartości domyślne.
Teraz nie możesz się martwić o fakt, że niektóre ustawienia będą losowo zniknąć. Będą regularnie przechowywać w chmurze, a następnie stosować na innych urządzeniach w następującej synchronizacji.
Metoda 3: Tworzenie nowego użytkownika
Tylko niewielka część wszystkich użytkowników przeglądarki w ramach uznania w tej metodzie. Dotarni to w tych sytuacjach, gdy przeglądarka internetowa używa kilku osób jednocześnie i pojawia się konieczność utworzenia folderu osobistego z parametrami dla każdego. To zawsze będzie miał katalog ze wszystkimi ustawieniami w określonym miejscu.
- Aby przejść do sekcji edycji profilu, wprowadź profile Dodaj: Profile na pasku adresu i naciśnij klawisz Enter.
- Kliknij odpowiedni przycisk, aby utworzyć nowe konto.
- Podczas otwierania kreatora przeczytaj opis i przejdź dalej.
- Wprowadź nazwę nowego użytkownika i opcjonalnie określić wygodny folder do przechowywania ustawień. Po tym kliknij "Gotowy".
- Teraz nowy profil pojawi się na dole. Główne informacje zostaną wyświetlone w swojej sekcji. Aby ustawić to konto jako bieżące, wybierz "Ustaw jako domyślny profil".
- Wyważa, że napis "tak" w specjalnym akapicie.
- Aby sprawdzić bieżący profil przez menu przeglądarki, otwórz "Pomoc" i wybierz "Informacje dotyczące rozwiązywania problemów".
- W informacjach zobaczysz folder profilowy, w którym jego nazwa zostanie wyświetlona na końcu drogi.
- Jeśli chodzi o szybką zmianę profili, gdy rozpoczynasz Mozilla Firefox, można to zrobić za pomocą specjalnego narzędzia. Uruchom "Uruchom" (Win + R), gdzie wejść do Firefoks.exe -P i naciśnij klawisz Enter.
- W wyświetlonym oknie wybierz tylko użytkownik, aby rozpocząć sesję przeglądarki.
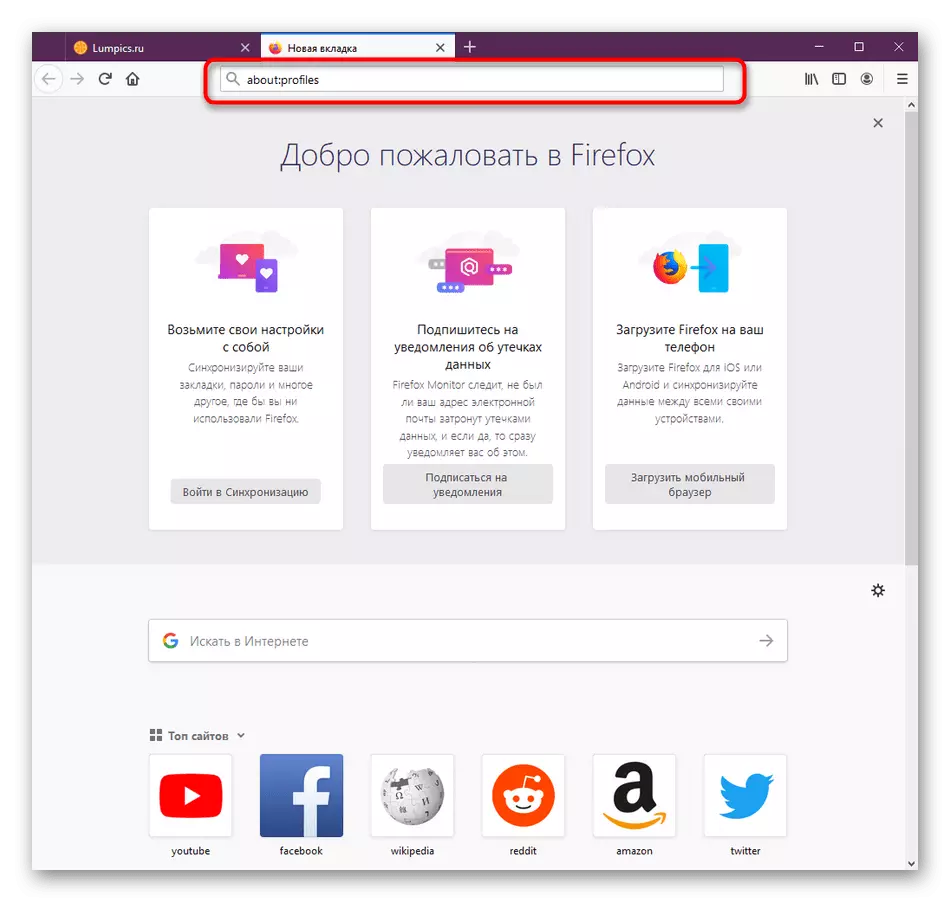
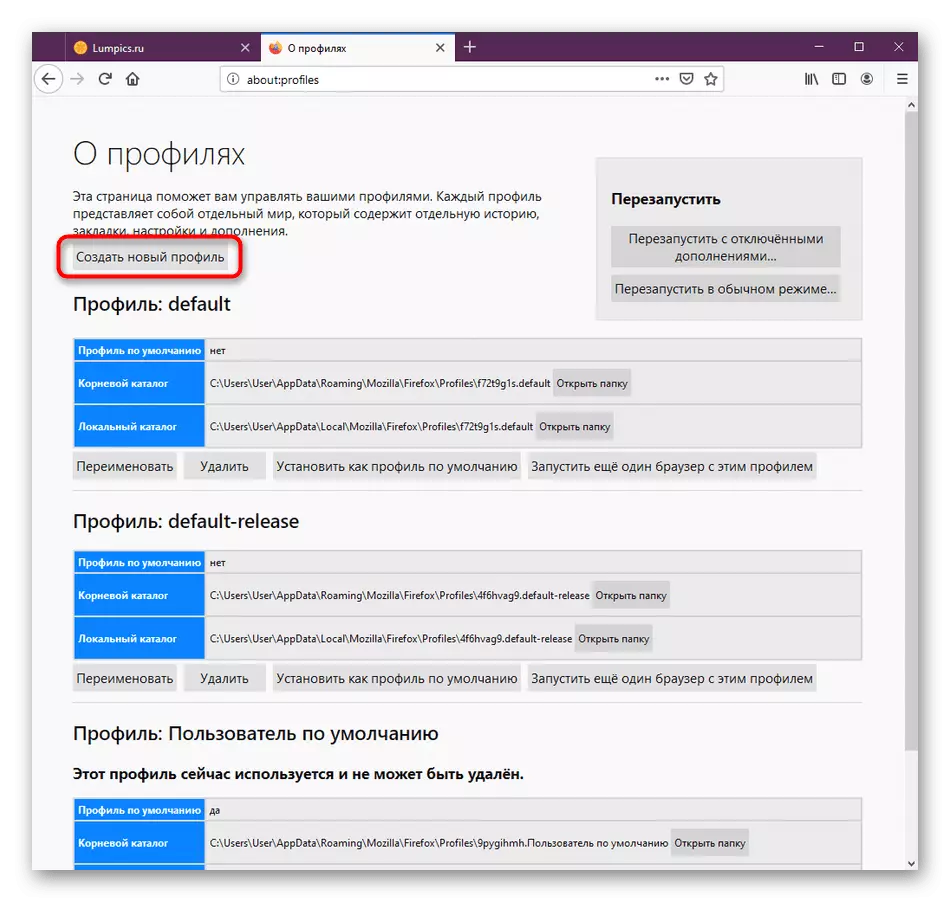
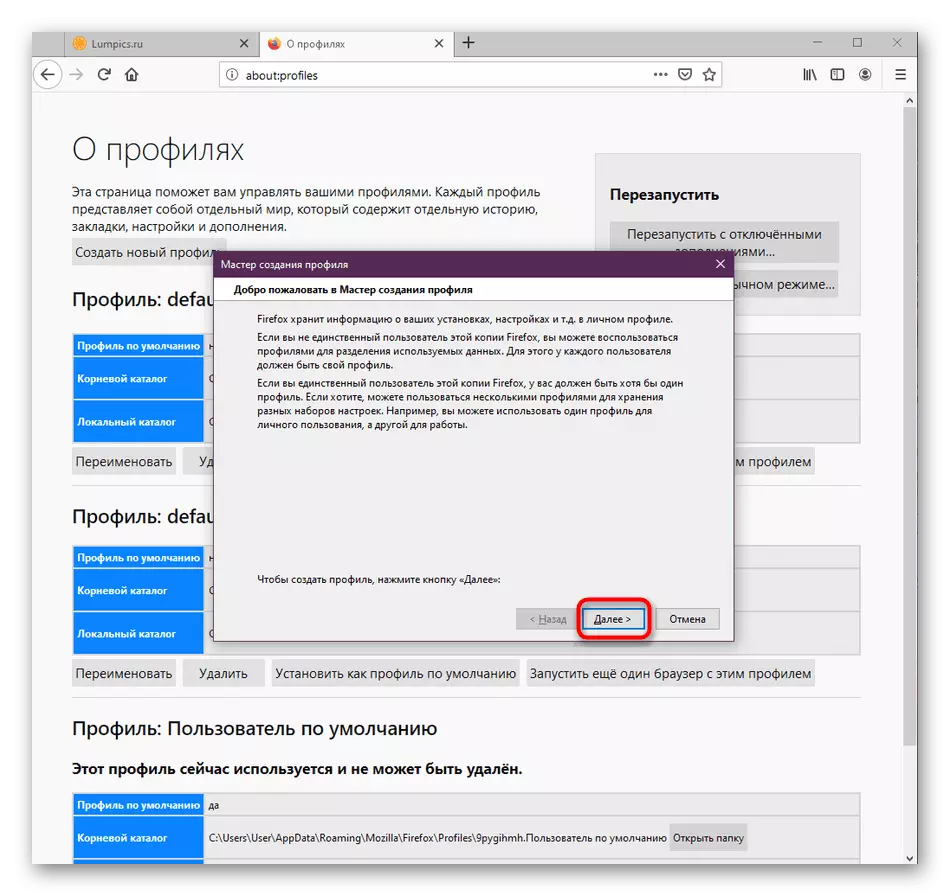
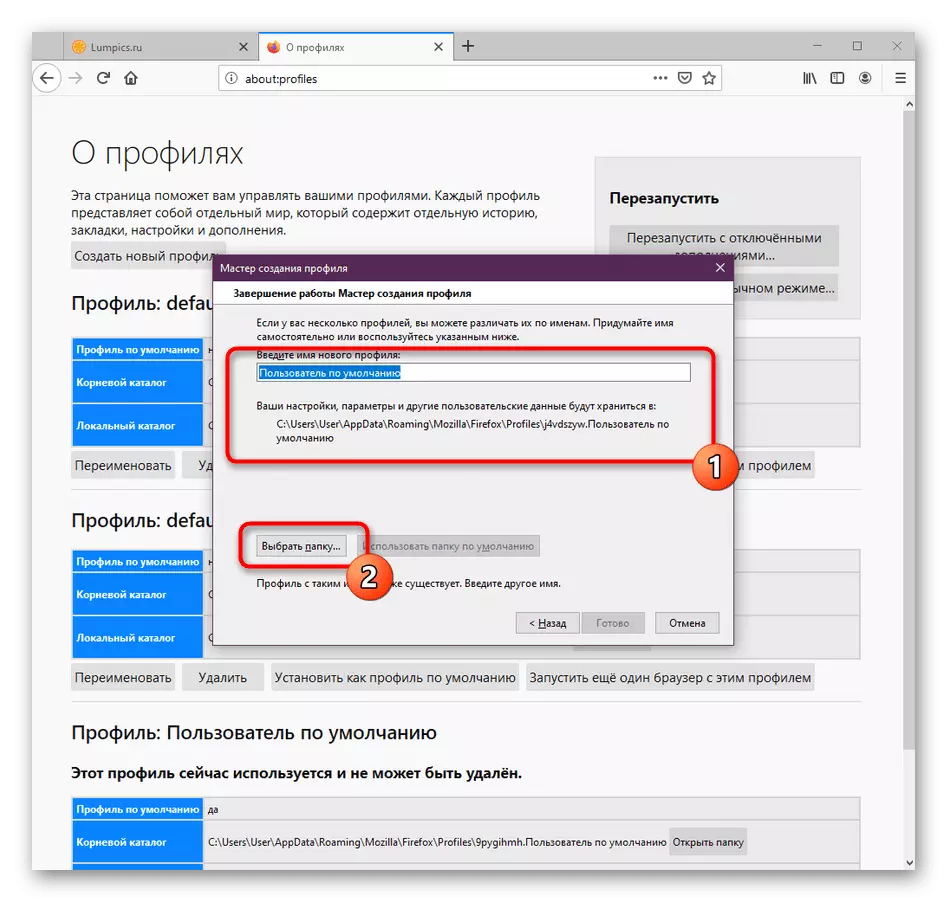
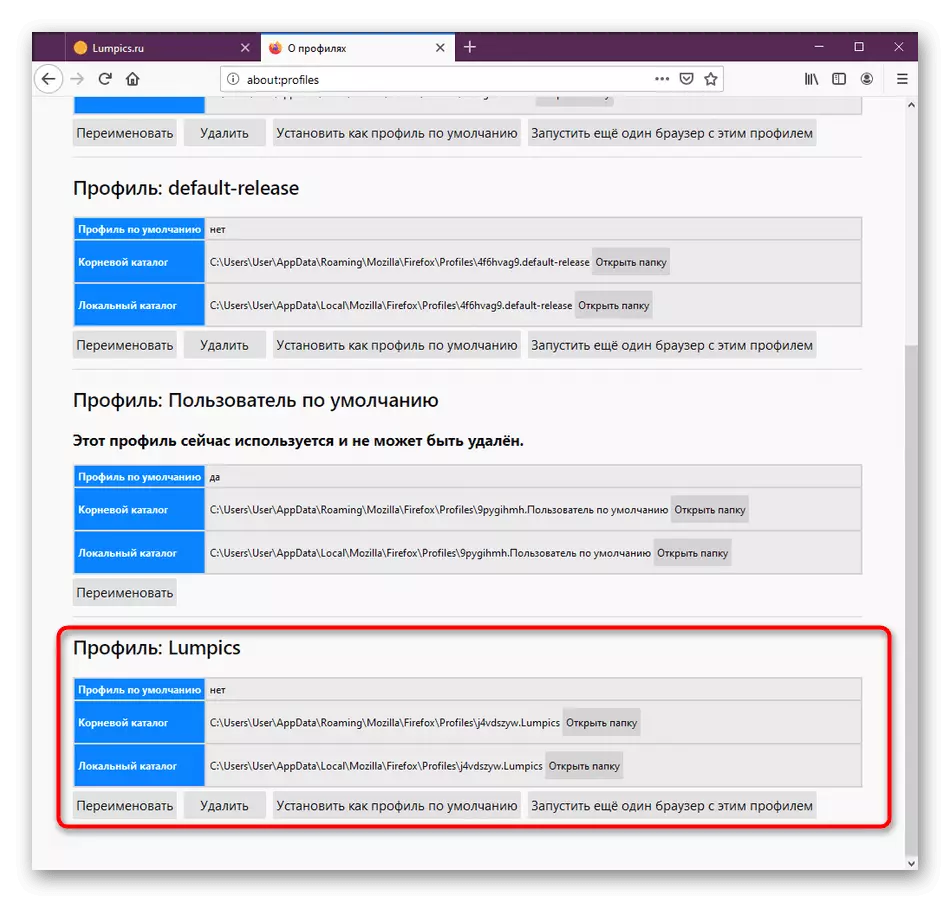
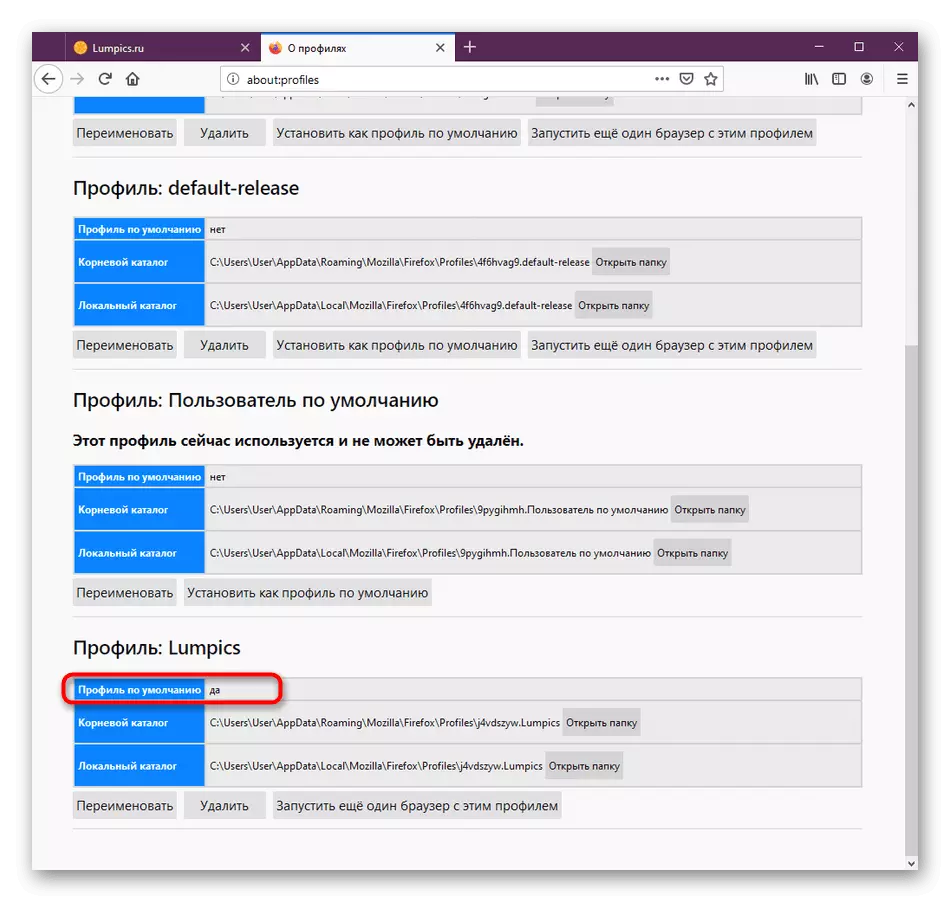
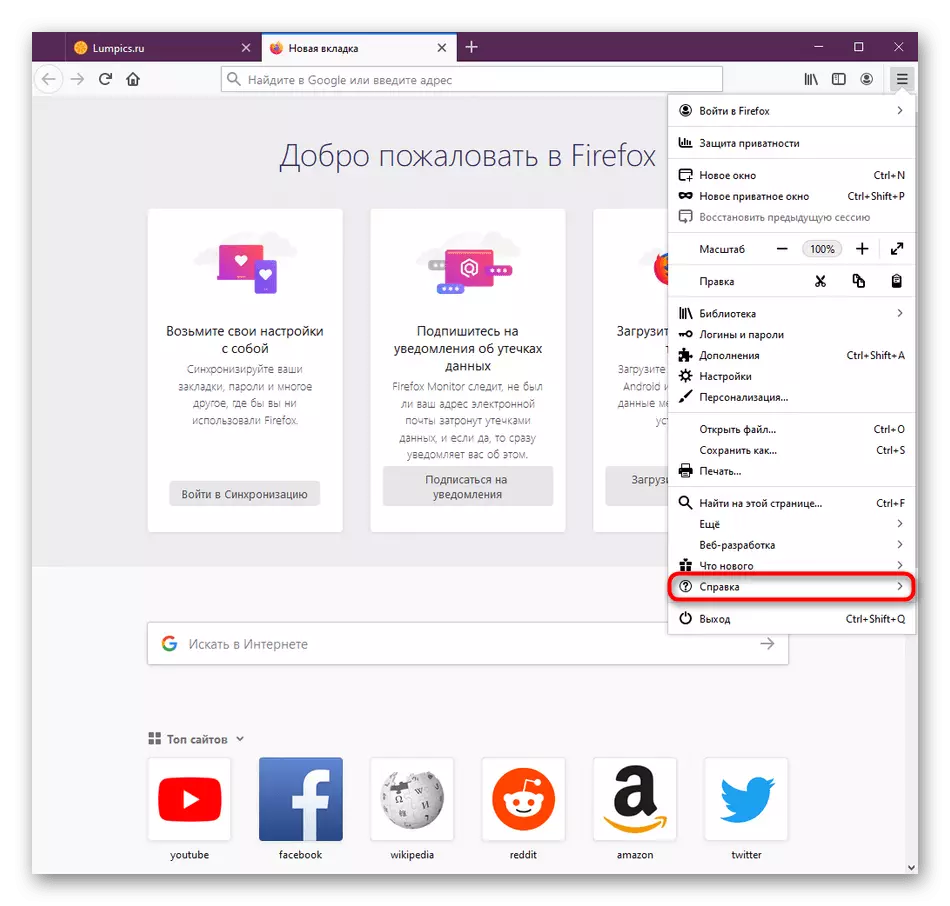
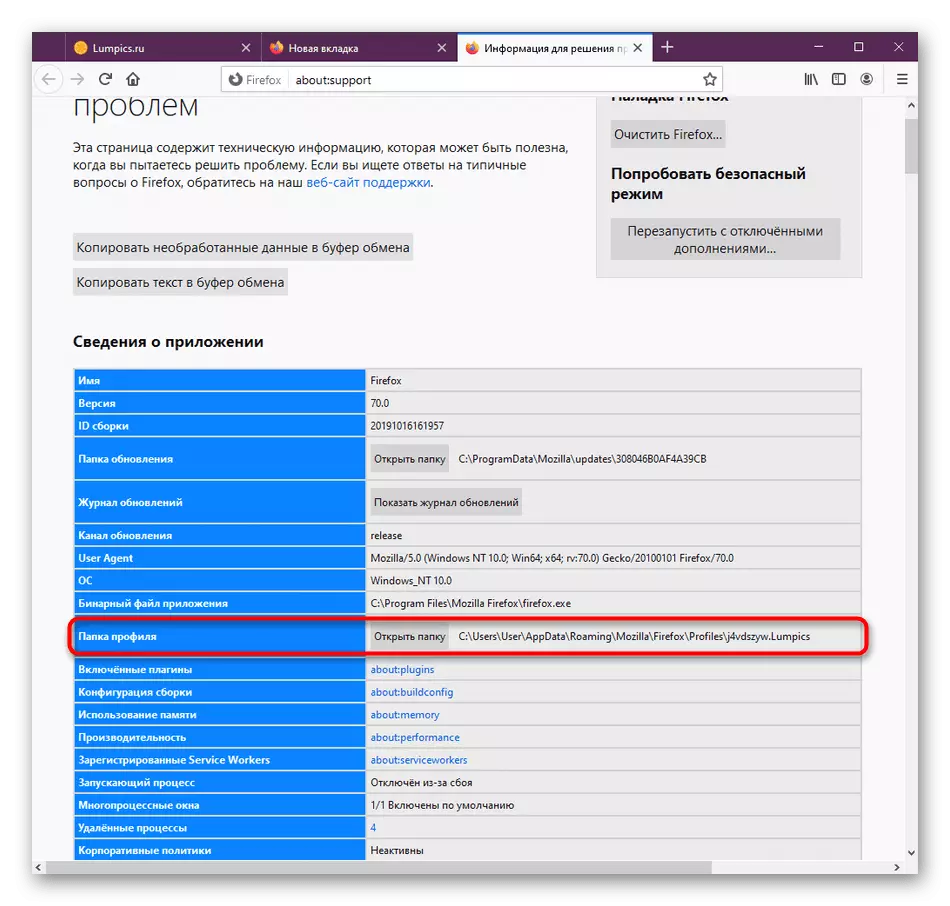
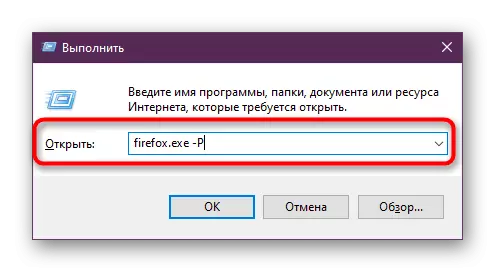
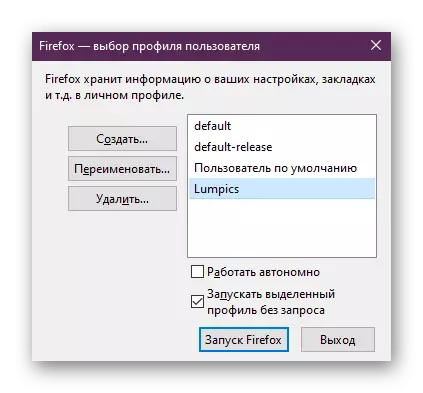
Jeśli jesteś zmuszony do zmiany kont profilu, użyj narzędzia "Uruchom" za każdym razem, gdy nie jest całkowicie wygodne. Zalecamy aktualizację skrótu do otwarcia Mozilli tak, że pojawi się okno wyboru konta na każdym uruchomieniu.
- Kliknij prawym przyciskiem myszy, którą użyłeś i przejdź do "Właściwości" przez menu kontekstowe.
- Tutaj na karcie "Etykieta" w polu "Obiekt", w końcu umieść przestrzeń i dodać -p. Zastosuj zmiany w odpowiednim przycisku.
- Kontynuuj jako administrator, aby edytować wszedł w życie. Teraz Mozilla zawsze biegnie przez "Menedżera profilu". Aby anulować tę akcję, możesz po prostu usunąć ten atrybut.
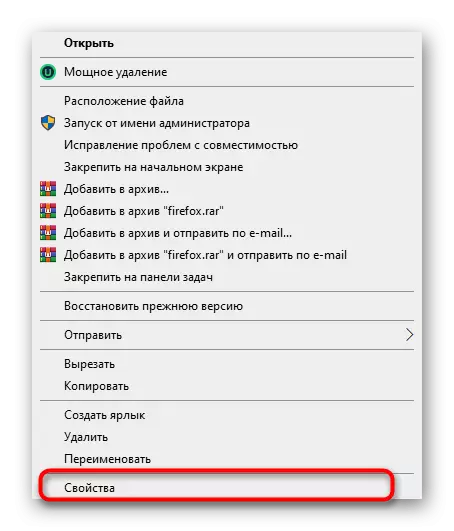
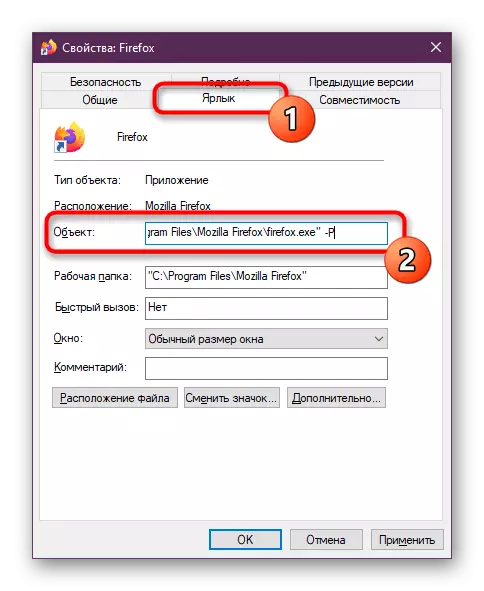
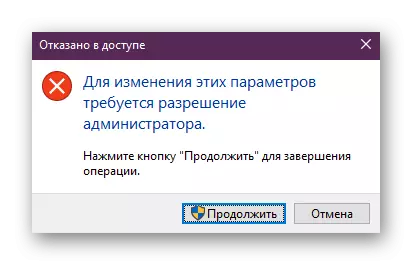
Następnie możesz, na przykład ustawić dodatki, zapisywać hasła lub dodać zakładki, posiadając lub importować przez profil Firefox. Po zakończeniu sesji wszystkie zmiany zostaną zapisane, a można skopiować folder roota, aby przenieść go do innego urządzenia.
Przeczytaj również: Importuj Ustawienia do przeglądarki Mozilla Firefox
Dzisiaj dowiedziałeś się o trzech sposobach zapisywania ustawień w przeglądarce Mozilli Firefox. Jak widać, nie ma w tym nic skomplikowanego, pozostaje tylko wybrać sposób, w jaki uważasz za optymalne dla siebie.
