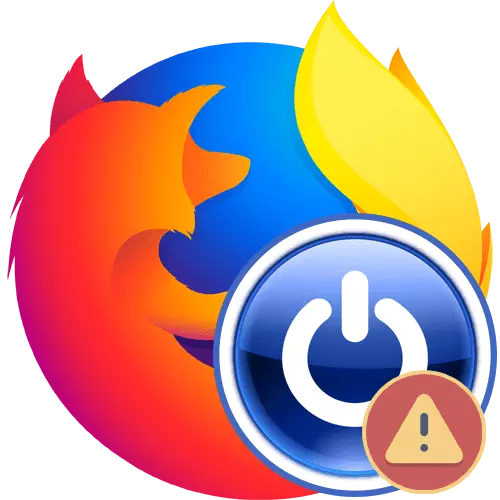
Przeglądarka internetowa jest używana przez użytkowników do przeglądania witryn w Internecie. Jednym z najpopularniejszych programów tego rodzaju jest Mozilla Firefox. Kochała użytkowników w szczególności ze względu na ich stabilność pracy. Nie należy jednak zapominać, że każde oprogramowanie w pewnym punkcie może się niepowodzenie, co wiąże się z systemowymi, wewnętrznymi błędami lub wszelkie działania samego użytkownika. Następnie chcemy porozmawiać o problemach z uruchomieniem tej przeglądarki, odebrać dla każdego rodzaju rozwiązywania problemów z kilkoma różnymi rozwiązaniami.
Rozwiążymy problemy z uruchomieniem przeglądarki Mozilli Firefox
Podczas błędu pojawia się szczególne powiadomienie, które ujawnia istotę problemu często pojawia się na ekranie. Rozbiórka z niego można już wybrać odpowiednie rozwiązanie. Podzieliliśmy dzisiejsze instrukcje w kategoriach. Masz również do wyboru tego, który jest odpowiedni dla Ciebie, a następnie postępuj zgodnie z podanymi zaleceniami.Błąd "Reporter Awariowy Mozilla"
Po pierwsze, rozważmy sytuację, w której przeglądarka nieprzewidziana jest natychmiast po uruchomieniu, wyświetlając powiadomienie "Reporter Crash Reporter Mozilla". Oznacza to, że program po prostu spadł z powodu awarii systemowych lub wewnętrznych, które nie rozwiązały się w ciągu kilku sekund. W takich sytuacjach powinieneś spróbować różnych metod, ale warto z aktualizować oprogramowanie części komputera.
Metoda 1: Aktualizacja oprogramowania i Windows
Mozilla Firefox wykorzystuje nie tylko wewnętrzne pliki, ale także składniki systemu, a nawet komponentów podczas jego pracy. Jeśli coś z tej funkcji nieprawidłowo lub jest przestarzały, jest całkiem możliwe do ostrego nieprzewidzianego zakończenia procesu. Czasami wiąże się z przestarzałych baz danych antywirusowych, co zapewnia bezpieczeństwo w Internecie, a także najbardziej w wersji przeglądarki. Zdecydowanie radzimy Ci zaktualizować to wszystko, a następnie idź do powtórzenia przeglądarki. Wdrożone przewodniki na tym temacie szukają w oddzielnych artykułach na naszej stronie internetowej, które są prezentowane w formie odniesień.
Czytaj więcej:
Sprawdź i zainstaluj aktualizacje Mozilla Firefox
Jak zaktualizować sterowniki na komputerze
Windows Update do najnowszej wersji
Metoda 2: Eliminacja potencjalnych zagrożeń
Często przypadki, gdy funkcjonowanie przeglądarki internetowej zakłóca wirusy, które wpływają na niektóre usługi i procesy są interferencyjne. Niemożliwe jest zidentyfikowanie ich bez pomocy rozwiązań innych firm, więc należy użyć specjalnego programu do skanowania systemu do złośliwych plików. Jeśli zostaną znalezione i pomyślnie usunięte, najprawdopodobniej Firefox zostanie przywrócony.
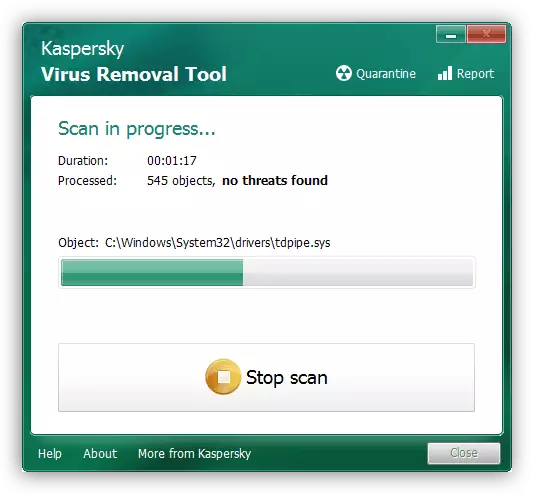
Metoda 3: Korzystanie z trybu bezpiecznego
Deweloperzy dostarczyli możliwe problemy z różnymi dodatkowymi komponentami i funkcjami, więc zaimplementowano tryb bezpieczny, w którym przeglądarka jest uruchamiana w formularzu "Pure". Spróbuj to zrobić:
- Przytrzymaj klawisz Shift, a następnie kliknij dwukrotnie na skrócie przeglądarki internetowej na start. Powiadomienie o trybie bezpiecznym jest powiadamiany na ekranie. Potwierdź go, wybierając odpowiednią opcję.
- Jeśli uruchomienie w trybie bezpiecznym jest możliwe, główne okno programu pojawi się z powiadomieniem, że nie było możliwe przywrócenie poprzedniej sesji.
- Teraz musisz zarejestrować się w pasku adresu na adres: awarie i naciśnij ENTER. Na tej stronie zobaczysz identyfikatory błędów podczas próby zwykłego uruchomienia.
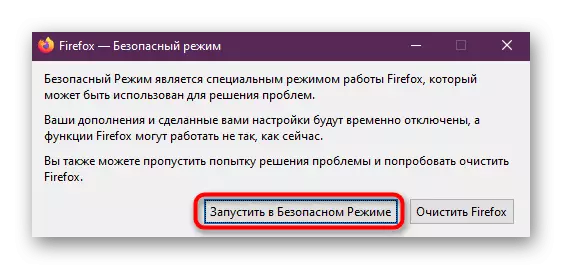
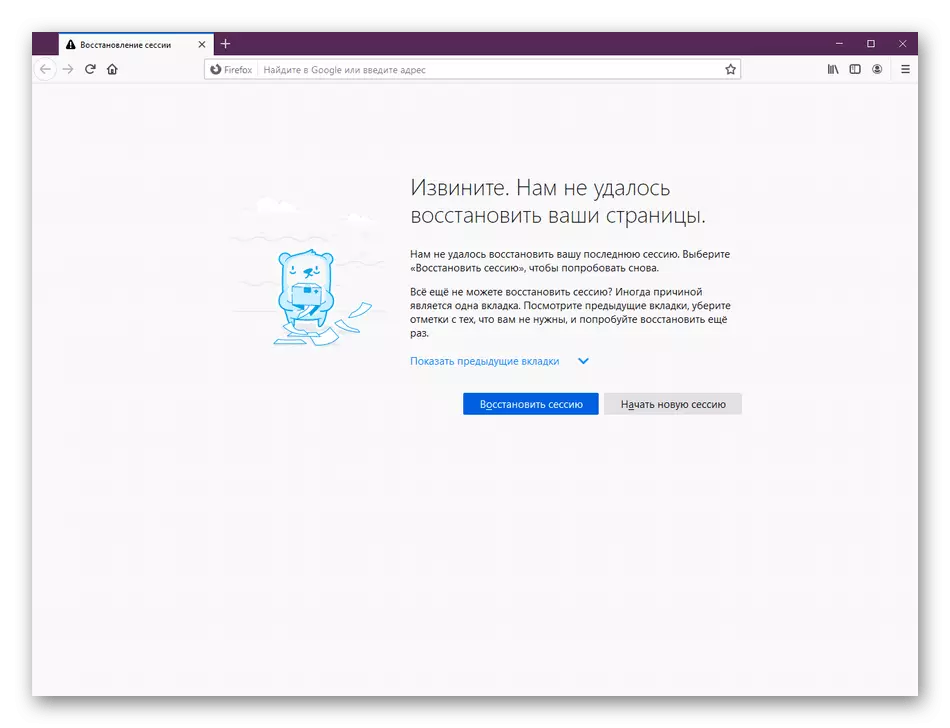
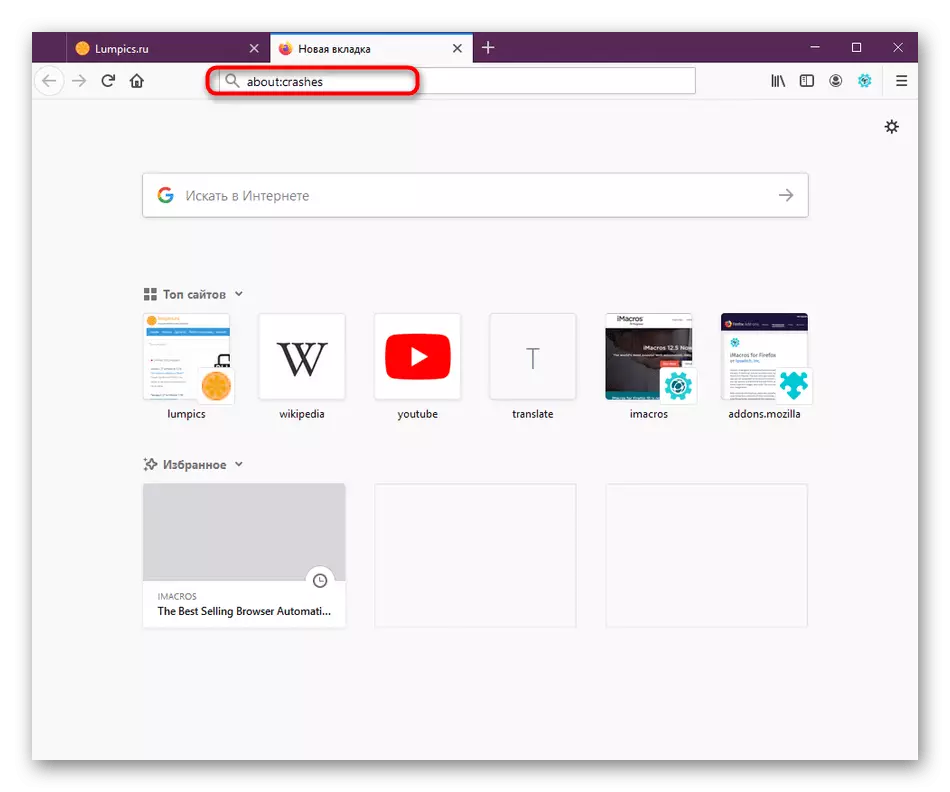
Czasami nie można dowiedzieć się, w jaki sposób kod jest odpowiedzialny za błąd. W takim przypadku będziesz musiał odwołać się do oficjalnego wsparcia dla Firefoksa. Jeśli nie możesz uruchomić przeglądarki w trybie bezpiecznym, otwórz narzędzie "Uruchom" (Win + R), wprowadź tam "% APPDATA% Mozilla Firefoks Raporty zderzeniowe Przed złożony" i kliknij Enter. W wyświetlonym oknie uruchom najnowsze pliki utworzone według daty za pomocą edycji tekstu i powiadomień kopiowania. Zrób aplikację o błędzie, klikając poniższy link.
Idź do przygotowania obiegu błędu w Mozilla Firefoksa
Wiadomość "Firefox już działa, ale nie odpowiada"
Drugim błędem w ramach rozważenia w ramach rozważenia przeglądarki ma tekst "Firefox już działa, ale nie odpowiada" i oznacza, że proces programu został już utworzony, ale dostęp nie działa dla niego. Czasami ten problem wywołuje drobne awarie rozwiązane przez banalnego ponownego uruchomienia procesu, ale zdarza się, że jest to związane z bardziej globalnymi trudnościami.
Metoda 1: Zakończenie procesu Firefoksa
Po pierwsze, wymyślmy to z najprostszym operacją. Jeśli to działa, oznacza to, że w przyszłych problemach z przeglądarką nie należy przestrzegać, a bardziej złożone decyzje nie będą w ogóle użyteczne. Zakończenie procesu ponownego uruchomienia przeglądarki jest wykonywane dosłownie w dwóch kliknięć.
- Otwórz Menedżera zadań, wybierając odpowiedni element w menu kontekstowym paska zadań, który pojawia się naciskając na nim PCM. Użyj kombinacji Ctrl + Shift + ESC, aby uzyskać szybki początek tej aplikacji.
- Na liście procesów znajdź "Firefox" i kliknij prawym przyciskiem myszy.
- W menu kontekstowym, które pojawi się, jesteś zainteresowany "Usuń zadanie".
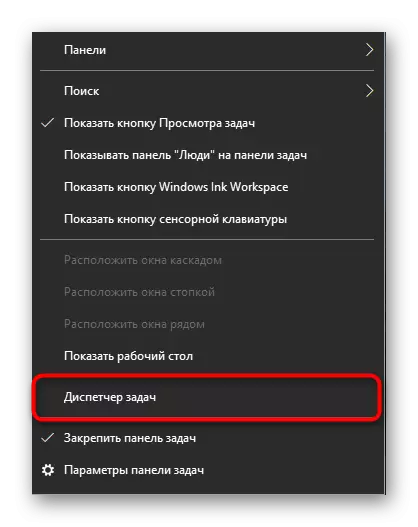
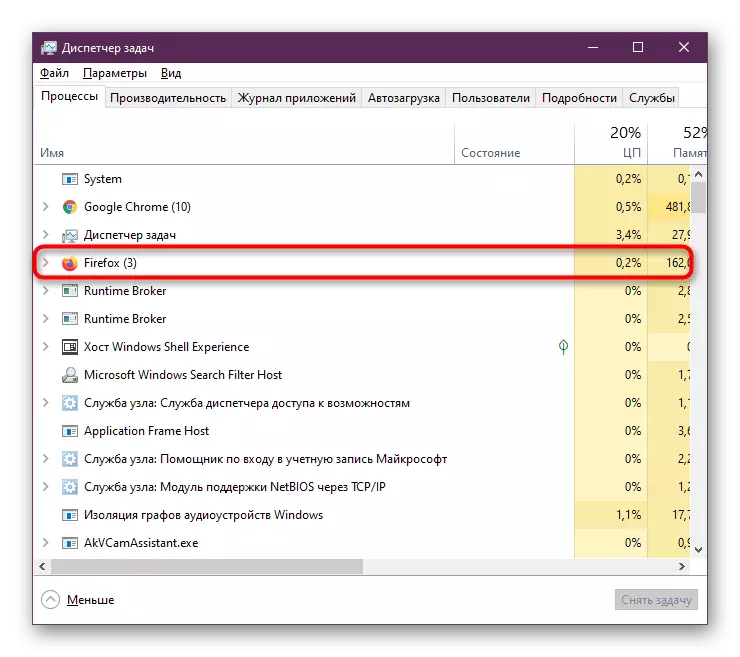

Po tym, śmiało zamknij "Menedżera zadań" i przejdź do ponownego uruchomienia przeglądarki jak zwykle. Jeśli problem jest powtarzany, konieczne będzie uciekanie się do opisanych poniżej metod.
Metoda 2: Dostosuj prawa dostępu
Czasami przekraczający odpowiedź, która w końcu nie powoduje niczego, wynika z faktu, że folder użytkownika ma ograniczony poziom dostępu, a dokładniej, zastosowano do niego atrybut "odczytu", który zapobiega tworzeniu Firefoksa odpowiednie zmiany. Użytkownik, posiadanie praw administratora, może niezależnie sprawdzić i poprawić tę sytuację, jeśli to konieczne, co następuje:
- Uruchom narzędzie "Uruchom" za pomocą kombinacji klawisza Win + R. Tutaj wprowadź ścieżkę% AppData% Mozilla Firefox Profile i naciśnij klawisz Enter.
- Otwiera się okno "Eksplorator", w którym zostanie wyświetlony rdzenny katalog wszystkich istniejących profili. Jeśli sam nie dokonałeś żadnych zmian, znajduje się tutaj tylko jeden folder. W innej sytuacji należy wybrać ten, który jest konfigurowany domyślnie lub dokonać następujących działań z każdym katalogiem. Naciśnij linię routingu za pomocą prawego przycisku myszy.
- W wyglądzie kontekstowym, przejdź do "Właściwości".
- Na karcie Ogólne pojawi się sekcję "Atrybuty" poniżej. Tutaj będziesz musiał usunąć pole wyboru z elementu odczytu (dotyczy tylko plików w folderze). "
- Następnie zapisz wszystkie zmiany, klikając "Zastosuj" i zamknij okno.
- Po wyświetleniu ostrzeżenia kliknij przycisk "OK".
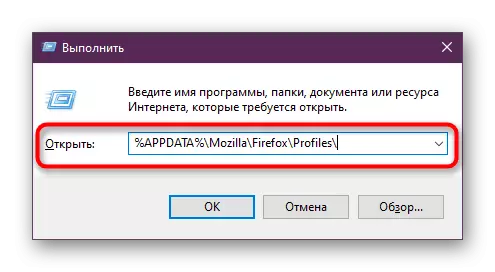
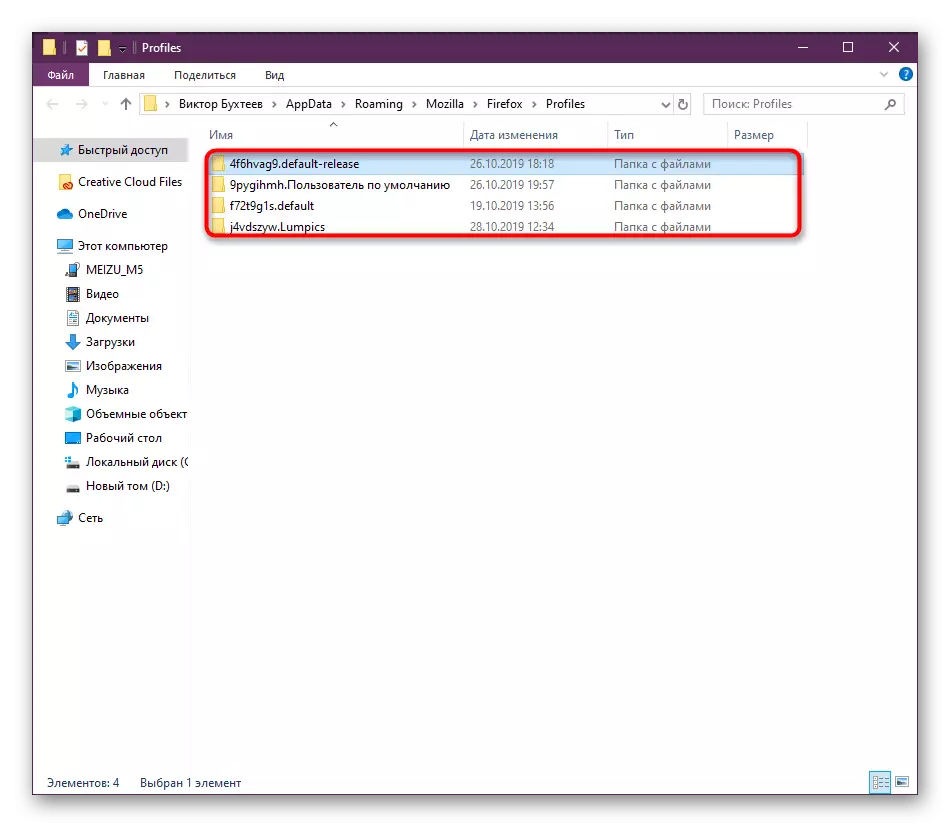
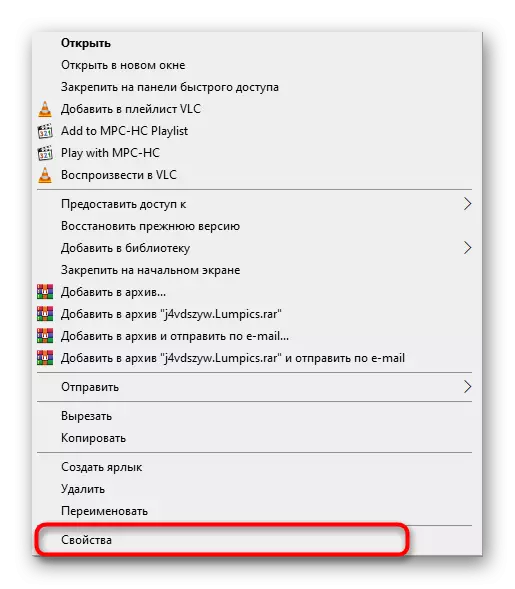


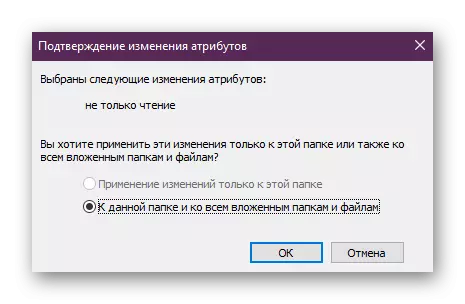
Czasami niemożliwe jest wprowadzenie odpowiednich zmian, co wiąże się z brakiem praw administratora lub z innymi powodów. Następnie pozostaje tylko do użycia poniższej opcji.
Metoda 3: Tworzenie nowego profilu
Tworzenie nowego profilu to jedyna metoda rozwiązania problemu z dostępem do kont bez wstępnego ponownego zainstalowania przeglądarki i usuwania wszystkich danych. W przyszłości możesz przenieść wszystkie ważne ustawienia z poprzedniego konta, ale porozmawiamy o tym trochę później. Spójrzmy teraz, jak utworzyć profil bez uruchamiania Firefoksa.
- Otwórz narzędzie "Uruchom" wygodne dla Ciebie, na przykład, naciskając klawisz Hot + R. W polu Enter Firefox.exe -p i naciśnij klawisz Enter.
- W oknie, które się otwierają, możesz spróbować wybrać inne konto, jeśli istnieje taka szansa i uruchom przeglądarkę przez niego. W przeciwnym razie będziesz musiał kliknąć na przycisk "Utwórz".
- Sprawdź informacje prezentowane w "Master tworzenia profilu", a następnie idź dalej.
- Ustaw nazwę użytkownika dla użytkownika i ustawić folder przechowywania danych. Teraz zaleca się wybranie katalogu w miejscu, do którego masz odpowiedni poziom dostępu.
- Po wyjściu z kreatora pozostaje tylko do kliknięcia "Uruchom Firefoksa", aby sprawdzić skuteczność metody.


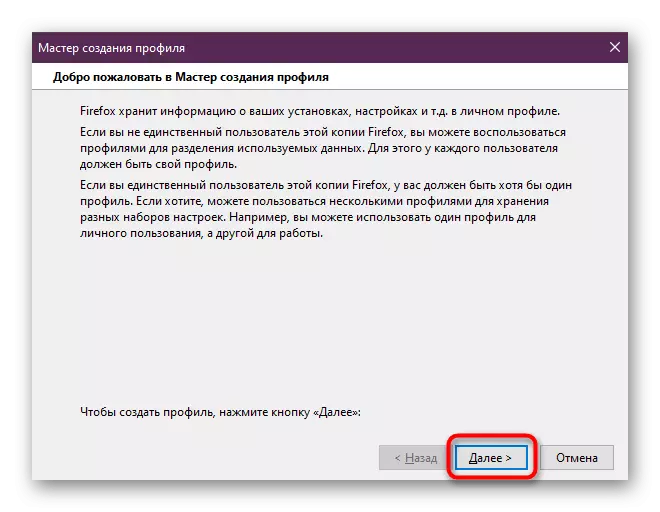
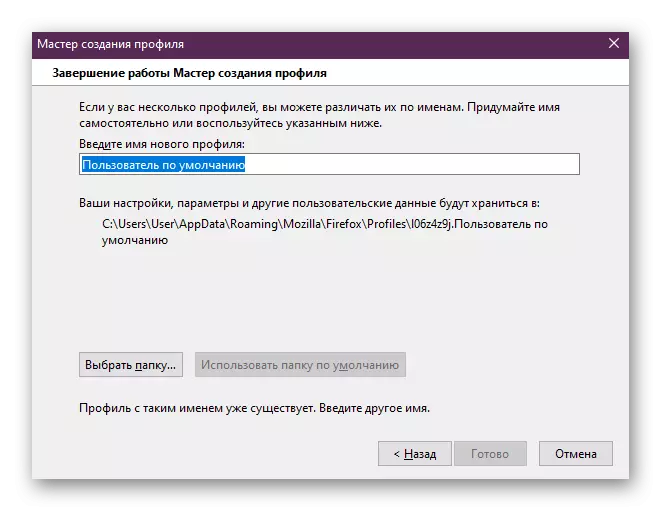

Jeśli chodzi o przeniesienie dostępnych ustawień, wykonuje się to na różne sposoby. Wszystkie szczegółowe instrukcje z tej okazji znajdziesz w innym materiale na naszej stronie, klikając poniższy link. Tam wybierz optymalną metodę dalszej implementacji.
Czytaj więcej: Jak zapisać ustawienia przeglądarki Mozilla Firefox
Błąd czytania pliku konfiguracyjnego / błąd xulrunner
Nie przydzielaliśmy danych błędów w oddzielnych sekcjach, ponieważ metoda rozwiązania ich będzie taka sama. Powiadomienie "Błąd czytania pliku konfiguracyjnego", podobnie jak "Błąd Xulrunner", wskazuje, że istnieją problemy z plikami programu do czytania. Może się wydarzyć po aktualizacji, ustanawiając pewne rozszerzenia lub z innych powodów. Problem awarii są rozwiązane tylko przez pełną ponowną kontrolę przeglądarki. Przedtem wskazane jest zapisanie folderu użytkownika, jeśli Twój profil nie jest powiązany z usługą sieci Web Mozilla. Dostępny program Ponowna instalacja przewodników szukają dalej w innych artykułach na naszej stronie dalej.Czytaj więcej:
Jak całkowicie usunąć Mozilla Firefoksa z komputera
Jak zainstalować Mozilla Firefox
Błąd otwarcia plików do nagrywania
Jeśli, gdy próbujesz uruchomić, pojawi się na ekranie "Błąd otwierania pliku do nagrywania", oznacza to, że przeglądarka internetowa odmawia otwarcia bez uprawnień administratora. W takim przypadku możesz zalogować się do systemu pod kontem tego użytkownika lub uruchomić aplikację z jego nazwy. Aby to zrobić, kliknij plik wykonywalny PCM i w wyświetlonym menu kontekstowym kliknij "Uruchom na administrator".
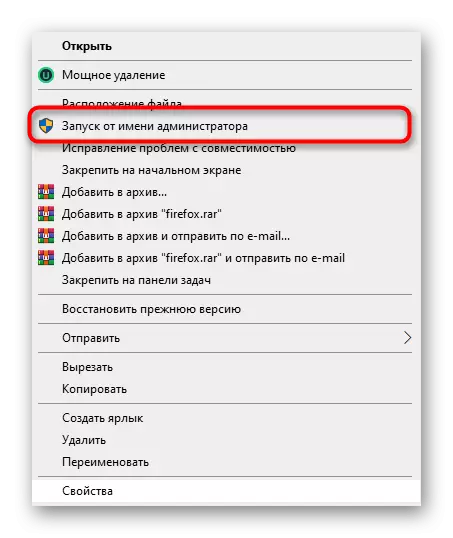
Problemy z uruchomieniem Po aktualizacji / Ustawienia dodatków / Ustawienia
Ostatni powód, dla którego chcemy porozmawiać w ramach dzisiejszego materiału, jest wykonanie problemów po zaktualizowaniu przeglądarki internetowej, instalowanie dodatków lub ręcznie zmieniając konfigurację przeglądarki. Zwykle nie ma żadnych wiadomości w takich sytuacjach na ekranie, a przeglądarka po prostu odmawia rozpoczęcia. Jeśli tak się stanie, musisz zmienić profil lub utrzymać go ponownie, jak pokazano powyżej. W przypadku metody brak odpowiedzi, zresetuj ustawienia.
Czytaj więcej: Resetuj ustawienia w Mozilla Firefox
Jak widać, istnieje ogromna liczba wielu problemów prowadzących do błędów podczas otwierania Mozilla Firefoksa. Niektóre z nich są rozwiązane przez banalnego ponownego uruchomienia procesu lub zmiany profilu, inne wymagają poważniejszych podejścia. Korzystanie z tego wszystkiego pomoże Ci nasze instrukcje, pozostaje tylko starannie je zbadać.
