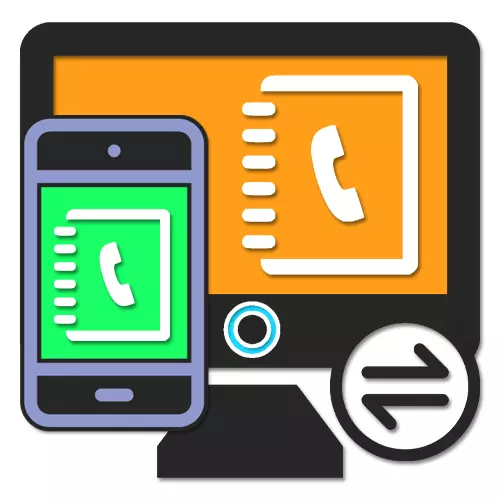
Kontakty na smartfonie odgrywają bardzo znaczącą rolę, zachowując wszystkie ważne informacje o przyjaciołach, krewnych i tylko ludzi, a następnie pozwalając Ci wykonać połączenia i wysyłanie wiadomości. Zdarza się, że z jakiegokolwiek powodu są one obecne tylko na komputerze, wymagając przeniesienia na Androida. Chodzi o tę procedurę, że omówimy w trakcie tego artykułu.
Kontakt z komputerem na Androida
W sumie nie ma wiele sposobów na przesyłanie kontaktów z komputera do telefonu, w większości obowiązujących podczas przejścia z jednego urządzenia z Androidem do drugiego. Zwracamy uwagę na transfer, podczas tworzenia pliku jest integralną częścią tylko jednej metody.
Aktualizacja synchronizacji.
- Dla stabilnego wyświetlania nowo dodanego kontaktu z Androida, dodatkowe działania są zwykle wymagane. Jeśli jednak karta nie pojawiła się sama, otwórz aplikację "Ustawienia" i przejdź do sekcji "Konta".
- Z listy "Konta" wybierz konto Google i po przełączeniu na stronę Ustawienia synchronizacji Dotknij elementu Kontakt, aby włączyć. Ponadto rozwiń menu w postaci przycisków trzech punktów w prawym górnym rogu ekranu i dotknij ciągów "Synchronizuj".
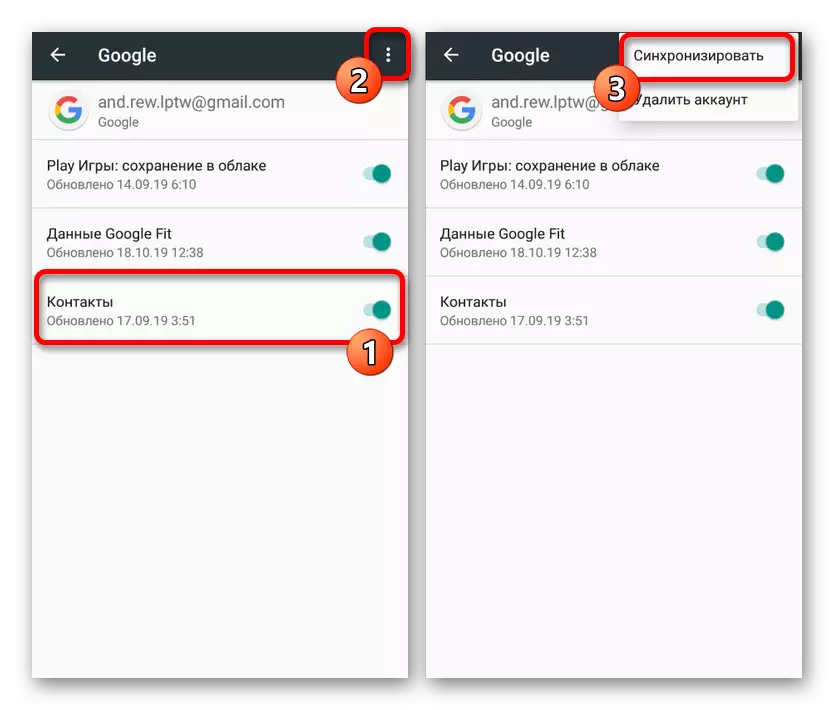
Czytaj więcej: Jak synchronizować kontakty na Androida
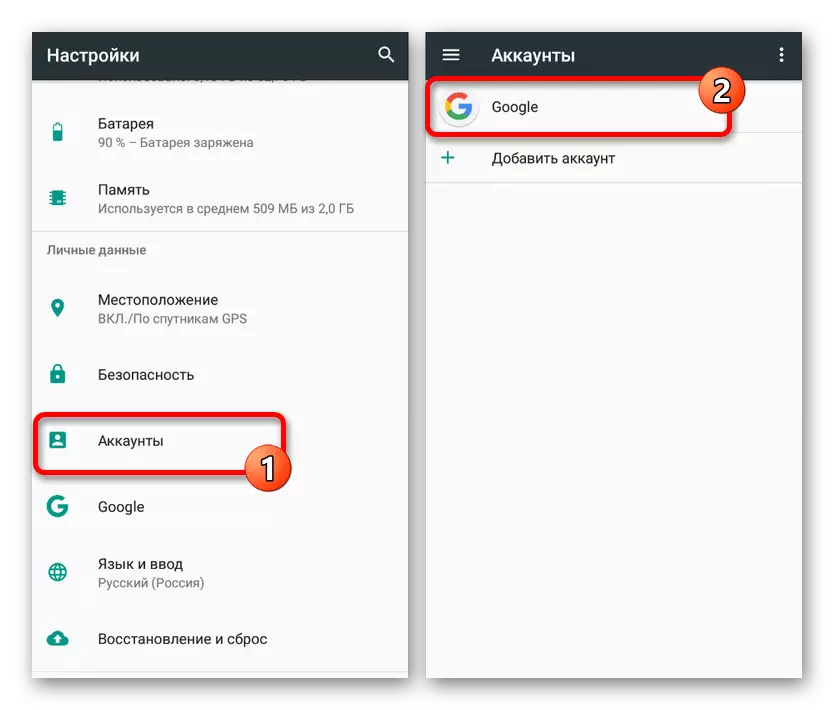
W rezultacie po dokonaniu działań nowy kontakt dodany do Google na PC pojawi się w odpowiedniej aplikacji w telefonie. Pamiętaj, że możliwe jest, że tylko podczas łączenia się z Internetem i przy użyciu tego samego konta.
Metoda 2: Transfer plików
W istocie metoda ta bezpośrednio uzupełnia poprzedni, ale działa również jako alternatywne rozwiązanie w przypadku, gdy nie masz połączenia z Internetem. Metoda znajduje się w przenoszeniu jednego lub więcej kompatybilnych plików z komputera do telefonu, a następnie dodanie ustawień specjalnej aplikacji. Pozwoli to na importowanie nawet wtedy, gdy nie ma synchronizacji z kontem Google.
Krok 2: Importuj kontakty
- Po wykonaniu kroków od pierwszego kroku otwórz dowolny menedżer plików w telefonie i przejdź do folderu plików. Konieczne jest sprawdzenie, ponieważ brakuje folderu, należy powtórzyć kopiowanie.
- Uruchom standardową aplikację kontaktową i rozszerzyć menu główne w lewym górnym rogu. Tutaj wybierz "Ustawienia".
- Na stronie przesłanej znajdź blok "Zarządzanie" i użyj przycisku Importuj. W tym samym czasie pojawi się okno "Importuj" wybierz opcję "Plik VCF".
- Poprzez menedżera plików, przejdź do żądanego folderu i dotknij pliku, aby dodać. Po tym rozpocznie się procedura importowa, po zakończeniu, której karta pojawi się na liście głównej.
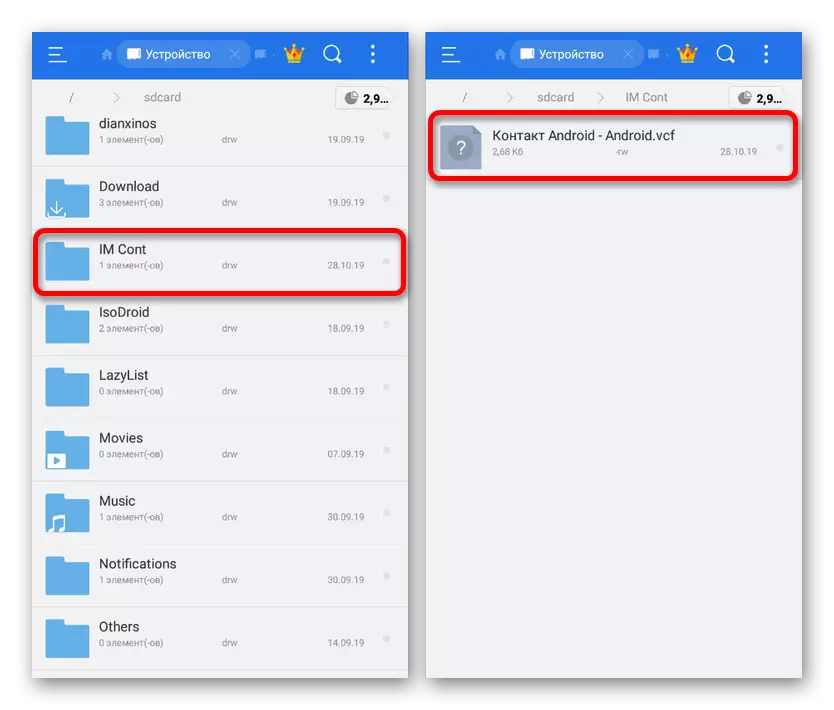
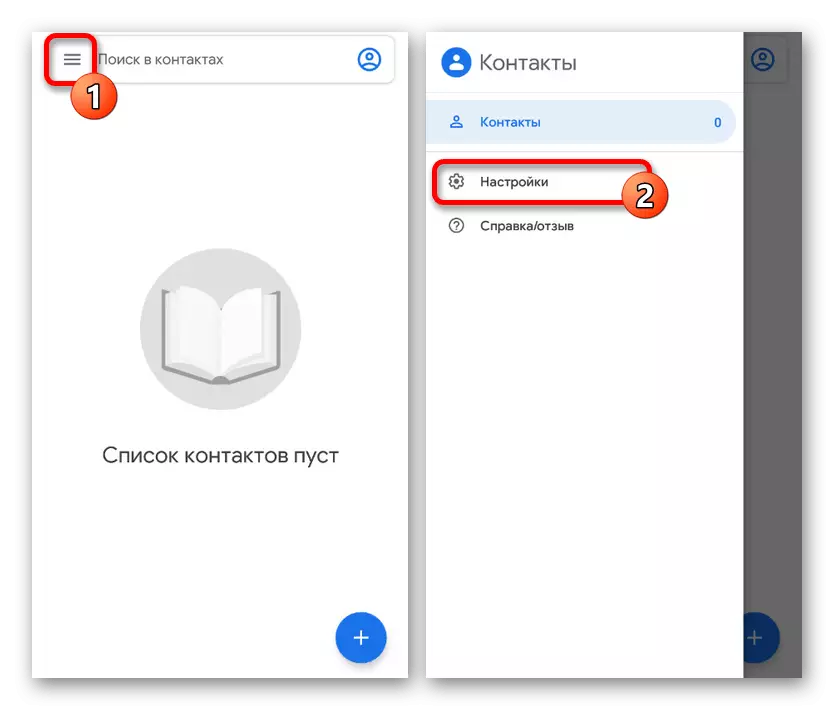
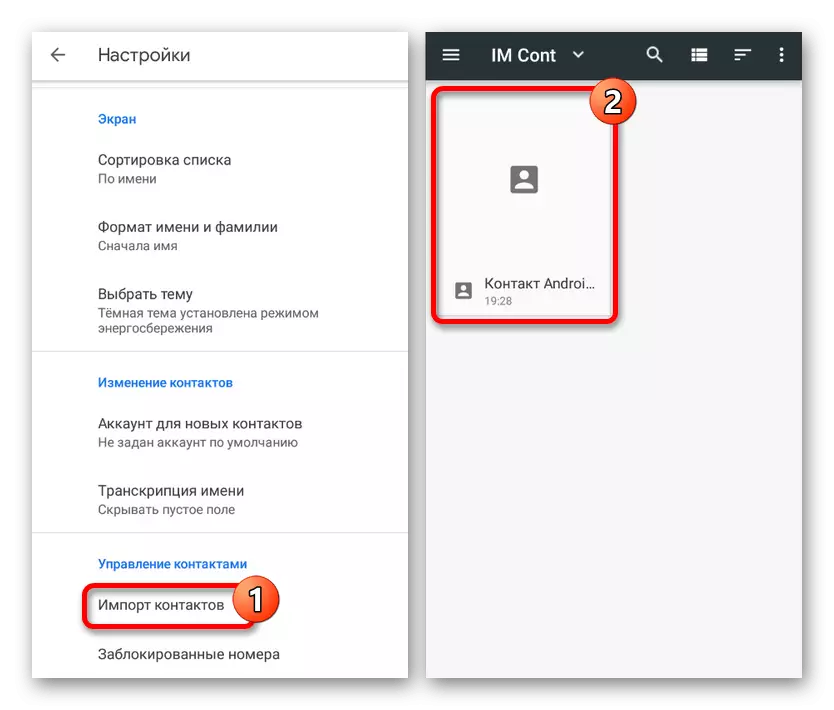
Metoda jest identyczna ze wszystkimi aplikacjami kontaktowymi na Androidzie, nie licząc możliwych różnic w lokalizacji elementów menu. Ponadto istnieje duża liczba metod przesyłania plików do pamięci wewnętrznej, która sprawiają, że to rozwiązanie dla prawdziwie uniwersalnego.
Metoda 3: Kontakt Outlook
W systemie operacyjnym Windows, a także na Androidzie, kontakty zapisane przed tym w programie Outlook można użyć. Aby przenieść takie informacje, program lub oficjalna usługa internetowa będzie wymagana, a także strona z pierwszej części artykułu. Jednocześnie, ze względu na odwrotną zgodność w celu przeniesienia, wymagane są środki pomocnicze.
Opcja 1: Microsoft Outlook
- Bardziej wszechstronne podejście wymaga użycia programu MS Outlook, ponieważ można eksportować kontakty z wewnętrznej bazy danych lub z dowolnego dodatkowego konta. W taki czy inny sposób, pierwszy, otwarty i przejdź do zakładki ludzi w lewym dolnym rogu.
- Będąc na tej karcie, kliknij przycisk Plik na panelu górnym i przejdź do strony Otwórz i Eksportuj. Tutaj powinieneś wybrać przedmiot "Import i eksport".
- W oknie Wizard Importuj i Eksportuj, wybierz Eksportuj do elementu pliku i kliknij Dalej.
- Następny krok można pozostawić bez zmiany, zatrzymując się w oknie wyboru folderu na eksport. Jeśli wcześniej przeniósł się do zakładki "Ludzie", blok "Kontakty" zostanie odnotowany z wyprzedzeniem lub może być podświetlony ręcznie.
- Potwierdzając eksport folderu i naciskając "Dalej", znajdziesz się na ostatniej stronie. Ręcznie lub używając przycisku przeglądu, wybierz katalog, aby utworzyć plik i przypisać dowolną nazwę.
- W rezultacie utworzono plik CSV zawierający dane na każdym kontakcie na koncie Outlook. Jeśli masz pytania, możesz zapoznać się z bardziej szczegółowym artykułem na stronie w tym temacie.
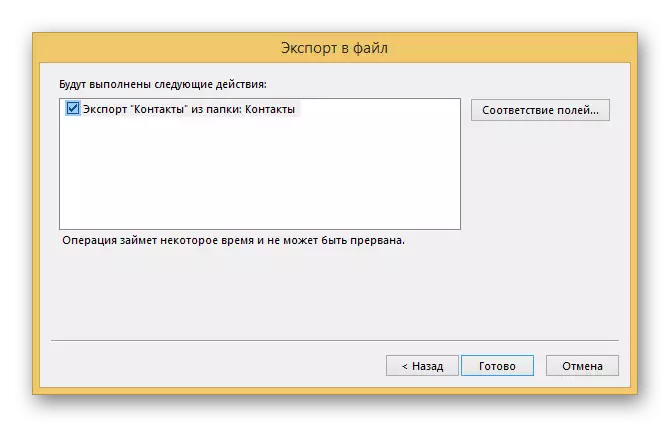
Czytaj więcej: Jak eksportować kontakty z programu Outlook
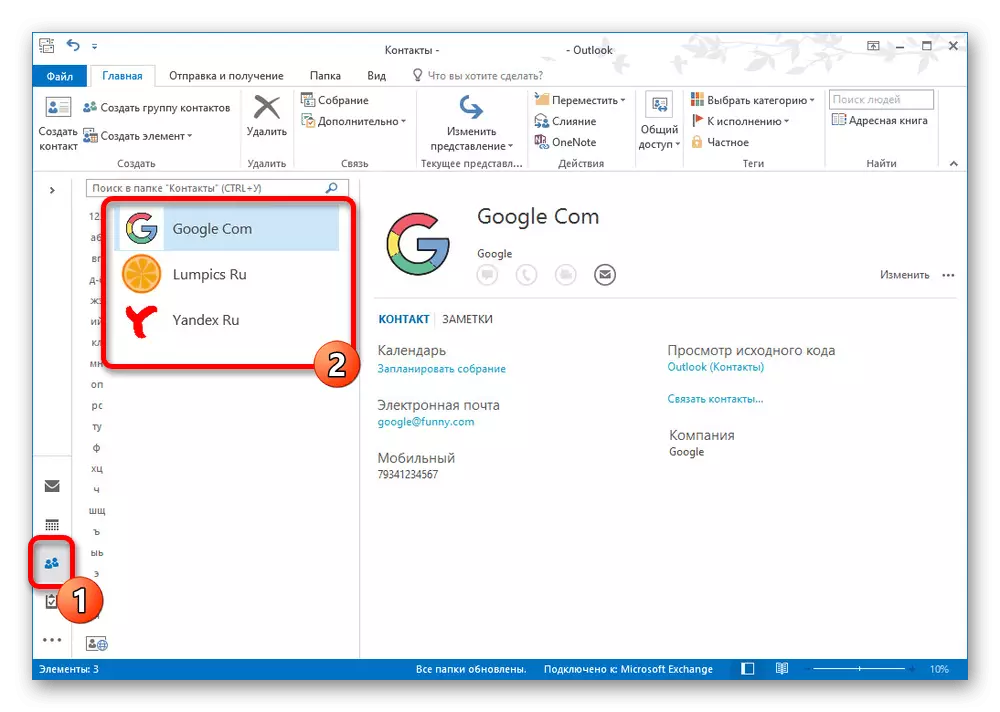
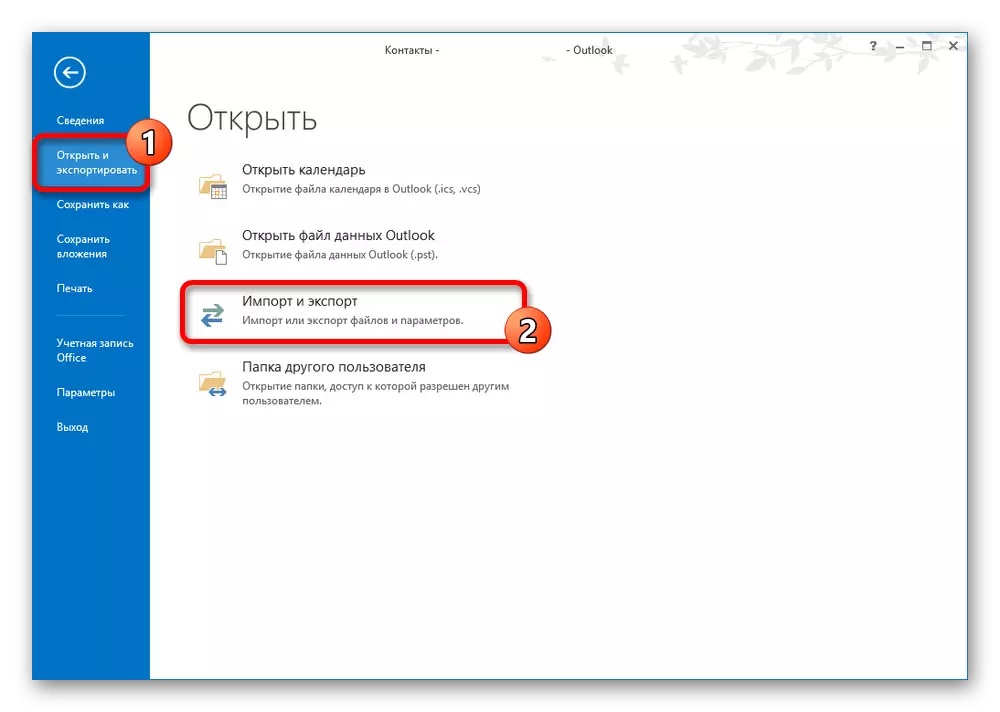
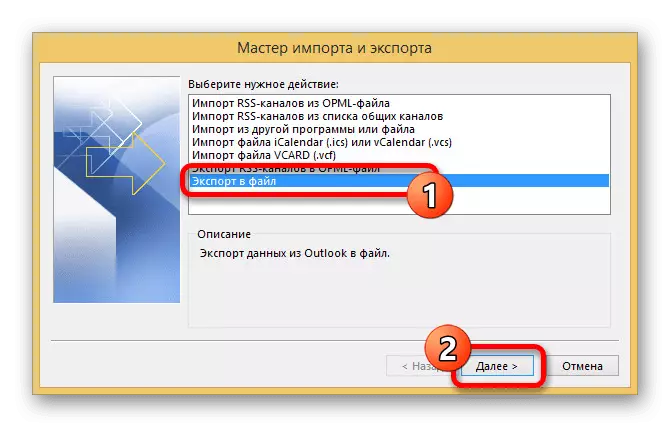
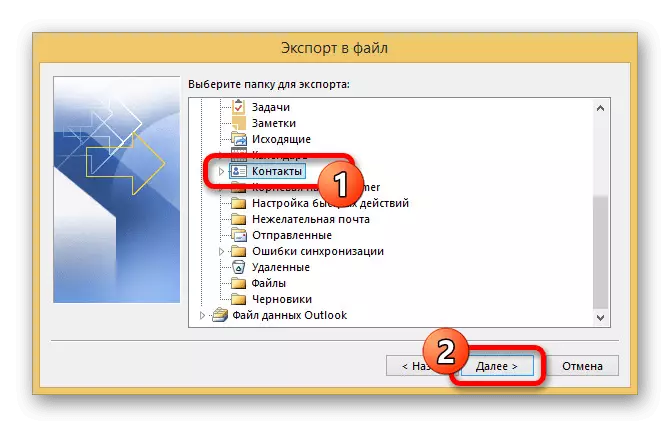
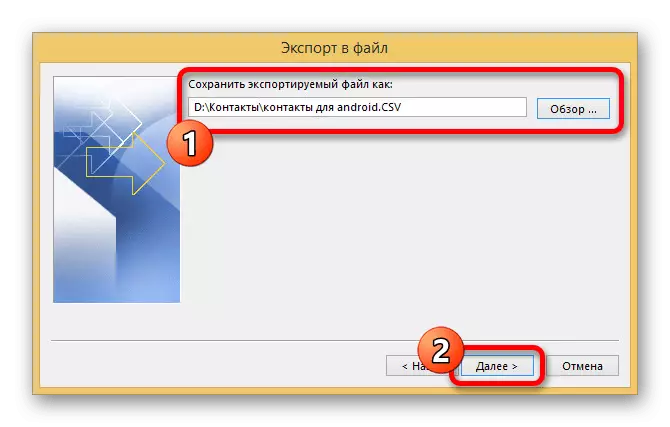
Opcja 2: Usługa Web Outlook
- Oprócz programu w systemie Windows eksport jest dostępny za pośrednictwem usługi Web Outlook, co zasługuje na oddzielną uwagę z powodu łatwości użytkowania. Przede wszystkim przejdź do odpowiedniej strony lub użyj zakładki ludzi w skrzynce pocztowej.
Idź do strony "Ludzie" w programie Outlook
- Niezależnie od wybranych kontaktów po prawej stronie okna, kliknij przycisk "Zarządzanie" i wybierz Eksportuj.
- Korzystając z listy rozwijanej, określ żądany folder lub "wszystkie kontakty" i kliknij Eksportuj.
- W rezultacie pojawi się standardowy okno zapisywania plików z możliwością wyboru nazwy. Kliknij "Zapisz", aby zakończyć procedurę.
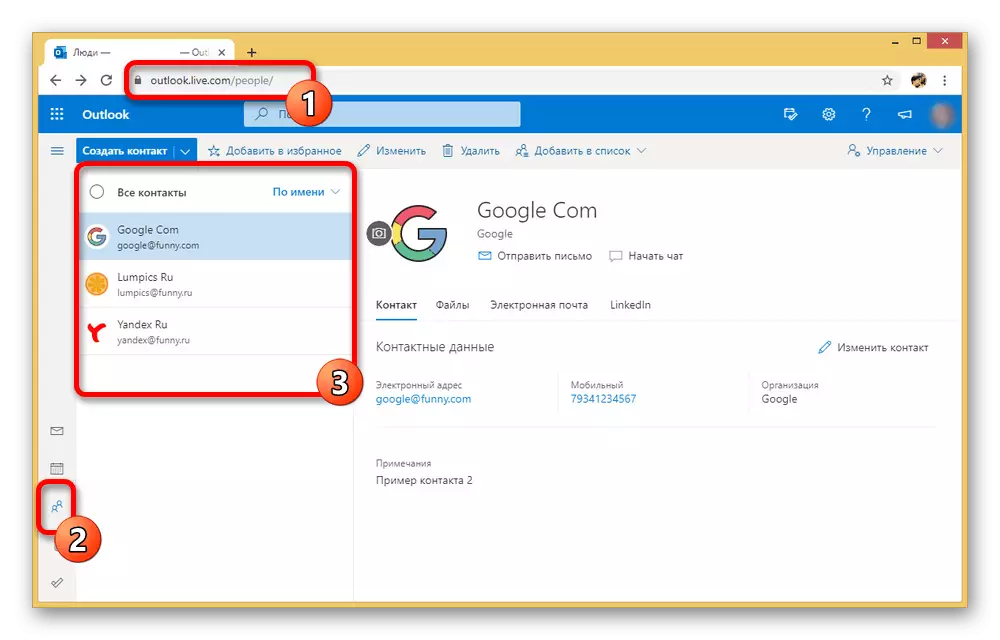
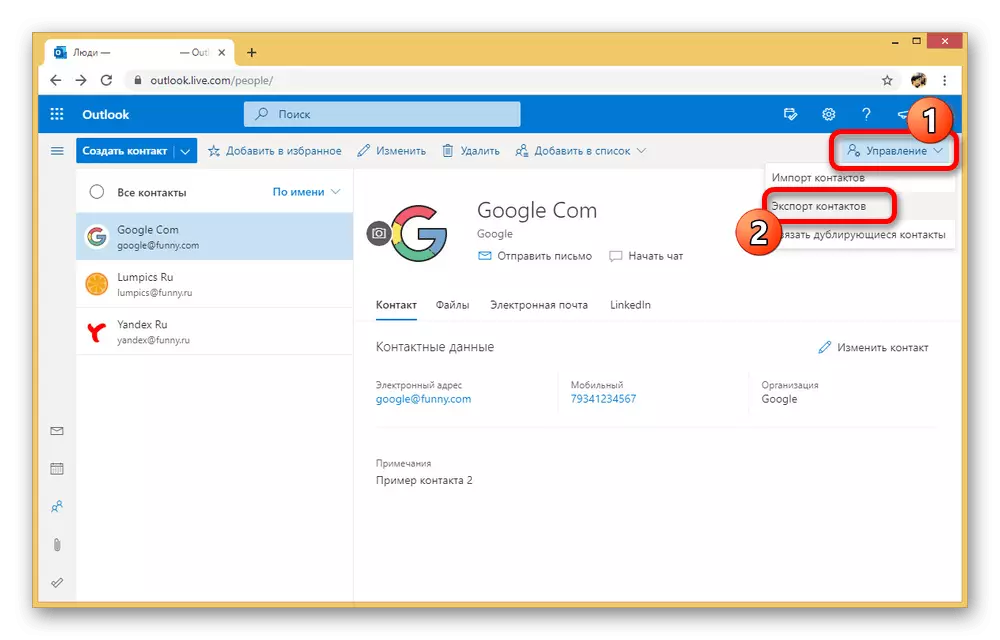
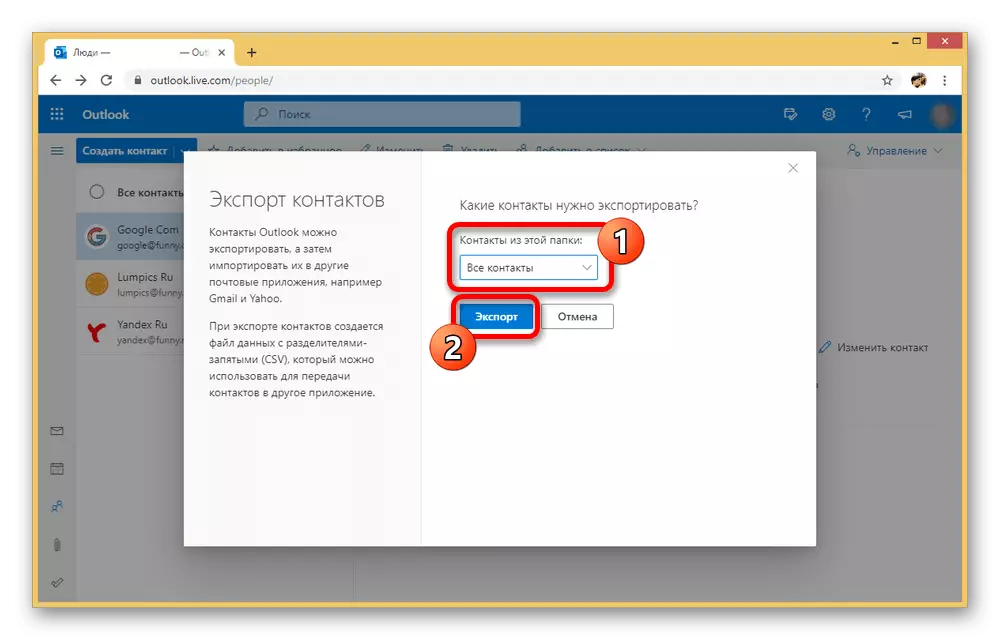
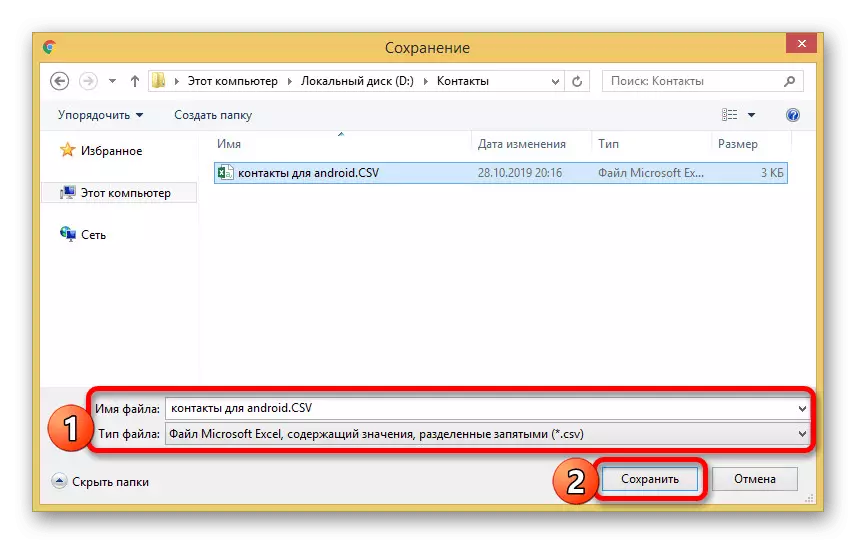
Importuj pliki.
Niezależnie od wybranej metody eksportu, konieczne jest importowanie kontaktów z pierwszej metody tego artykułu. Jednocześnie uważaj, że nie wszystkie aplikacje na Androida obsługują pliki CSV, dlatego transfer bezpośrednio bez usług Google staje się niemożliwy.
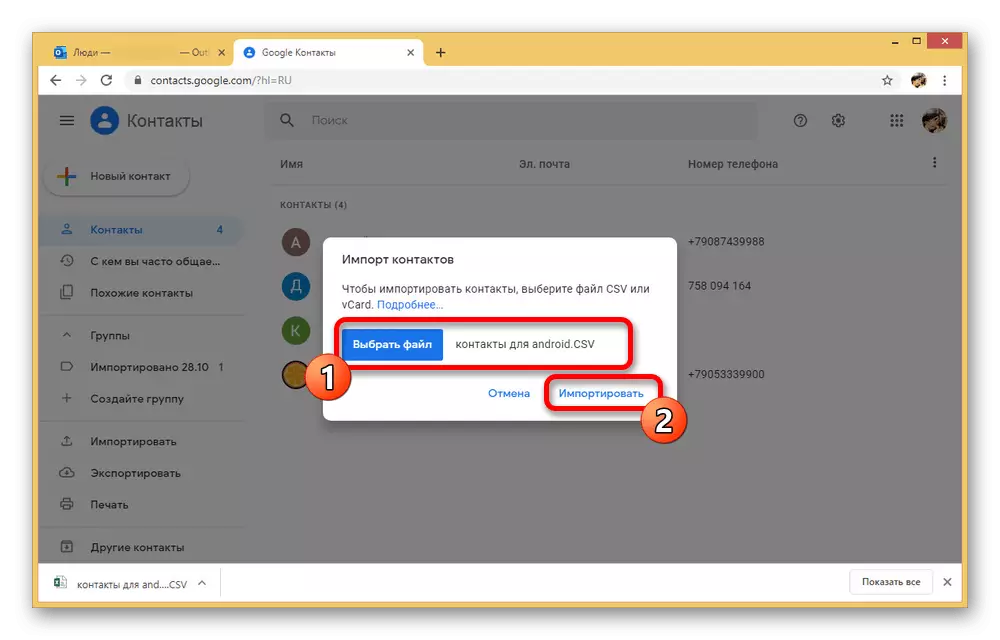
Jak widać, metoda jest dość łatwa do wdrożenia i umożliwia szybkie przesyłanie plików z jednej platformy do drugiego na kilka kliknięć. Ponadto podejście to różni się od innych opcji przez fakt, że można go użyć do przesyłania nie tylko z PC, ale także z telefonem z systemem Windows na Androida.
Mamy nadzieję, że metody uznane przez nas okazały się wystarczające do przesyłania kontaktów z komputera do urządzenia z Androidem. Nie zapomnij połączyć ze sobą metod, jeśli coś konkretnego nie działa.
