
Standardowe zakładki wizualne w przeglądarce Google Chrome nie mają prawie żadnych funkcji, aw warunkach graficznych są jak najbardziej możliwe i po prostu. Z tego powodu wielu użytkowników, którzy aktywnie korzystają z takich funkcji, chce zaktualizować wygląd i funkcjonalność takich elementów. Specjalnie dla nich, twórcy stron trzecich utworzyli rozszerzenia zainstalowane w przeglądarce internetowej. Takie rozwiązania obejmują szybkie wybieranie. Szczegółowe informacje o interakcji z tym narzędziem pojawią się poniżej.
Używamy rozszerzenia szybkiego wybierania w Google Chrome
Dzisiejszy materiał zostanie podzielony na kroki. Każdy etap jest spełnienie pewnych działań tematycznych. Taka struktura umożliwi użytkownikom początkującemu dowiedzieć się, jak zainstalować i dostosować dodatek. Bardziej doświadczeni użytkownicy będą mogli dowiedzieć się o subtelne niuanse aplikacji szybkiego wybierania. Cały proces zaczyna się, jak zawsze, od instalacji.Krok 1: Instalacja
Program szybkiego wybierania został oficjalnie zweryfikowany, co pozwala na pobranie go z sklepu internetowego Chrome bez żadnych problemów dosłownie jednym kliknięciem. Wystarczy udać się na poniższy link poniżej i na stronie otwiera się na stronie, kliknij "Ustaw". Po potwierdzeniu wszystkich zezwoleń instalacja zostanie zakończona pomyślnie, jako powiadomienie specjalnego wyskakującego komunikatu.

Następnie odbędą się automatyczne przejście do przyjęcia szybkiego wybierania. Tutaj w małym oknie programiści są zaproszeni do zapoznania się z główną funkcjonalnością decyzji, przebiegając przez najważniejsze punkty. Jak tylko skończysz z tym, natychmiast przejdź do następnego etapu.
Pobierz szybkie wybieranie z Google WebStore

Krok 2: Studiowanie głównych elementów
Zanim przejdziemy bezpośrednio do analizy utworzenia zakładek wizualnych i ich kierownictwa, chciałbym mieszkać na głównych elementach kontroli, o których każdy użytkownik powinien być znany, ponieważ te przyciski zostaną często naciśnięte.
- Zwróć uwagę na najlepszy panel: Jest on wdrażany w formie zakładek i domyślnie istnieje trzy różne grupy. Każdy z nich może zostać usunięty lub edytowany dla siebie. Każda tajemnica jest zestawem tematycznym zakładkami wizualnymi. Jak widać, ikona plus jest obecna po prawej stronie. Kliknięcie go umożliwia utworzenie nowej karty, którą porozmawiamy bardziej szczegółowo w następnym kroku.
- Najbardziej przestrzenie są zajmowane przez samych zakładek, podzielone na płytki iz ich logo. Z góry znajduje się ciąg wyszukiwania, który umożliwia zapytanie przez system Yandex, w tym wejście głosowe.
- Jeśli przejdziesz do "Najbardziej popularnej" sekcji przez prawy górny panel, można wyświetlić strony, które najczęściej wyglądają. Wybór jest przeprowadzany zarówno w ostatnim miesiącu, jak iw razie. Pod nazwami witryn wyświetli liczbę wizyt.
- W tej samej indywidualnej grupie wycofanej i ostatnio zamknięte zakładki. Zazwyczaj tutaj nie są wyświetlane wiele linii. Dzieje się tak tylko w tych sytuacjach, gdy natychmiast zamykasz wiele stron.

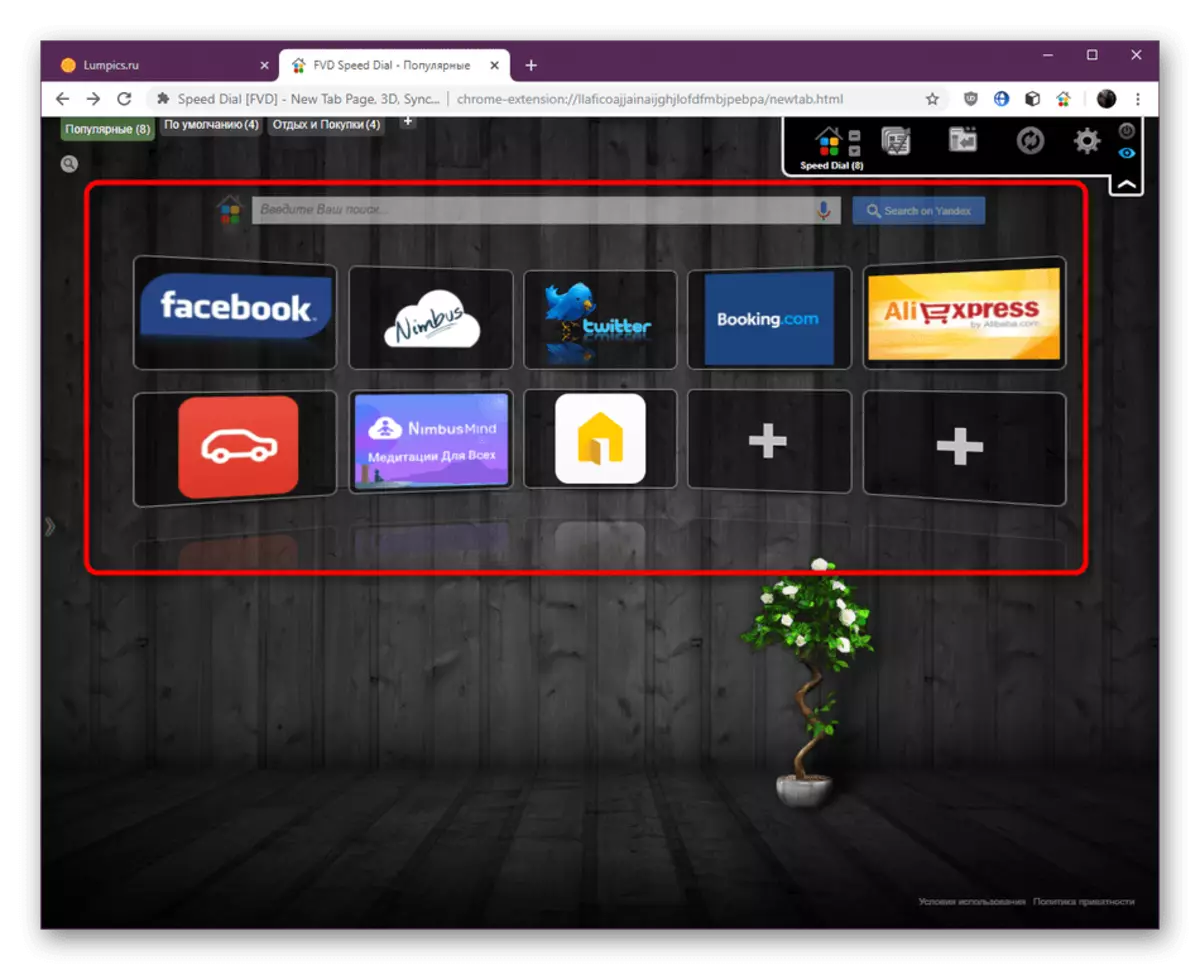
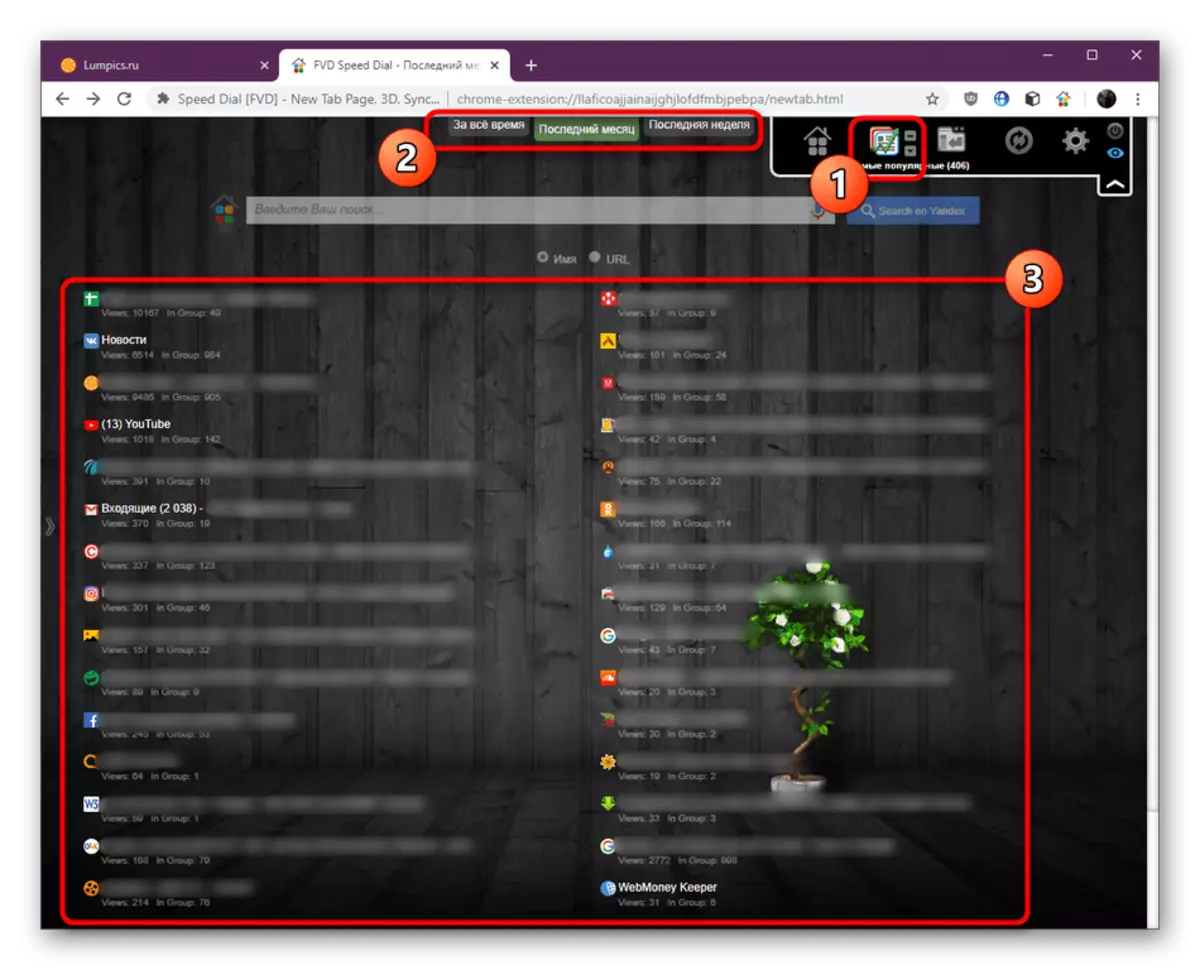
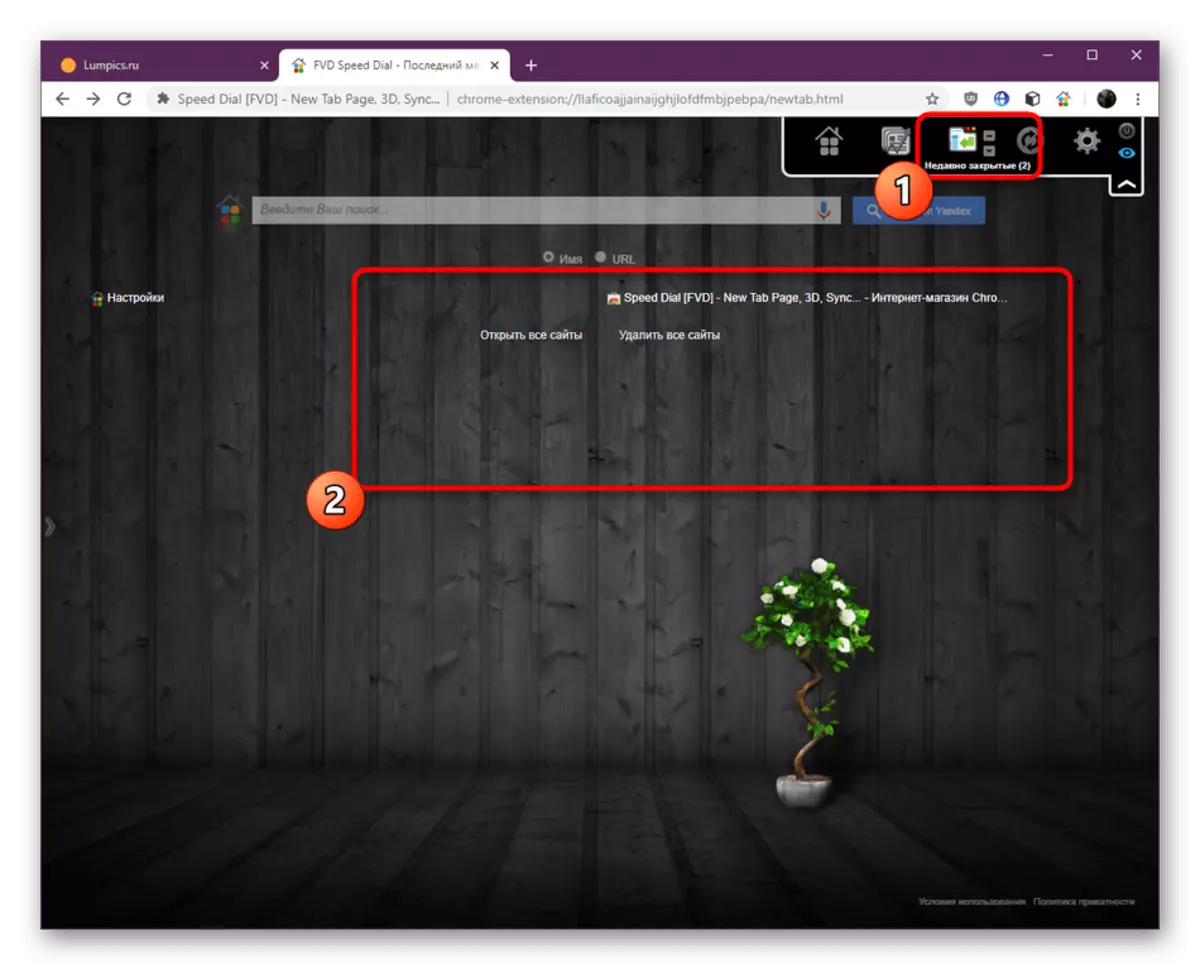
Krok 3: Tworzenie nowej grupy
Stworzenie nowej grupy tematycznej jest najczęściej zainteresowani tymi użytkownikami, którzy chcą wykonać sortowanie zakładek, tworząc ich ogromną ilość. Nie ma żadnych ograniczeń dotyczących przedmiotów takich grup, a liczba dodanych do nich witryn, wszystko to prowadzi się przez osobiste preferencje użytkownika. Jeśli chodzi o proces tworzenia bloku bezpośrednio, jest to takie:
- Po prawej stronie za pomocą wszystkich grup kliknij specjalnie wyznaczony przycisk w postaci plus.
- Aby uruchomić, ustaw nazwę grupy i określić jego pozycję według znacznika odpowiedni element.
- Następnie kliknij napis "Dodaj grupę".
- Następnie zostaniesz natychmiast przeniesiony. Jak widać, karta stała się zielona, co oznacza, że jest teraz aktywnie.

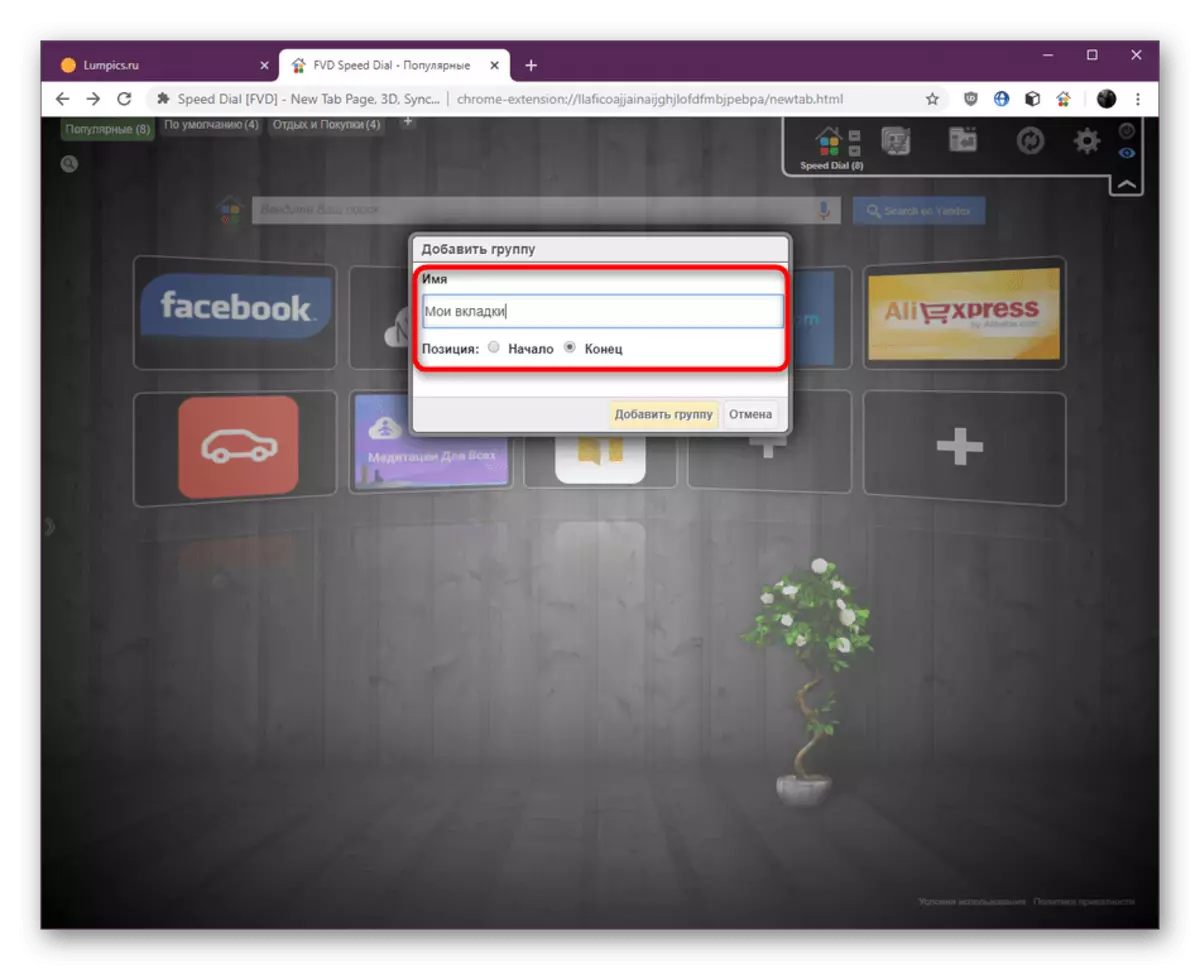


Natychmiast po utworzeniu bloku będzie pusty, ponieważ nie dodano tutaj zakładki wizualnej. Następnie proponujemy poprawić tę sytuację.
Krok 4: Tworzenie nowych zakładek wizualnych
Wizualne zakładki są głównym składnikiem szybkiego wybierania, ponieważ wszystkie inne parametry i dodatkowe opcje są skoncentrowane wokół nich. Rozszerzenie rozszerzenia będzie odpowiadać absolutnie każdemu użytkownikowi, ponieważ pozwala na tworzenie dowolnej liczby różnych zakładek, co jest bardzo łatwe.
- Wybierz jedną z bezpłatnych pustych płytek w niezbędnej grupie, klikając na lewym przycisku myszy.
- Aby rozpocząć, określ link, ręcznie na adres w odpowiednim ciągu.
- Dodatkowo można najechać na kursor, na przykład na "otwartych zakładkach" lub "Popular", aby wybrać proponowane strony z menu kontekstowego.
- Następnie określ nazwę zakładki, jeśli nie chcesz wyświetlać swojego linku w płytce, a także możesz zmienić grupę, jeśli chcesz.
- Najbardziej interesującym procesem jest stworzenie logo. Czasami jest instalowany automatycznie, ale możesz go utworzyć ręcznie lub pobierać osobistego. Zainstaluj znacznik w pobliżu odpowiedniego elementu i wykonaj następujące kroki. W naszym przypadku skopiowaliśmy link do zdjęcia i włożyliśmy go do pola zastrzeżonego. Następnie odśwież obraz i wyświetl wynik.
- Upewnij się, że konfiguracja została pomyślnie zakończona i kliknij "Dodaj witrynę".
- Jak widać, dodatek wystąpił natychmiast. Teraz lewe kliknięcie na ikonę myszy pozwoli na przejście na stronę w tej samej karcie.
- Zadzwoń do menu kontekstowego, klikając PCM na płytce. Wybrano tutaj dodatkowe opcje, takie jak otwarcie tła w oknie prywatnym lub na nowej karcie. Przez te same menu karta jest usuwana lub zmieniana. Istnieje kolejna metoda dodawania zakładek do grupy - przenoszenie ich z innego bloku. Ta opcja działa również przez to menu.
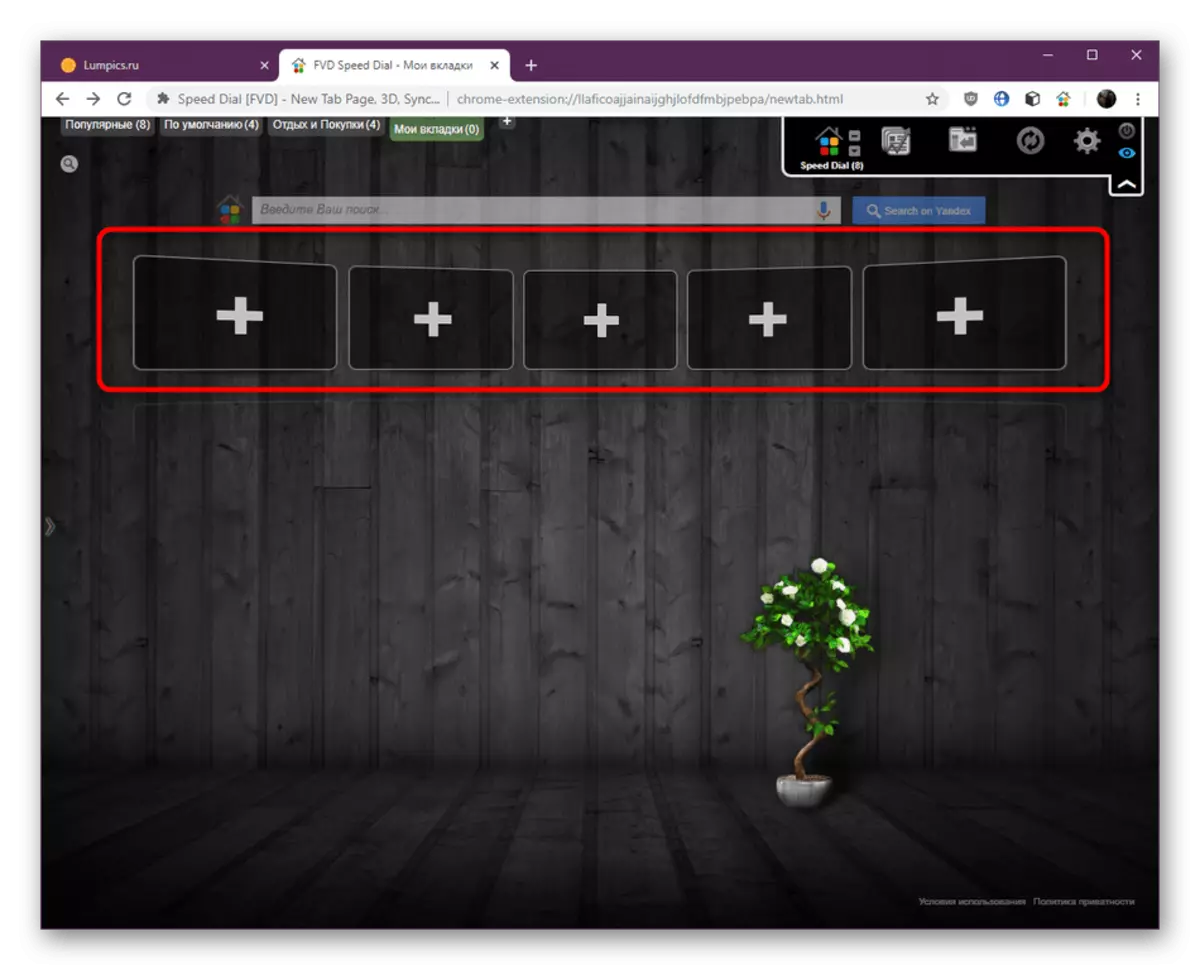
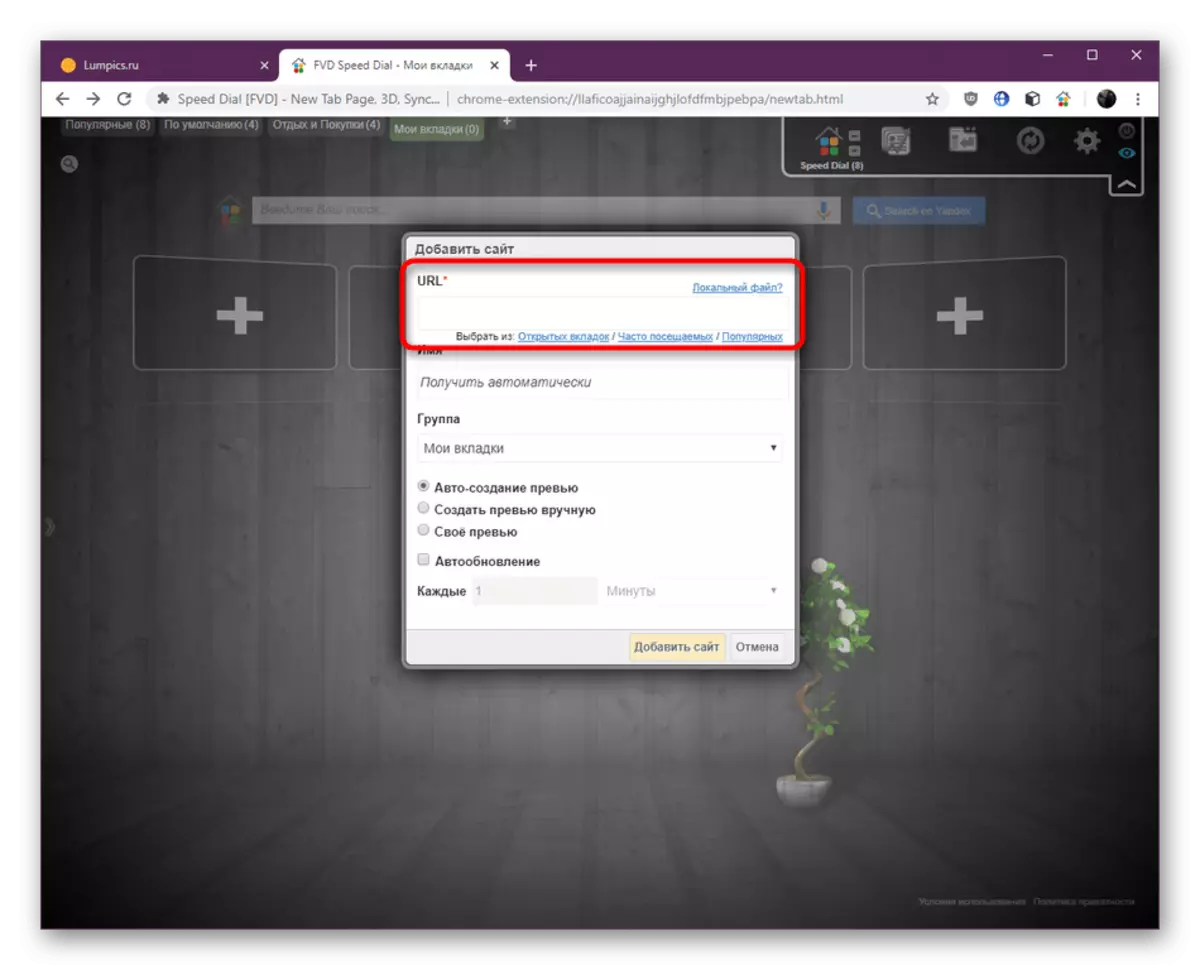
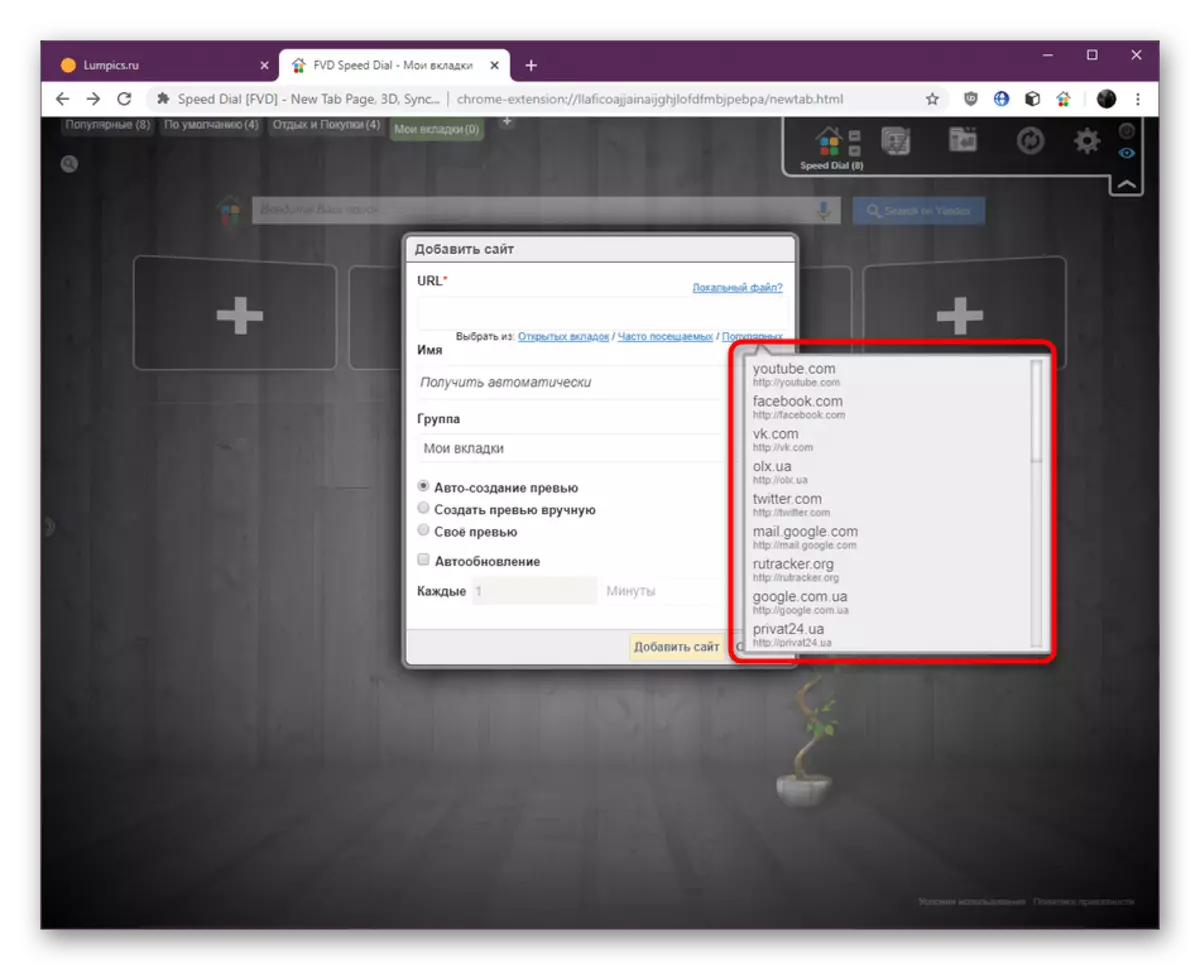
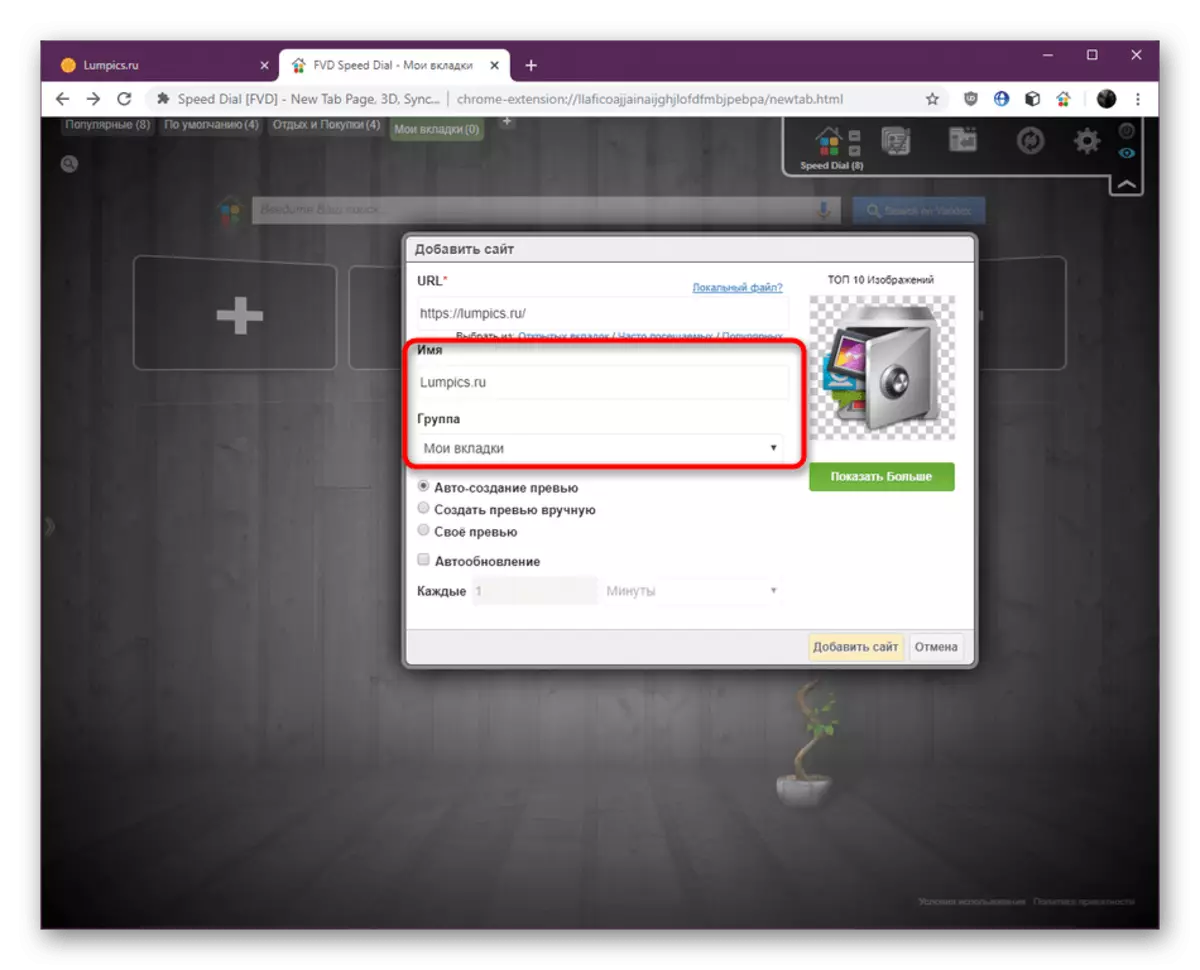



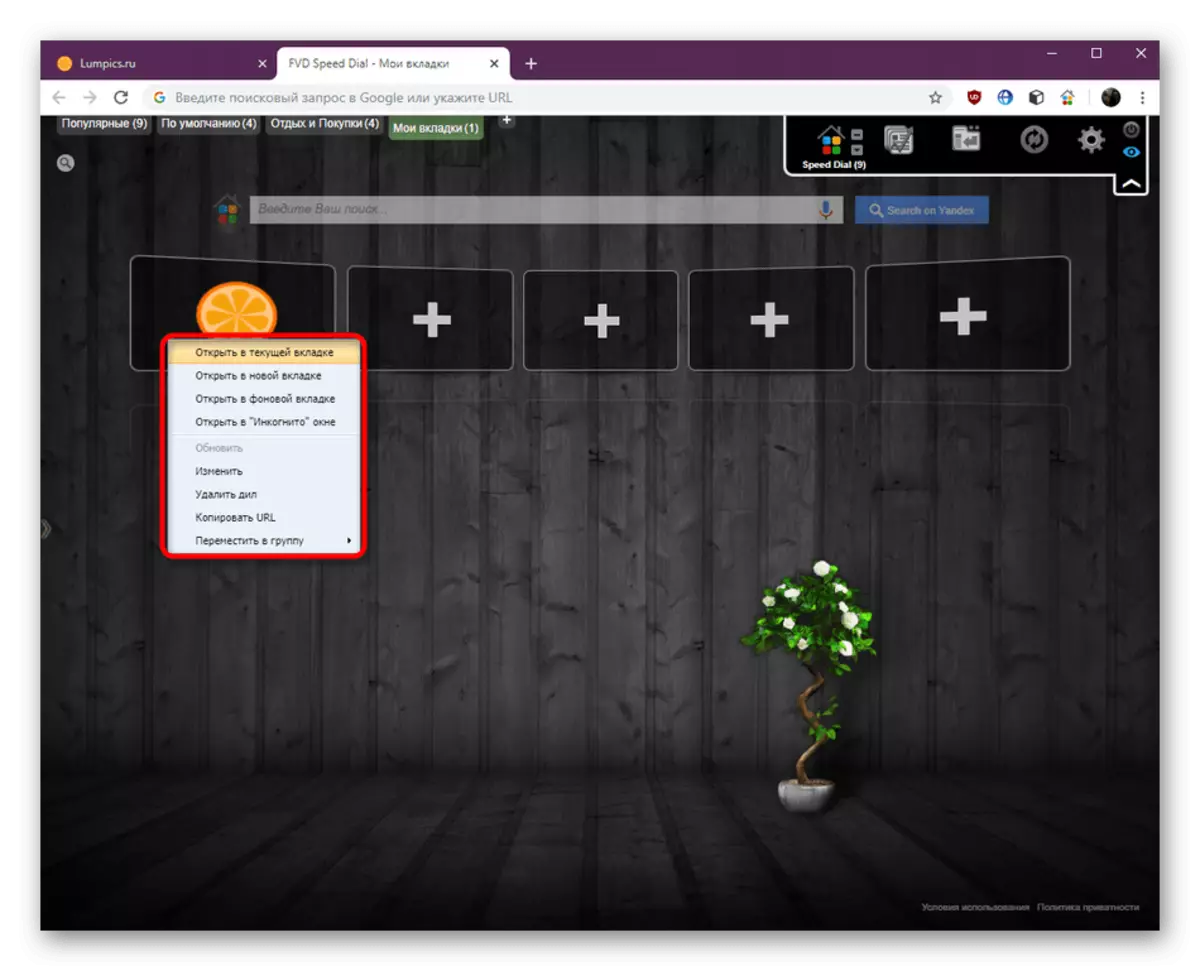
Krok 5: Ogólne ustawienia szybkiego wybierania
Ostatni etap naszego artykułu skupi się na ogólnym ustawieniu rozszerzalności szybkiego wybierania. Wszystkie następujące parametry są używane przez użytkowników indywidualnie i pomagają zoptymalizować interakcję z aplikacją. Wykazujemy tylko dostępne ustawienia, a już zdecydujesz, czy je zastosować.
- Aby rozpocząć, kliknij prawym przyciskiem myszy w wolnym obszarze karty Szybki wybieranie. Otworzy się menu kontekstowe. Stąd możesz dodać witrynę, otwórz wszystkie zakładki jednocześnie, szybko dostosuj widok, wyświetlacz i liczbę kolumn. Jeśli jakieś zmiany zostały dokonane wcześniej, ale nie są widoczne, kliknij "Zaktualizuj wszystko", aby wejdą w życie.
- Teraz obracamy się do okna Ustawienia parametrów. Na prawym górnym panelu kliknij ikonę w postaci biegu.
- Pierwsza sekcja jest odpowiedzialna za podstawowe ustawienia. Jeśli stale korzystasz z szybkiego wybierania, użyj importu / Eksportuj, aby zapisać ustawienia w oddzielnym pliku i szybko używać ich w rozszerzeniu. Poniżej znajdują się bloki z uprawnieniami, otwarciem trybów bloków i ustawień podglądu. Zainstaluj lub usuń znaczniki z przedmiotów na własną rękę.
- Druga karta w tej samej sekcji nazywa się "wygląd". Pierwsze bloki są odpowiedzialne za podstawowe parametry, na przykład, pokazując puste komórki, pola wyszukiwania i refleksji. Tutaj także usuń lub umieść kleszcze według własnego uznania.
- Beliitmen znajdują się poniżej. Zmiana ich pozycji wpływa na przejrzystość przycisków i wielkości płytek.
- Idź do następnej części z wizerunkiem domu. Nie ma tu tak wielu parametrów. Możesz skonfigurować wyświetlanie grupy "Popular", ustaw ich ogólną lokalizację i maksymalną ilość, a także resetować kliknięcia zakładek.
- Następujące dwie sekcje już wspominaliśmy w krokach na głównych elementach. Są odpowiedzialne za wyświetlanie najpopularniejszych i ostatnio zamkniętych zakładek, a tutaj parametry wyświetlacza są skonfigurowane, czyli datę i liczbę wierszy.
- W sekcji "Ustawienia tła" obraz tylny zostanie zmieniony, co jest bardzo ważne dla niektórych użytkowników. Tutaj możesz niezależnie pobierz odpowiedni plik, ustawić stały kolor lub gradient. Przed wprowadzeniem zmian dokonaj kopii zapasowej, aby zwrócić wszystko tak jak było.
- Poniższa kategoria jest również odpowiedzialna za wygląd, ale tutaj wszystkie działania są przeprowadzane z czcionkami. Wiele napisów stosuje się w szybkim wybieraniu, więc deweloperzy postanowili dostarczyć użytkownikom możliwość, aby je zorganizować, wskazując kolor, rozmiar i typ.
- Zakładowa karta jest odpowiedzialna za synchronizację z innymi rozszerzeniami. Zostało to napisane szczegółowo programistów w tym samym oknie. Jeśli chcesz korzystać z innych produktów z tej firmy, zainstaluj je z oficjalnego sklepu Chrome.
- Ostatnia sekcja jest przeznaczona na ochronę zakładek, które jest w stanie zainstalować hasło. Pozwoli to uzyskać dostęp do grup i płytek tylko po jego wejściu. Pamiętaj, aby wiązać wiadomość e-mail, tak że jeśli przywrócisz klucz.
- W następnym zrzucie ekranu widzisz zasadę niepełnosprawnych zakładek.
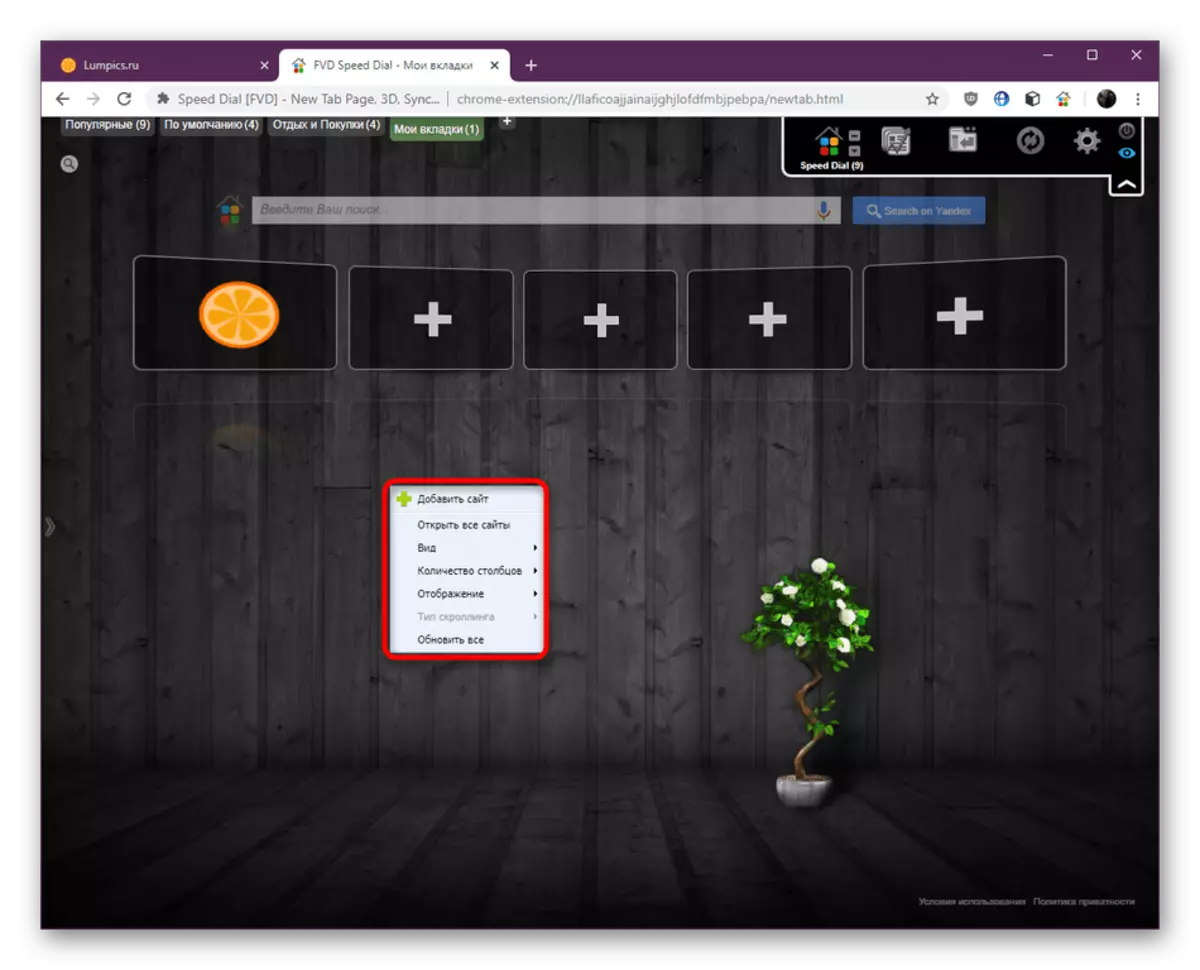
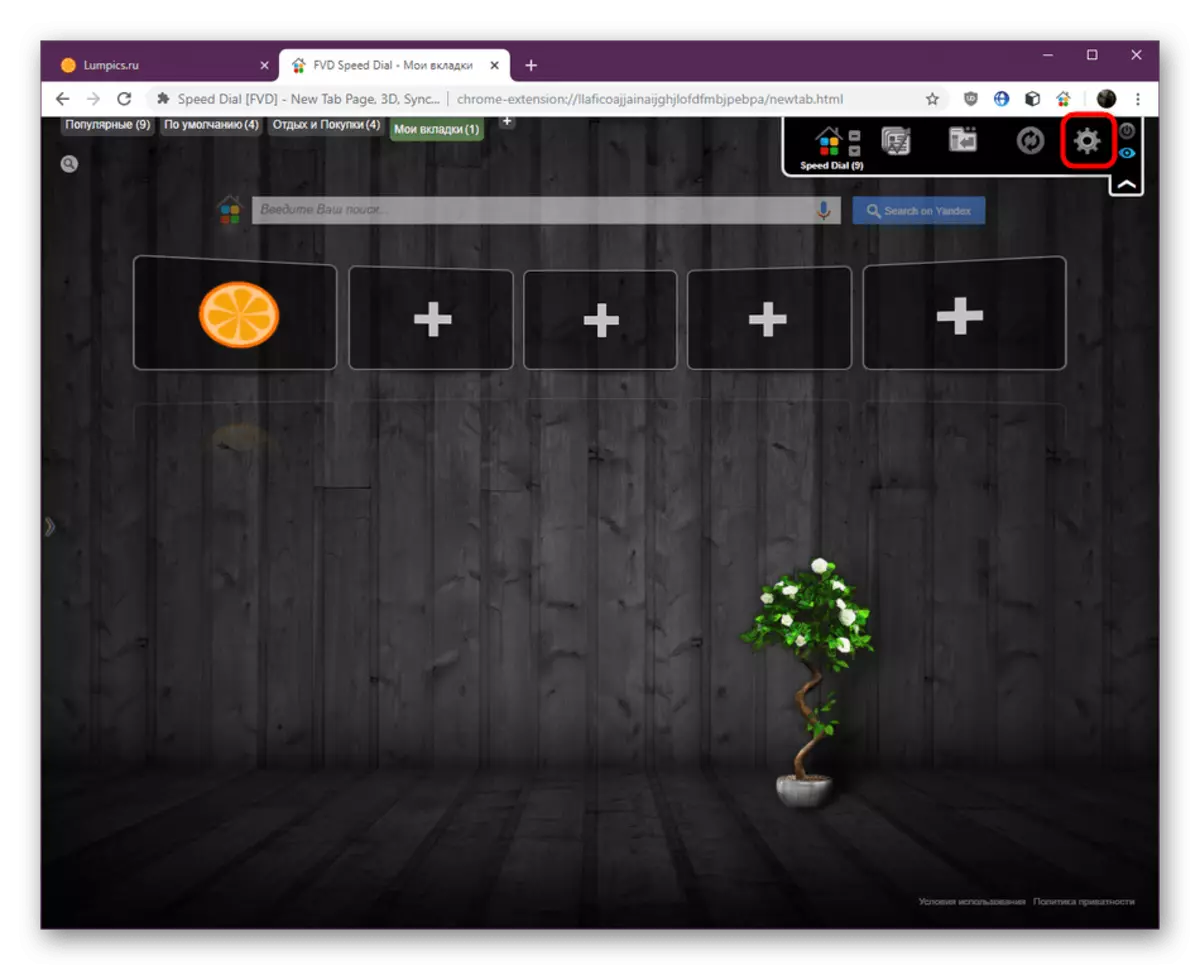

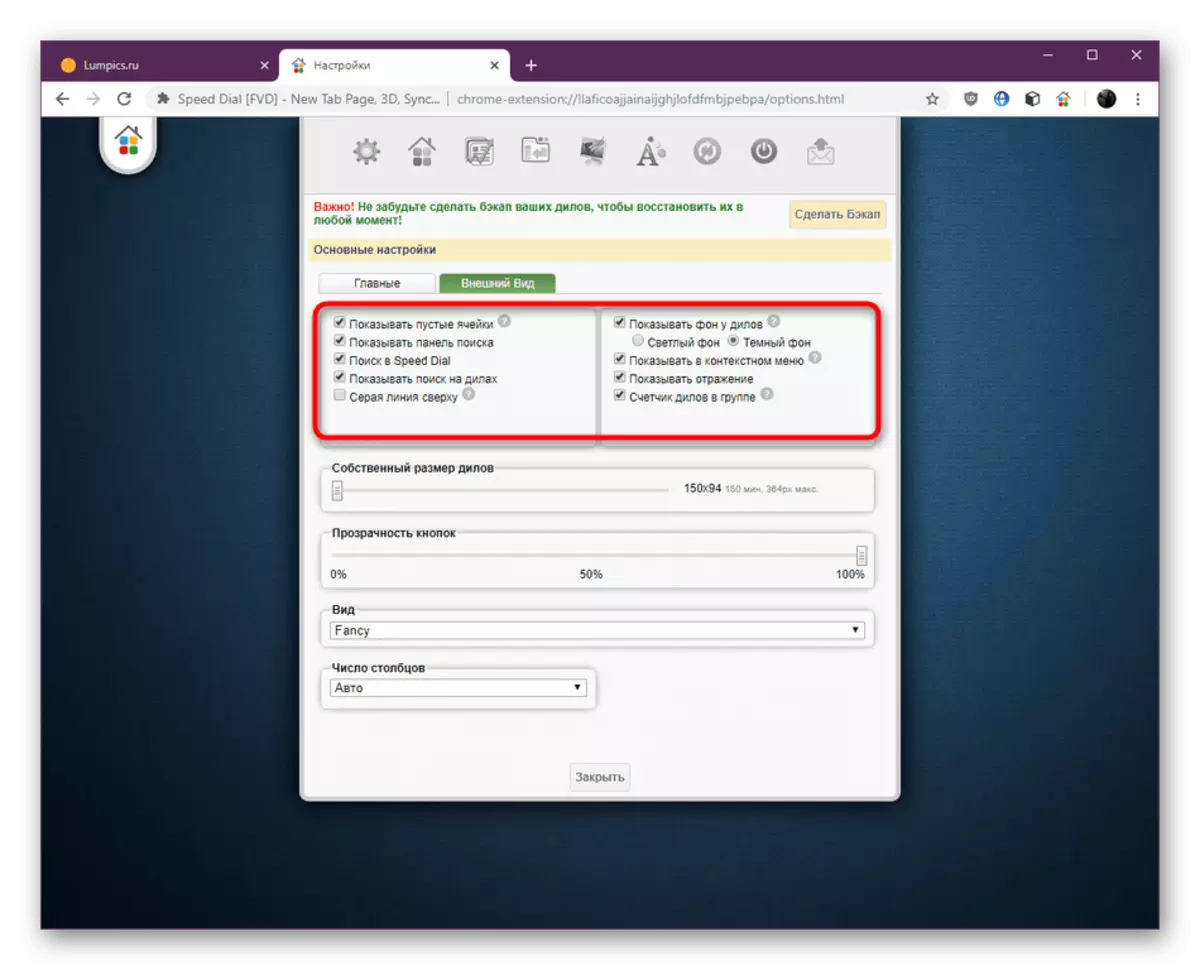
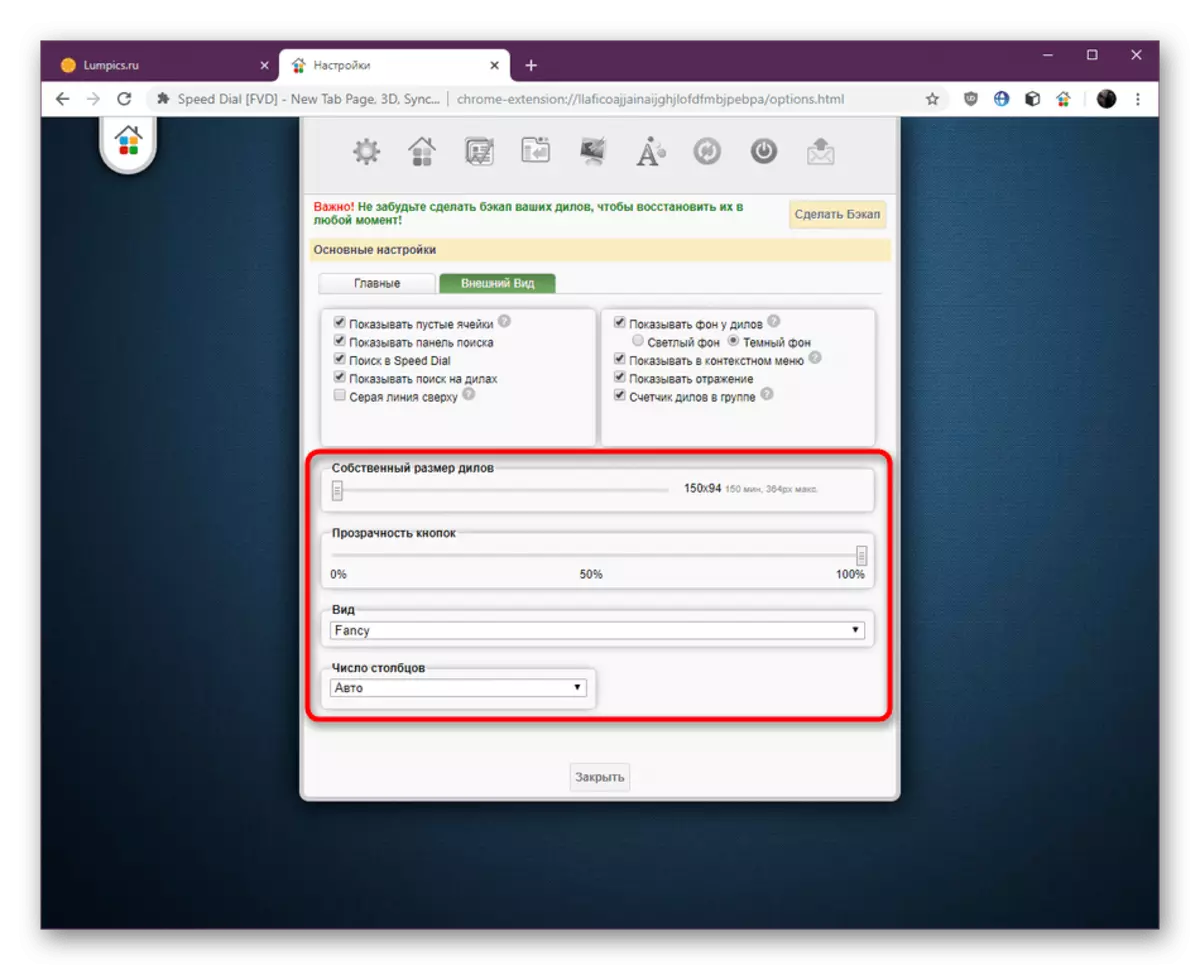




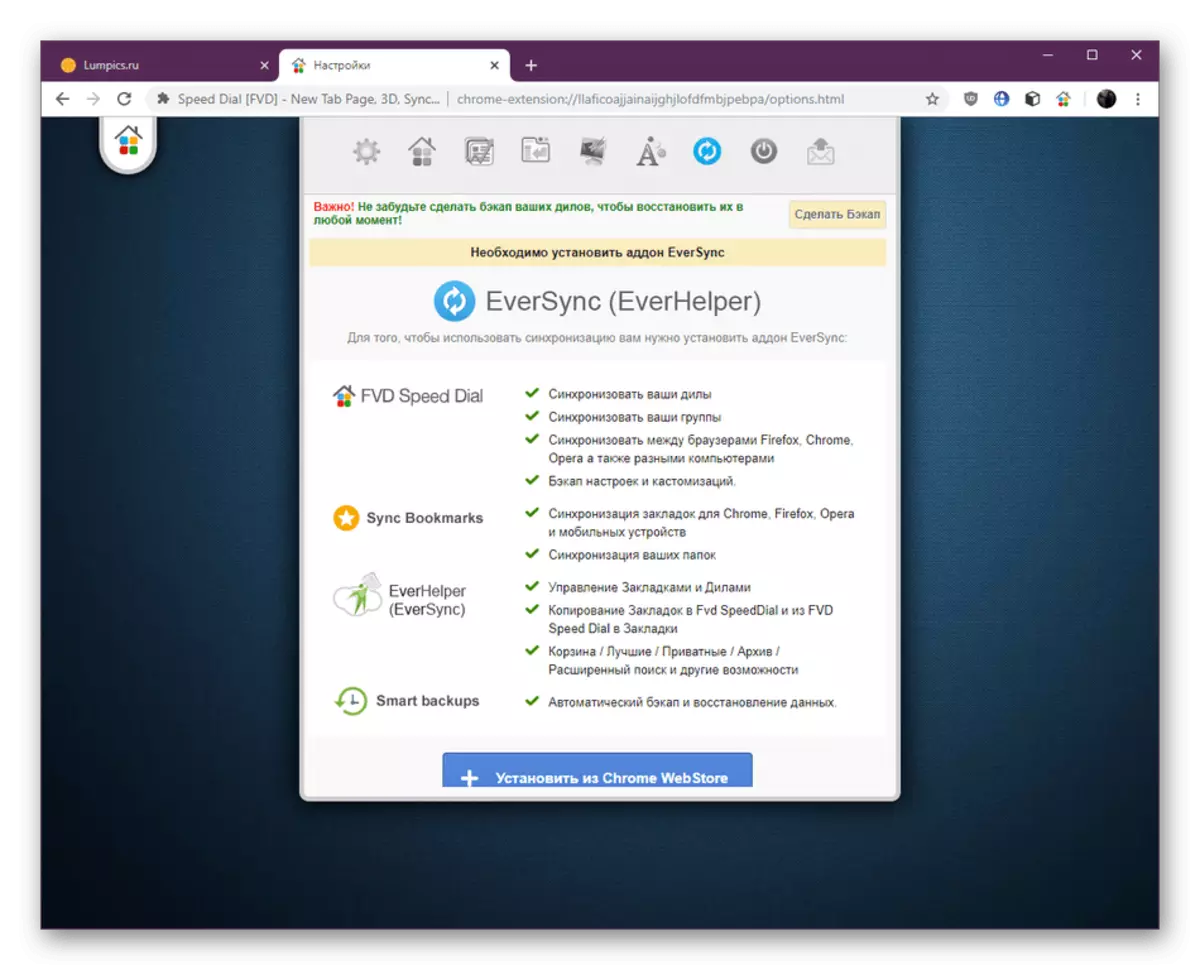

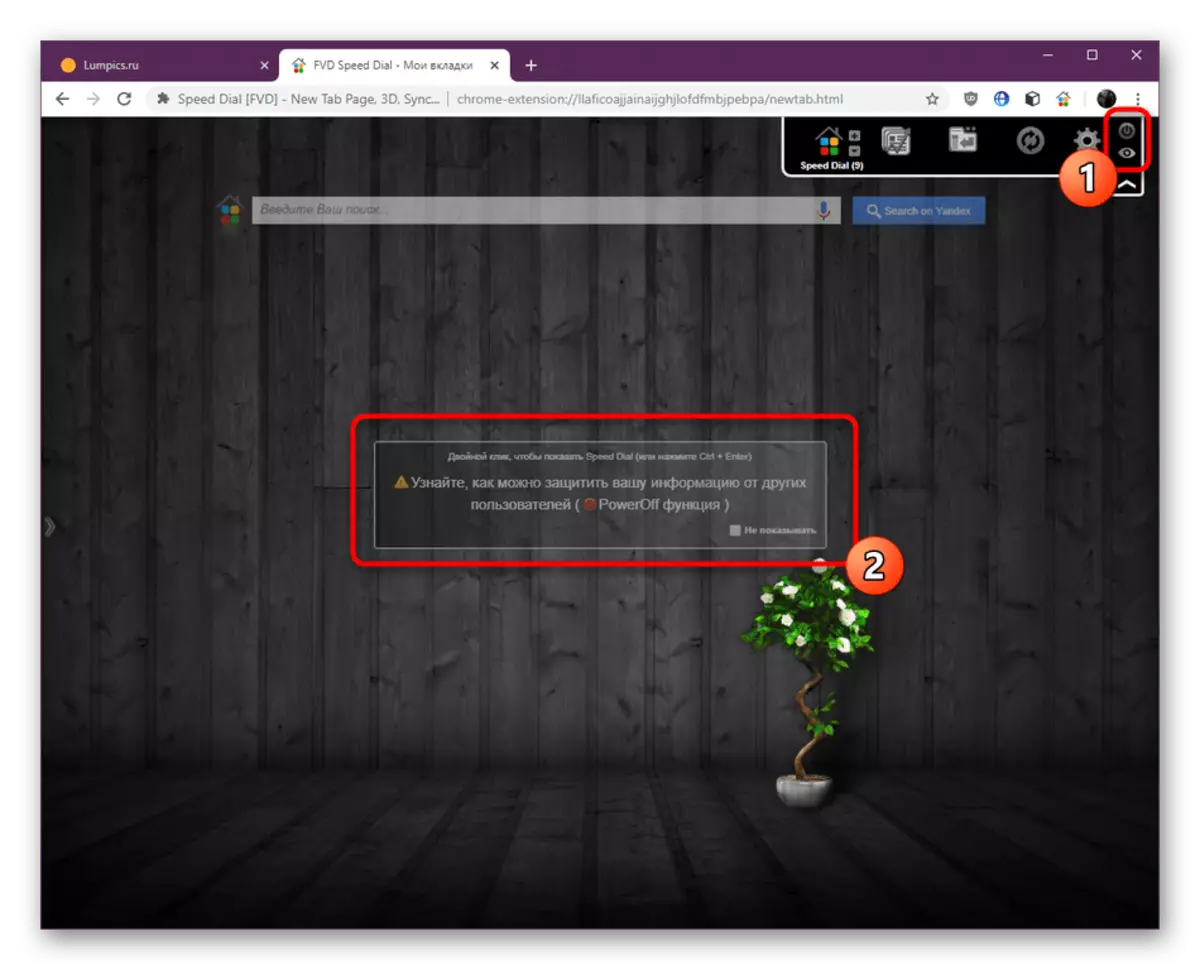
Wizualne zakładki Szybkie wybieranie - Bardzo wygodne rozszerzenie dla Google Chrome, który umożliwia zmianę wizualnego projektu i funkcjonalności na lepsze. Jeśli po przeczytaniu materiału wydawało się, że nie jest to narzędzie, które chcesz zainstalować, kliknij poniższy link, aby dowiedzieć się wszystkiego o dostępnych analogach.
Czytaj więcej: Zakładki wizualne do przeglądarki Google Chrome
