
And for a start about what we are talking about. Hibernation is the energy-saving state of the computer, intended primarily for laptops. If in "Sleep" mode, data on the status of the system and programs is stored in RAM consuming energy, then with hibernation, this information is stored on the system hard disk in the hidden niberfil.sys, after which the laptop turns off. When turned on, this data is read, and you can continue to work with the computer from the moment on which they are completed.
How to enable and disable Windows 10 hibernation
The easiest way to enable or disable hibernation mode is to use the command line. You will need to run it on behalf of the administrator: To do this, right-click on the Start button and select the appropriate item.
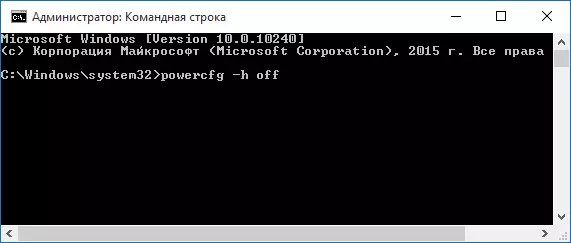
To disable hibernation, enter the PowerCFG -H OFF on the command prompt and press ENTER. This will disable this mode, deletes the hiberfil.sys file from the hard disk, and also turns off the speed launch option of Windows 10 (which also uses this technology and does not work without hibernation). In this context, I recommend reading the last section of this article - to reduce the size of the hiberfil.sys file.
To enable hibernation mode, use the PowerCFG -H ON command in the same way. Note that this command will not add the "Hibernation" item in the Start menu, how to make it described below.
Note: After turning off the hibernation on a laptop, you should also go to the control panel - power supply, click on setting up the power scheme used and view additional parameters. Check that in the Sleep sections, as well as actions with a low and critical battery discharge, a transition to hibernation was not installed.
Another way to disable hibernation is to use the registry editor to start which you can press the Win + R keys on the keyboard and enter the REGEDIT, then press ENTER.
In the HKEY_LOCAL_MACHINE \ System \ CurrentControlSet \ Control \ Power section, find the DWORD value named HibernateEnabled, double-click on it and set the value 1 if hibernation should be enabled and 0 - to turn off.
How to add "Hibernation" to "Shutdown" menu Start
By default, Windows 10 does not have hibernation in the Start menu, but you can add it there. To do this, go to the control panel (to get into it, you can right-click on the Start button and select the desired menu item) - power supply.
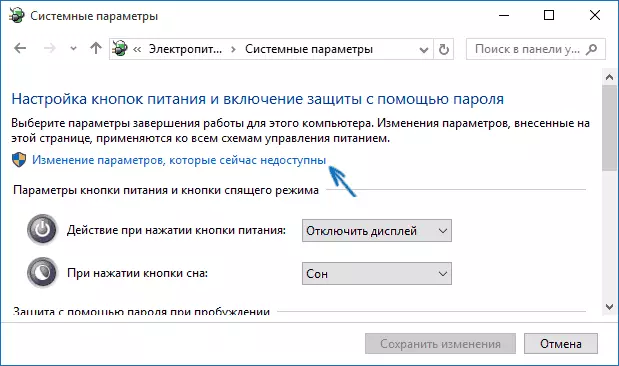
In the power settings window, on the left, click "Action Power Buttons", and then click "Changing the parameters that are not currently available" (administrator rights are required).
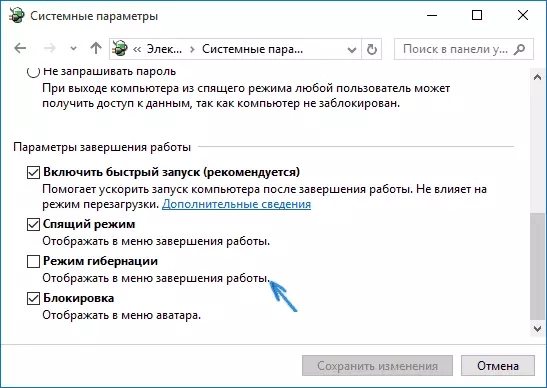
After that, you can enable the display of the "Hibernation" item in the completion menu.
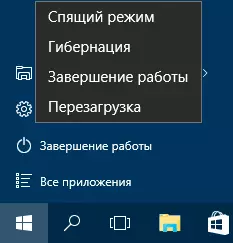
How to reduce the hiberfil.sys file
Under normal conditions, in Windows 10, the size of the hidden system file Hiberfil.sys on the hard disk is slightly more than 70 percent of the size of the RAM of your computer or laptop. However, this size can be reduced.
If you do not plan to use the handmade computer transfer to the hibernation mode, but you want to save the Windows 10 quick start option, you can set the dimensioned size of the hiberfil.sys file.
For this, in the command line running on the name of the administrator, enter the command: PowerCFG / H / Type Reduced and press ENTER. In order to return everything to the original state, in the specified command instead of "Reduced" use "FULL".
If something is not clear or not happens - ask. I want to hope that you can find useful and new information here.
