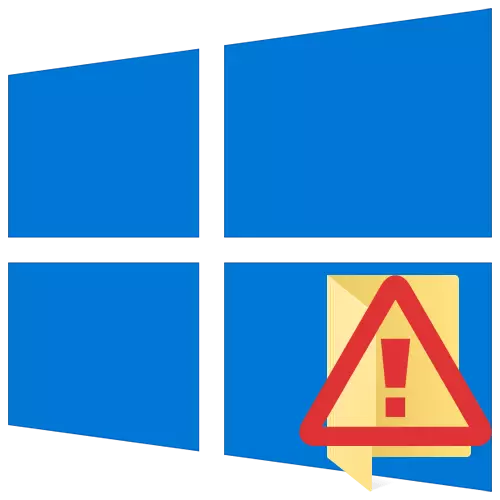
Otwórz żądany folder lub plik w systemie operacyjnym Windows nie zawsze jest. Jednym z powodów, dla których niemożliwe jest - błąd jest "odmówionym dostępem". Z tego artykułu dowiesz się, jak wyeliminować określony problem na urządzeniach z systemem Windows 10.
Korekta błędu "Odmowa dostępu"
Jednym z głównych przyczyn wyglądu błędu jest brak odpowiednich praw dostępu od użytkownika. Istnieją jednak przypadki, gdy problem jest spowodowany awarią systemu i rozwiązuje banalny restart komputera. Możesz wybrać trzy podstawowe metody, aby go wyeliminować - za pośrednictwem ustawień OS, narzędzia systemowe i oprogramowanie innych firm. Opowiemy o każdym z nich dalej w szczegółach.Metoda 1: Specjalistyczne oprogramowanie
Zacznijmy od najprostszej metody. Jego istotą jest wydanie bieżącego opisu prawa do korzystania z folderu problemu lub pliku. Czy będzie używać programu Takhownshipperserex. . Procedura powinna być następująca:
Pobierz WahaNhinghipperserex.
- Przejdź do oficjalnej strony programu i pobierz archiwum z oprogramowaniem. Link do niego znajduje się na dole określonej strony.
- Usuń wszystkie pliki z pobranego archiwum do oddzielnego folderu, a następnie uruchom "TakeNhnshiperserex-1.2.0.1-Win8".
- W następnym oknie wybierz język, na którym program zostanie zainstalowany program.
- Spowoduje to zastosowanie bardzo standardowego procesu - potwierdzenie umowy licencyjnej, wybór folderu do oprogramowania i instalacji bezpośrednio. Nie zatrzymasz się na każdym kroku, ponieważ problemy na tym etapie możesz się trudno mieć.
- Na końcu instalacji uruchom program. Po pierwszym uruchomieniu zostaniesz sprawdzony na obecność komponentów systemu. Jeśli takie nie zostaną wykryte, zobaczysz okno z propozycją ich instalacji. Kliknij przycisk "Pobierz i zainstaluj ten komponent".
- Po tym, poczekaj. Proces instalacji zajmie około 10 minut. Zostanie wyświetlany w osobnym oknie w postaci skali napełniania.
- Po zakończeniu instalacji zobaczysz odpowiednie powiadomienie. Zamknij go i uruchom ponownie aplikację.
- Po uruchomieniu domyślny interfejs będzie w języku angielskim. Wyłącz go opcjonalnie do rosyjskiego (wybierz odpowiedni element w menu rozwijanym w prawym dolnym rogu), a następnie kliknij przycisk "Uzyskaj uprawnienia dostępu".
- Małe okno pojawi się z katalogiem drzewa wszystkich partycji dysku twardego. Musisz znaleźć i określić w nim folder problemu, a następnie kliknij "OK".
- Proces wydawania odpowiednich praw rozpocznie się automatycznie. Musisz poczekać, aż ekran zostanie powiadomiony o pomyślnym zakończeniu operacji.
- Zamknij go i sama aplikacja. Spróbuj otworzyć folder problemu. Pamiętaj, że wszystkie zmiany wprowadzone mogą być zwrócone do pierwotnego stanu. Aby to zrobić, po uruchomieniu programu, po prostu naciśnij drugie przycisk "Przywróć dostęp do dostępu" i wybierz wcześniej zmodyfikowany folder.
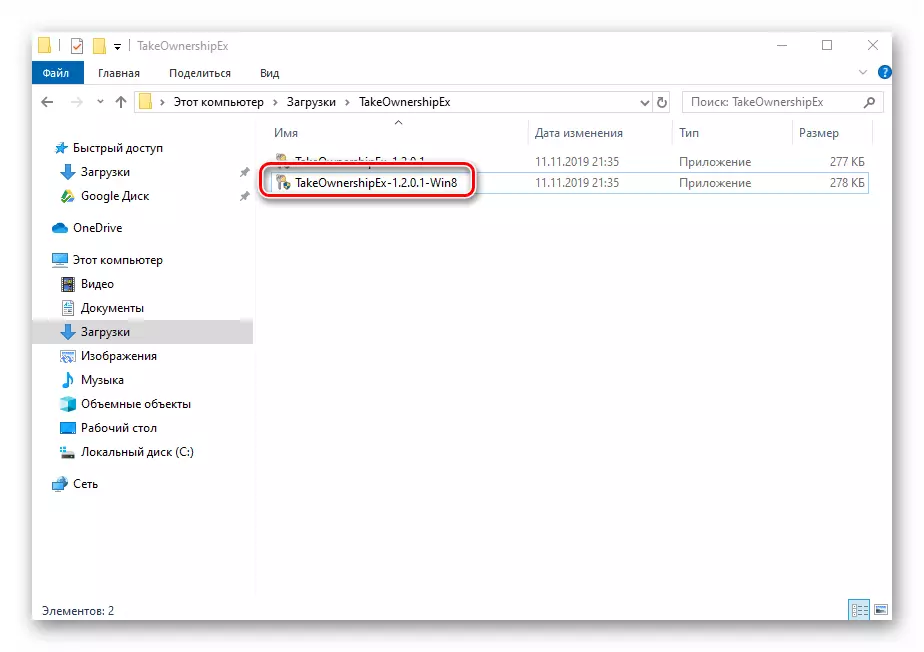

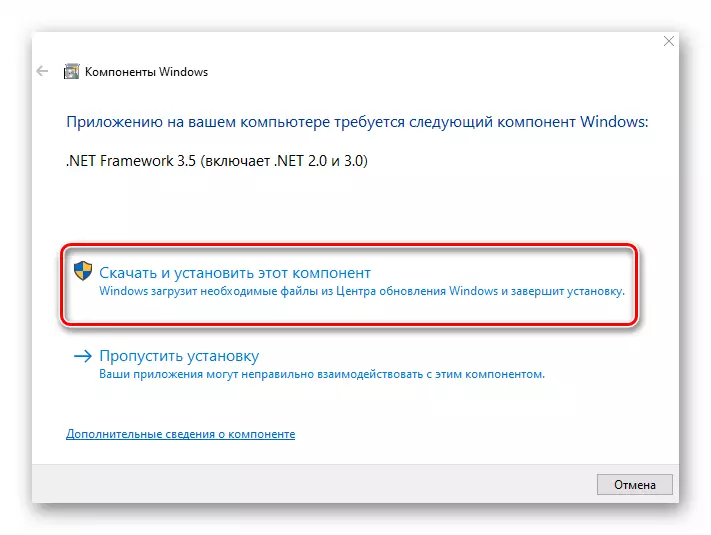
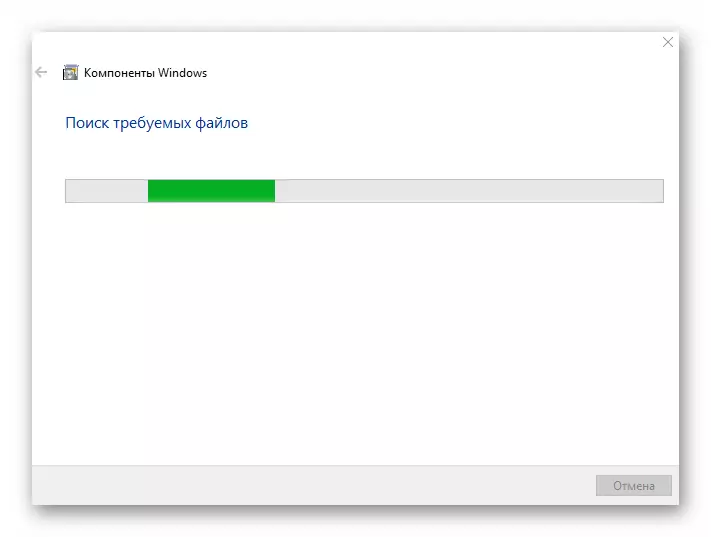



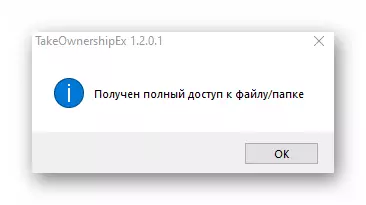

Metoda 2: Ustawienia systemu Windows
Metoda ta rozwiązuje problem w większości przypadków. Jako poprzedni, polega na wydaniu specjalnych praw do właściwego użytkownika PC. Będziesz potrzebował:
- W folderze lub pliku, do którego chcesz przywrócić dostęp, kliknij prawym przyciskiem myszy. W wyświetlonym menu kontekstowym wybierz ciąg "Właściwości".
- Nowe okno pojawi się z kilkoma kartami z góry. Przejdź do zakładki "Security". W nim należy zwrócić uwagę na pierwszy blok "grupy i użytkowników". Musisz kliknąć przycisk "Zmień", który jest pod nim.
- Następnie sprawdź, czy nie ma użytkowników na liście użytkowników na liście nazwy konta, przez którą wprowadziłeś system. Jeśli jest, wybierz go za pomocą jednego kliknięcia lewym przyciskiem myszy i sprawdź dolny blok przed ciągiem "pełnego dostępu". W przeciwnym razie kliknij przycisk Dodaj.
- W polu dolnym wprowadź pełną nazwę konta, biorąc pod uwagę litery górnego i dolnego rejestru, a następnie kliknij przycisk "Sprawdź nazwy". System prawidłowo zastosuje rekord, dodając jego wartości. Następnie kliknij przycisk "OK".
- W otwartym wcześniejszym oknie na liście użytkowników pojawi się konto dodatkowe. Wykonaj opisane powyżej kroki: Wybierz nazwę użytkownika i ustaw znak w pobliżu ciągu "pełny dostęp". Potwierdź swoje intencje, klikając "Zastosuj" i "OK".
- Po tym zamknij wszystkie okna i spróbuj otworzyć folder lub plik problemowy. Z dużym prawdopodobieństwem wszystko będzie działać zgodnie z oczekiwaniami.




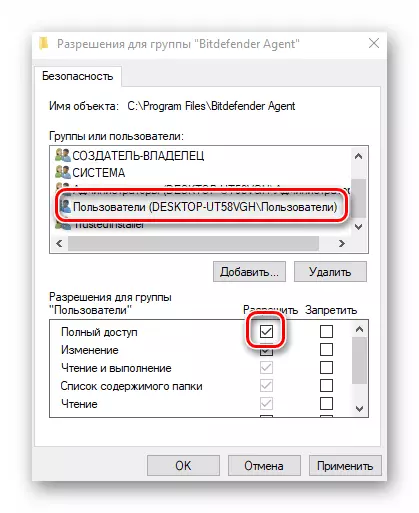
Metoda 3: String dowodzenia
Ponieważ z metody metody jest jasne, konieczne jest uciekanie się do pomocy "wiersza poleceń", aby go wdrożyć. Przepisuje specjalne polecenie, które automatycznie daje uprawnienia do żądanego folderu lub pliku. Wykonaj następujące czynności:
- Naciśnij kombinację klawisza "Win" i "R". Pojawi się okno "Run", w którym chcesz wprowadzić polecenie CMD. Następnie, trzymając klawisze "Shift" i "CTRL", kliknij klawiaturę "Enter". Działania te pozwolą Ci uruchomić "wiersz polecenia" w imieniu administratora. Przypomnijmy, że można to zrobić na inne sposoby.

Czytaj więcej: Uruchom "wiersz polecenia" w imieniu administratora w systemie Windows 10
- Następnie musisz wprowadzić następujące polecenie do okna, które otwiera się i kliknij "Enter":
Wękać / F "C: Folder Lumpics" / R / D Y
Należy pamiętać, że zamiast wartości w cytatach musisz określić ścieżkę do folderu problemu lub pliku na dysku PC.
- Potem musisz czekać. Jeśli duża liczba plików znajduje się w określonym folderze, proces zajmie trochę czasu. W każdym razie na końcu zobaczysz następujący post:
- Pozostaje tylko zamknięcie wszystkich programów i okien, po czym ponownie spróbujesz otworzyć plik lub folder, do którego został zamknięty.
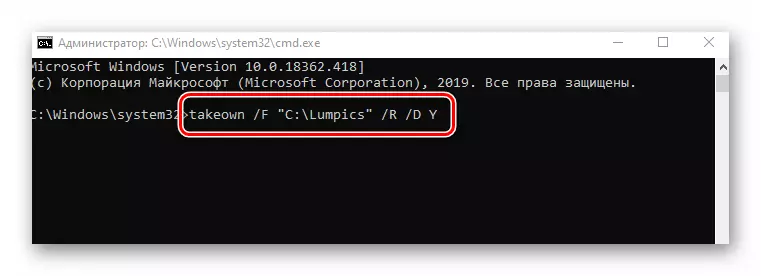

Tak więc, przy użyciu dowolnej opisanej metod, możesz pozbyć się błędu "odmówić dostępu". Przypomnijmy, że często występuje podobny problem i próbując otworzyć katalog na dysku flash. Jeśli napotkasz podobne, zalecamy przeczytanie naszej osobnej instrukcji:
Czytaj więcej: Rozwiązywanie problemu "Odmowy dostęp" do dysku flash
