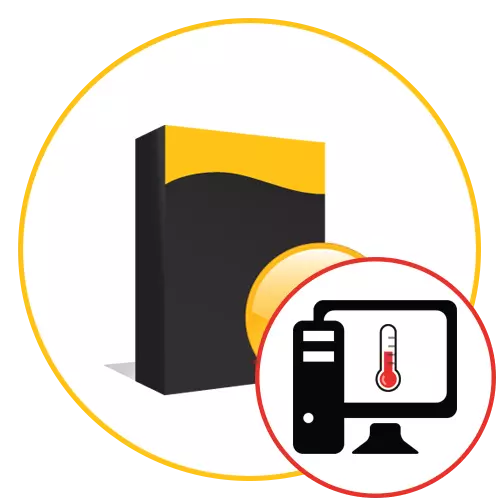
Dzięki aktywnej pracy na komputerze każdy użytkownik zauważa, że elementy są w stanie podgrzać do podwyższonych temperatur. Stopień ogrzewania zależy od wielu czynników, które obejmuje poziom stałego obciążenia i aktywnego chłodzenia zamontowanego wewnątrz obudowy. Określ temperaturę do oka, nie będzie działać, ale można to zrobić programowo. Wielu programistów innych firm stworzyło bezpłatne i płatne rozwiązania, aby znaleźć niezbędne informacje. Chodzi o nich, które zostaną omówione w naszym dzisiejszym artykule.
AIDA64.
Postanowiliśmy dostarczyć AIDA64 do pierwszego miejsca dzisiejszej listy, ponieważ narzędzie obecnie obecnie istniejące w tej chwili zapewnia największą ilość przydatnych informacji związanych z stopniem ogrzewania absolutnie całego żelaza zawarte w jednostce systemowej. AIDA64 dotyczy opłaty, a niektóre ważne informacje nie są wyświetlane w wersji próbnej, co może być przeszkodą dla tych użytkowników, którzy chcieli zapoznać się z tym oprogramowaniem. W przeciwnym razie decyzja ta będzie przydatna dla każdego użytkownika, który jest przynajmniej w jakiś sposób zainteresowany sprawdzaniem informacji o komputerze. Wszystkie informacje są podzielone na oddzielne kategorie wyświetlane po lewej stronie. Obecny jest również język rosyjskiego interfejsu, który pomoże sobie poradzić z wartością każdej linii.

Główne informacje o trybach temperatury są usuwane w sekcji "Czujniki". Otwórz go, a natychmiast zobaczysz listę ze wszystkimi wymaganymi wartościami. Tutaj pokazano temperaturę rdzenia rdzenia procesora, grafiki, diod i podłączonych dysków twardych. Stopień ogrzewania płyty głównej jest również wyświetlane w tej kategorii, ale nie ma pamięci RAM. Niestety, teraz nie ma metod programu do określenia tej cechy, ponadto konieczne jest tylko jednostki. Żaden z następujących programów znajdziesz wskaźniki odpowiedzialne za ogrzewanie pamięci RAM. Wreszcie warto zauważyć, że czujniki w AIDA64 są aktualizowane co kilka sekund, więc można łatwo rozpoznać stopień ogrzewania w różnych sytuacjach komputera. Zalecamy czytanie reszty funkcjonalnych funkcji tego oprogramowania w oddzielnym przeglądu na naszej stronie internetowej przy użyciu odniesienia poniżej.
Przeczytaj również: Korzystanie z programu AIDA64
Monitor FPS.
Jako drugi przedstawiciel takiego oprogramowania zalecamy uczyć się monitora FPS. To rozwiązanie ma na celu monitorowanie statusu systemu w czasie rzeczywistym podczas rozgrywki. Głównym naciskiem jest tutaj dokonany na liczbę zużytych zasobów, ale także punkty, które mogą wyświetlać temperaturę procesora graficznego, procesor i dysk twardy są również obecne. Uwzględniliśmy to oprogramowanie na tej liście tylko dlatego, że deweloperzy wdrożyli elastyczny system konfiguracji nakładki. Możesz nie zawierać monitora obciążenia i pozostawić tylko harmonogram temperatury, jeśli chcesz śledzić te wskaźniki, gdy gra działa. Każda linia jest zmieniana w odpowiednim edytorze, gdzie istnieje wiele z najbardziej zróżnicowanych ustawień wyglądu i funkcji funkcjonalnych, takich jak opóźnienia w wskaźnikach aktualizacji.

Informacje o temperaturach i ładunkach są zapisywane, więc po zakończeniu można użyć monitora FPS do zdiagnozowania stanu. Wykresy są wykonane w najbardziej zrozumiałej formie, więc nawet najbardziej początkujący użytkownik będzie dowiedzieć się, jak daleko temperatury przekraczają normę w określonych obciążeniach. Minusie tego oprogramowania, możliwe jest, aby pamiętać o złożoności konfiguracji sceny dla szczególnie niedoświadczonych użytkowników, ponieważ wielu skarży się, że nie jest wyświetlany po ustawieniach. Ponadto w wolnej wersji jest rzędu, prosząc o licencję, która również odpisuje niektórym użytkownikom. Reszta monitora FPS to najlepsze oprogramowanie, które doskonale radzi sobie z zadaniem i nie ma ograniczeń w wersji wolnej.
MSI Afterburner.
MSI Afterburner to inny program, w którym znajduje się wbudowany monitor, aby wyświetlić temperaturę komputera podczas testowania w grach. Jednak głównym celem Afterburer MSI jest przyspieszenie komponentów, z których zasada można odmówić, jeśli chcesz wyświetlić tylko wskaźniki ogrzewania podczas zwiększenia obciążenia. Istnieje wiele wbudowanych funkcji, które umożliwiają ustawienie dokładnie, które linie będą wyświetlane w mocowania, a dodatkowe wsparcie służy do konfigurowania samej nakładki. Tutaj zmieniane są rozmiar czcionki, projektowanie i styl, chromatyczność i ekran. Możesz pobrać Afterburner MSI z oficjalnej strony internetowej za darmo i użyć tego rozwiązania wyłącznie do przeglądania temperatur.
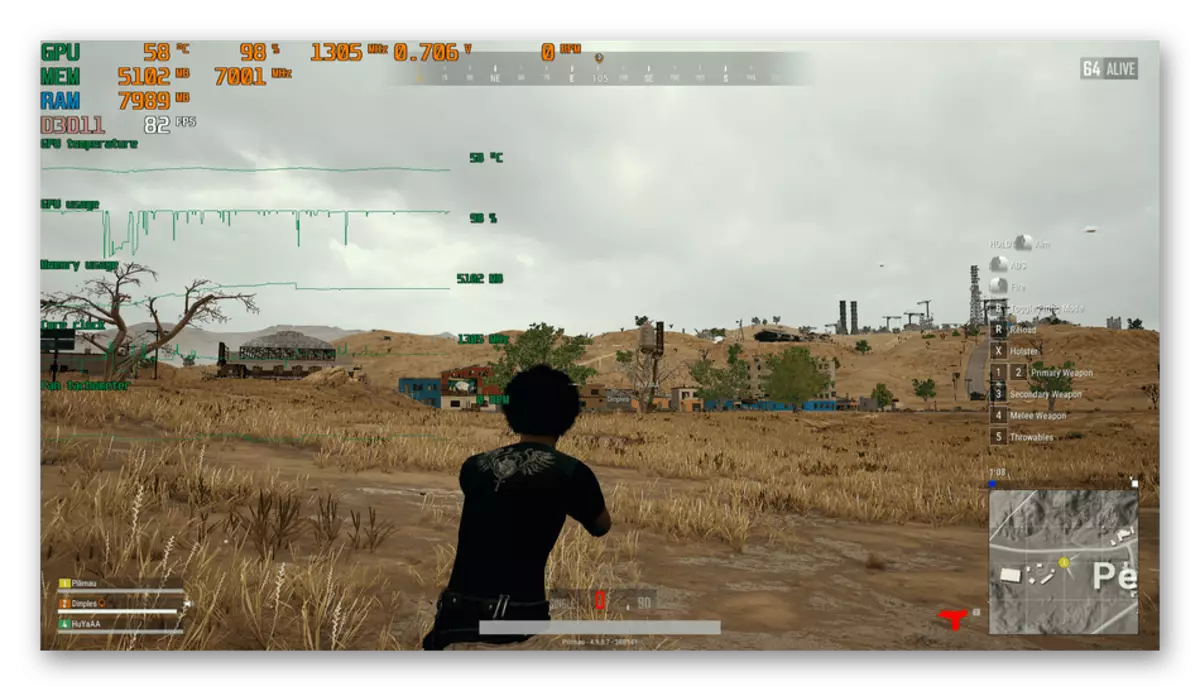
Szczególną uwagę na dopalacz MSI powinien zwrócić się do tych użytkowników, którzy zdecydowali się śledzić temperaturę komputera podczas przyspieszenia żelaza. Tylko to oprogramowanie doskonale radzisz sobie z dwoma zestawami zadań. Istnieje wszystko, czego potrzebujesz, aby stopniowo zwiększyć częstotliwości i zmienić napięcie urządzeń, zgodnie z ich odpowiedzią na takie konfiguracje. Oferujemy, abyś zapoznać się z MSI Afterburner bardziej szczegółowo w innym materiale na naszej stronie internetowej, korzystając z referencji dalej.
Zobacz także: Korzystanie z programu MSI Afterburner
Spekować.
Speccy to rozwiązanie, które ma podobieństwa z AIDA64, ale dotyczy bezpłatnych i jest nieco cięty pod względem dostarczonej informacji. Nie można jednak martwić, ponieważ najważniejsze i ważne dodatkowe dane są tutaj wyświetlane. Istnieją oddzielne kategorie, w których pochodzą informacje o każdym składniku. Patrz sekcja "Procesor Centralny" lub "Urządzenia graficzne", aby wyświetlić wartość średniej temperatury. To samo można zrobić za pomocą płyty głównej i podłączonych dysków.

Jedyny widoczny niedobór definitywny w planie wyświetlania ogrzewania komponentów - ten program pokazuje tylko średnią temperaturę, która jest obliczana dla określonego przedziału czasu. Aktualizacja danych występuje tylko po ponownym uruchomieniu. Dlatego ta decyzja nie może być nazywana ideałem dla tych, którzy są zainteresowani stałym monitorowaniem wartości rozważanych w rozważaniu. W przeciwnym razie Speccy to lekkie, wygodne i zrozumiałe oprogramowanie, które umożliwia przeglądanie informacji o systemie.
Hwmonitor.
Jedyne oprogramowanie, informacje, w których znajduje się w formie rozmieszczonego drzewa - HWMonitor. Jest to główna różnica tego rozwiązania od wszystkich innych, która jest czasami przewagą, ale większość użytkowników nie podoba to wdrożenia menu. Istnieją jednak wszystkie ważne informacje o stanie komputera, pokazuje napięcie, częstotliwość działania komponentów i oczywiście temperatura. Każdy wskaźnik jest podzielony na trzy kategorie: "Wartość", "min" i "max". Pierwszy pokazuje wartość w czasie rzeczywistym, w drugim - minimalna wartość stała, aw jednej trzeciej - maksimum. Wszystko to pomoże dowiedzieć się, jaki okres ogrzewania był najwyższy i niski.

W HWMonitor znajdziesz informacje o karcie wideo, płycie głównej, procesoru i połączonych dyskach. Jeśli chodzi o procesor, prezentacja w kilku liniach jest tutaj wdrażana, gdzie pokazano wartości każdego jądra. Może to być przydatne podczas przetaktowywania lub monitorowania po wykonaniu innych ustawień. Jeśli jesteś zainteresowany stopniem obciążenia, jest również obecny w rozważanym programie. Użyj wszystkich tych wskaźników, aby zrozumieć, czy obecna temperatura jest ważna w pewnych warunkach. HWMonitor jest dystrybuowany i jest dostępny do pobrania na oficjalnej stronie internetowej programisty. Jeśli to rozwiązanie jest odpowiednie, zwróć uwagę na zaawansowane narzędzia, które pozwalają wyszukiwać aktualizacje sterowników i BIOS.
Zobacz także: Jak używać HWMonitor
Szybki wentylator.
Prawie każdy użytkownik, który musiał ręcznie zarządzać fanami zainstalowanymi na PC, słysząc o istnieniu programu SpeedFan. Jego główna funkcjonalność jest właśnie koncentruje się na podnoszeniu lub obniżaniu chłodnic, tworząc specjalne plany konfiguracji. Wśród dodatkowych ważnych opcji, które są dokładnie przydatne podczas tej operacji, istnieje środek monitorowania temperatur systemu w sekcji z dziwnym tłumaczeniem "egzotycznym".

W tej kategorii przypisywane są specjalnie trzy komórki w tabeli. Tylko widzisz je w zrzucie zrzutu powyżej. Tutaj pierwszy wskaźnik jest odpowiedzialny za ogrzewanie dysku twardego, drugi wyświetla informacje o adapterze graficznej, a trzecim - o procesorze. Poniżej znajduje się stopień obciążenia, a następnie specjalna ikona obok każdej wartości, wskazując, że temperatura jest teraz upuszczona, wzrasta lub jest na średniej optymalnej wartości. Dodatkowo istnieje sposób analizatora. Działa cały czas, podczas gdy Speedfan jest w stanie rozpoczęcia. Możesz przeglądać zapisany harmonogram w dowolnym momencie, w którym znajdziesz dane dotyczące zmiany obciążenia i temperatur przez pewien okres czasu. Ten harmonogram jest w pełni konfigurowalny, dzięki czemu można włączyć linię dysków twardych, kart wideo i procesora jednocześnie lub wyłączyć coś z tego.
Przeczytaj również: Korzystanie z programu SpeedFan
Temp
Core Temp jest jednym z najpopularniejszych programów do śledzenia komponentów komputera w czasie rzeczywistym. Można skonfigurować ogólne parametry, na przykład, aby umożliwić automatyczne rozpoczęcie podczas uruchamiania systemu operacyjnego lub zezwolić na jednoczesne otwarcie kilku okien na raz na wygodne śledzenie wskaźników. Istnieje również obszar powiadomień, który jest zawsze wyświetlany lub tylko wtedy, gdy osiągnięto pewne wartości, co jest również określone bezpośrednio w parametrach tej opcji. Jesteś dostępny do konfiguracji kolorów panelowych, w tym informacji o poszczególnych jądrach procesorowych i częstotliwości.

Aby kontrolować ogrzewanie Istnieje oddzielna opcja ochrony przed przekroczeniem temperatur. Ustanawia konkretne zadanie, gdy osiągnie krytyczne wskaźniki. Po aktywacji sam skonfigurujesz akcję, która zostanie wdrożona, na przykład, uruchomienie określonego programu jednego lub kilku razy. Jeśli potrzebujesz wywoływać wyłączenia awaryjnego podczas przegrzania, można ustawić wartość "Zakończenie" pod warunkiem, że osiągnięto określone ogrzewanie. Funkcja wyświetlania ogólnych informacji o systemie będzie przydatna, jeśli nagle trzeba coś znaleźć. Core Temp może zawsze pracować w tle, a jednocześnie zużywając minimalną liczbę zasobów systemowych.
Realtemp.
RealTemp jest dziś ostatnim przedstawicielem oprogramowania. To rozwiązanie różni się od reszty prostoty interfejsu. Tutaj wszystkie informacje są wyświetlane w jednym małym oknie, a brakuje dodatkowych menu, jeśli nie biorą pod uwagę sekcję za pomocą ustawień. Należy jednak pamiętać, że pokazuje to oprogramowanie tylko poziom ogrzewania procesora, więc umieściliśmy go na tej pozycji. Po uruchomieniu RealTemp Wszystkie informacje są wyświetlane w czasie rzeczywistym i często aktualizowane. Wszystkie parametry, w tym czujniki aktualizujące, są skonfigurowane oddzielnie za pomocą specjalnego menu konfiguracji. Więcej o RealTemp nic do powiedzenia. Ta aplikacja jest rozpowszechniana bezpłatna i bardzo łatwa w użyciu, dzięki czemu można zwrócić uwagę na niego, jeśli chcesz znaleźć wskaźniki temperatury procesora wyłącznie.

Wybór oprogramowania do sprawdzenia ogrzewania komponentów komputerowych jest łatwy. Ważne jest tylko, aby zrozumieć, które wskaźniki i w jakim formacie, który chcesz uzyskać, więc najpierw zbadaj możliwości wszystkich prezentowanych narzędzi i zdecydować, który będzie optymalny.
