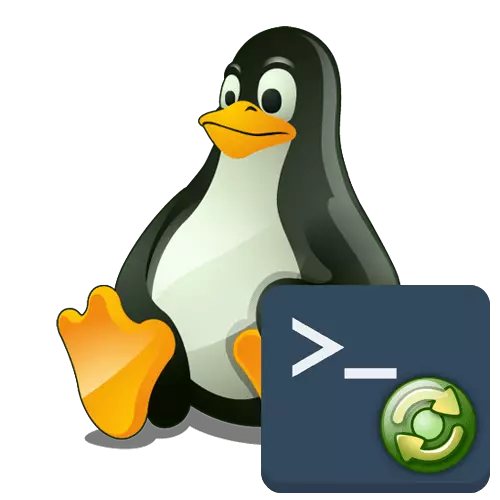
Posiadacze różnych dystrybucji Linuksa Czasami stoją przed konieczności ponownym uruchomieniem systemu operacyjnego, co należy zrobić po dokonaniu zmian parametrów lub gdy pojawią się problemy. Zazwyczaj zadanie jest wykonywane przez interfejs graficzny, ale ta opcja nie zawsze działa skutecznie. Dlatego wiele jest uciekali się do uruchomienia poleceń terminalowych, które są odpowiedzialne za podanie sygnału ponownego uruchomienia. Dzisiaj chcemy powiedzieć o wszystkich dostępnych sposobach ponownego uruchomienia Linuksa przez konsolę na przykładzie Ubuntu.
Uruchom ponownie Linux przez konsolę
Jak już wiesz, dzisiejsze instrukcje będą oparte na Ubuntu, jednak właściciele innych dystrybucji będą również przydatne, ponieważ różnice są prawie nigdy nie obserwowane. Jeśli nagle zobaczysz komunikat o błędzie, gdy spróbujesz wprowadzić niektóre polecenie, w poniższych liniach informacje zostaną wyświetlone na tym, dlaczego nie można zakończyć tego zapytania. Użyj informacji otrzymanych, aby znaleźć alternatywę, na przykład w oficjalnej dokumentacji. Idziemy do rozważenia wszystkich metod, i jest ich wystarczająco dużo.Metoda 1: Zespół Reboot
W drużynie Reboot usłyszeni, nawet najważniejszych użytkowników systemów operacyjnych Linux. Cała jego istota jest tylko po to, aby wysłać bieżącą sesję, aby ponownie uruchomić, a dodatkowe argumenty nie są określone.
- Otwórz menu aplikacji i uruchom z "Terminal". Aby to zrobić, możesz użyć innej wygodnej opcji, na przykład, standardowy klawisz HOT Ctrl + Alt + T.
- Działanie ponownego uruchomienia dzięki ponownym uruchomieniu jest zdefiniowane w imieniu Superusera, więc linia wejściowa wygląda tak: sudo reboot.
- W związku z tym musisz potwierdzić konto, napisując z niego hasło. Weź pod uwagę, że wprowadzone znaki hasła w konsoli nigdy nie są wyświetlane.
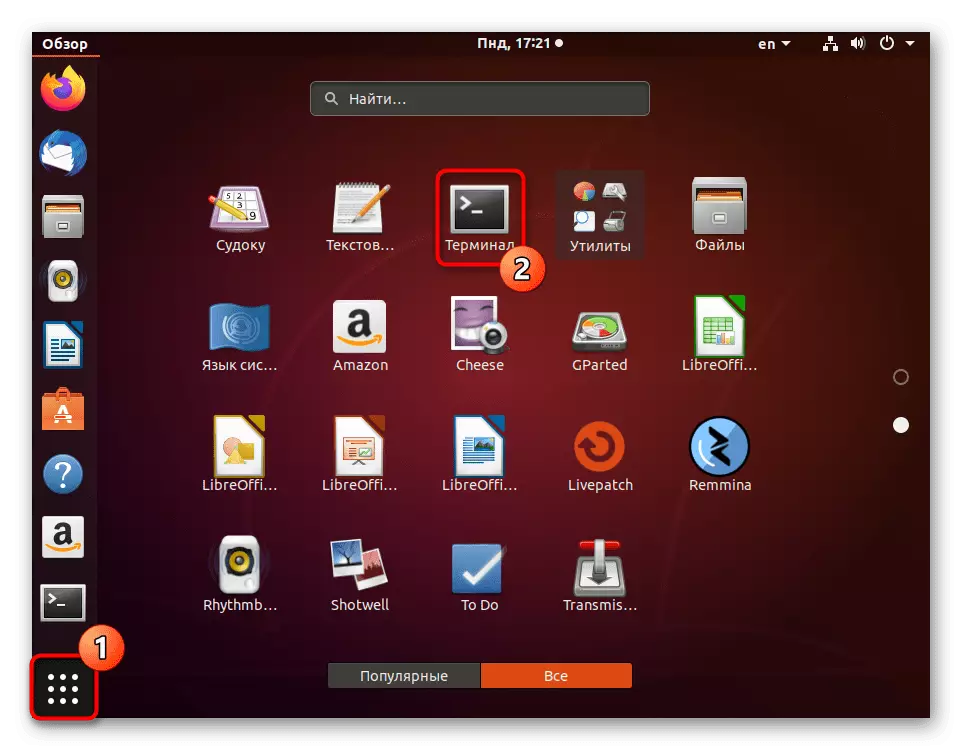
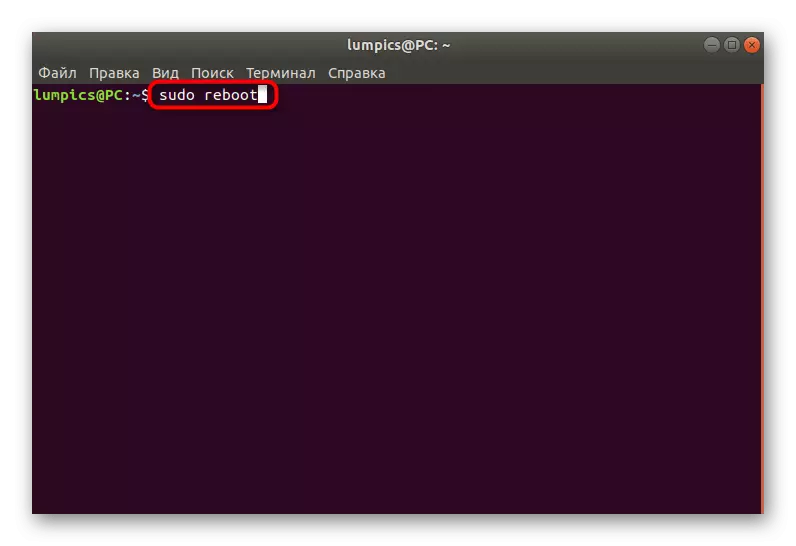
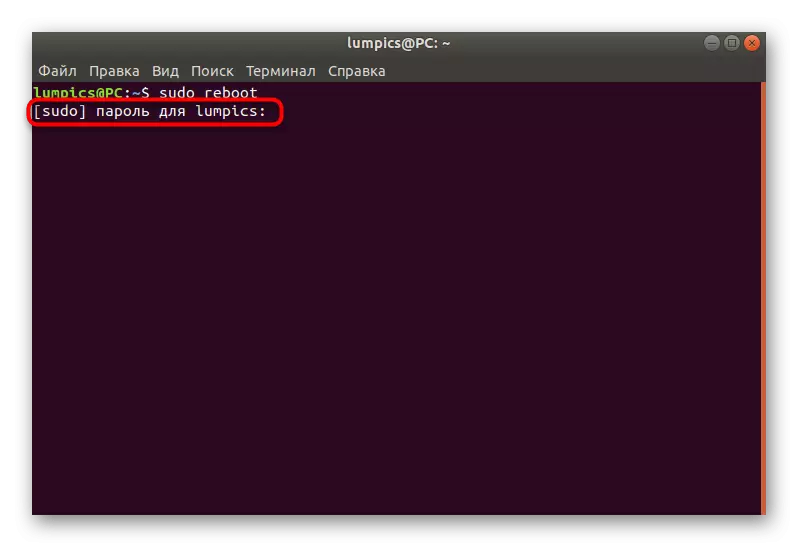
Komputer natychmiast zakończy swoją pracę, a po kilku sekundach nowa sesja rozpocznie się w zwykłym trybie. Automatycznie włącza się do konsoli wirtualnej z powłoki graficznej, nawet jeśli użyłeś kolejnego terminala przed tym.
Metoda 2: Zespół zamknięty
Czasami użytkownik musi ponownie uruchomić komputer przez pewien czas, na przykład, w ciągu kilku minut. Polecenie Reboot nie jest bardzo odpowiednie do takich celów, więc oferujemy alternatywę w formie zamykania.
- Uruchom "Terminal" i określ Sudo Shutdown -R +1, gdzie +1 jest czas, przez który polecenie zostanie zasilane. W takim przypadku jest to minutę. Określ 0 lub teraz, jeśli chcesz natychmiast uruchomić proces zainteresowania.
- Komenda zamknięcia zależy również od superużytkownika, więc zrobi hasło, aby go aktywować.
- Nowa linia wyświetla informacje, które zadanie zostało utworzone na określony czas. Jeśli chcesz go anulować, użyj polecenia z tej samej linii.
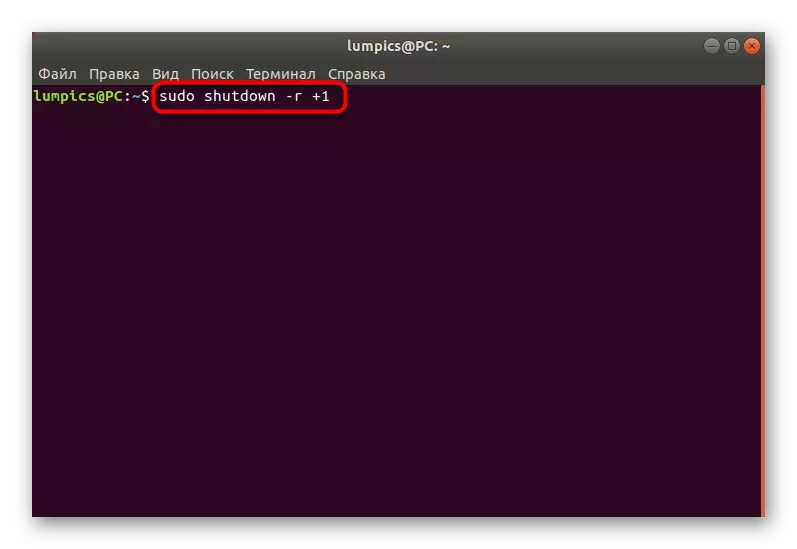
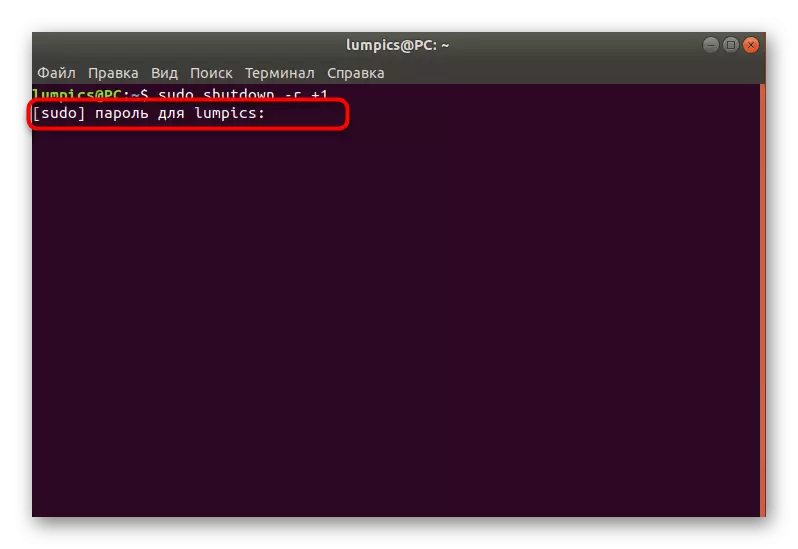
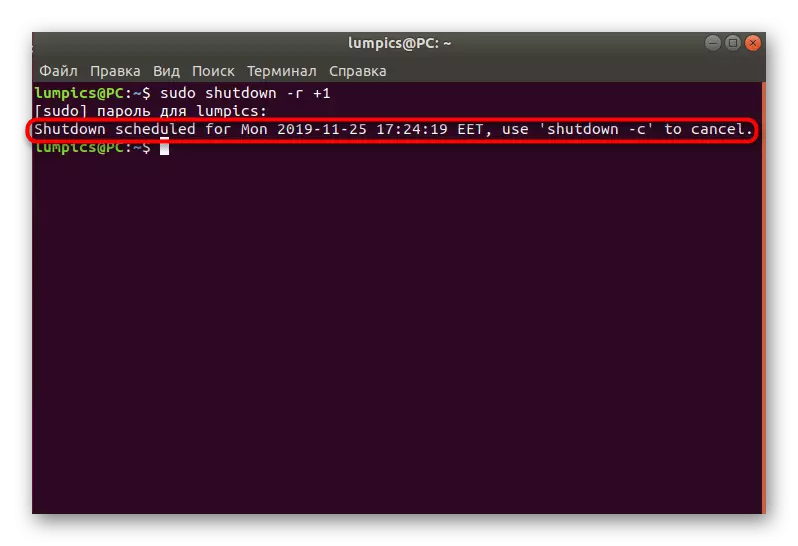
Metoda 3: Skrypt
Niektóre dystrybucje obsługują skrypt init, który można przeczytać bardziej szczegółowo w swojej oficjalnej dokumentacji. Będą również napisane o podstawowych ustawieniach związanych z tymi skryptami. Teraz zdefiniujemy wszystkie te chwile, ponieważ nie pasują do ram tego materiału. Mówimy mi tylko, co ma sześć parametrów, gdzie 0 ma wyłączyć komputer, a 6 jest ponownym uruchomieniem sesji. Jest to ostatni parametr, który teraz zastosujemy. Aby go aktywować, konsola będzie musiała wejść w sudo init 6. Jak już rozumiana jest z konsoli Sudo, działanie ta jest również przeprowadzana tylko przez root.
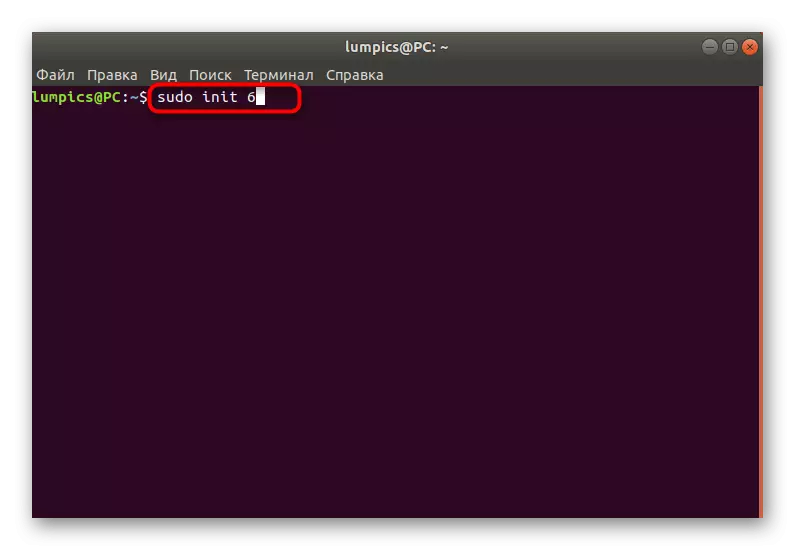
Metoda 4: Usługa komunikacji systemowej D-Bus
Jak pewnie zauważyłeś, wszystkie trzy z powyższych metod aktywacji wymagały obecności hasła superużytkownika, ale nie wszyscy użytkownicy mają możliwość wprowadzenia go. Szczególnie w takich celach oferujemy użycie komunikatów systemowych D-Bus. Jest to standardowe narzędzie Linux, które pozwala programom w interakcje ze sobą, oraz długą i niezrozumiałą komendę, która wysyła system restart, w następujący sposób: / usr / bin / dbus-send --system --print-resion --dest = "Org.freedesktop. Consolekit" / Org / Freedesktop / Consolekit / Manager Org.Freedesktop.Consolekit.manager.restart. Po jego wejściu i aktywacji bieżąca sesja natychmiast zostanie zakończona.
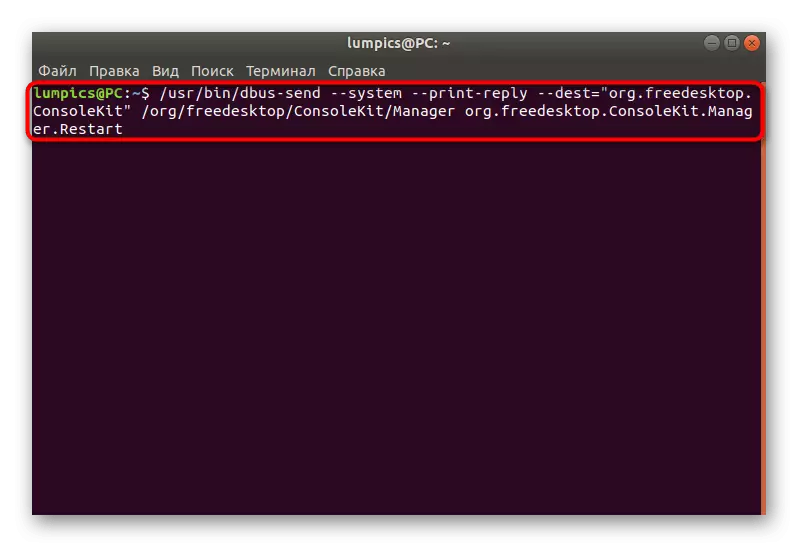
Metoda 5: Hot Keys Sysrq
Ta metoda jest tylko pośrednio związana z konsolą, ponieważ jest on skonfigurowany przez nią, a kolejny ponowne uruchomienie jest wykonywane przez klawisze skróty. Postanowiliśmy jednak włączyć go na tę listę z powodu niezwykłych i funkcji użytkowania. Klawisze Hot Keys Sysrq będzie przydatne w tych sytuacjach, w których powłoka graficzna po prostu nie odpowiada.
- Uruchom terminal i wejdź w Echo 1> / Proc / SY / Kernel / Sysrq.
- Postępuj zgodnie z plikiem konfiguracyjnym za pomocą wygodnego edytora tekstu, na przykład, sudo nano /etc/sysctl.conf.
- Ten plik znajduje się w sekcji System, więc działanie superużytkownika będzie musiała się otworzyć.
- Uruchom plik i włóż tam łańcuch kernel.sysrq.
- Zapisz ustawienia i zamknij Edytor tekstu.
- Po tym konieczne będzie zacisk alt + SYSRQ + Key Key. Więcej informacji o tym porozmawiamy.
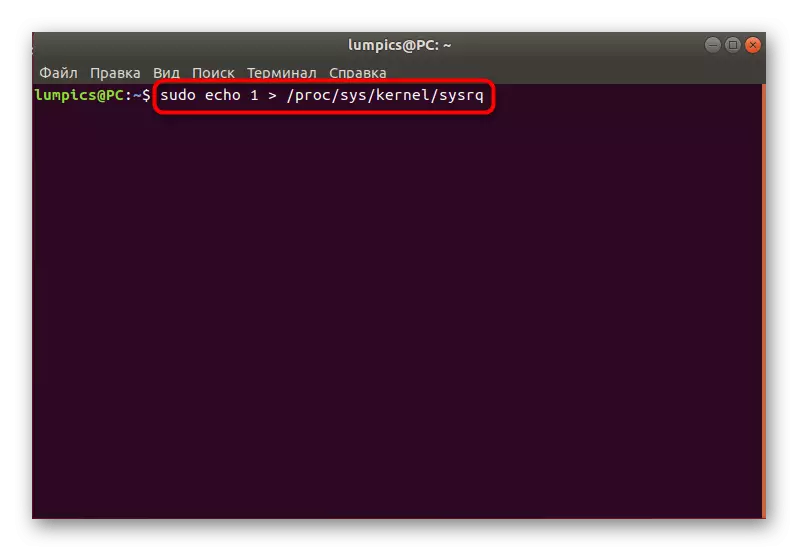
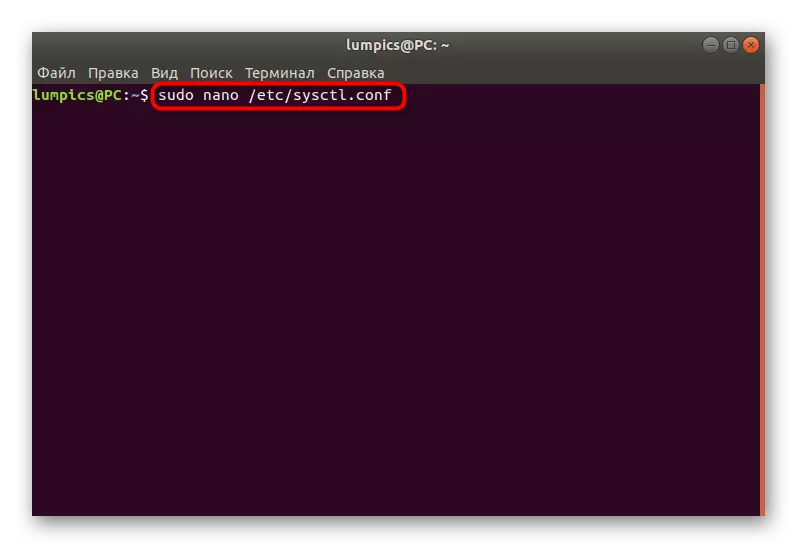
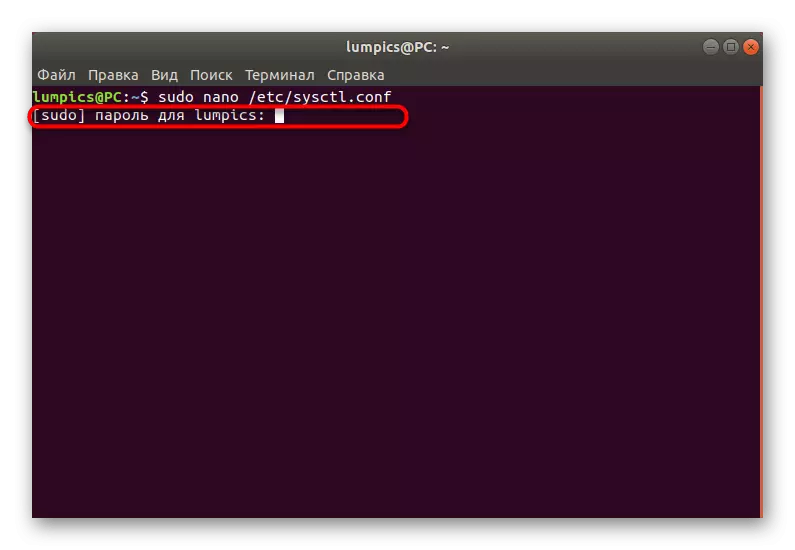
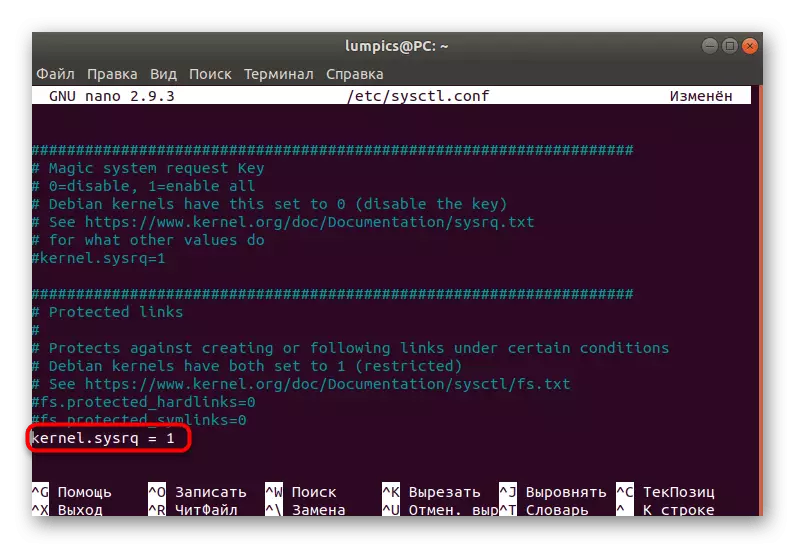
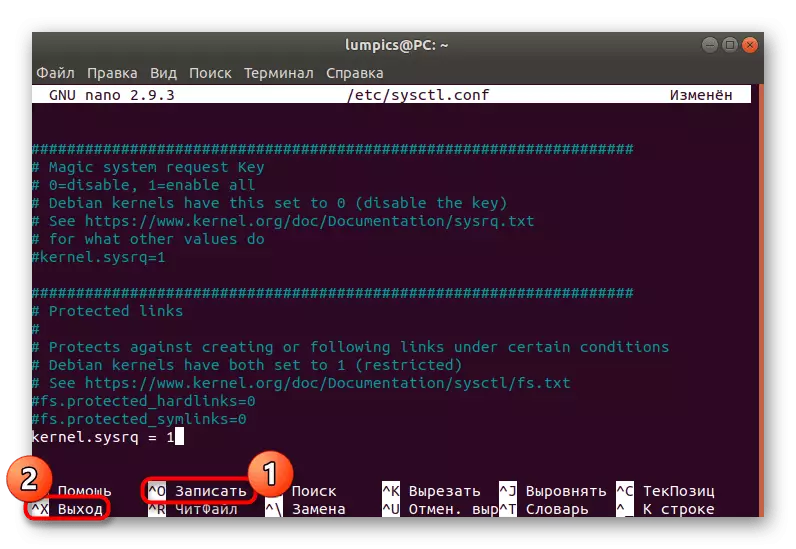
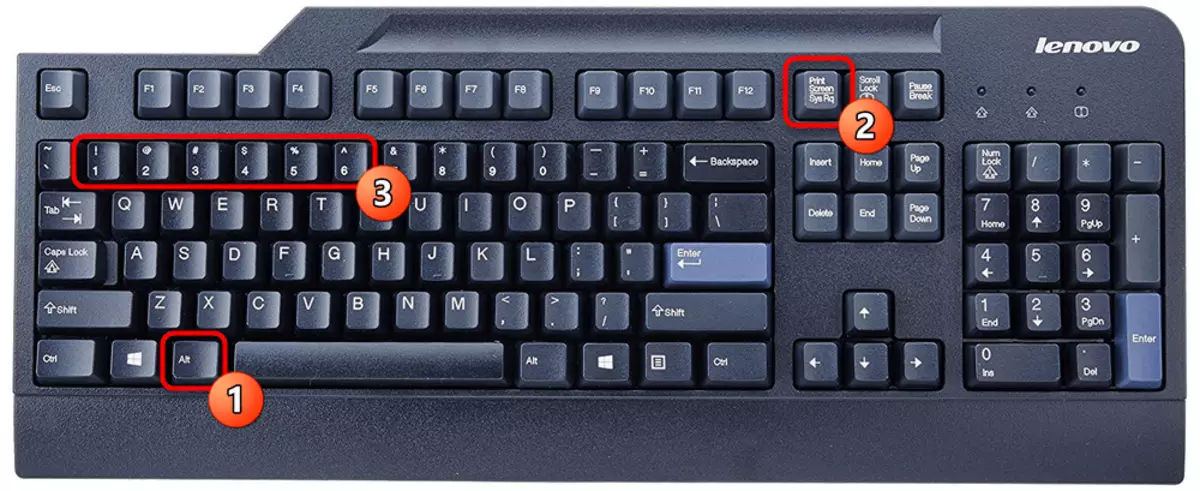
Prawidłowy ponowne uruchomienie odbywa się określając określoną sekwencję kluczowych kodów. Każdy z nich ma następującą formę:
- R - Zwróć kontrolę nad klawiaturą, jeśli praca tego była nieprzewidziana.
- E - Wyślij wszystkie procesy sygnał Sigterm, co skutkuje ich zakończeniem.
- Ja - robi to samo, ale tylko przez sygnał Sigkill. Wymagane w przypadkach, gdy niektóre procesy nie zostały zakończone po SIGTERM.
- S - odpowiedzialny za synchronizację systemów plików. Podczas tej operacji wszystkie informacje zostaną zapisane na dysku twardym.
- U - odmontuj FS i ponownie je zamontowuje w trybie tylko do odczytu.
- B - Uruchom proces ponownego uruchomienia komputera, ignorując wszystkie ostrzeżenia.
Musisz tylko nacisnąć każdą kombinację w tym samym czasie, aby reset był poprawny.
Metoda 6: Remote rest Reboot
Niektórzy użytkownicy aktywnie korzystają z specjalnych narzędzi do zdalnego zarządzania pulpitami. Często istnieją odpowiednie polecenia w takich rozwiązaniach, które umożliwiają wysyłanie niezbędnego komputera do ponownego uruchomienia. Na przykład zwracaj uwagę na następujące ssh: ssh [email protected] / sbin / restar. Zasadniczo występuje ponowne uruchomienie wybranego zdalnego komputera na tym serwerze. Jeśli korzystasz z innych elementów sterujących, przeczytaj oficjalną dokumentację, aby uzyskać niezbędne informacje.
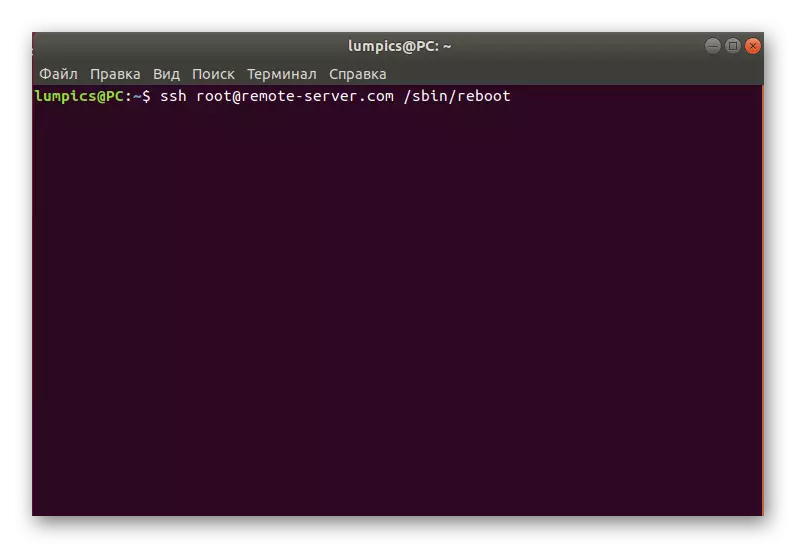
Metoda 7: Uruchom ponownie w trybie odzyskiwania
Jako ostatnia droga chcemy powiedzieć, w jaki sposób komputer zostanie ponownie uruchomiony w trybie odzyskiwania, ponieważ wielu użytkowników jest zgubiony w tym menu i po prostu wyłącz komputer przez przycisk, a następnie jest ponownie uruchomiony. W przypadku włączenia do trybu odzyskiwania można uruchomić konsolę i użyć dowolnej z powyższych metod:
- W menu Recovery jesteś zainteresowany "kontynuuj normalne pobieranie" lub "Idź do interpretera poleceń SHIPECRY". W pierwszym przypadku rozpoczyna się początek systemu operacyjnego, a drugi element rozpocznie konsolę w korzeniu.
- Jeśli uruchomisz terminal, potwierdź tę operację, naciskając klawisz Enter.
- Następnie pozostaje tylko w celu wprowadzenia odpowiedniego polecenia, na przykład, uruchom ponownie, aby wysłać komputer z uruchomieniem.
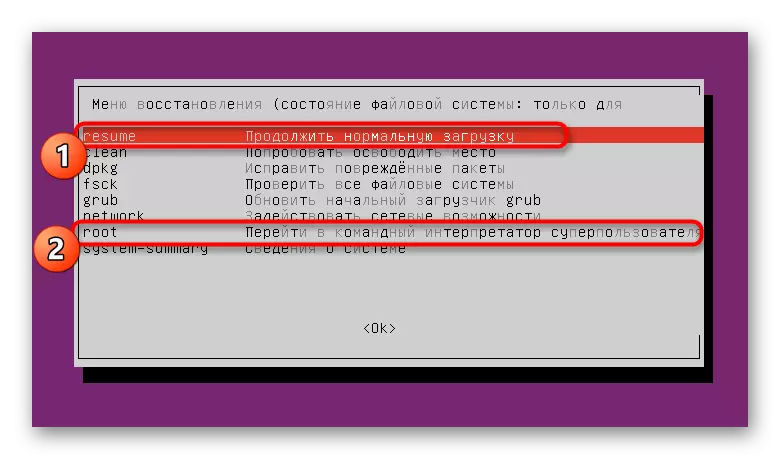
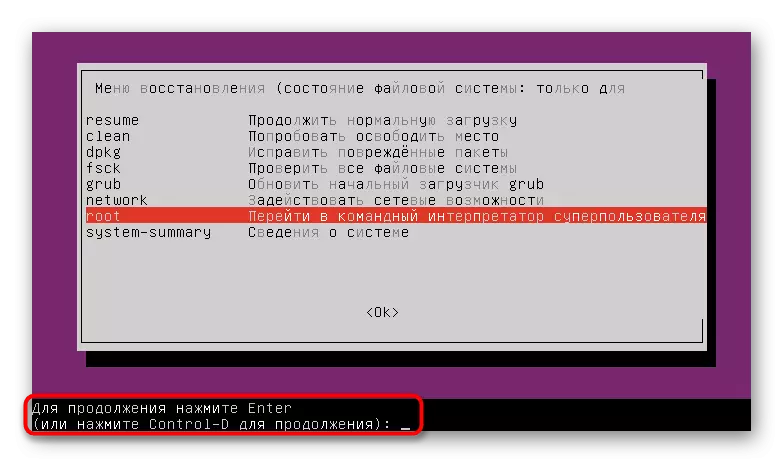
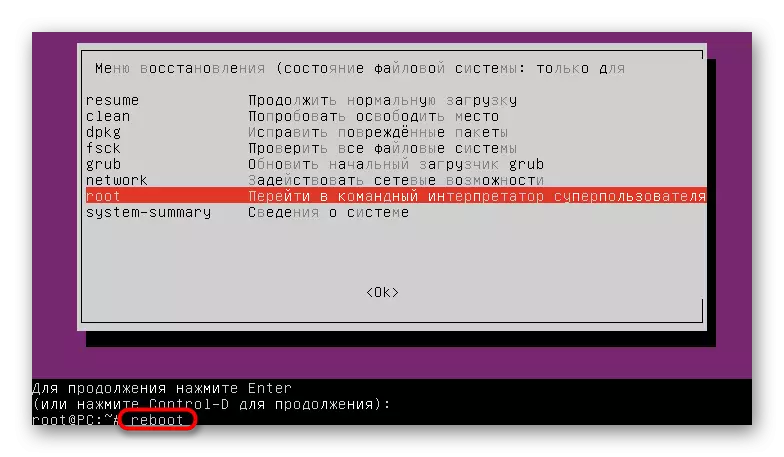
Jak widać, istnieje ogromna liczba metod, które umożliwiają szybkie uruchomienie systemu Linux przez konsolę. Pozostaje tylko zrozumienie, które z tych opcji powinno być stosowane w pewnej sytuacji, aby spełnić warunki wymagające ponownego uruchomienia systemu operacyjnego.
