
Standardowe zasady bezpieczeństwa dla dystrybucji systemów operacyjnych Linux wymagają określenia hasła dla każdego użytkownika, gdy zostanie utworzony. Dodatkowo te same klucze są ustawione na wszystkie istniejące grupy, a główne hasło otwiera dostęp do praw korzenia. Wszystko to czasami musi się zmienić, tworząc nowe klucze. Istnieją różne przykłady wykonania zadania, które bezpośrednio zależy od rodzaju profilu lub grupy, dla której występuje zmiana. Następnie chcemy porozmawiać o wszystkich wszystkich sposobach, dotkniętych każdy szczegół.
Zmień hasła w systemie Linux
Jak wiesz, wszystkie dystrybucje różnią się od siebie nie tylko przez skorupy graficzne, ale także standardowe zespoły. Na szczęście nie dotyczy to narzędzi odpowiedzialnych za zmianę hasła, więc poniższe instrukcje można uznać za uniwersalne. Jedyną rzeczą, którą należy zauważyć, jest różnica w muszli. Wykonaliśmy jako przykładowy interfejs Ubuntu, a Ty, jeśli chcesz zmienić klucz dostępu przez GUI, rozważmy cechy środowiska.Aktualny użytkownik
Wszystkie poniższe podręczniki zostaną podzielone na kilka sekcji, aby można było wybrać optymalną metodę. Najczęściej użytkownicy są zainteresowani zmiana własnego hasła, więc najpierw zapoznamy się z tą procedurą.
Metoda 1: Interfejs graficzny
Narzędzia interfejsu graficznego są idealną wymianą "terminalową" dla użytkowników początkujących. Jest z nim, że będziemy współdziałać w tej metodzie. Odnosząc się do sekcji "Parametry", aby wykonać ustawiony cel.
- Otwórz menu aplikacji i uruchom odpowiednie narzędzie.
- Użyj lewego okienka, aby przejść do "Informacje o systemie".
- Tutaj jesteś zainteresowany kategorią "Użytkownicy".
- Upewnij się, że wybrany jest wymagane konto, a następnie kliknij linię "Hasło".
- Wyświetlany jest nowy formularz, aby zmienić klucz dostępu. W nim, aby rozpocząć, określić bieżące hasło, a następnie ustawić nowy, potwierdzając go.
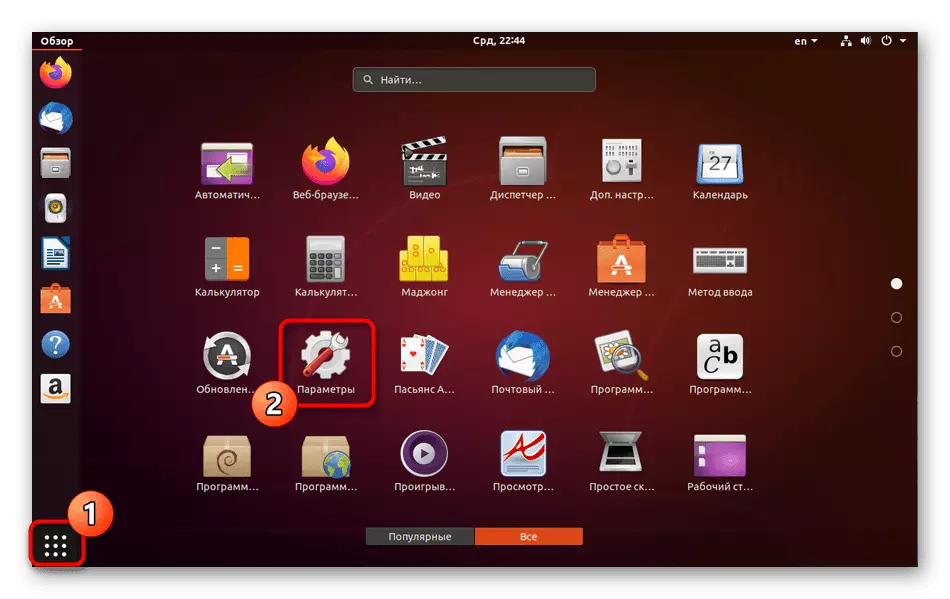
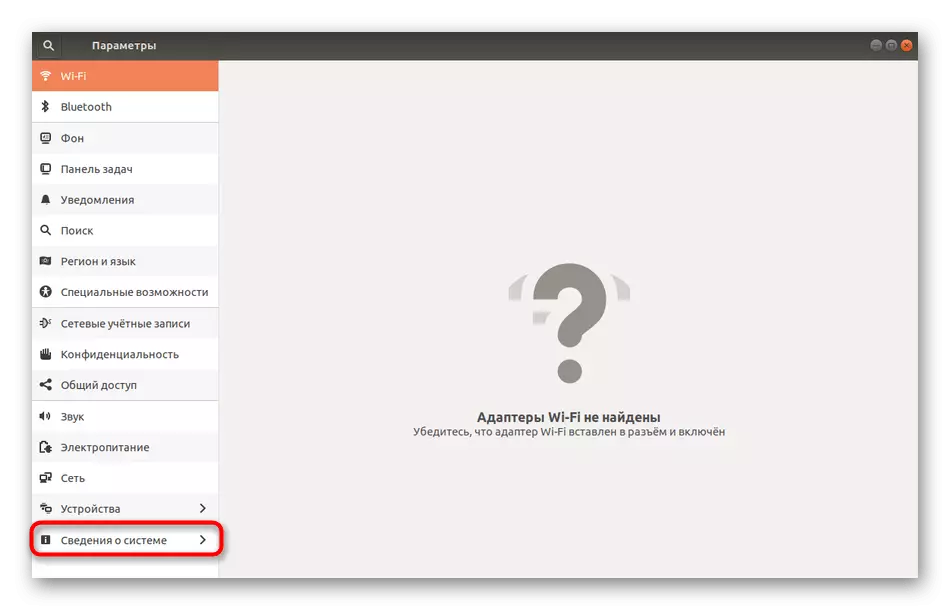
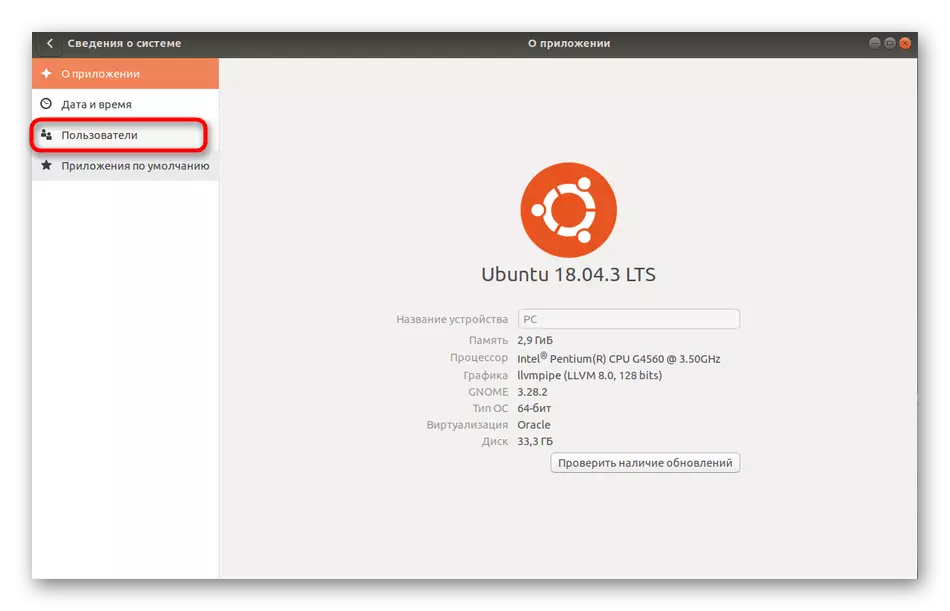
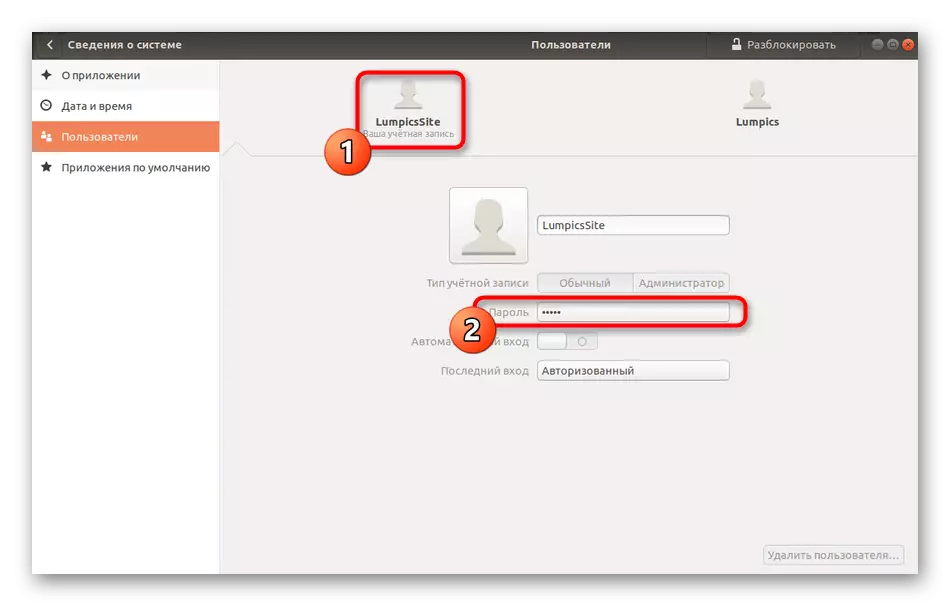
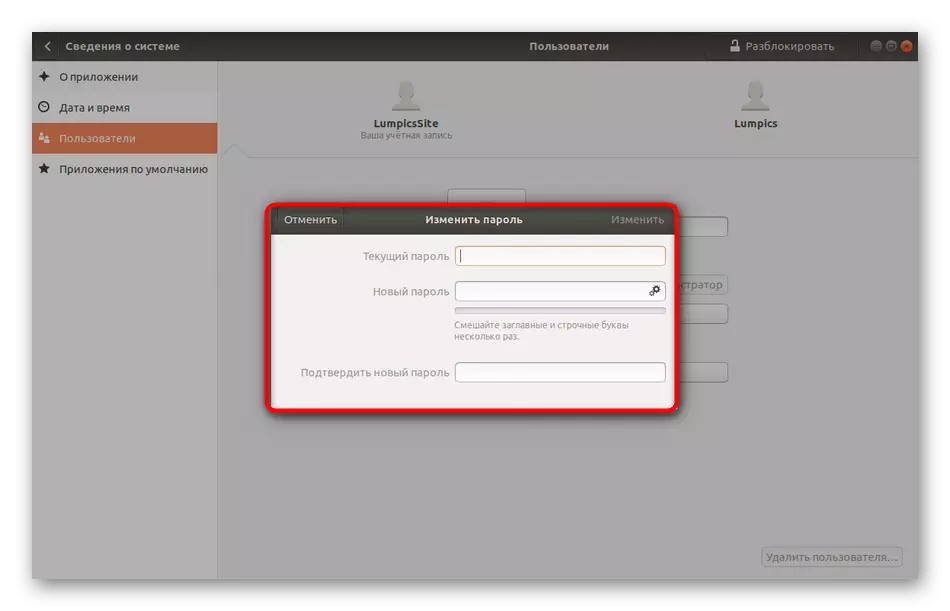
Po tobie zostaniesz powiadomiony, że wszystkie zmiany przekazywały prawidłowo. Teraz po ponownym uruchomieniu komputera, nie zapomnij, że od teraz należy użyć nowego hasła.
Metoda 2: "Terminal"
Teraz porozmawiajmy o tym, jak to zrobić, ale już przez terminal. Będzie istotne dla tych użytkowników, którzy utrudniają trudną do znalezienia odpowiedniego punktu w menu graficznym, woli korzystać z konsoli lub dokonać kolejnych zmian, wprowadzając polecenia.
- Otwórz menu aplikacji i kliknij polecenie Ikona "Terminal".
- Wprowadź polecenie passwd i kliknij Enter.
- Teraz musisz wprowadzić bieżący klucz, aby potwierdzić uwierzytelnianie konta. Należy pamiętać, że znaki napisane w ten sposób nie są wyświetlane w ciągu, ale jednocześnie poprawnie wprowadzone.
- Po wprowadzeniu nowego hasła.
- Potwierdź, aby sprawdzić poprawność.
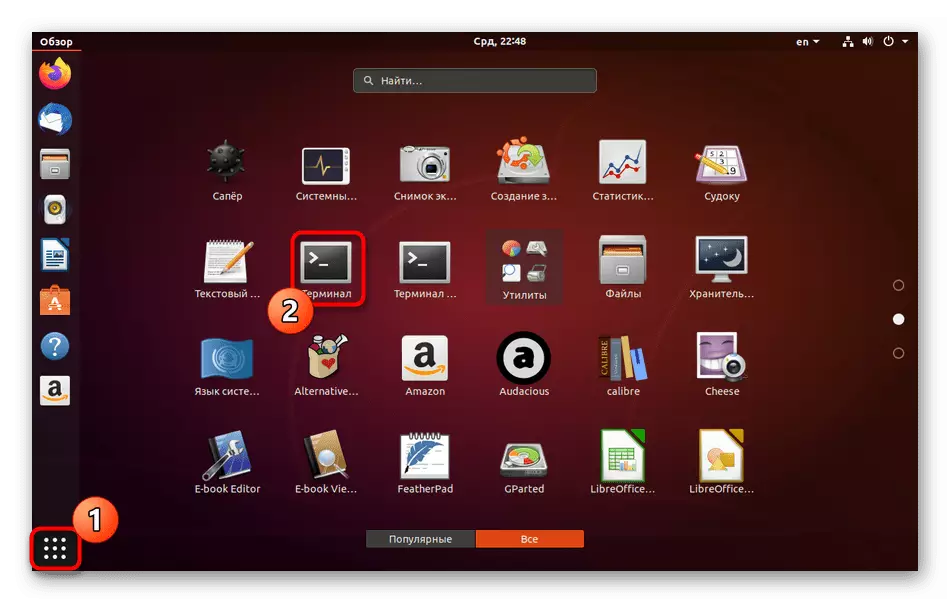
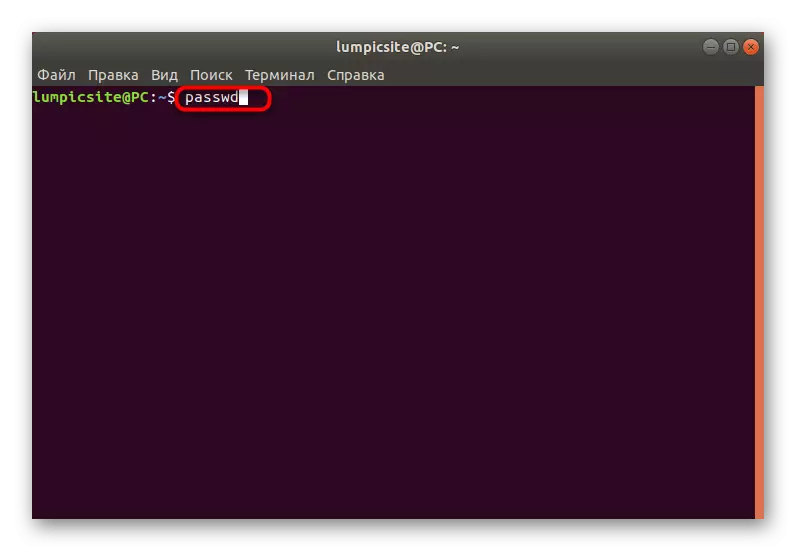
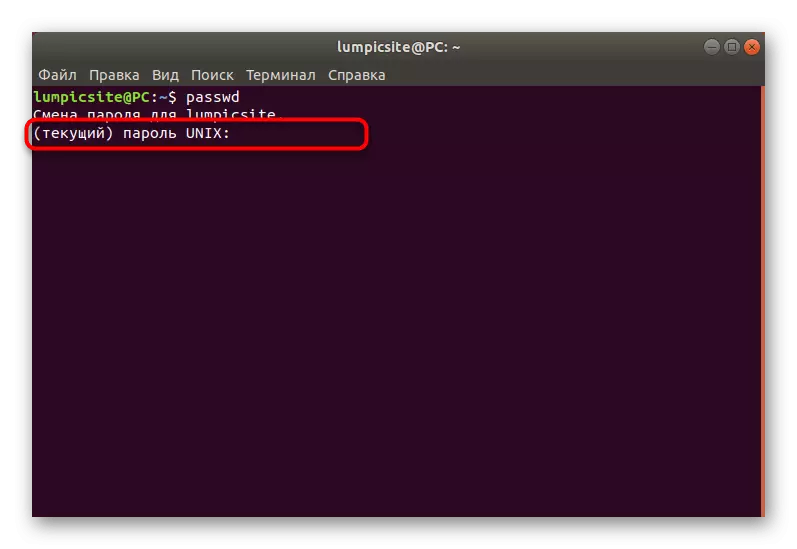
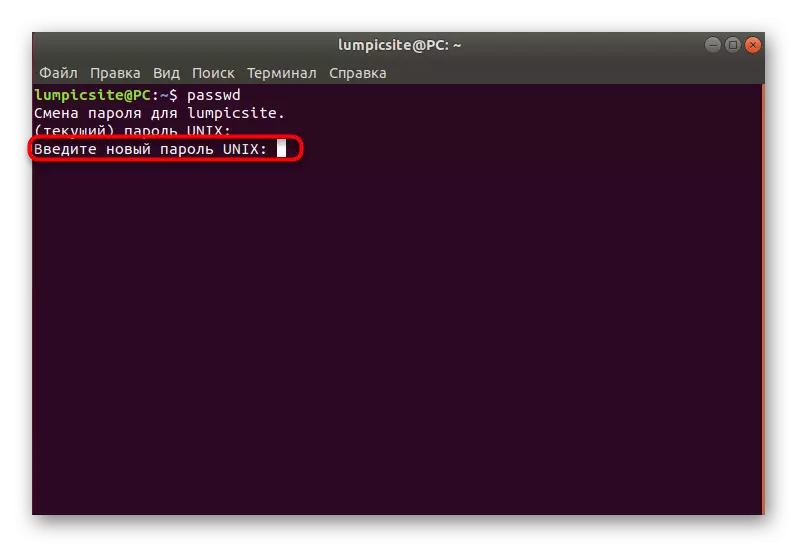
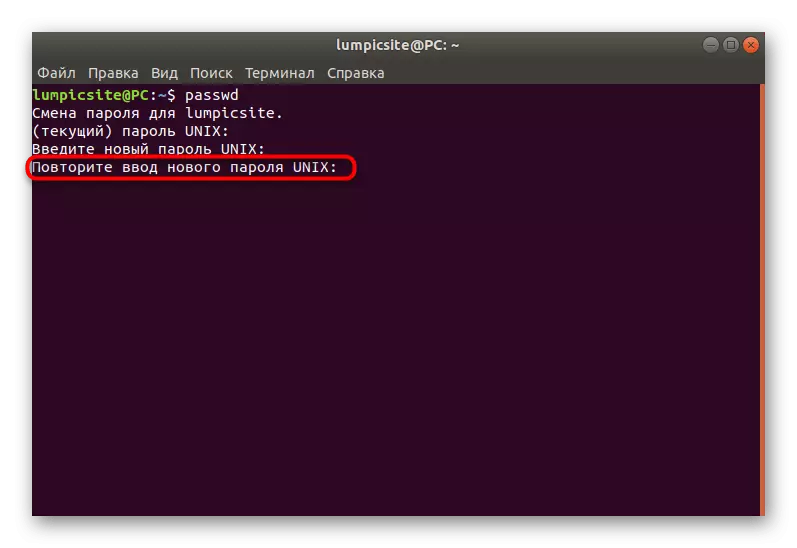
Nowa linia wyświetla informacje, które hasło zostało zmienione i powinno być używane do późniejszego autoryzacji w systemie. Jak widać, nie ma nic trudnego w pracy z konsolą i standardowymi poleceniami, musisz tylko dowiedzieć się, która opcja jest odpowiedzialna za wymagany parametr.
Konto obcych
Niektórzy administratorzy systemu lub profile, do których właściciel root-access w systemie Linux mają potrzebę zmiany hasła z innego konta. Dzieje się tak, gdy użytkownik, na przykład zapomniał hasło i nie może wejść do systemu operacyjnego. W tej metodzie, jak w poprzednim, istnieją dwie opcje osiągnięcia celu.
Metoda 1: Interfejs graficzny
Tutaj trzeba również korzystać ze środowiska środowiskowego, zmieniając ustawienia przez odpowiednie menu. Poniższa instrukcja pomoże uzyskać każdy krok.
- Aby uruchomić, zaloguj się do Linux na koncie, który jest włączony w grupie Sudo lub ma bezpośredni dostęp do roota.
- Otwórz "Parametry", przejdź do "Informacje o systemie" iw oknie użytkownika kliknij przycisk "Unlock".
- Wprowadź hasło z sudo, aby potwierdzić autentyczność.
- Przełącz na konto innego konta użytkownika.
- Kliknij wiersz za pomocą hasła.
- Zaznacz teraz "Zainstaluj hasło teraz" przez marker i wypełnij odpowiedni formularz.
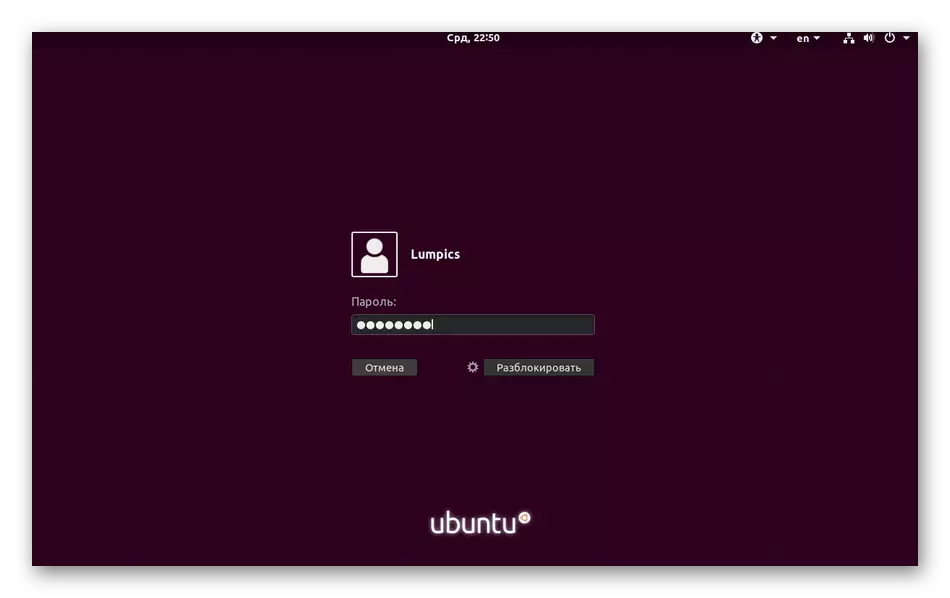
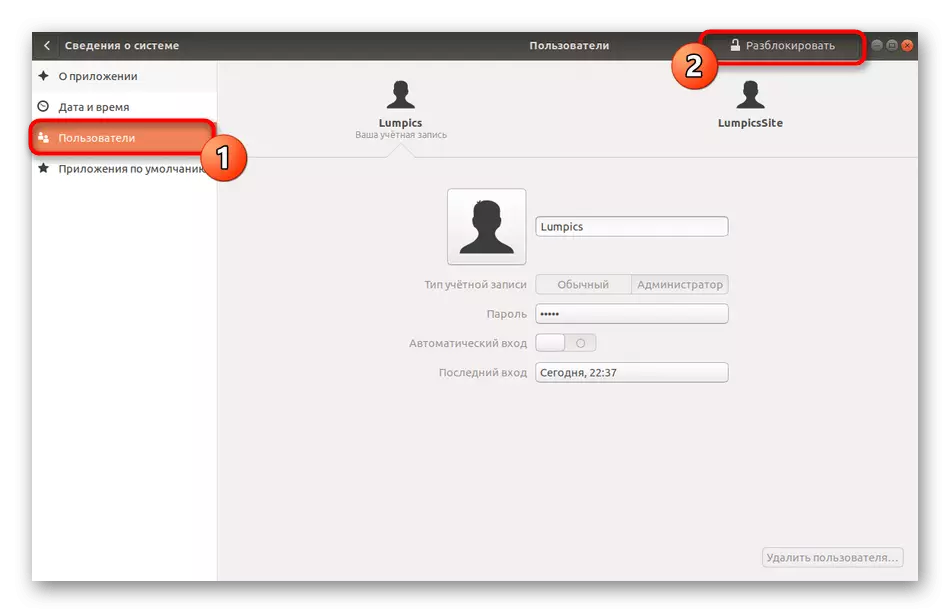
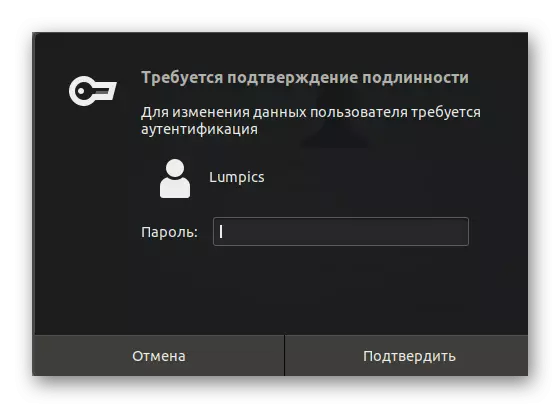
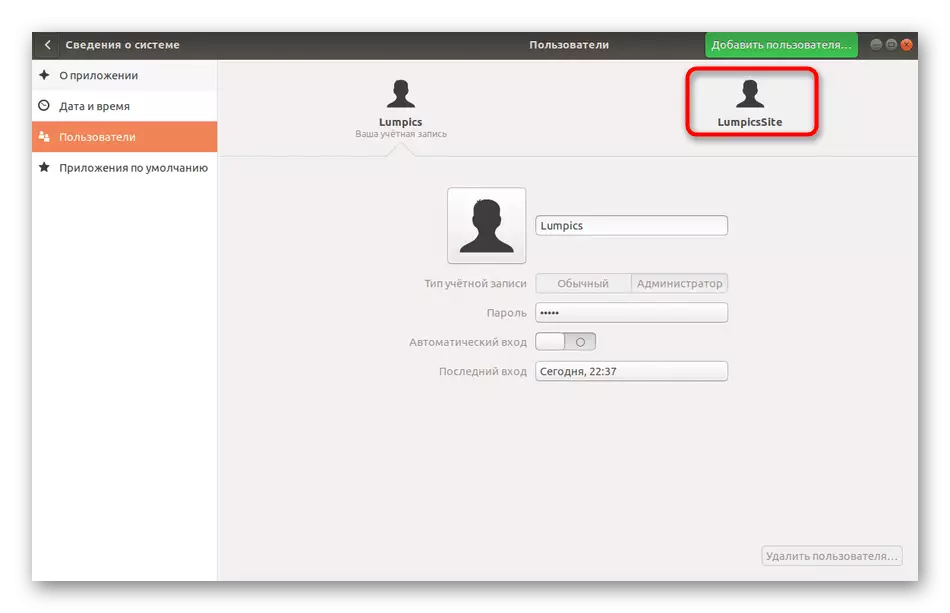
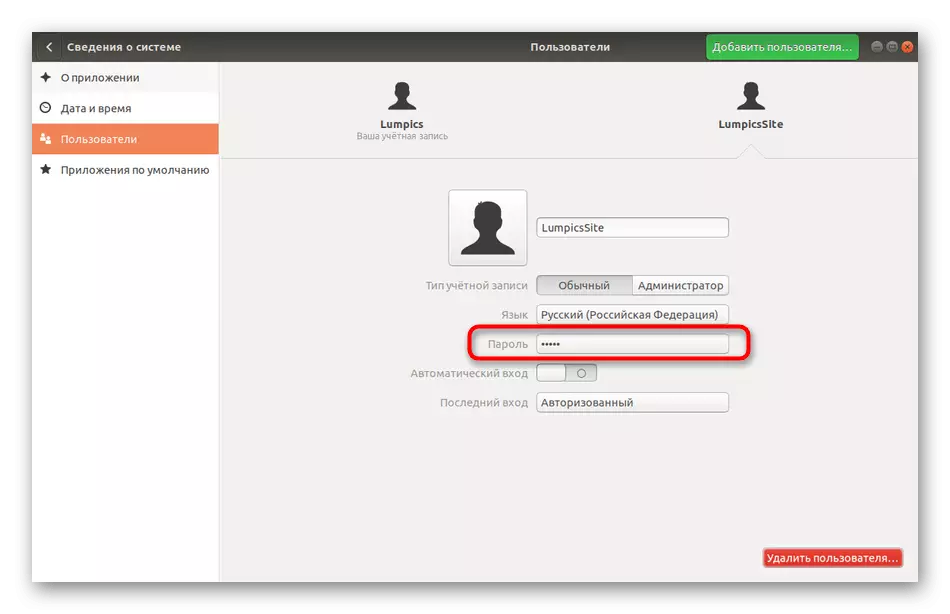
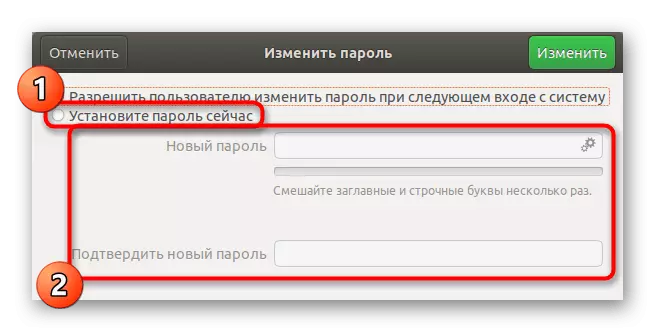
Po kliknięciu przycisku "Zmień" nowe parametry niezwłocznie stają się skuteczne, a sam użytkownika zostanie powiadomiony, gdy zmiany hasła zostanie powiadomione i będzie musiał wprowadzić go do zalogowania się.
Metoda 2: Terminal
W instrukcjach w zakresie zmiany hasła pokazaliśmy już zespół konsoli odpowiedzialny za wdrożenie tej akcji. Podczas zmiany klucza dostępu innego użytkownika, przybliża się taka sama rzecz, ale dodatkowo musi określić kilka opcji opisanych poniżej.
- Otwórz "Terminal", na przykład przez ikonę na panelu "Ulubione".
- Wpisz polecenie Sudo Passwd Lumpicse, gdzie Lumpicsite jest nazwą konta, dla którego zostanie określone nowe hasło.
- Potwierdź prawa korzeni, wprowadzając odpowiedni klucz.
- Postępuj zgodnie z instrukcjami wyświetlanymi w nowych liniach, aby zakończyć procedurę.
- Jeśli chcesz usunąć hasło, napisz Sudo Passwd -d Lumpicsite. W tym przypadku użytkownik nie będzie już autoryzowany w systemie, dopóki nie zmieniysz tego ustawienia.
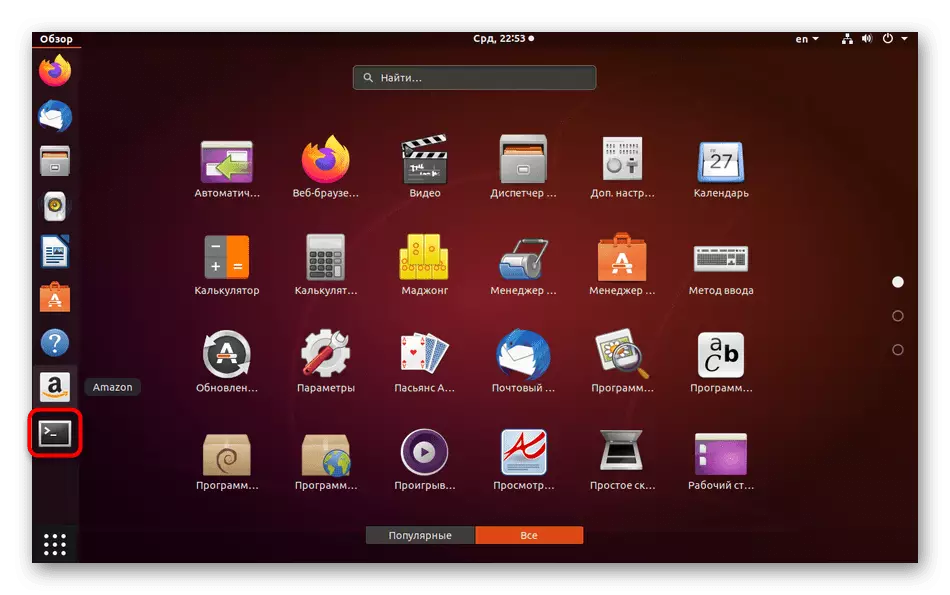
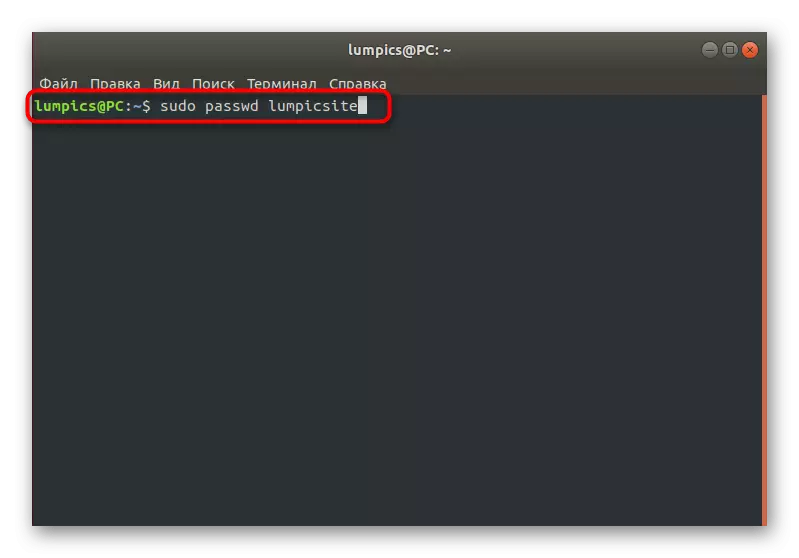
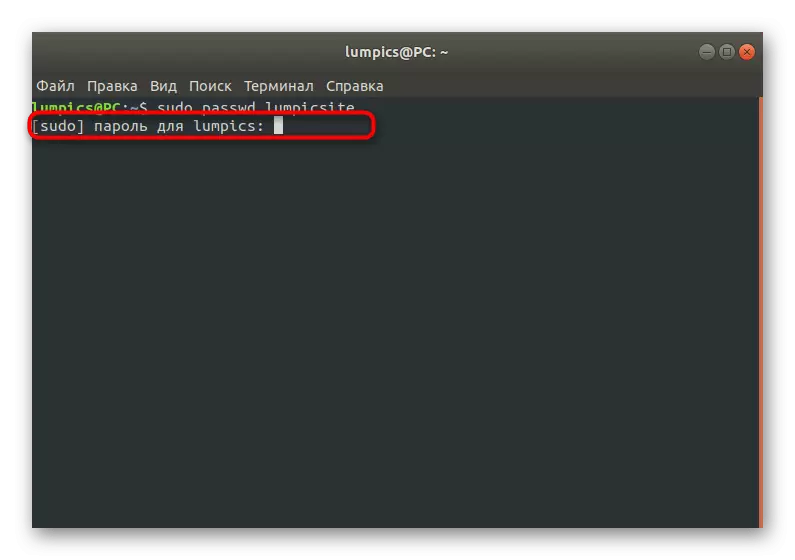
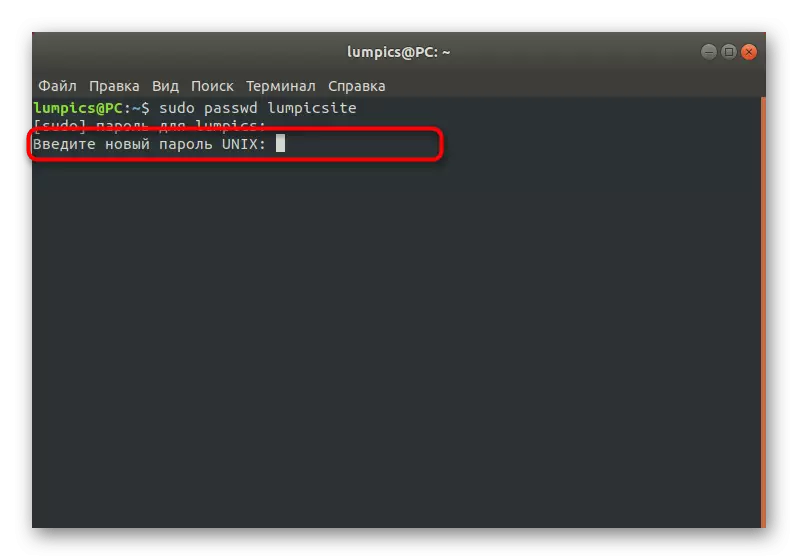
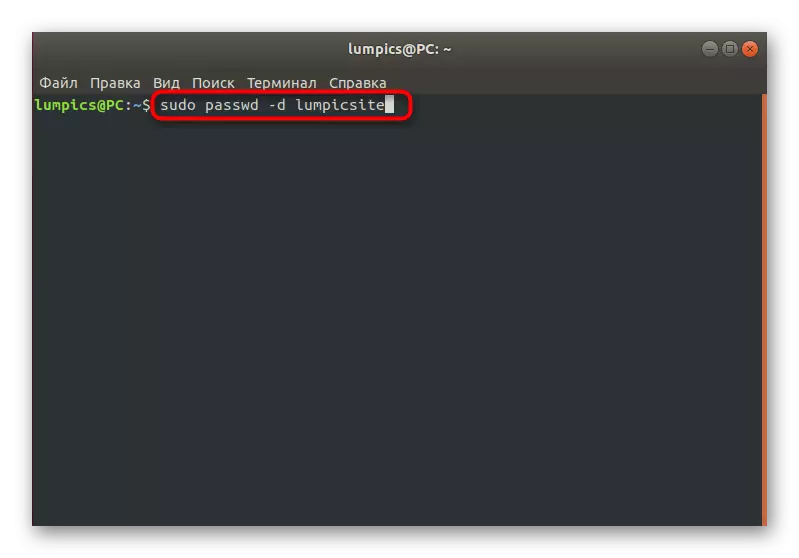
Zmienione hasło Zmień zadanie
W Linuksie dla administratorów systemowych istnieje specjalna opcja, która umożliwia od czasu do czasu dokonania innych profili. Można to zrobić na przykład do celów bezpieczeństwa. Podobnie jak w dwóch poprzednich przypadkach, to ustawienie jest wykonywane przez terminal lub GUI.
Metoda 1: Menu "Parametry"
Jak zwykle zacznijmy od interfejsu graficznego. Tutaj też będziesz musiał odnieść się do sekcji Ustawienia systemu. Zastanów się jednak, że elastyczność konfiguracji w tym przypadku jest ograniczona do banalnego wymogu zmiany klucza dostępowego przy następnym logowaniu w Linux. Jeśli trzeba ustawić bardziej złożone parametry, natychmiast przejdź do rozważenia poleceń terminalowych w następującej metodzie.
- Otwórz wygodne dla Ciebie "Parametry".
- Tutaj przejdź do sekcji "Użytkownicy" i odblokuj kontrolę.
- Kliknij ciąg hasła wymaganego konta.
- Zaznacz element menu "Pozwól użytkownikowi zmienić hasło, gdy następny loguje się".
- Nie zwracaj uwagi na słowo "zezwalaj", ponieważ jest tutaj tłumaczone. Gdy próbujesz być następną autoryzacją, powiadomienie pojawi się na ekranie, że zmiana musi być obowiązkowa.
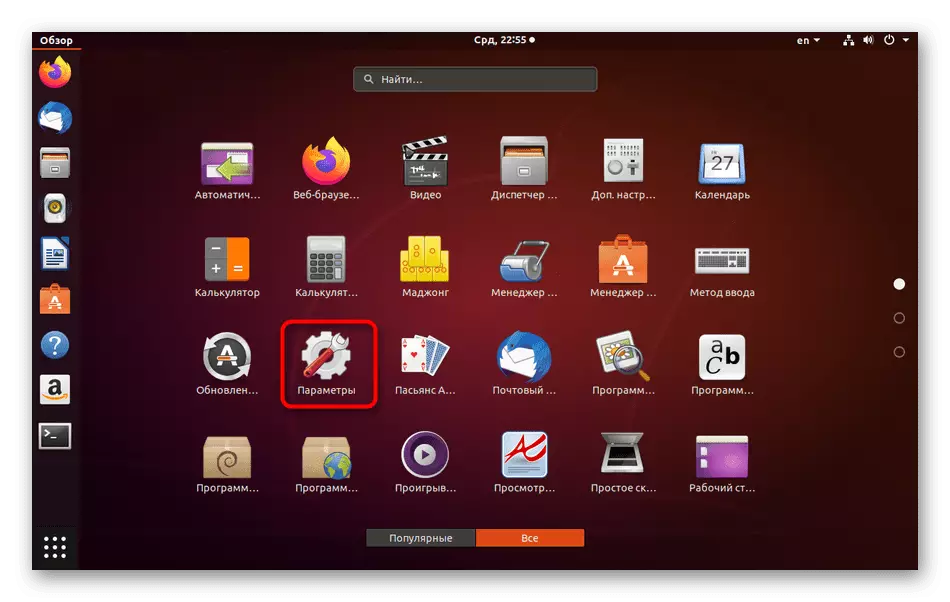
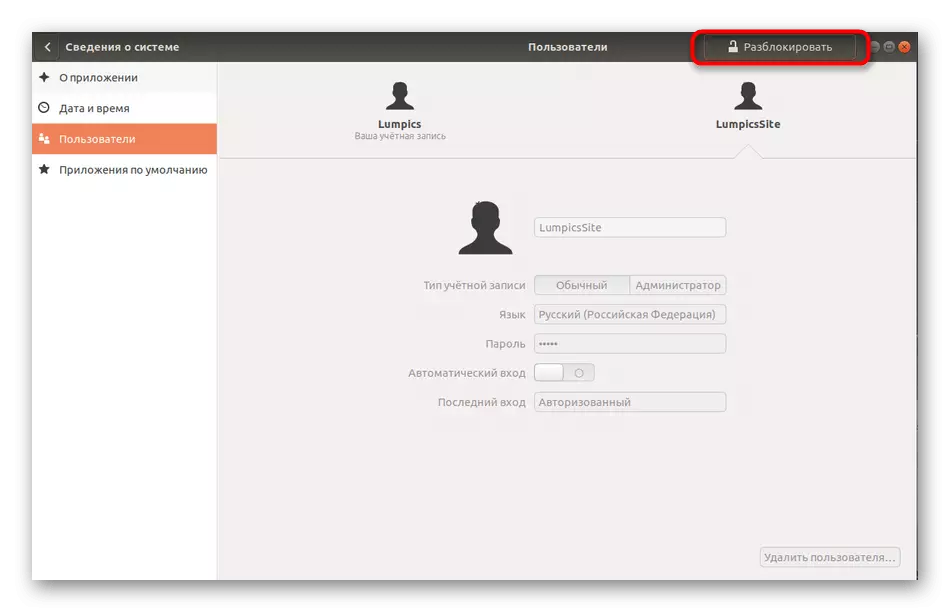
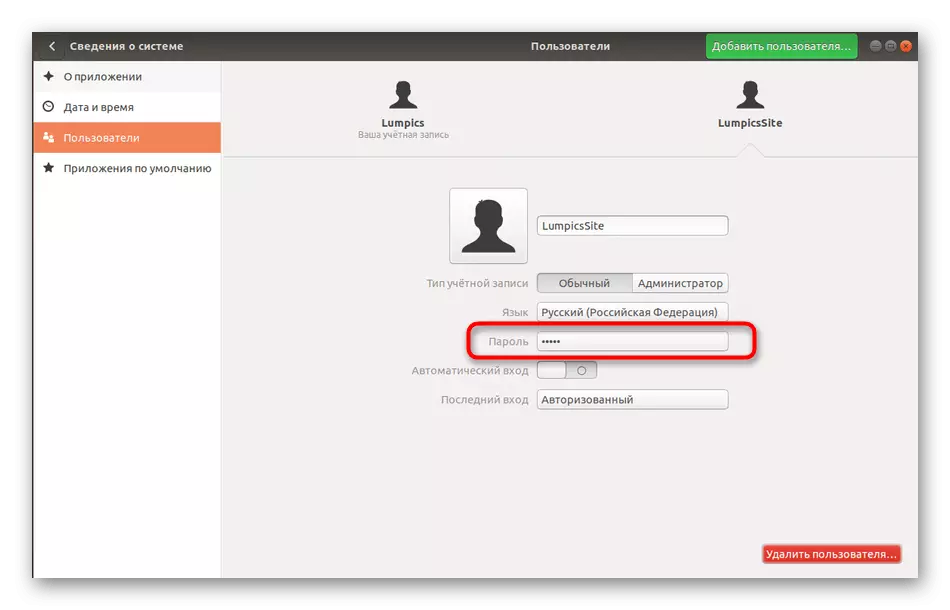
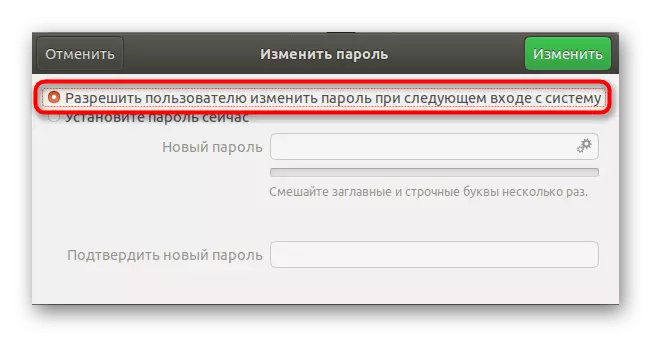
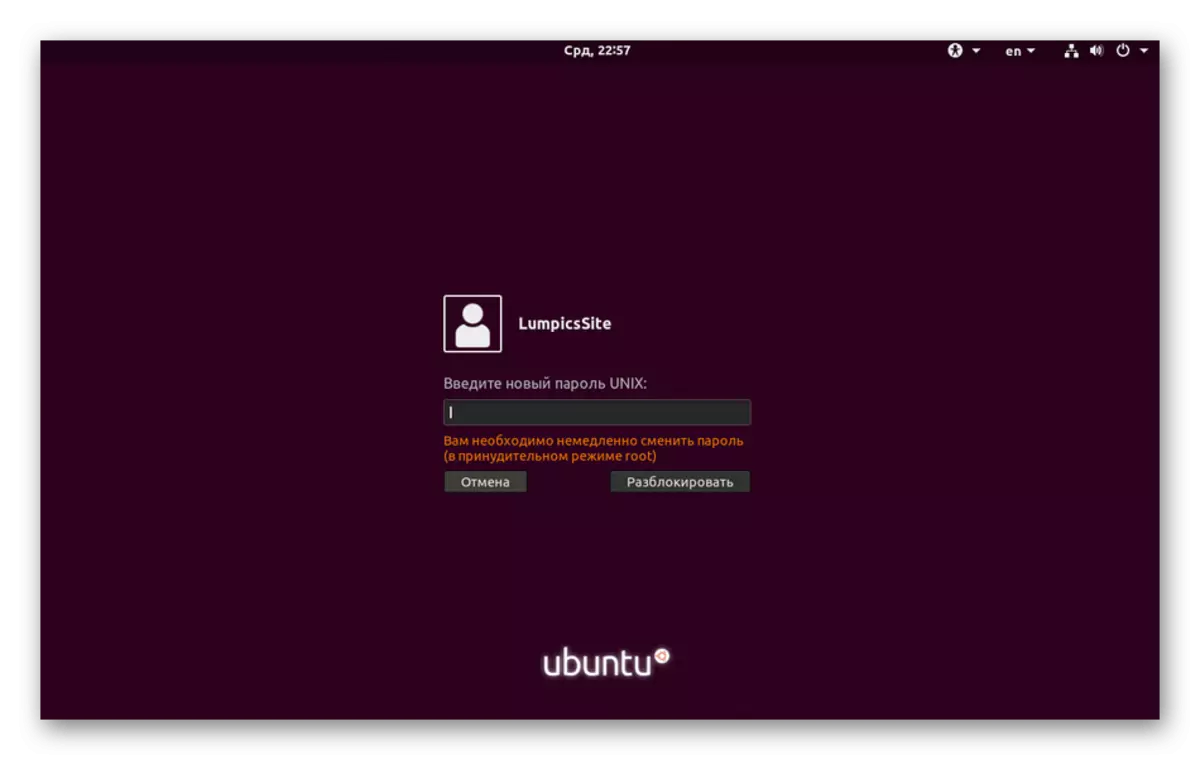
Metoda 2: Ustawienie rozpoczęcia hasła
Teraz oferujemy odnieść się do konsoli, aby dostosować ważność klucza. Jak już powiedzieliśmy powyżej, ta opcja jest bardziej elastyczna niż kontrola za pomocą interfejsu graficznego, ponieważ możesz wybrać termin, dzięki którym można się zmienić, i możesz również skonfigurować powiadomienia dla użytkownika docelowego. Wszystko to jest następujące:
- Aby rozpocząć, określ nazwę konta, z którym zostaną wykonane następujące manipulacje.
- Uruchom konsolę i przeglądaj aktualny stan hasła tego profilu, wprowadzając do sudo passwd -s blushicte. Zastąp grudkę do określonej nazwy.
- Przeanalizujmy zawartość nowego ciągu. Pierwszą wartością jest nazwa profilu, wartość P jest odpowiedzialna za zainstalowany hasło. Litera L oznacza, że profil jest zablokowany, a jeśli wystąpił NP - klucz dostępu nie został jeszcze ustawiony. Poniższa data oznacza czas ostatniej zmiany, 0 - minimalny czas do następnej zmiany, 99999 jest dopuszczalnym czasem klucza. Numer 7 oznacza, że tydzień przed wygaśnięciem hasła, użytkownik zostanie powiadomiony o potrzebie zmiany i -1 - po dniu po zakończeniu klucza, zostanie on wyłączona, a użytkownik nie będzie być w stanie się zalogować.
- Zmień użytkownika, aby zmienić ustawienie, na przykład, w miesiącu, drukowania sudo passwd -x 30 lumpicsite.
- Zacznij pokazać powiadomienia trzy dni przed datą ważności, określając Sudo Passwd -W 3 Lumpicsite.
- Jeśli pięć dni po rozpoczęciu powiadomienia klucz dostępu nie zostanie przesunięty, zablokuj konto. W tym celu odpowiedzialni jest polecenie sudo passwd -i 3 lakoshice.
- Ustaw limit zmiany kluczy przez Sudo Passwd -N 10 Lumpicsite.
- Usuń kruszczyk Sudo Passwd, aby wyświetlić aktualne parametry.
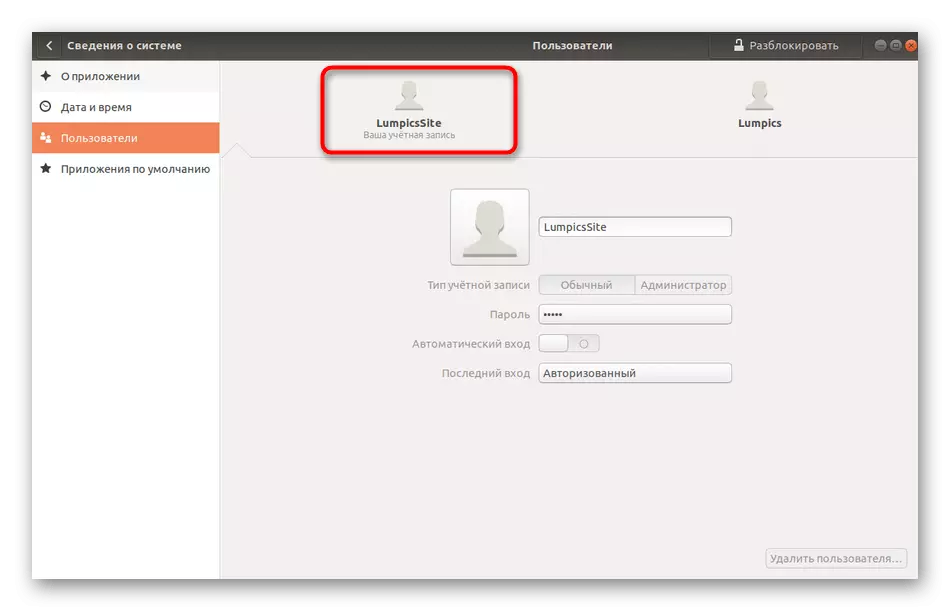
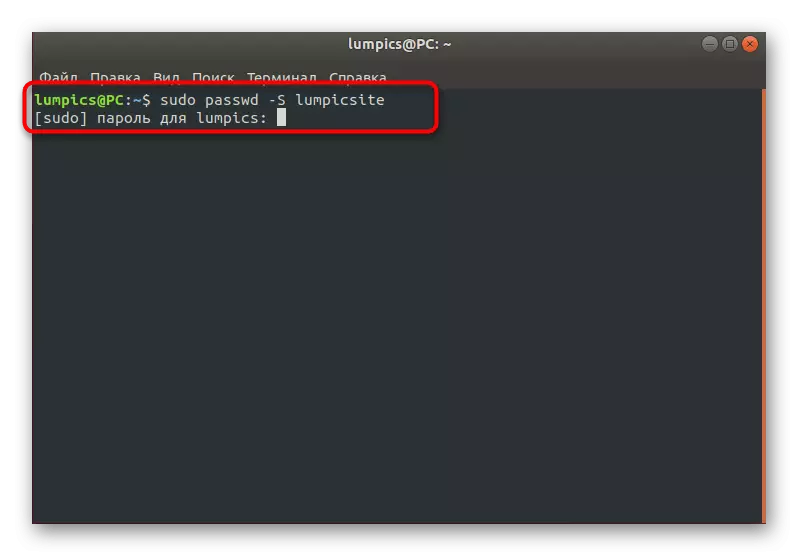
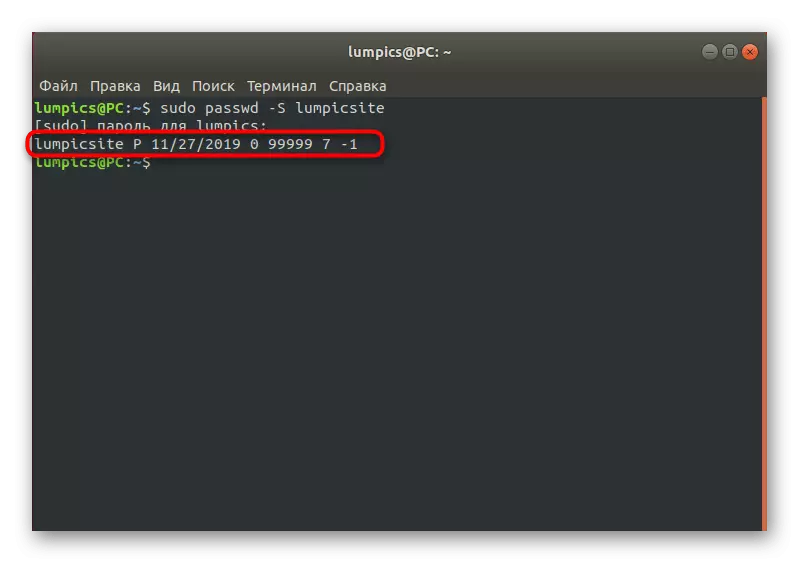
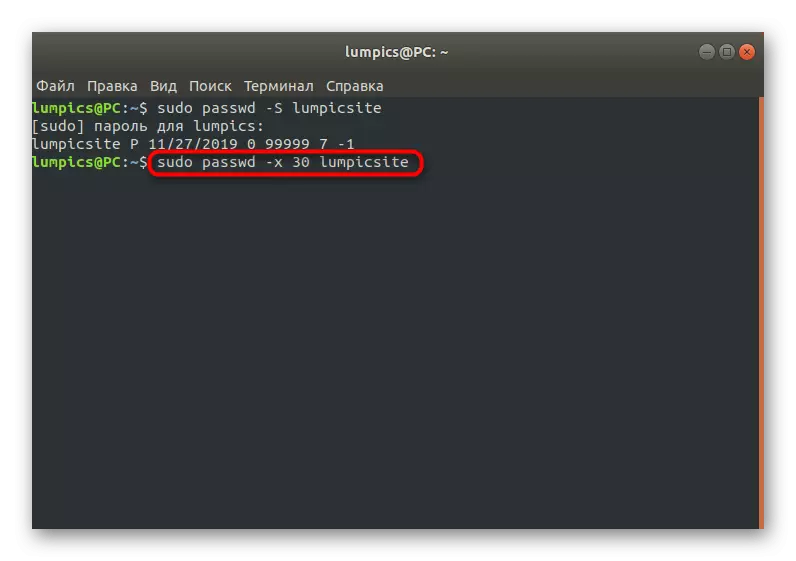
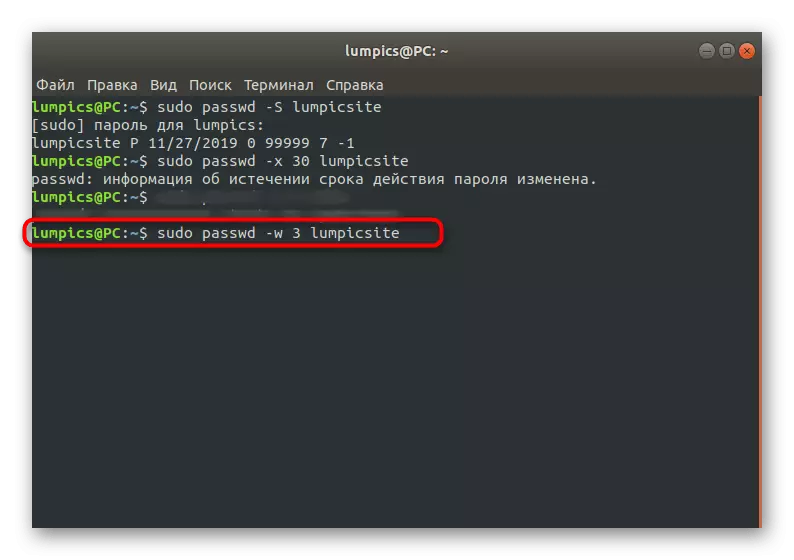
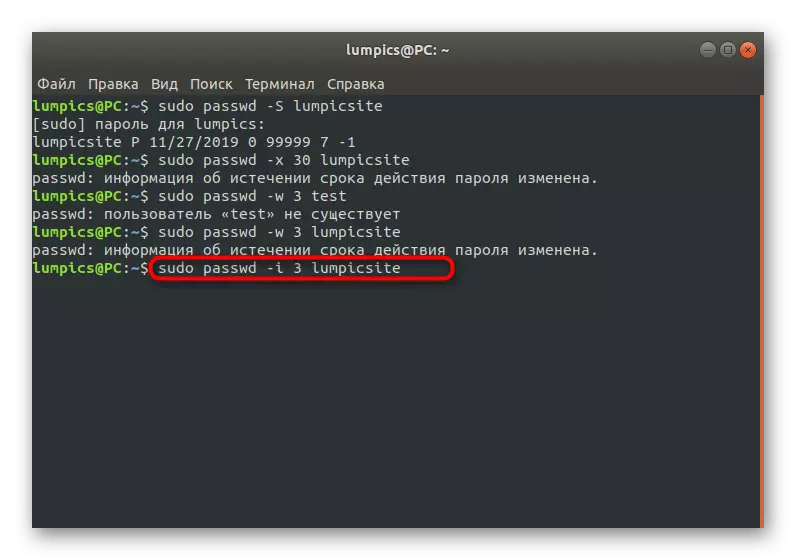
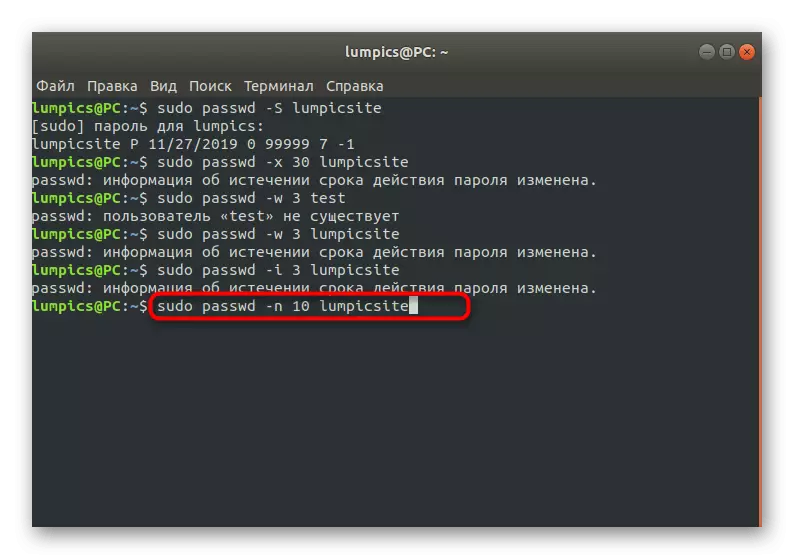
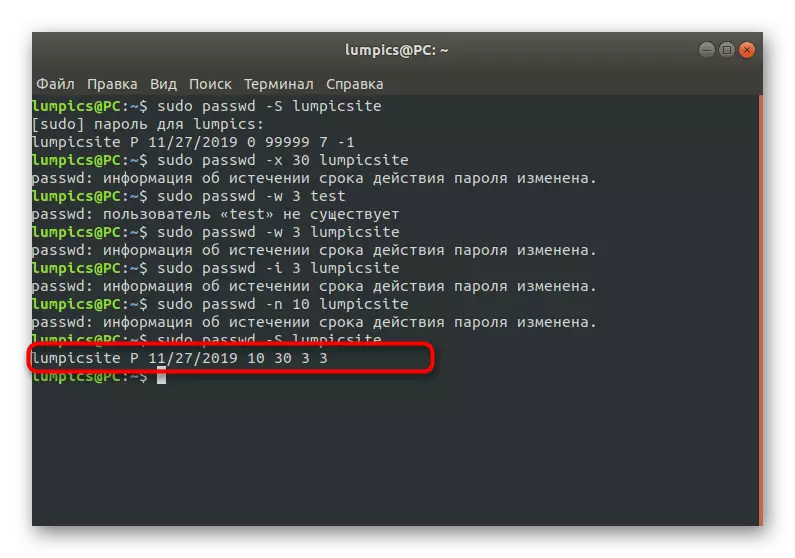
Jak widać, w terminalu znajduje się ogromna liczba opcji, które umożliwiają utworzenie elastycznej konfiguracji rozważanej metody. Użyj powyższej instrukcji tylko jako przykład, zastępując wszystkie wartości na wygodne dla siebie.
Lokalne grupy
Jak wiesz, w Linux domyślnie znajduje się zestaw grup, w których konta są dołączone do pewnych praw. Wszystkie te grupy mogą dostosować administratora, instalując hasła lub tworzenie nowej separacji z unikalnymi konfiguracjami. Jeśli masz potrzebę zmiany klucza dostępu grupowego, będzie to wymagało praw sudo i terminalu biegowego.
- W konsoli wpisz dysk Sudo GpassWd, gdzie dysk jest nazwa grupy.
- Wyjaśniliśmy już powyżej, że będziesz musiał potwierdzić autentyczność korzenia.
- Nowa linia wyświetla informacje, które hasło dla grupy jest teraz pokazane. Wprowadź go.
- Jeśli po ponownym wejściu wszystko poszło z pomyślnie, nie pojawi się powiadomienia, a nowa linia zostanie wyświetlona. Możesz zamknąć konsolę lub sprawdzić zmiany.
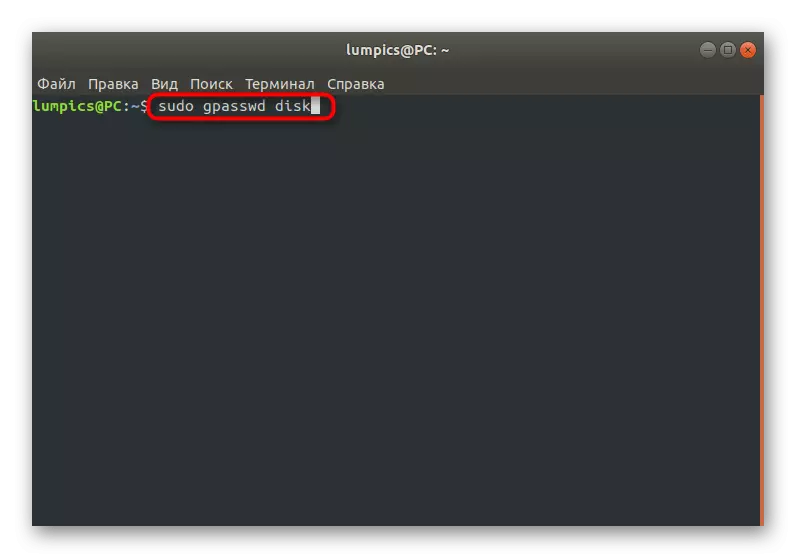
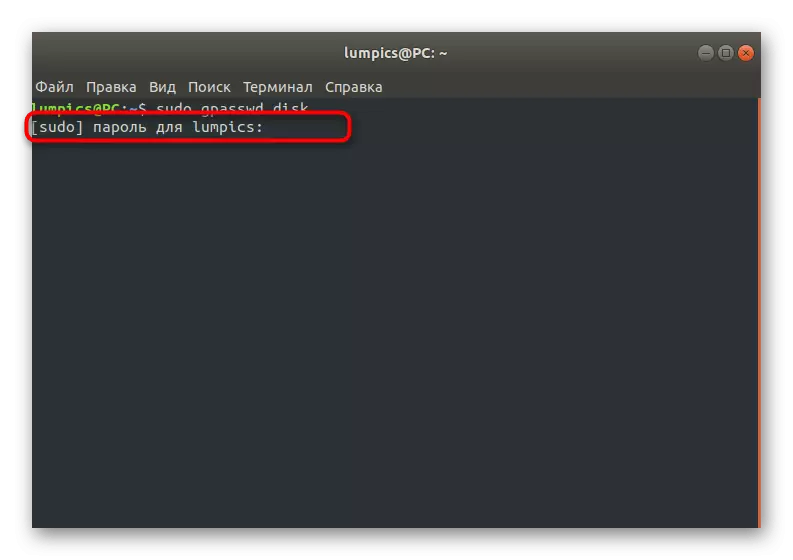
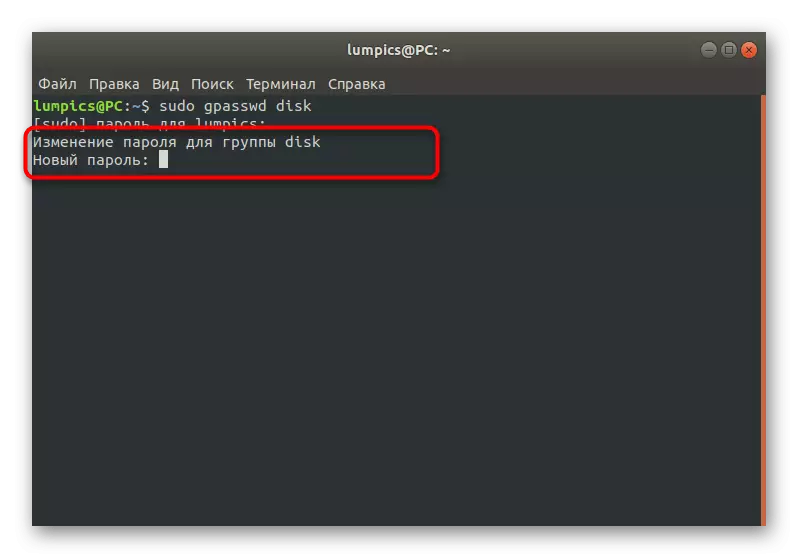
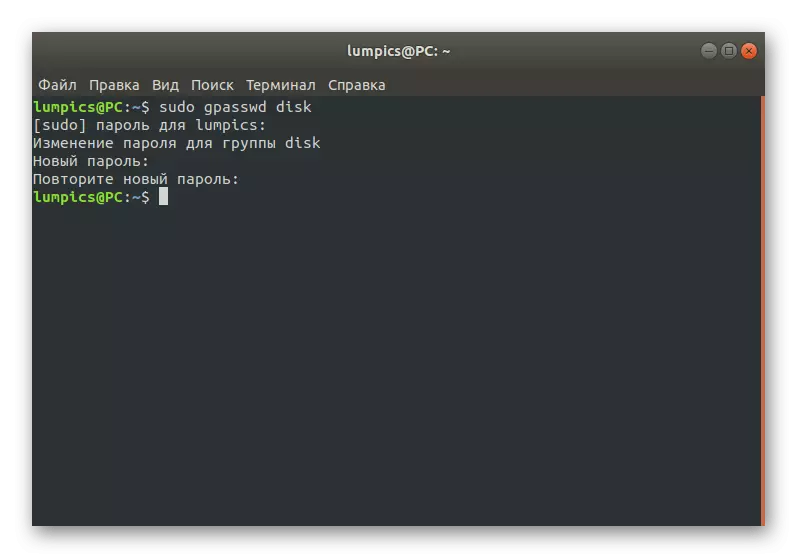
W ten sam sposób klucze zmieniają się absolutnie dla wszystkich istniejących grup. Użyj oficjalnej dokumentacji lub zespołu Passwd --help, aby dowiedzieć się o możliwych dodatkowych opcjach podczas aktywowania tego narzędzia.
Źródło
Jeśli przeczytałeś wszystkie poprzednie instrukcje, widziałeś to prawie wszędzie, aby potwierdzić działania, które musisz wprowadzić hasło sudo lub root. W większości przypadków te dwa klucze są takie same, ponieważ podczas tworzenia konta administratora użytkownicy odnotowują specjalne punkty zgodności. Czasami istnieje potrzeba zmiany hasła roota lub zostanie utracone. W zależności od bieżącej sytuacji będziesz musiał wybrać optymalną metodę.
Metoda 1: Zmiana przez sudo
Gdy możliwe jest użycie hasła Sudo za pomocą standardowej sesji terminali, oznacza to, że klucz dostępu korzenia musi odnieść sukces w kilku prostych krokach.
- Otwórz konsolę i napisz tam sudo passwd root. Aktywuj polecenie, klikając klawisz Enter.
- Potwierdź konto Sudo.
- Określ nowy odpowiedni klucz dostępu i potwierdź go.
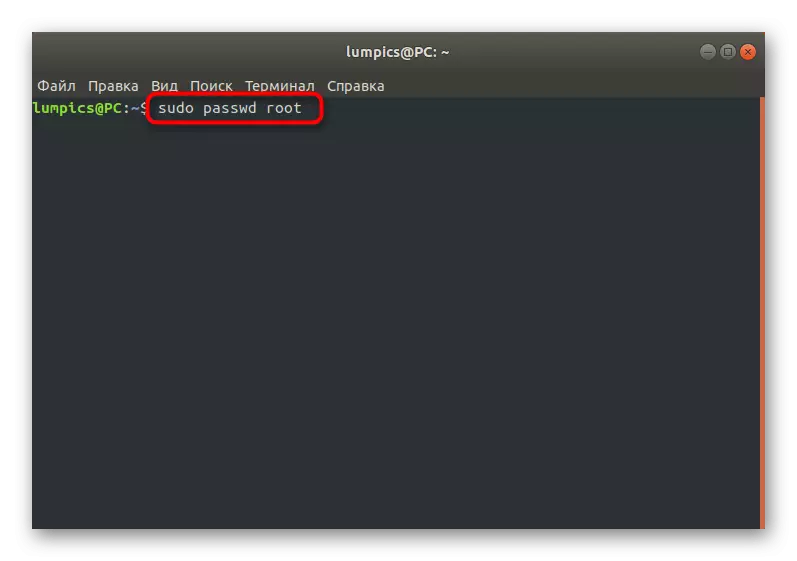
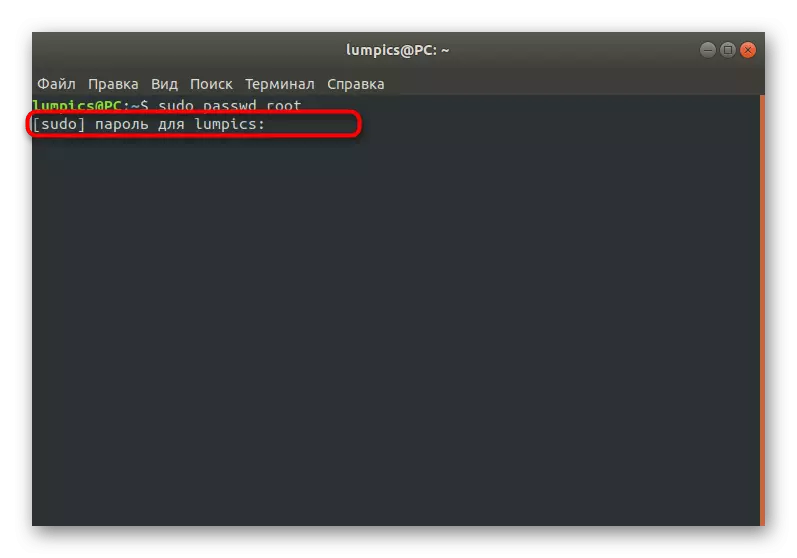
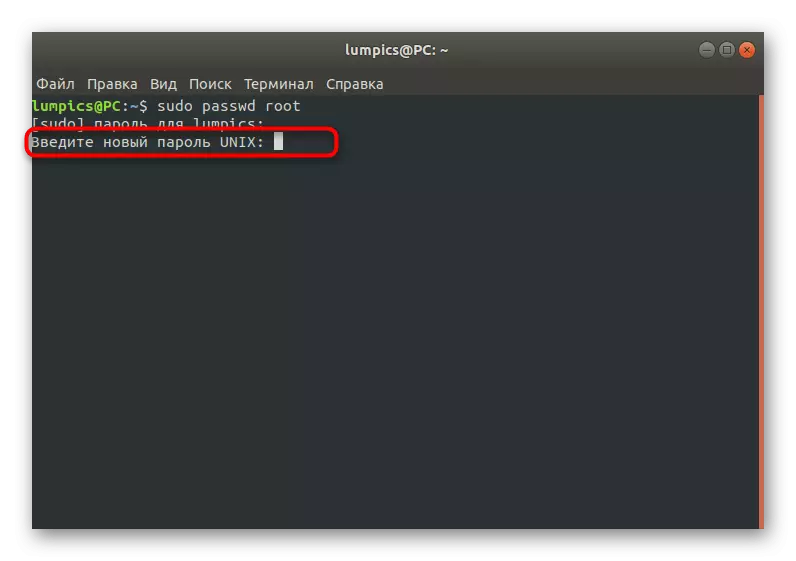
Metoda 2: Zmiana za pomocą trybu odzyskiwania
Czasami użytkownik nie wie w tym samym czasie korzenia i sudo, co eliminuje możliwość produktu dowolnych manipulacji poprzez sesję terminalową. W takich sytuacjach musisz uruchomić tryb odzyskiwania i użyć konsoli z uprawnieniami.
- Uruchom ponownie komputer, a nawet przed pojawieniem się logo Start kliknij Esc. W wyświetlonym menu poruszasz się ze strzałką na klawiaturze, aby wybrać ciąg "Opcje zaawansowane dla Ubuntu".
- Umieść bieżącą wersję jądra i uruchom go w trybie odzyskiwania ".
- Tutaj jesteś zainteresowany ciągiem "Przejdź do interpretera poleceń podejrzanych".
- Potwierdź konsolę Start, naciskając przycisk ENTER.
- Wprowadź polecenie korzenia passwd.
- Zainstaluj nowe hasło.
- Napisz w konsoli wyjścia, aby go zamknąć i kontynuować normalne ładowanie systemu operacyjnego. Teraz uważa się, że klucz dostępu do korzenia jest modyfikowany.
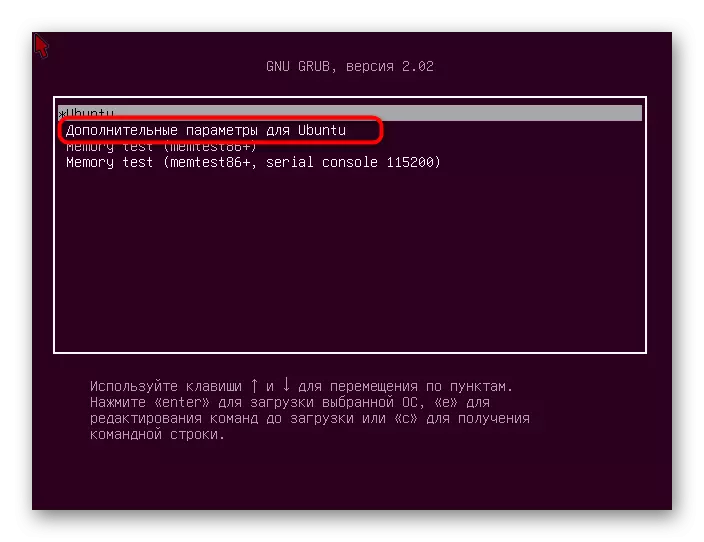
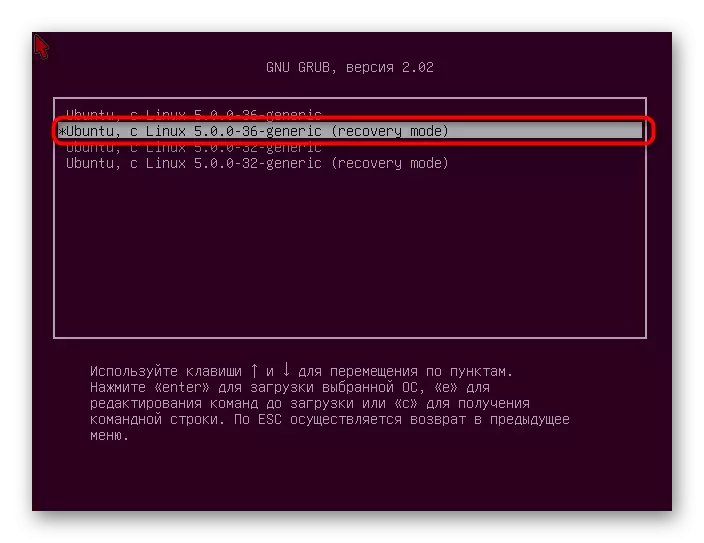
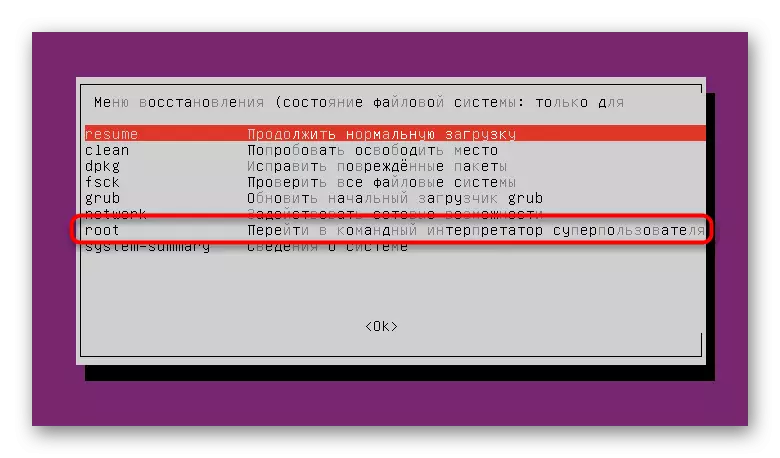
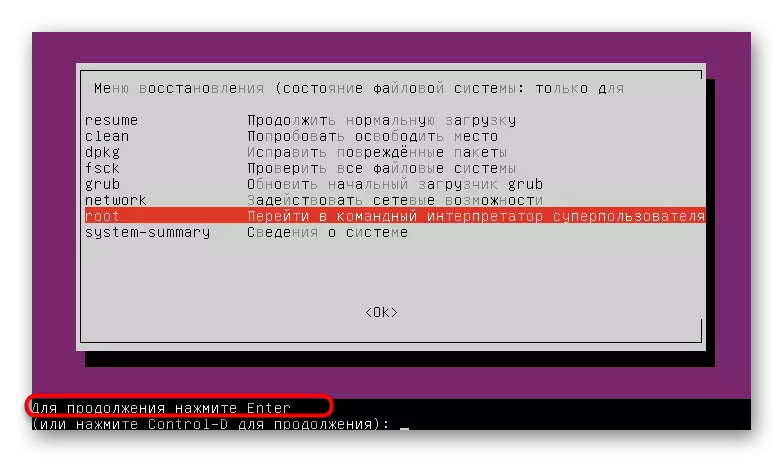
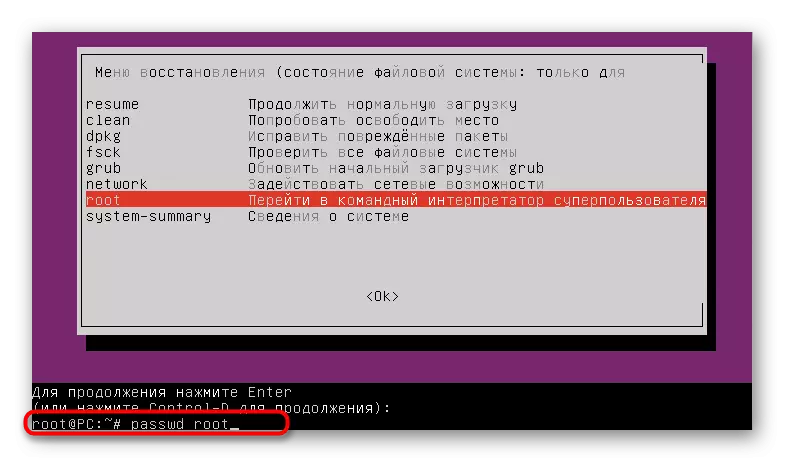
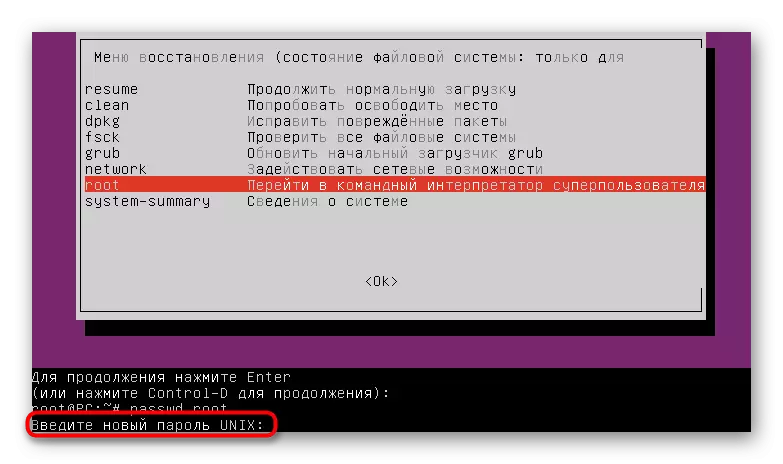
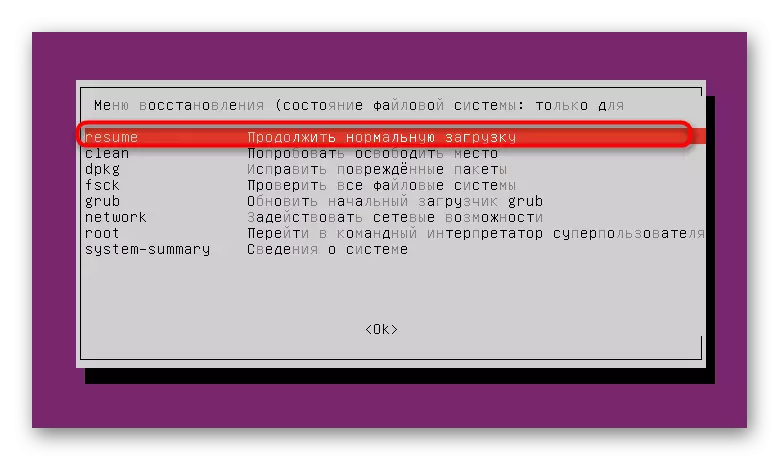
Dzisiaj dowiedziałeś się o wszystkich parametrach i poleceń odpowiedzialnych za zmianę wszelkiego rodzaju haseł w systemach operacyjnych Linux. W tym przypadku użyj instrukcji jako uniwersalnego asystenta, w razie potrzeby odnosząc się do odpowiedniej sekcji.
