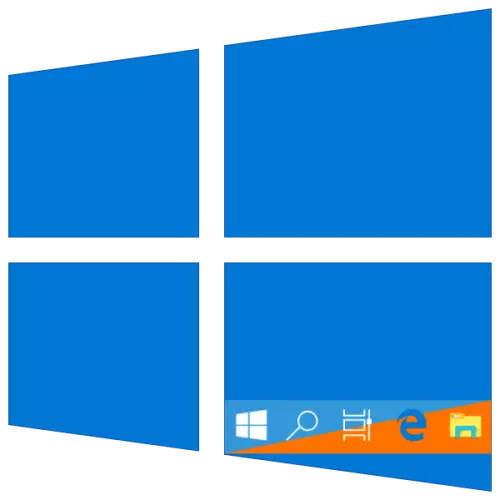
Pasek zadań jest ważnym elementem projektu systemu Windows 10, który zawiera skróty bieżące i stałe aplikacji i folderów. Standardowy wygląd i kolor może zorganizować daleko od wszystkich użytkowników, a zatem dzisiaj powiemy, jak go zmienić.
Metoda 3: rejestr edycji
Zaawansowani użytkownicy do osiągnięcia uzyskania wyniku podczas wykonywania poprzedniej metody może skontaktować się z "Edytorem rejestru" wbudowany w Windows. Dzięki swojej pomocy można to zrobić, aby zmiana koloru była stosowana tylko do paska zadań, ale nie do menu "Start" i menu "Centrum powiadomień", które jest najdokładniejszą decyzją naszego dzisiejszego zadania. Rozważ obie opcje.
Zmiana tylko paska zadań tylko kolorów
- Wykonaj kilka kroków od metody 2 tego artykułu lub przedstawionych powyżej instrukcji, a następnie uruchom Edytor rejestru i przejdź do niego na następny sposób:
Komputer HKEY_Current_User Software Microsoft Windows CurrentVersion Motywy Personalizuj
- Kliknij dwukrotnie LKM Uruchom parametr Kolorprevalence. . Zmień wartość domyślną (zwykle wskazano 0 lub 1) 2. Następnie kliknij "OK", aby zmienić zmiany w życie.
- Wyjdź z systemu i zaloguj się do niego lub po prostu uruchom ponownie komputer. Wybór koloru zostanie zastosowany tylko do paska zadań, a "start" i "centrum powiadomień" zwróci jej dawny wygląd.
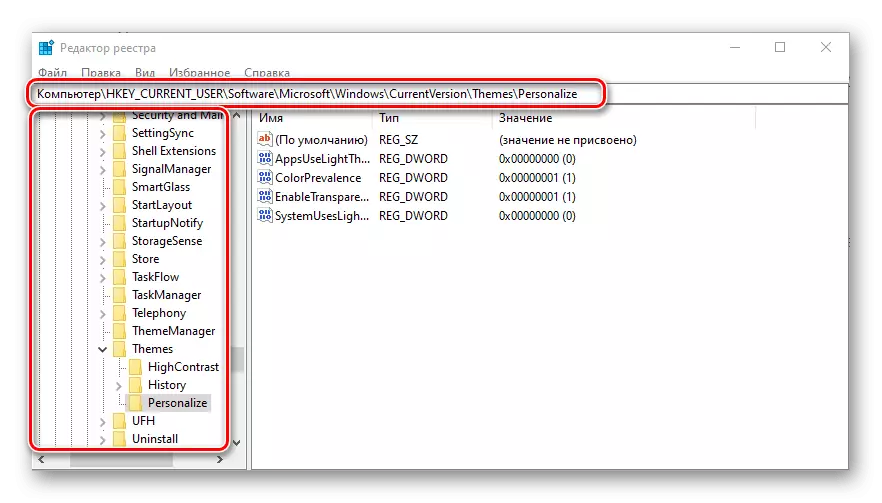
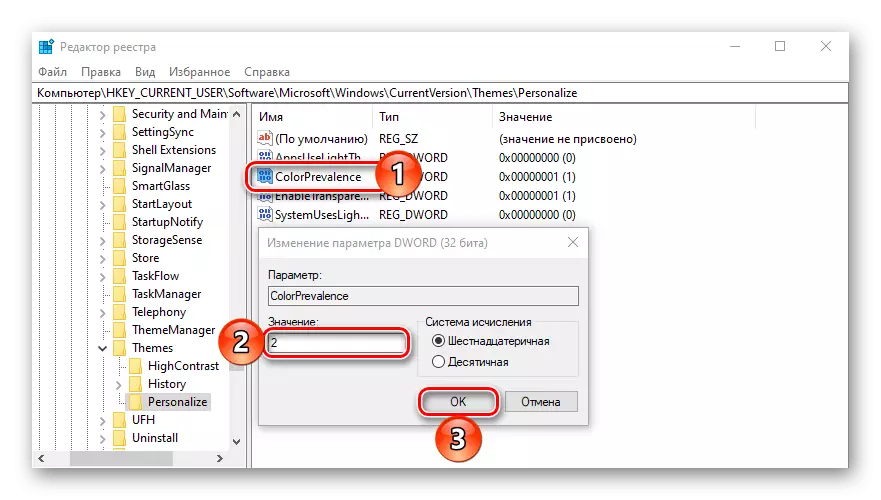
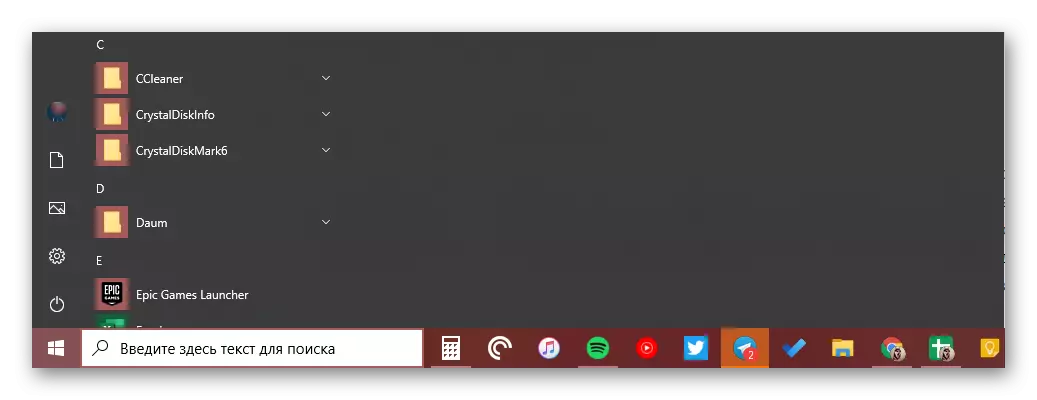
Jeśli musisz cofnąć zmiany wprowadzone w drugim kroku, po prostu zmień wartość parametru ColorPrevalence do tego, który został ustalony na początku - 0 lub 1.
Jak zrobić przezroczysty panel zadań
Oprócz bezpośredniego "malowania" paska zadań w dowolnym systemie obsługiwanym przez system, może być również przejrzysty, częściowo lub całkowicie - zależy od wykorzystywanych środków. Nie ma bezpośredniego związku z rozważeniem zadania, ale dlatego panel może otrzymać kolor tapety na pulpicie, ponieważ będą za nim. Dowiedz się więcej o tym, co i jak to zrobić, należy to zrobić, poniższa instrukcja pomoże określić poniżej. Ponadto jedna z metod rozpatrywanych w nim pozwala robić to samo, że uwzględniliśmy w drugiej części poprzedniego - nie "malowanie" menu startowego i "Centrum powiadomień".
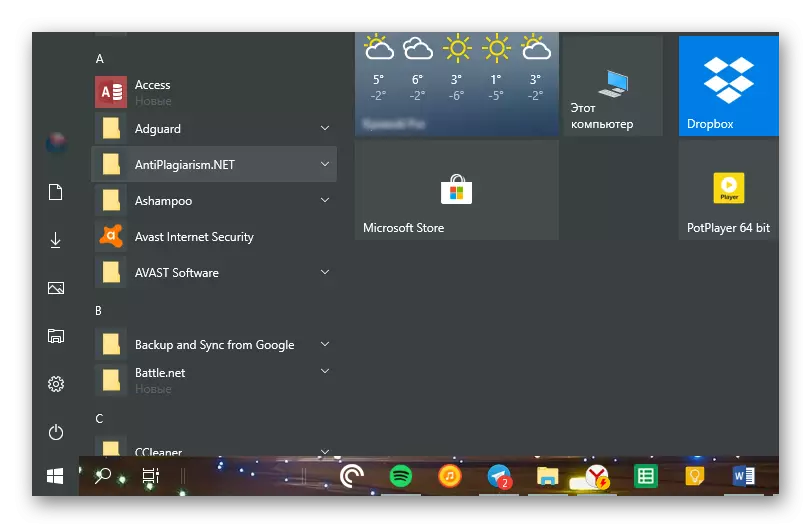
Czytaj więcej: Jak zrobić przezroczysty pasek zadań w systemie Windows 10
Wniosek
Spojrzeliśmy na wszystkie możliwe sposoby zmiany koloru paska zadań w systemie Windows 10, a także kilka LIFHACKS, dzięki czemu można go zrobić, aby inne elementy systemu operacyjnego były "Malowane".
