
"Błąd krytyczny" (błąd krytyczny) jest jednym z najczęstszych problemów w parach platformy gry. Z reguły jego wygląd oznacza, że dalsze korzystanie z klienta jest niemożliwe, ale istnieją błędy, które dotyczą tylko uruchomienia określonych gier. Rozważmy powody wyglądu każdego z nich, a także dowiedz się, jak wyeliminować problemy spowodowane przez nich.
Przyczyny błędów krytycznych w parach w systemie Windows 10
Powiadomienie "Fatal Error" może pojawić się podczas aktualizacji pary, ze względu na niewłaściwą ścieżkę wybraną do instalacji programu, utraty sieci przez klienta i z innych powodów. Każdy problem ma rozwiązanie, a niektóre z nich są nawet nieco.Przyczyna 1: Nieprawidłowa ścieżka instalacji
Błąd: "% Appname% nie może uruchomić się z ścieżki folderów" Oznacza to, że para nie może rozpocząć się na określonej ścieżce, ponieważ zawiera znaki, które nie są zawarte w tabeli ASCII. Składa się z menedżerów, symboli dziesiętnych, znaków interpunkcyjnych i liter alfabetu łacińskiego. Rosyjskie postacie nie zawierają tam, więc jeśli są utrzymywane w sposób, w jaki program jest zainstalowany, istnieje ryzyko, że nie rozpocznie się.
Aby rozwiązać problem, zainstaluj ponownie oprogramowanie i ścieżkę do plików w listach łacińskich w proszku. Na przykład, jeśli wcześniej był taki:
C: Program Pliki Steam
Teraz folder będzie teraz zlokalizowany na:
C: Pliki programów (X86) Steam
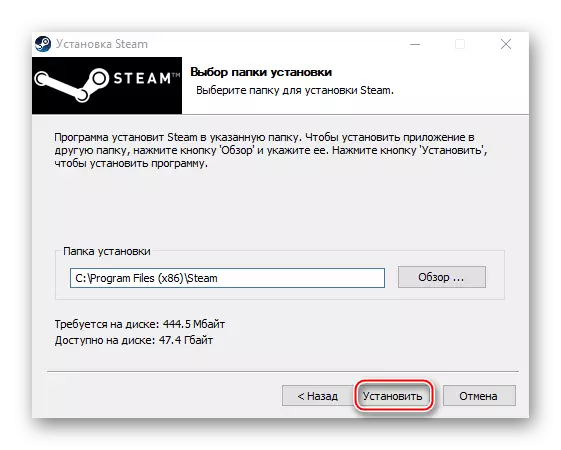
Najlepszą opcją jest zainstalowanie boków w folderze root - C: Steam. W takim przypadku litera dysku nie ma.
Czytaj więcej: Jak zainstalować parę
Przyczyna 2: Awaria podczas aktualizacji Steam
Zdarza się, że po uruchomieniu zaczyna się aktualizować, ale proces ten jest przerywany przez wiadomość: "Steam potrzebuje dostępu do Internetu by pobrać aktualizacje. Potwierdź połączenie sieciowe » . Program nie odbiera aktualizacji, ponieważ nie ma połączenia z siecią. Przede wszystkim otwórz przeglądarkę i sprawdź dostępność połączenia z Internetem. Jeśli problem z siecią jest tylko na kliencie, wykonaj następujące czynności:
- Kliknij prawym przyciskiem myszy skrót programu i otwórz "Właściwości".
- Przejdź do karty zgodności. W sekcji Tryb kompatybilności umieścimy odwrotny element "Uruchom program w trybie zgodności", poniżej odsłonić listę systemów operacyjnych i wybierz "Windows XP (Aktualizuj Pack 2)".
- Umieściamy pole obok "Uruchom ten program w imieniu administratora", a następnie kliknij "Zastosuj" i "OK". Staramy się pobrać parę.



Czasami błąd pomaga rozpocząć parę w imieniu administratora, bez zmiany trybu zgodności.
Jeśli system używa serwera proxy, może blokować porty niezbędne do normalnej pracy klienta. Dlatego jego odłączenie może wyeliminować błąd.
- Kliknij lewym przyciskiem myszy (LKM) na ikonie wyszukiwania, wprowadź zapytanie - "Panel sterowania" w ciągu, a gdy aplikacja kliknij na nim z LKM, pojawia się.

Przeczytaj również: Otwieranie "panelu sterowania" na komputerze z systemem Windows 10
- W kolumnie "Widok" naciśnij przycisk za pomocą inskrypcji "Kategoria" i wybierz "Mniejsze ikony".
- Przejdź do sekcji "Właściwości przeglądarki".
- W zakładce "Połączenia" przejdź do ustawień sieciowych.
- W bloku "serwera proxy" usuń zaznaczenie obok "Użyj serwera proxy dla lokalnych połączeń". Dodatkowo wyłącz opcję "Automatyczna definicja parametrów" w automatycznej jednostce konfiguracji, ponieważ ta funkcja może powodować pełnomocnik nawet bez określonych parametrów, co oznacza, że błąd nadal może pojawić się. Kliknij "OK", uruchom ponownie komputer i spróbuj uruchomić klienta.




Do innych metod wyeliminowania tego błędu, istnieje zamykanie systemu Windows i oprogramowania antywirusowego, sprawdzając system wirusów, zmieniając plik hosta, odzyskaj pliki platformy gry.

Czytaj więcej:
Co jeśli para nie widzi Internetu
Dlaczego Steam nie łączy się z siecią
Przyczyna 3: Problem podczas aktualizacji Steam
"Nie udało się załadować steamui.dll" - Błąd, który często występuje podczas instalowania nowej wersji stylu. Zapowiada nieobecność lub uszkodzenie dynamicznie połączonego pliku biblioteki. Napraw to w ten sposób:
- Usuwanie klienta. Aby ponownie zainstalować gry, przed zapisaniem katalogu Steampaps. Domyślnie jest w folderze z klientem. Jeśli wybrano inne miejsce, pozostanie.

Czytaj więcej:
Usuń parę bez usuwania gier
Instalowanie i usuwanie programów w systemie Windows 10
- Uruchom ponownie okna w "trybie awaryjnym". Kombinacja klawiszy Win + R wywołaj okno "Uruchom", wprowadź polecenie MSconfig i kliknij "OK".
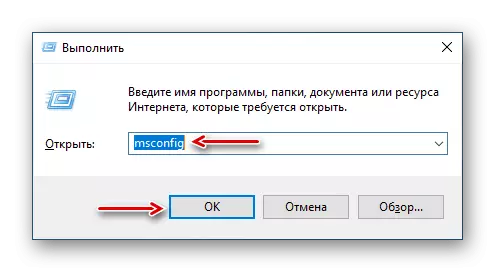
Przejdź do zakładki "Load", w bloku parametrów przesyłania, włącz opcję "Safe Mode", kliknij "Zastosuj", a następnie "OK". Zrestartuj swój komputer.

Przeczytaj również: Tryb awaryjny w systemie Windows 10
- Kliknij prawym przyciskiem myszy plik instalacyjny SteamSetup i uruchom go na administrator.
- Zainstaluj program, zgodnie z monitami instalatora.

Czytaj więcej: Ustawianie pary do komputera

Jeśli pozostaje błąd, istnieją inne sposoby, które mogą to pomóc.

Przeczytaj więcej: Steamui.dll Loading Error Fix
Przyczyna 4: Awaria przy podłączeniu klienta do procesu lokalnego
Czasami problemy występują tylko podczas premiery niektórych gier. Towarzyszy im wiadomość: "Nie udało się połączyć z lokalnym procesem klienta Steam" . Oznacza to, że program nie może połączyć się z procesem lokalnym. Rozwiązać problem:
- Kliknij nazwę profilu, która znajduje się w prawym górnym rogu, aw menu rozwijanym wybierz opcję "Wyjdź konto".
- Potwierdzić akcję.
- Uruchom ponownie komputer, uruchom klienta, wprowadź dane do wejścia i kliknij "Zaloguj się". Teraz spróbuj uruchomić grę.

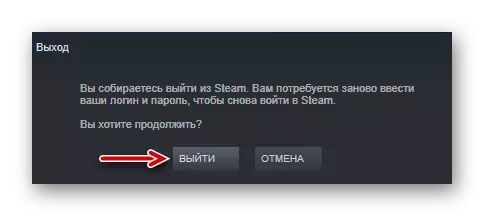

Istnieją inne sposoby wyeliminowania błędów, które zakłócają gry w stylu. Pisaliśmy o tym szczegółowo w innym artykule.

Czytaj więcej: Co zrobić, jeśli gra nie zaczyna się w Steam
Mamy nadzieję, że proponowane metody wyeliminowania przyczyn wyglądu Błąd krytyczny Steam na Windows 10 pomogą pozbyć się tego problemu. W skrajnych przypadkach zawsze możesz skontaktować się z pomocą techniczną klienta, w którym spróbujesz również zapewnić niezbędną pomoc.
