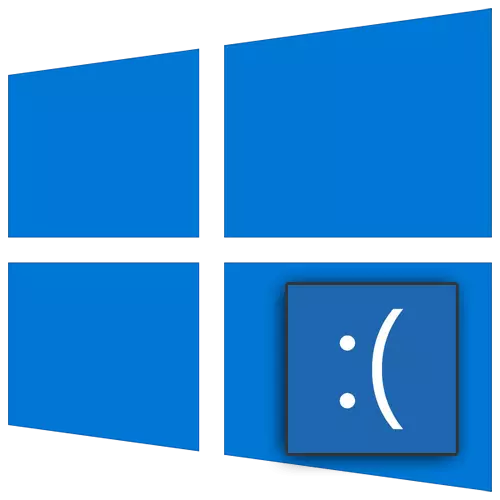
Bez względu na to, jak smutne dźwięki, ale błędy są integralną częścią systemu operacyjnego Windows. Ktoś z użytkowników powstaje częściej, ktoś rzadziej. Jest całkowicie niemożliwe, aby pozbyć się ich, ale na szczęście wiele z nich można poprawić. W tym artykule powiemy Ci, jak rozwiązać problem z komunikatem "Błąd nieakceptowany w Whee" w systemie Windows 10.
Metody korygowania błędu "Błąd nieakceptowanego whea"
Przede wszystkim należy zauważyć, że wspomniany błąd może być spowodowany zarówno przez awarię oprogramowania, jak i nieprawidłowości fizycznego urządzenia. Dlatego wyeliminowanie go od pierwszego i na pewno nie zawsze jest to możliwe. W praktyce wygląda jak zwykły BSOD ("niebieski ekran śmierci" lub "niebieski ekran śmierci").
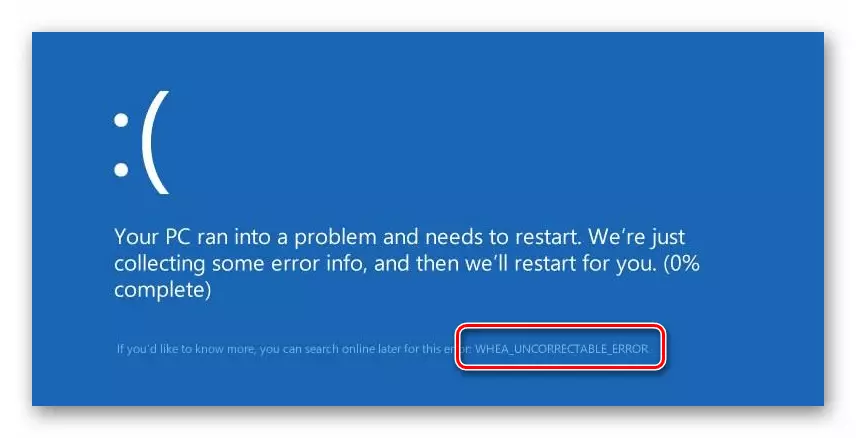
Oferujemy kilka opcji rozwiązania dla problemu, który chcesz spróbować najpierw.
Metoda 1: "Linia poleceń"
Przed przystąpieniem do poszukiwania fizycznych awarii sprzętu zdecydowanie zalecamy przetestowanie dysku twardego i integralności plików systemowych. Oba te operacje są wykonywane przy użyciu narzędzia "wiersza poleceń".
- Naciśnij jednocześnie klawisze Windows + R. W ciągu tekstu pojawi się okno, wprowadź polecenie CMD. Następnie, trzymając jednocześnie "Ctrl" i "Shift", naciśnij przycisk "Enter" lub "OK" w tym samym oknie. W ten sposób uruchomisz zatrzask "Linia poleceń" od Administratora.
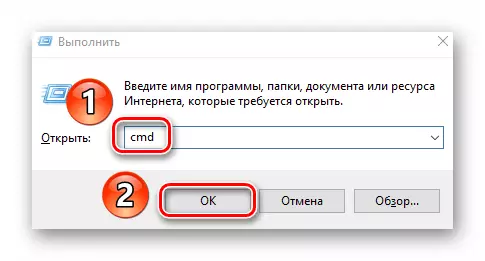
Metoda 2: Sprawdzanie aktualizacji
Deweloperzy Windows 10 regularnie uwalniają aktualizacje, a często oboje wiąże się z błędami i pozwalają im się pozbyć. Aby rozwiązać nasz problem, wykonaj następujące czynności:
- Kliknij jednocześnie klawisze Windows + I. W oknie "Parametry", kliknij lewym przyciskiem myszy do sekcji "Update i Security".
- W rezultacie znajdziesz się natychmiast na żądanej karcie - "Centrum aktualizacji systemu Windows". Po prawej stronie okna kliknij przycisk "Sprawdź aktualizacje". Jest to szczególnie gotowe, jeśli nie ma zapisów o braku ważnych poprawek obok przycisku.
- Po tym rozpocznie się proces wyszukiwania, pobierz i zainstaluj brakujące aktualizacje. Poczekaj, aż operacja zostanie zakończona i uruchom ponownie komputer / laptop.
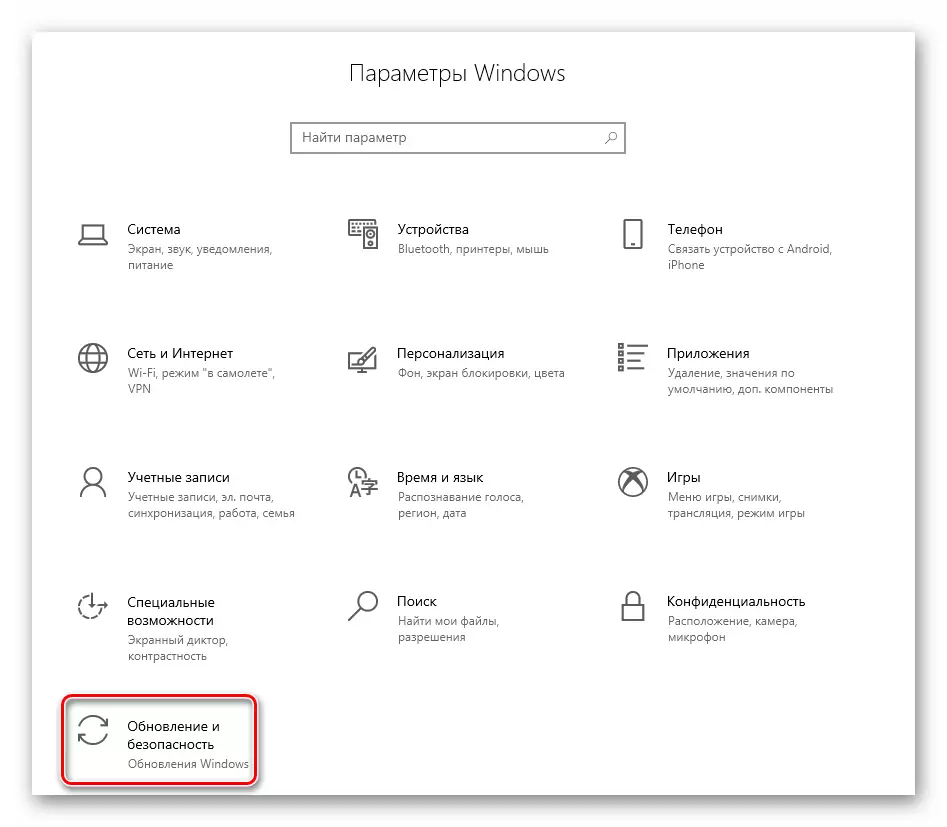
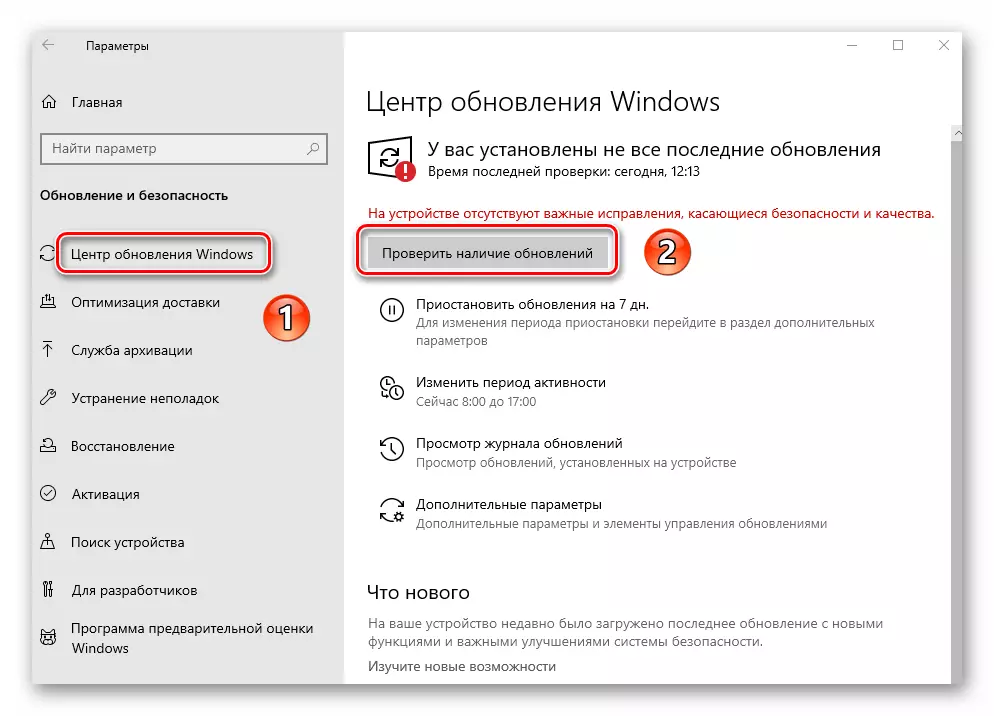
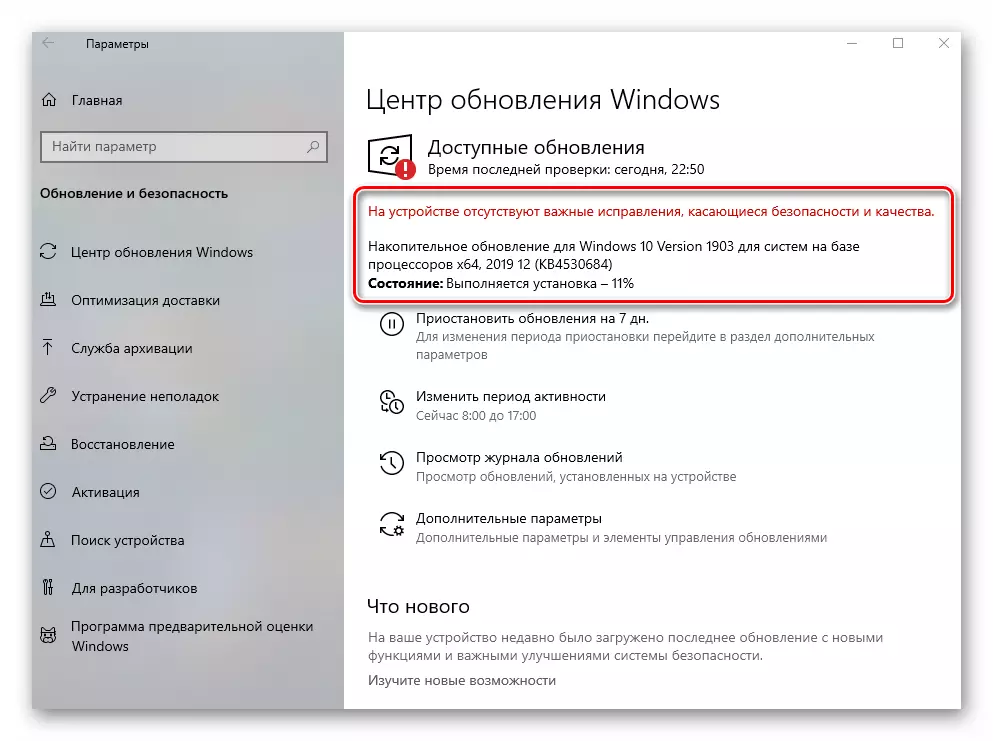
Metoda 3: Aktualizacja sterownika
Często błąd "Whea nieskorygalny błąd" wystąpi z powodu problemów z kierowcami lub ich interakcją z systemem operacyjnym. Dlatego możesz spróbować zaktualizować sterowniki wszystkich urządzeń. W tym celu odpowiednie jest wyspecjalizowane oprogramowanie. Opowiedziano nam o najlepszych zastosowaniach tego rodzaju w oddzielnym artykule. Zalecamy śledzenie linku, zapoznać się z materiałem i wybrać dla siebie dowolny program.
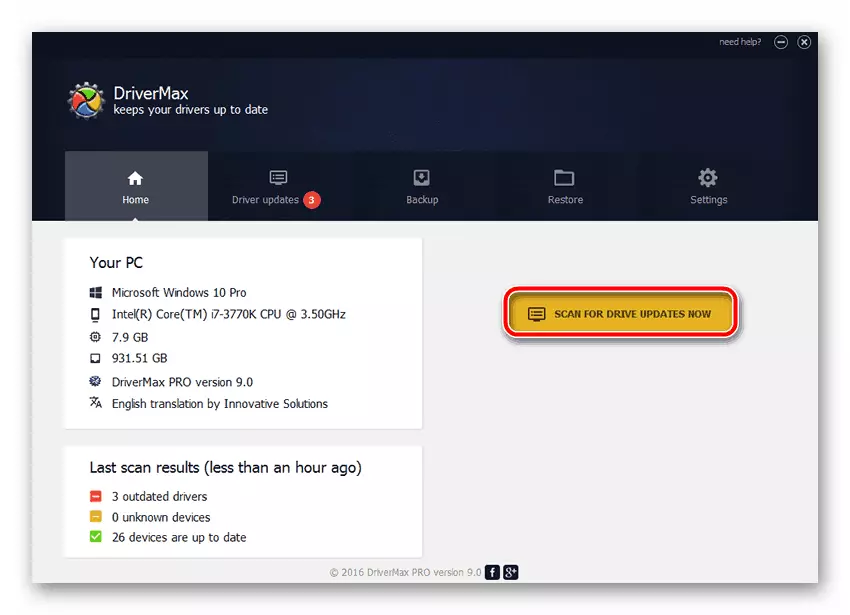
Czytaj więcej: Najlepsze programy do instalowania sterowników
Metoda 4: Sprawdź pamięć RAM
Ta metoda implikuje weryfikację pamięci RAM dla awarii fizycznej. W tych celach istnieje kilka specjalistycznych programów i narzędzi systemowych. Pokażą, czy istnieją problemy z RAM. Jeśli jakikolwiek zostanie wykryty, powinieneś spróbować wymienić uszkodzony pasek pamięci i sprawdzić, czy błąd "Błąd nieskorygalny" Whea nie jest wyświetlany. O aplikacjach do testów i procesu sprawdzania, wcześniej napisaliśmy.
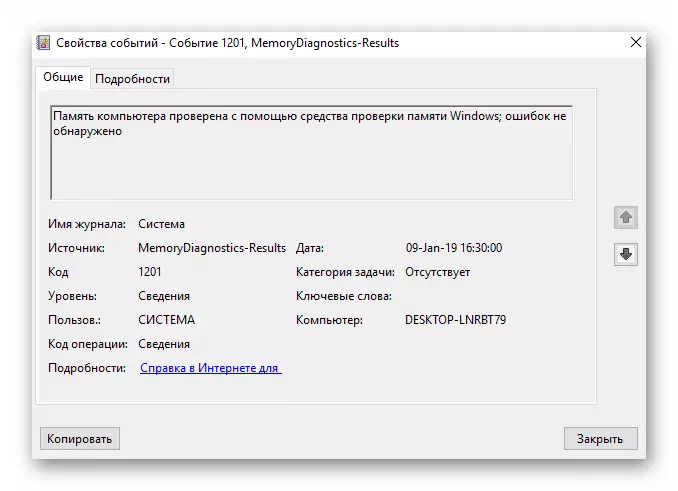
Czytaj więcej: Weryfikacja pamięci RAM w systemie Windows 10
Metoda 5: Sprawdzanie temperatury
Jeśli wystąpi błąd, "Błąd nieskorygalny" whea jest niezwykle pożądany, aby sprawdzić temperaturę komponentu komputerowego. W niektórych przypadkach powodem problemu rozważanego jest przegrzanie, zwłaszcza jeśli karta wideo i / lub procesor cierpią z powodu takich.
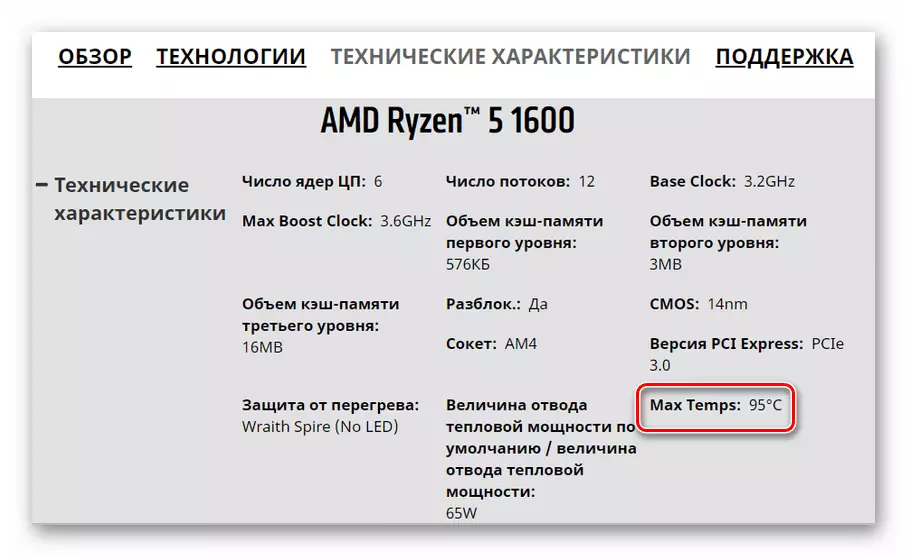
Czytaj więcej: Pomiar temperatury komputera
W artykule na powyższym linku znajdziesz instrukcje, jak znaleźć najbardziej dopuszczalne temperatury dla różnych typów urządzeń. Jeśli ujawniysz, że są one przekroczone lub są na skraju dopuszczalnego, warto dbać o właściwe chłodzenie i wymianę pasty termicznej (jeśli chodzi o procesor). Ponadto jest obowiązkowe, aby pozbyć się przetaktowywania, jeśli zdyspergowałeś cechy urządzenia.
Metoda 6: "Wyświetl wydarzenia"
Każda wersja i budowa systemu Windows 10 ma wbudowaną funkcję rejestrowania. Jest on reprezentowany jako aplikacja "Wyświetlanie zdarzeń", który wyświetla wszystkie błędy i powiadomienia o działaniu systemu operacyjnego, interakcji urządzeń itp. To narzędzie umożliwia dokładniejsze określenie źródła błędu "Whea nieskorrectable" . Aby to zrobić, wystarczy uruchomić aplikację po wystąpieniu problemu i znajdziesz szczegółowe informacje o tym, co się stało. O tym, jak to zrobić, możesz się nauczyć z artykułu na poniższym linku. Następnie, ucząc się opis problemu, użyj wyszukiwania na stronie głównej naszej strony i znajdź materiał do rozwiązania.
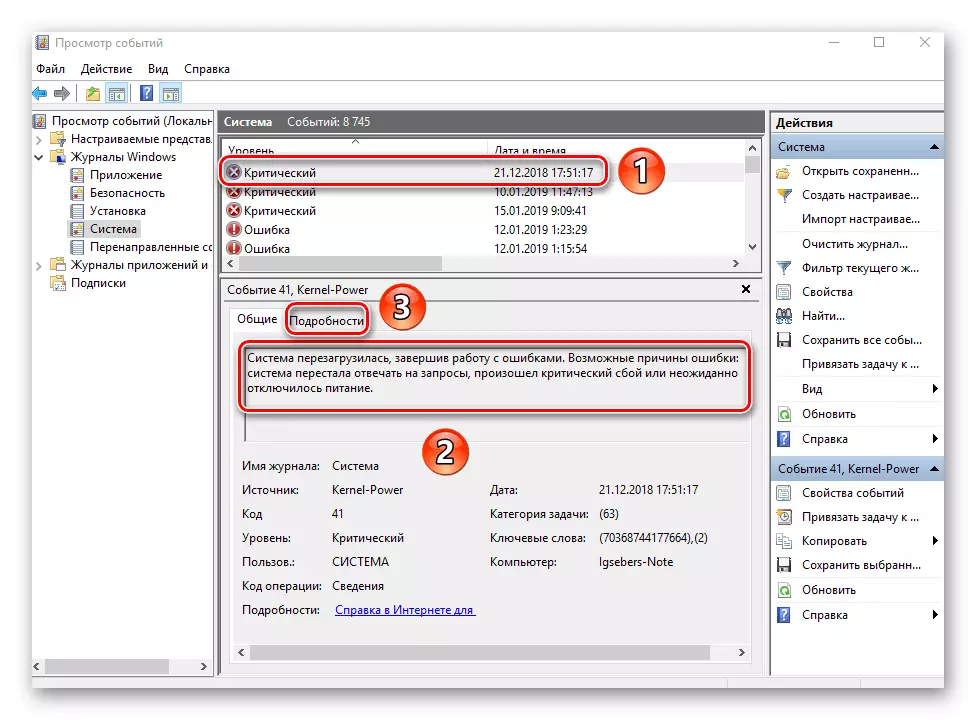
Czytaj więcej: Wyświetl "Błąd magazynu" w systemie Windows 10
W ten sposób dowiedziałeś się o podstawowych sposobach poprawienia błędu "Wheak nieskorypowy błąd". Pamiętaj, że przyczyną problemu może spowodować znacznie głębiej, na przykład, w niewystarczającej napięciu na procesorze. Nie zaleca się, aby zmienić go niezależnie, aby nie zaszkodzić "gruczołowi" - w takich przypadkach lepiej jest skontaktować się ze specjalistami.
