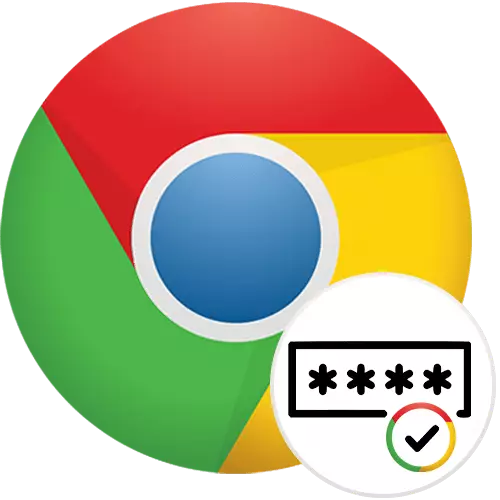
Jedną z najważniejszych funkcji dowolnej przeglądarki internetowej jest zapisanie haseł. Google Chrome pozwala również wszystkim użytkownikom do dodania ich na wiele sposobów i chodzi o to, że będziemy mówić dalej.
Zapisywanie haseł w Google Chrome
W zależności od tego, jak osoba korzysta z przeglądarki, optymalna opcja do zapisywania haseł będzie inna: ktoś ma wystarczająco dużo wbudowanych funkcji przeglądarki i nie pasują do kogoś i muszą uciekać się do alternatywnych rozwiązań. Opowiemy o nich wszystkich w tym artykule.Metoda 1: Zapisywanie przy wejściu do witryny
W większości użytkowników istnieje wystarczająco dużo możliwości, które chrom zapewnia domyślne. Użytkownik jest zalogowany na stronie, potwierdza zachowanie kombinacji logowania / hasła w przeglądarce i swobodnie wchodzi do jego konta w przyszłości. Zapisane dane nie będą musiały być ponownie wykorzystane, dopóki pliki cookie są oczyszczone. Minus ma taką opcję: bez zawiasowej synchronizacji haseł, można go utracać podczas ponownej instalacji systemu operacyjnego lub pełnego czyszczenia przeglądarki internetowej. Bez hasła do wprowadzenia konta można znaleźć w sekcji z hasłami, które mogą mieć dostęp do komputera, a zatem sposób, w jaki sposób ma niską niezawodność. Niemniej jednak spełnia większość, więc przyjrzymy się na pierwszą.
- Jeśli nie zmieniono żadnych ustawień, po wprowadzeniu loginu i hasła, ich oszczędność zostanie zwrócona automatycznie. Pozostaje kliknąć przycisk "Zapisz".
- Po tym ikonę z blokadą pojawia się na pasku adresu, co oznacza, że dane z autoryzacji zostało zapisane dla tej strony. Będzie obecny na wszystkich innych stronach, dla których te informacje zostały zapisane.
- Gdy żądanie zapisywania nie pojawia się i przy każdym ponownym uruchomieniu hasło, konieczne będzie zmianę jednego z ustawień Google Chromium. Przez "menu", przejdź do "Ustawienia".
- Znajdź i przejdź do sekcji "Hasła".
- Aktywuj element "Oferuj hasło". Teraz okno z pierwszego kroku zawsze pojawi się, gdy pojawi się pierwsze autoryzacja na stronie. Dodatkowo można włączyć parametr "Automatyczne logowanie", jeśli zamiast natychmiastowego logowania do konta, gdy otworzysz określony adres internetowy, zobaczysz stronę autoryzacji z pełnymi polami logowania i hasła.
- Bycie tutaj, pamiętaj, aby przewijać stronę w dół i zwrócić uwagę, czy nie ma adresu internetowego, hasło, dla którego chcesz zapisać, w "witrynie, hasła, dla których nie są zapisywane" lista. Jego obecność może być powodem określonego adresu odmowy zapisania, a nawet po włączeniu hasła, miejsca z rodzaju listy wyjątków nadal będą ignorowane. W razie potrzeby usuń adres z listy, klikając Krzyżuj po prawej stronie.


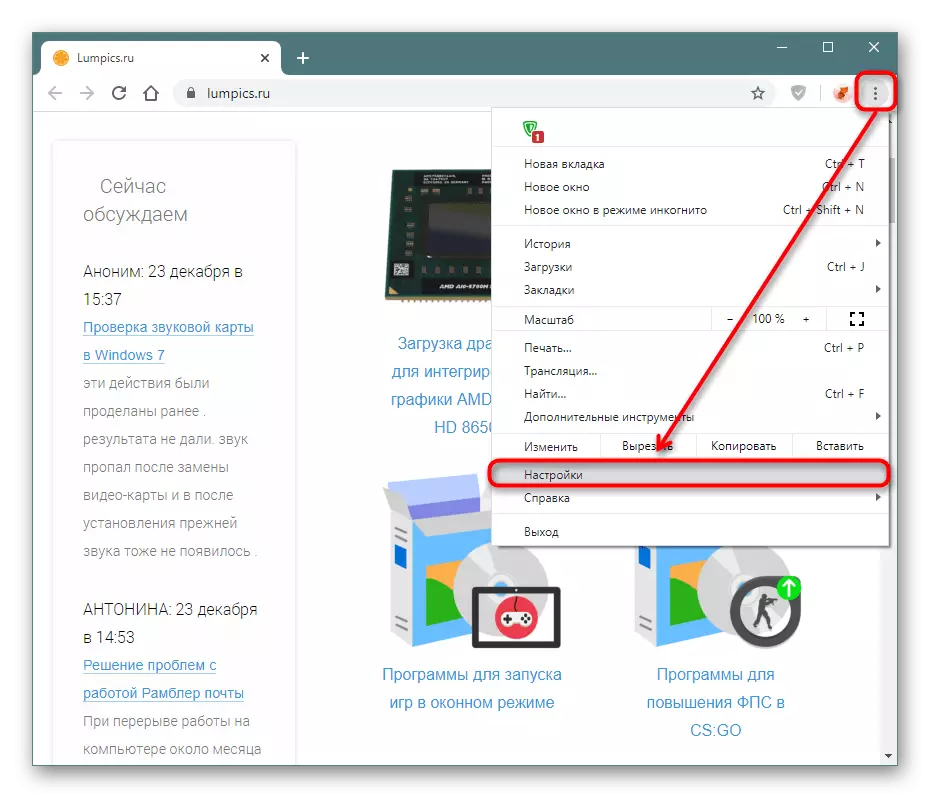
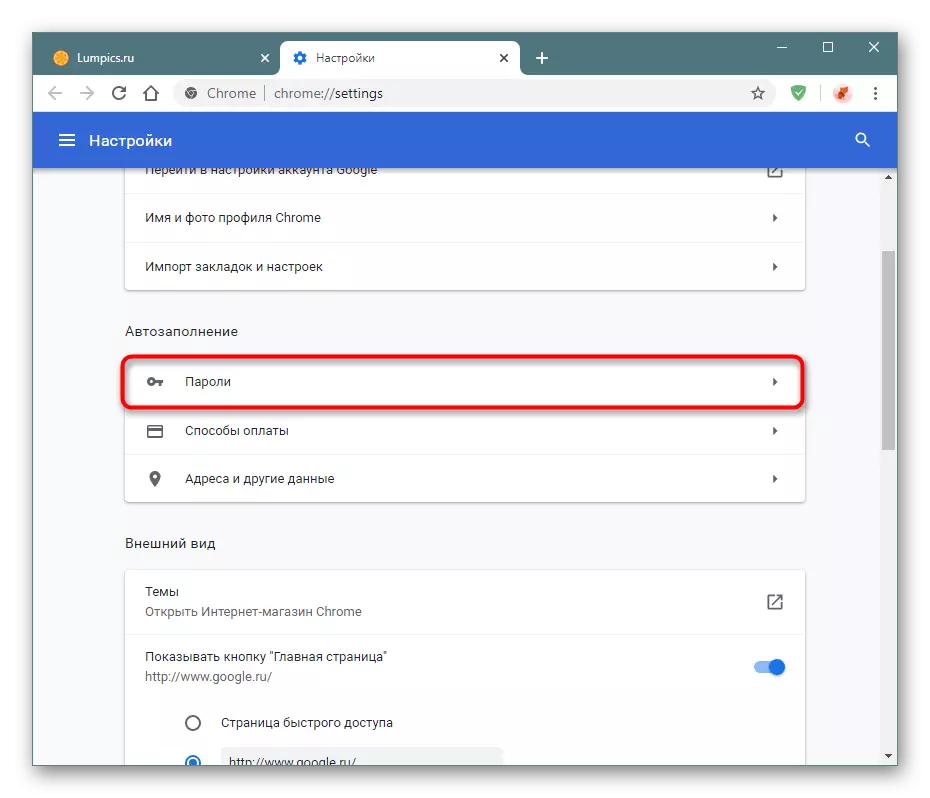
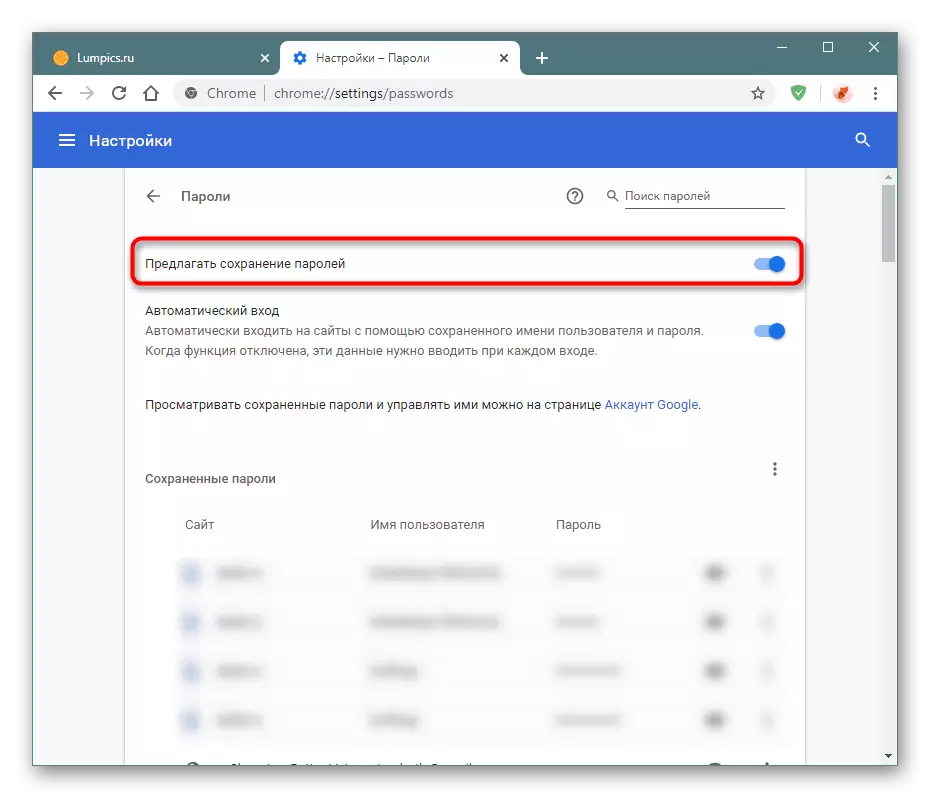

Brak możliwości ręcznego zapisywania hasła za pomocą ustawień przeglądarki.
Metoda 2: Włączanie synchronizacji
Ta metoda najczęściej nie jest niezależna i jest odpowiednia jako dodatek do pierwszego. Synchronizacja umożliwia użytkownikom pracującym na wielu urządzeniach, aby nie wprowadzać wszystkich haseł za każdym razem. Gdy synchronizacja jest włączona, automatycznie przesyłasz wszystkie zsynchronizowane dane na tych komputerach i urządzeniach mobilnych, gdzie wystąpił login na tym samym koncie.
- W przypadku braku konta Google użyj poniższego odniesienia, aby utworzyć go w całej instrukcji. Jeśli masz konto Google (i ma co najmniej wszystkich użytkowników smartfonów na Androida i Gmail Mail), wystarczy otworzyć "Ustawienia" na komputerze i kliknij przycisk "Włącz synchronizację".

Nie zaleca się mieszania pracowników i osobistymi przeglądarek, w tym na nich, aby zsynchronizować ten sam profil. Jeśli chcesz przenieść i zapisywać tylko hasła między przeglądarkami internetowymi, użyj innych zaleceń od tego artykułu: eksport / import lub rozszerzenie.
Metoda 3: Korzystanie z ekspansji
Nie wszyscy są ograniczone do pracy w jednej przeglądarce. Gdy w celu uzyskania dostępu do Internetu wykorzystywane jest kilka programów, wykorzystanie synchronizacji nie jest tutaj odpowiednie i jest to niewygodne, aby importować i eksport, ponieważ gdy kilka nowych rekordów wydaje się tę procedurę, konieczne będzie wentylację tej procedury. Najlepsze we wszystkich sytuacjach, wykazuje użycie rozszerzenia, które jest w stanie przenieść hasła do wszystkich przeglądarek, gdzie wpis na koncie specjalnie utworzony w nim. Oznacza to, że jest to takie schowek w chmurze haseł, które nie są dołączone do określonej przeglądarki internetowej.
Najlepszym rozwiązaniem jest dodanie Lastpass, który długo się ugruntował: niezawodnie zachowuje dane użytkownika, szyfrując je i dalej z hakowania, usługa jest obsługiwana przez wszystkie nowoczesne przeglądarki, urządzenia mobilne, a nawet inteligentny zegar.
Pobierz Lastass z Google WebStore
- Otwórz powyższy link i kliknij przycisk Ustaw.
- Potwierdzić akcję.
- Najprawdopodobniej nadal nie masz konta tutaj. Możesz go utworzyć, dzwoniąc do menu powiększenia, klikając ikonę i klikając napis "Utwórz konto".
- Wpisz pracownika imale i kliknij "Utwórz konto". Musisz mieć dostęp do wiadomości e-mail, aby wprowadzić adres, aby zawsze miał możliwość przywrócenia Lastass, jeśli zapomnisz z tego hasła.
- Wymyśl hasłem, który spełnia wymagania usługi: od 12 znaków, z co najmniej 1 tytułem, małą literą i cyfrą. Dodatkowo wprowadź monit, który pomoże przypomnieć zapomniane hasło.
- Teraz przejdź do dowolnej witryny i wprowadź swoje konto. Rozszerzenie pojawi się popisać nazwę użytkownika i hasło. Zgadzam się z nim.
- Później na innym urządzeniu (lub na tym, po wyjściu z konta), ikona Lastass będzie obecna w formie autoryzacji, a zapisane dane profilu będą poddawane.
- Możesz albo natychmiast kliknąć "Login" (lub przycisk o podobnej nazwie, która zależy od witryny) lub kliknąć jedną z tych ikon, aby wybrać żądany opis kilku. Ostatnia opcja jest istotna, gdy użytkownik ma więcej niż jedno konto.

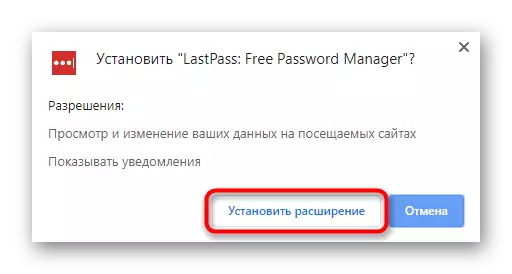

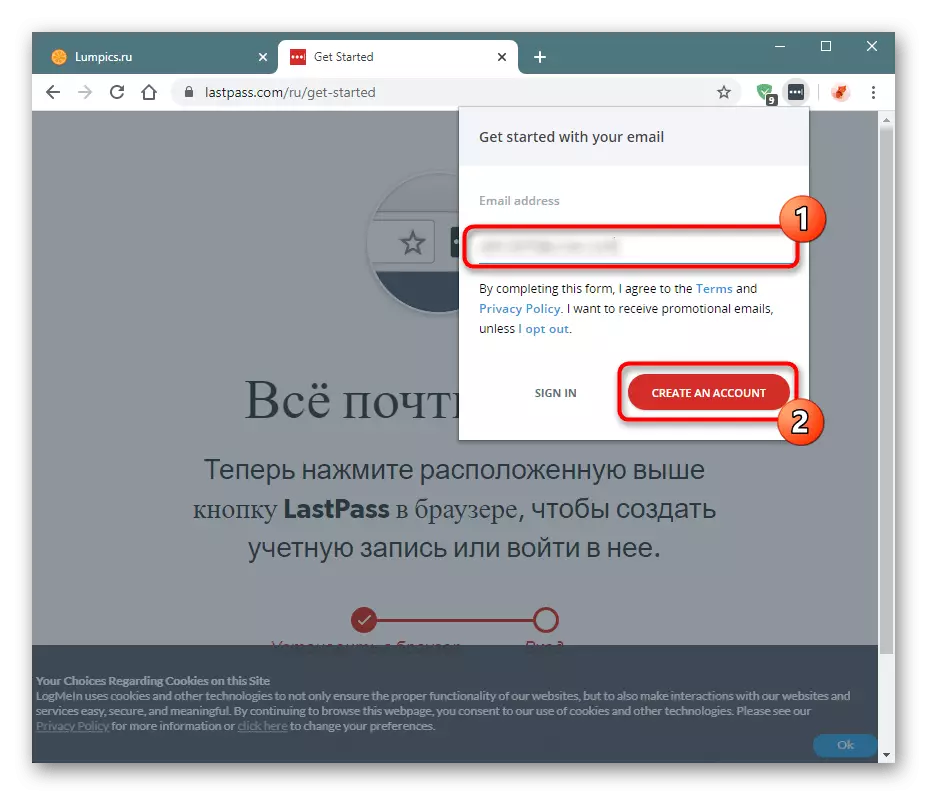
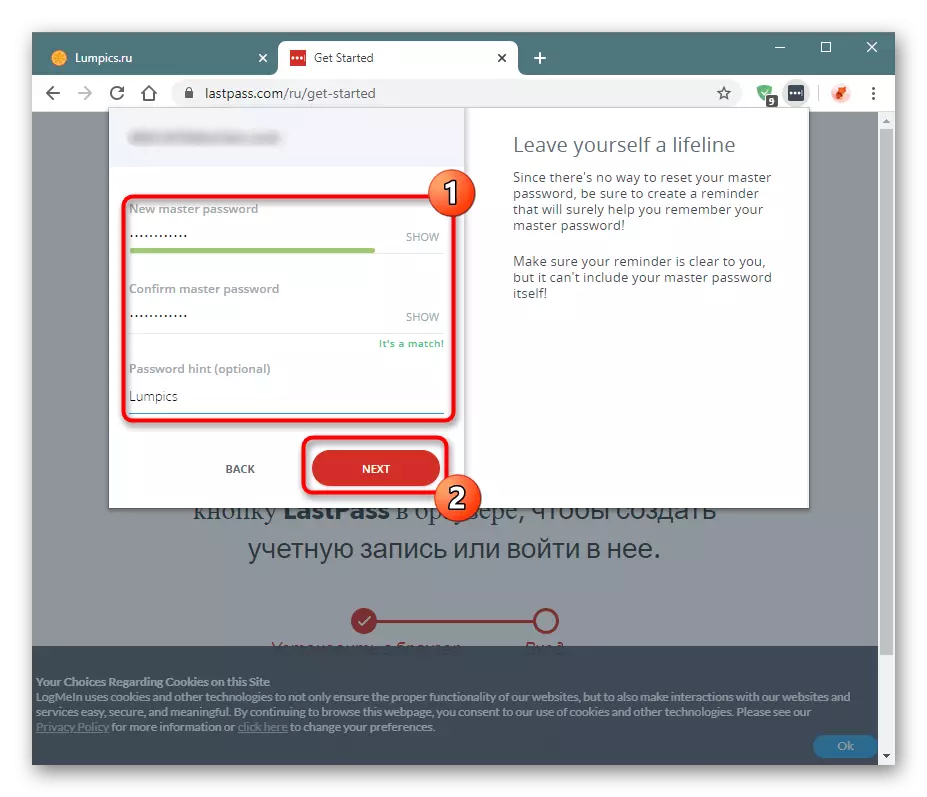
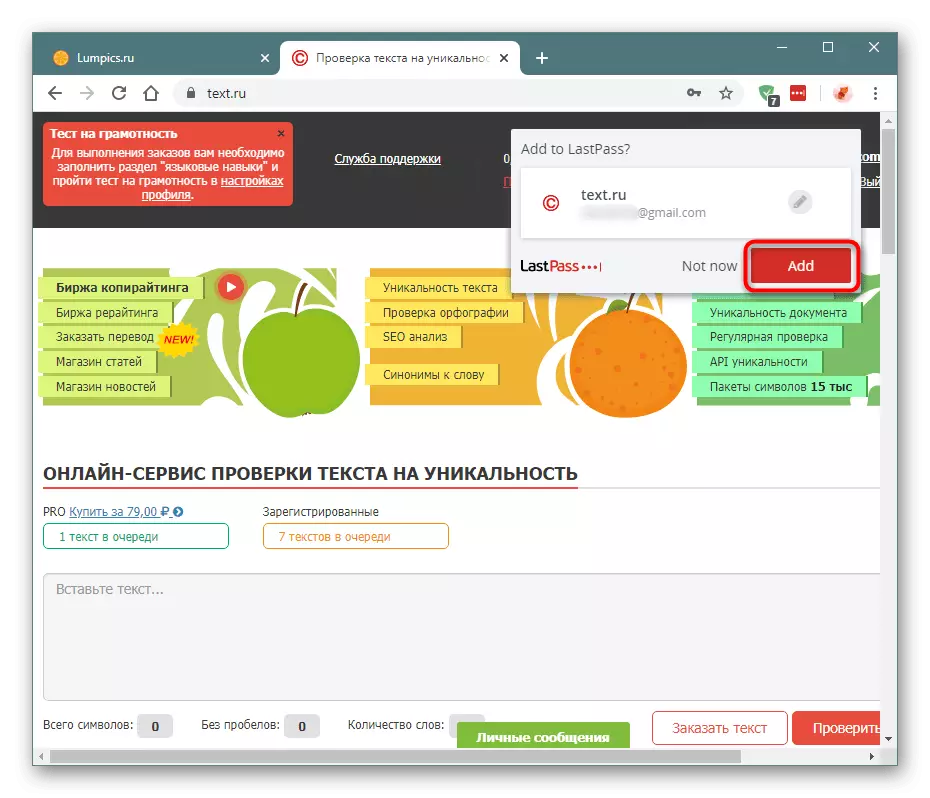


Metoda 4: Import eksportu lub hasła
Wypełnij artykuł o najmniejszej popularnej i bieżącej opcji w formie eksportu i haseł importowych. W pierwszym przypadku użytkownik kopiuje wszystkie hasła już zapisane w Google Chrome, do oddzielnego pliku, który można później importować, aw drugim będzie można zaimportować plik z hasłami w formacie CSV do jego chromu.
Eksport
Przeglądarka umożliwia łatwe eksportowanie - otrzymasz plik CSV, który może być użyty do przesyłania do innego Google Chrome lub kopii zapasowej. Przejdź do Ustawienia hasła, jak pokazano w metodzie 1.
- Naciśnij przycisk za pomocą trzech punktów, które są powyżej wpisów z zapisanymi hasłami. Z menu rozwijanego wybierz jedyną dostępną opcję "Eksportuj".
- W odpowiedzi na zapobieganie zabezpieczeń kliknij przycisk Niebieski.
- Jeśli system operacyjny ma hasło, aby wprowadzić konto, musisz ponownie wprowadzić go (Windows 10 posiadacze muszą wprowadzić e-maila na profil Microsoft).
- Natychmiast otworzy się okno konserwatora hasła. Wybierz żądaną lokalizację.
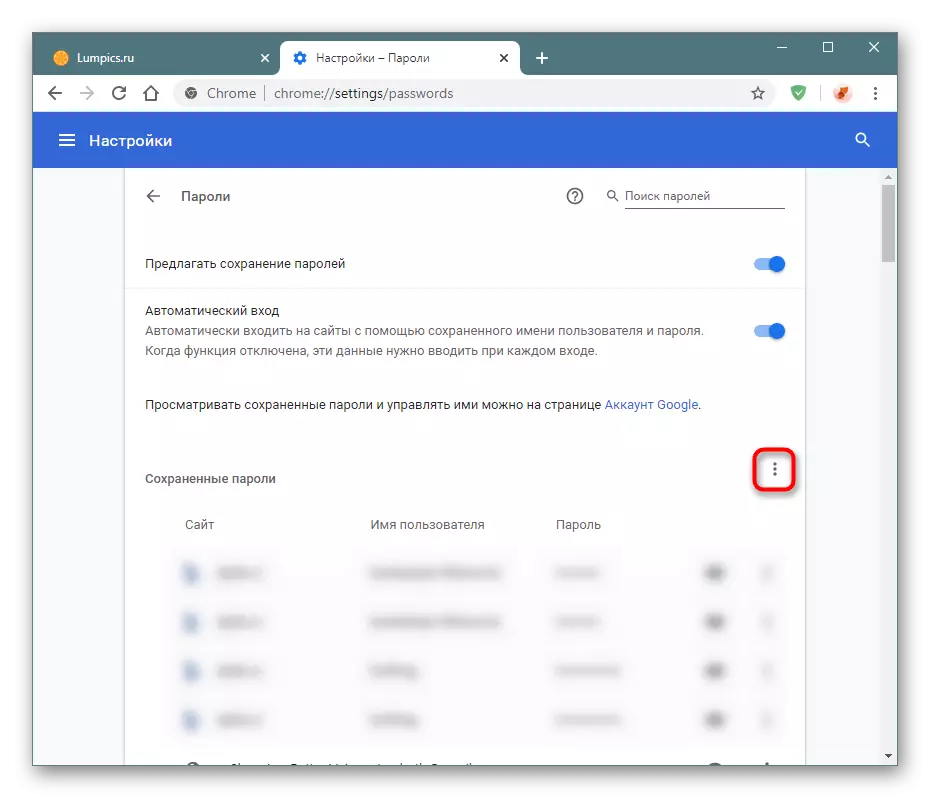

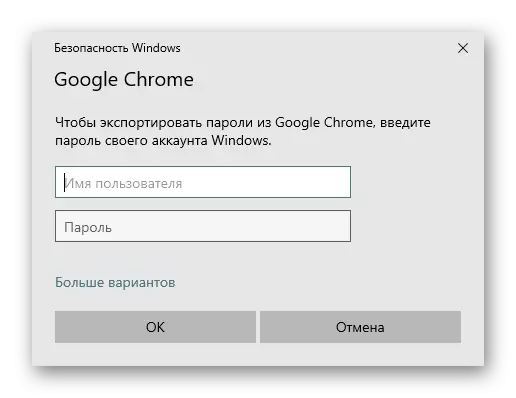

Plik CSV z hasłami może być łatwo otwarty: wszystkie dane nie są tam zaszyfrowane i są dostępne do oglądania każdego, kto chce to rozważyć!
Import
Pomimo faktu, że eksport jest realizowany swobodnie, dla niektórych nieznanych dla nas, powodem przywozu dokonania przeglądarki nie pozwala. Przynajmniej, jeśli mówimy o nowych wersjach tej przeglądarki. Dlatego w tej chwili jest dość dziwny sposób na rozwiązanie zadania.
- Znajdź chromową etykietę i kliknij prawym przyciskiem myszy. Z menu kontekstowego przejdź do "Właściwości".
- Przełącz się na karcie "Obiekt", w polu "Obiekt", wyślij kursor do najłatwiejszej, miejsce odwrotu, klikając miejsce i włóż następną linię: Zaoferowalne funkcje = PasswordSimport. Zapisz zmiany, klikając OK.
- Teraz otwórz (uruchom ponownie) Chrome i w sekcji Ustawienia przeglądarki z hasłami, kliknij przycisk z trzema kropkami, co znajduje się nad listą zapisanych haseł. Pojawi się tutaj nowy element "Import", kliknij go.
- Otworzy się okno przewodnika, w którym chcesz określić lokalizację przechowywania pliku CSV.



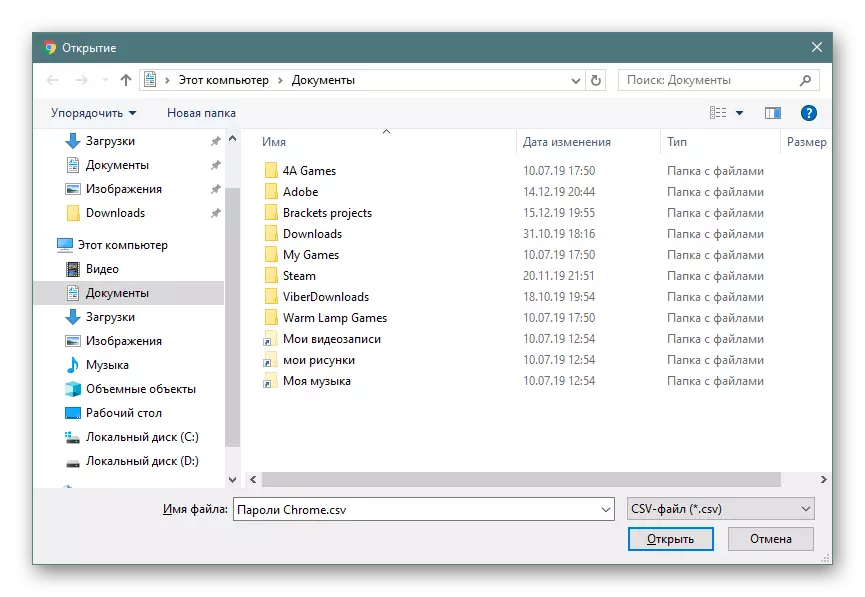
W ten sposób możesz przenieść całą bazę danych haseł z innego chromu. Należy pamiętać, że metoda importu jest warsztatem początkowo brakującego parametru. W tym względzie prędzej czy później może stracić znaczenie.
Rozmawialiśmy o różnych opcjach do zapisywania haseł w Google Chrome. Jak widać, wszyscy różnią się znacząco od siebie, ale jednocześnie można pomyślnie połączyć.
