
"Tryb gry" jest jedną z innowacji w systemie Windows 10, który jest skierowany do aktywnych graczy w różnych zastosowaniach. Jego funkcjonalność obejmuje aktywację skrótów pomocniczych, możliwość szybkiego tworzenia zrzutów ekranu i zapisów, co dzieje się na ekranie. Domyślnie ten tryb jest aktywny, co powoduje pewne trudności w niektórych użytkownikach, więc potrzeba jego odłączenia. Można to zrobić na cztery różne sposoby, z których każdy ma własne cechy. Zatrzymajmy się w każdym z nich bardziej szczegółowo.
Wyłącz tryb gry w systemie Windows 10
Należy pamiętać, że czasami użytkownik musi po prostu zamknąć kilka paneli lub wyłączyć powiadomienia z centrum Xbox, a sam tryb gry musi zostać pozostawiony w ON. W takiej sytuacji radzimy, aby przejść bezpośrednio do metody 4, a wszyscy, którzy są zainteresowani pełną dezaktywacją "trybu gry" ze wszystkimi paneli i wiadomości powinny być wykonane następne instrukcje.Metoda 1: Menu "Parametry"
Windovs 10 ma specjalnie wyznaczoną partycję w menu "Parametry", który jest odpowiedzialny za konfigurowanie trybu gry. Dzięki temu łatwiej jest wyłączyć tę opcję lub skonfigurować ją, wypychając własne potrzeby. Ta operacja zajmie dosłownie jedną minutę.
- Otwórz "Start" i przejdź do "Parametry".
- Tutaj wybierz sekcję "Gry".
- Pierwsza karta na lewym okienku nazywa się "menu gry". Odpowiada za wyświetlanie panelu do nadawania lub zdjęć. Przesuń opcję suwaka do stanu "OFF", aby wyłączyć ten panel.
- Główna funkcja dzisiaj jest dziś na karcie "Tryb gry". Po prostu przesuwa suwak trybu gry w rozłączny stan, aby ta opcja niedostępna była bezpośrednio w dowolnej aplikacji.
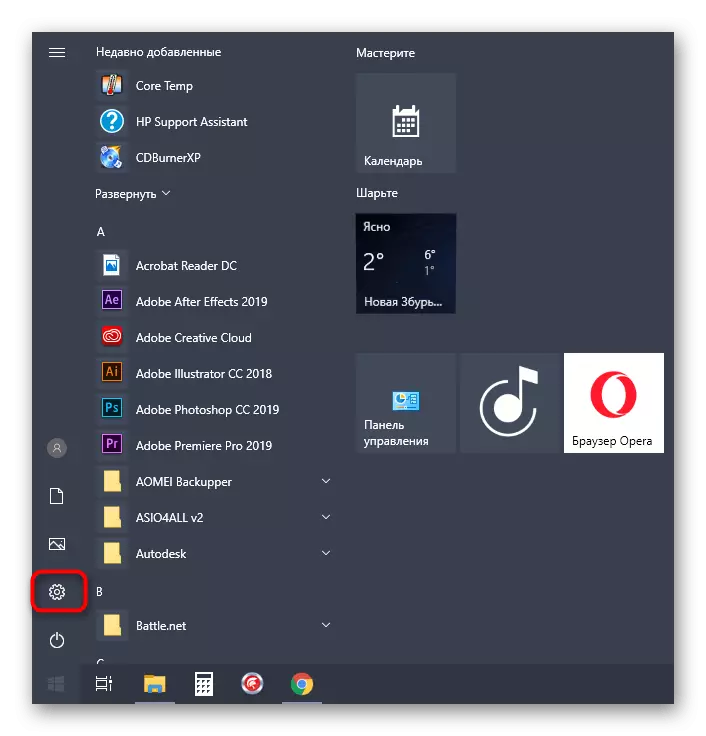


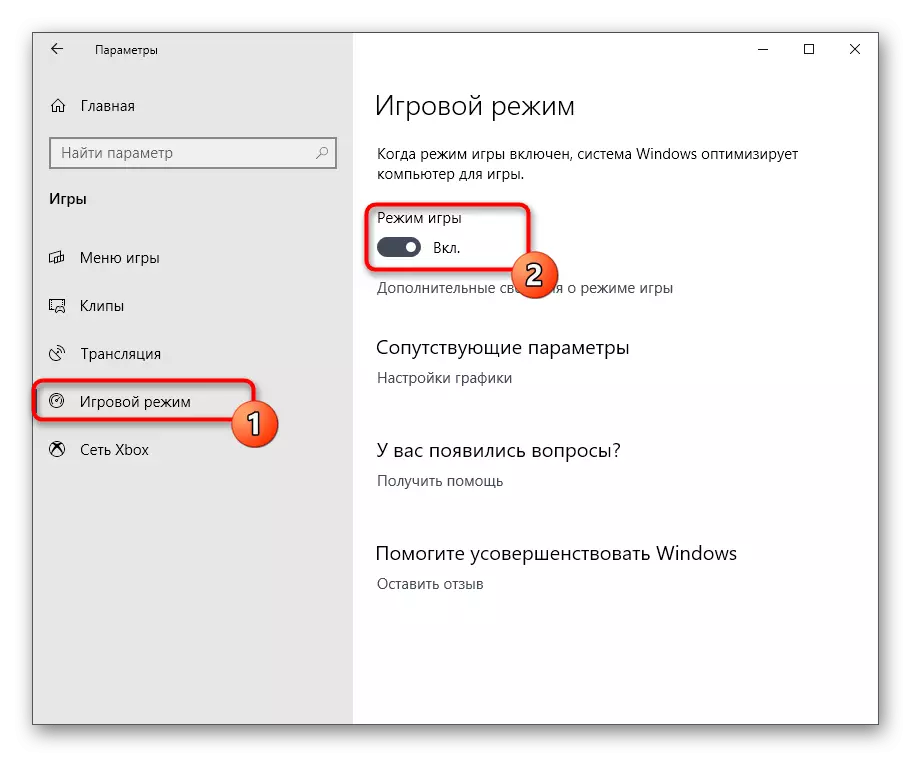
Były to wszystkie działania, które należy wykonać, aby pomyślnie wyłączyć tryb gry w systemie Windows 10. Następnie można bezpiecznie zacząć rozpocząć aplikacje i upewnić się, że nie ma dodatkowych powiadomień ani paneli w trybie automatycznym.
Metoda 2: Edytor rejestru
Czasami powyższa metoda jest nieprawidłowa z powodu pewnych awarii systemu lub zaburzeń rejestru. W takich sytuacjach "tryb gry" z każdym ponownym uruchomieniem komputera zostanie aktywowany ponownie. Jest to naprawione przez parametry ustawień ręcznych w Edytorze rejestru, który wygląda tak:
- Otwórz narzędzie "Uruchom", na przykład, trzymając klawisz Hot + R. W odpowiednim polu wprowadź regedit i naciśnij Enter.
- W Edytorze rejestru idź wzdłuż ścieżki HKEY_Current_user Software Microsoft Gamebar, aby znaleźć niezbędne parametry.
- Teraz możesz oddzielnie skonfigurować wyświetlanie każdego elementu na panelu trybu gry lub wyłącz go w ogóle.
- Aby to zrobić, kliknij żądany parametr przy lewym przycisku myszy i zmień wartość na 0. Zmień go na 1, jeśli chcesz aktywować element.
- W celu interakcji z "trybem gry" parametr o nazwie "AcoLautogamemod" jest odpowiedzialny. Może być nieobecny w Active Directory, więc musisz go utworzyć ręcznie. Kliknij darmowe miejsce PCM i wybierz "Utwórz" - "DWORD (32-bit)" parametr.
- Ustaw nazwę obiektu Vellautogamemode i upewnij się, że wartość domyślna stała się 0. Odpowiada za wyłączenie tego trybu.
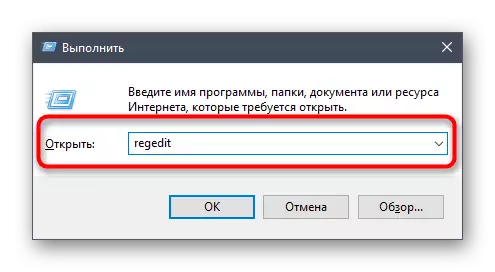



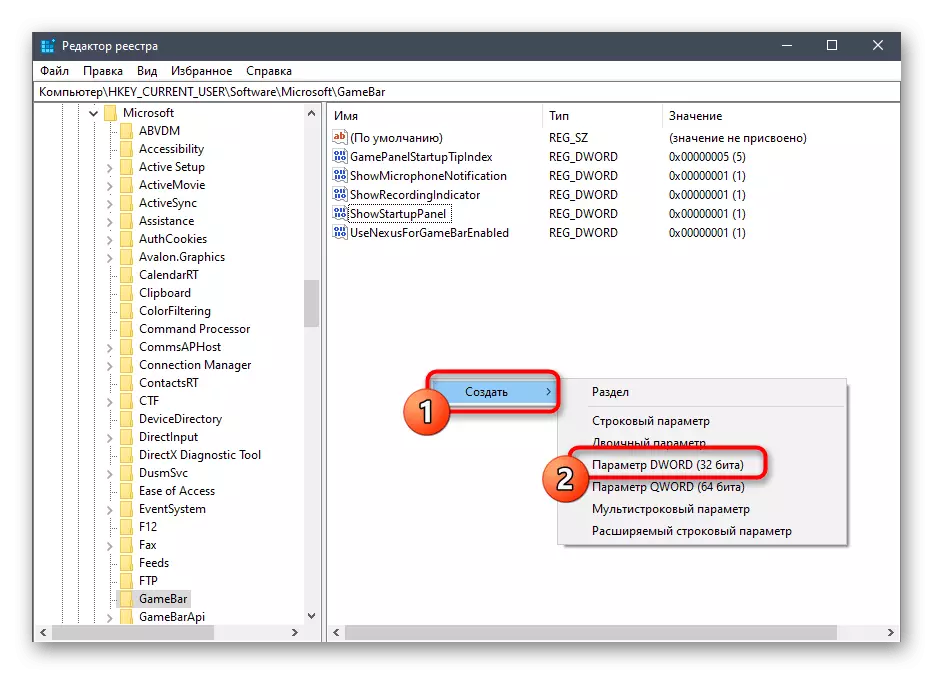
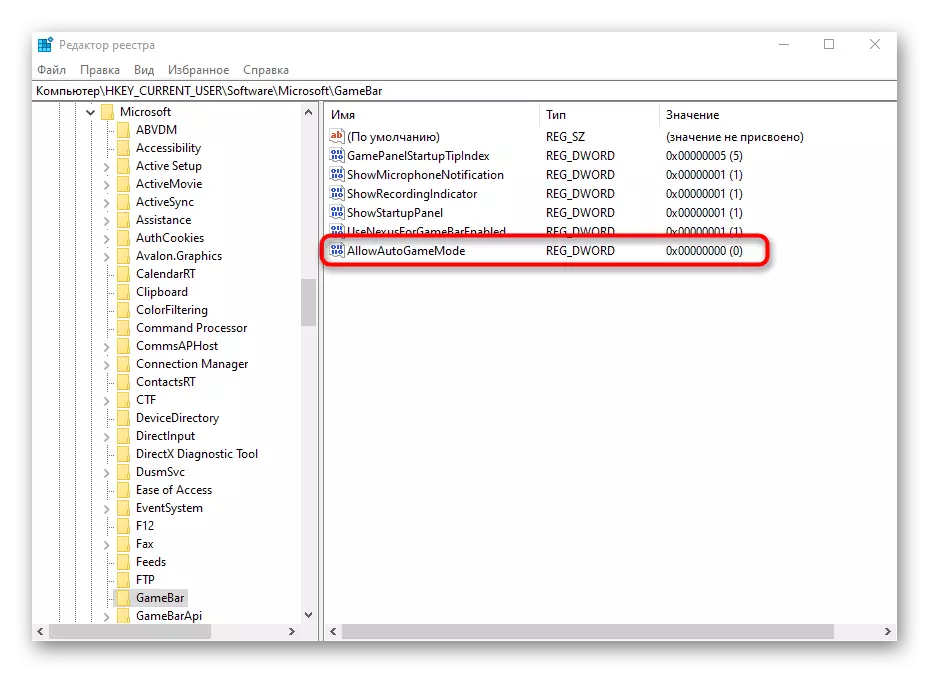
Wszystkie zmiany wprowadzone do Edytora rejestru są aktywowane tylko podczas tworzenia nowej sesji systemu operacyjnego, więc uruchom ponownie komputer, a następnie przejdź do sprawdzenia wykonywanych czynności.
Metoda 3: Kontrola powiadomień przez Compole Xbox Console Companion
Natychmiast zauważ, że ta metoda jest odpowiednia dla właścicieli kont Xbox, która współdziała z odpowiednią aplikacją w systemie Windows. Ma na celu wyłączenie powiadomień wyskakujących się od Compole Console Companion, który może pojawić się podczas rozgrywki.
- Otwórz "Start" i użyj wyszukiwania, aby znaleźć aplikację aplikacji Xbox Console.
- Po zalogowaniu się na konto osobiste, przejdź do sekcji "Ustawienia".
- Interesujesz się sekcjami "ogólnymi" i "powiadomieniami". Pierwsze aktywowane konta są aktywowane i automatyczne wejście. Odłącz go, jeśli nie chcesz, za każdym razem, gdy zacząłeś grę, dokonałeś autoryzacji i wyświetlania powiadomień.
- Na karcie Powiadomienia usuń pola wyboru z tych elementów, których nie potrzebujesz, a następnie zamknij Compole Console Complion i przejdź do wygodnej gry.




Metoda 4: Panele sterowania w "Tryb gry"
Jak już wiesz, ta metoda nie koncentruje się na całkowicie odłączeniu trybu gry, ale umożliwia kontrolowanie wyświetlanych paneli. Pozwoli to ustawić optymalną konfigurację, dzięki czemu niepotrzebne elementy nie przeszkadzają w procesie gry. Aby rozpocząć, sprawdź sekcję "Ustawienia". Tutaj w sekcji "Ogólne" istnieje opcja "Pokaż wskazówki na początku gry". Odłącz go tak, aby nie uzyskać bezużytecznych wskazówek. Następnie przejdź do "Powiadomienia" i inne kategorie, aby wyłączyć lub aktywować pojedyncze panele. Zwróć uwagę na skróty. Wszystkie domyślne panele są używane lub ukryte przez kombinację Win + G.

Dodatkowo zwracaj uwagę na "nakładkę". Pozwalają ustawić ustawienia nagrywania transmisji. Na przykład możesz wyłączyć wyświetlanie informacji lub osiągnięć na ekranie. Aktywne panele są teraz oznaczone gwiazdką i proste kliknięcie lewego przycisku myszy na linii wyłącza się lub zawiera tę funkcję.

Dzisiaj dowiedziałeś się o metodach wyłączania "trybu gry" w systemie Windows 10 i na zasadach kontroli dostępnych paneli i powiadomień. Wprowadź instrukcje dotyczące radzenia sobie z zadaniem, a jeśli musisz ponownie aktywować ten tryb, zapoznaj się z osobnym artykułem na naszej stronie internetowej, używając poniższego linku.
Czytaj więcej: Włączanie trybu gry w systemie Windows 10
