
Teraz wielu użytkowników obejmuje zestaw słuchawkowy do komunikacji w Internecie lub wspólnych gier przejeżdżających. Umożliwia to znacznie wygodniejsze i szybsze do przesyłania informacji do rozmówcy, bez rozproszenia przez główny zawód. Jednak czasami komfort takiej komunikacji narusza swój własny głos, który słucha słuchawek podczas rozmowy. Może nawet przeskoczyć lub przerwać dźwięk z innej aplikacji. Istnieje kilka metod, które umożliwiają poradzić sobie z taką awarią. Chodzi o nich, że chcemy dalej rozmawiać, podejmując przykład Windows 10.
Rozwiązujemy problemy z własnym echem w słuchawkach w systemie Windows 10
W przeważającej większości przypadków problem rozważany problem występuje z powodu niewłaściwej konfiguracji urządzenia. W systemie operacyjnym znajduje się parametr, który umożliwia słuchanie głosu podczas rozmowy w mikrofonie, co powoduje efekt echa. Sugerujemy to, a jeśli to konieczne, użyj alternatywnych opcji, jeśli to okazało się nieprawidłowe.Metoda 1: Wyłącz funkcję "Posłuchaj tego urządzenia"
Istotą metody jest odłączenie całego elementu menu ustawienia mikrofonu, więc nie powinny mieć żadnych trudności. Większość początkujących użytkowników, którzy nie wie, gdzie zostanie znaleziona opcja, radzimy spełnić następujące instrukcje.
- Otwórz "Start" i przejdź do sekcji "Parametry", klikając ikonę w postaci biegu.
- Tutaj jesteś zainteresowany kategorią "System".
- W otwartym oknie użyj lewego okienka, aby przejść do ustawień dźwięku.
- Przewiń w dół zawartość nieco w dół, aw kategorii "Powiązane parametry" kliknij na "Panel sterowania dźwiękiem".
- Pojawi się oddzielne okno sterowania audio. W nim przejdź do zakładki "Rekord".
- Kliknij dwukrotnie obraz podłączony mikrofon, aby otworzyć okno konfiguracji.
- Wybierz kartę "Słuchaj".
- Usuń zaznaczenie pola wyboru z "Słuchaj z tego urządzenia" i kliknij "Zastosuj".
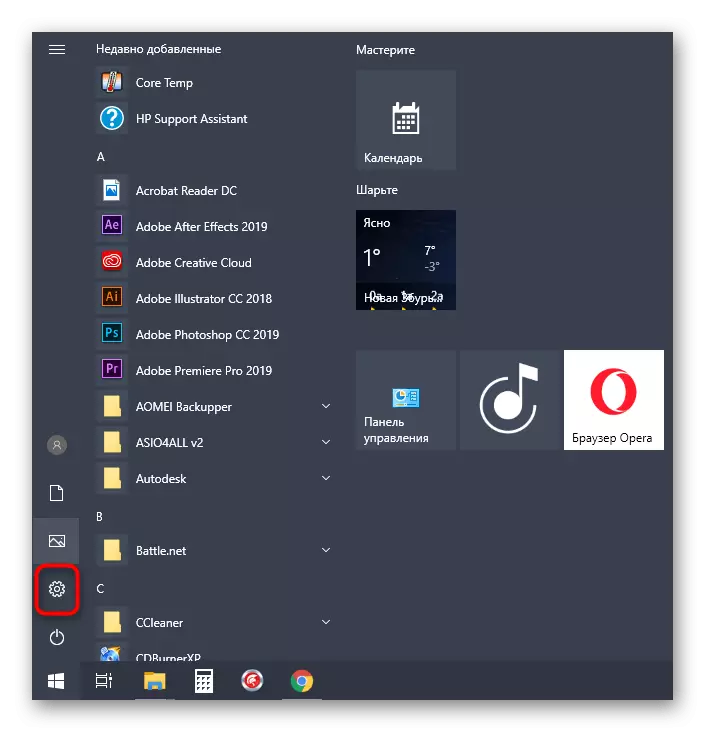
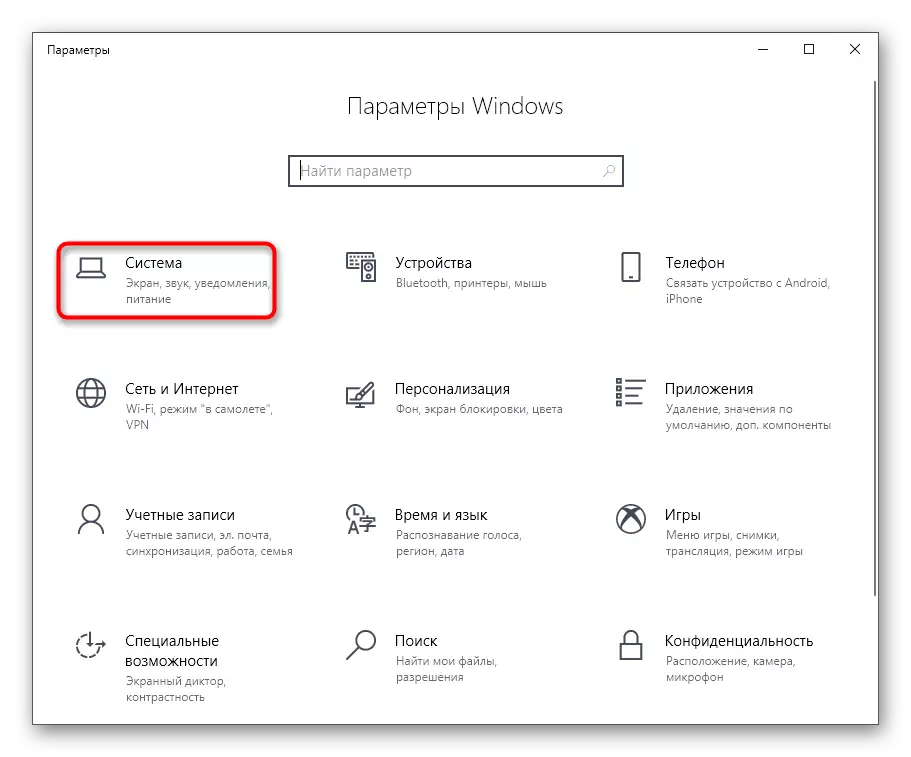
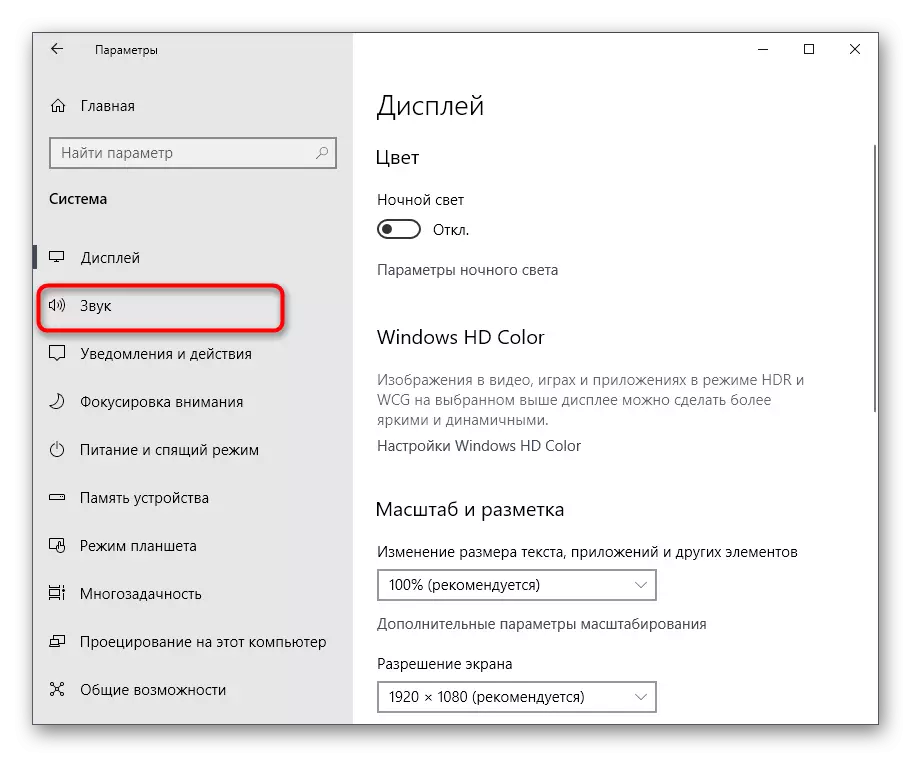
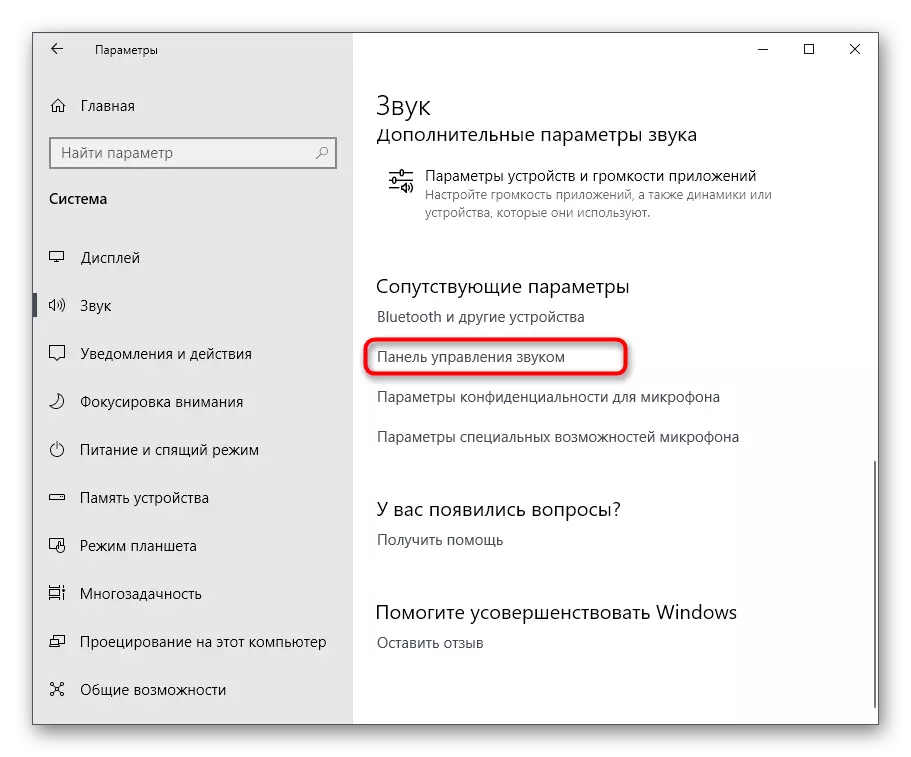
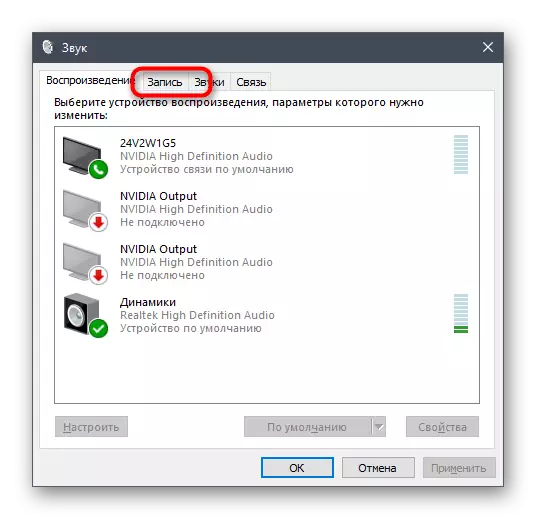
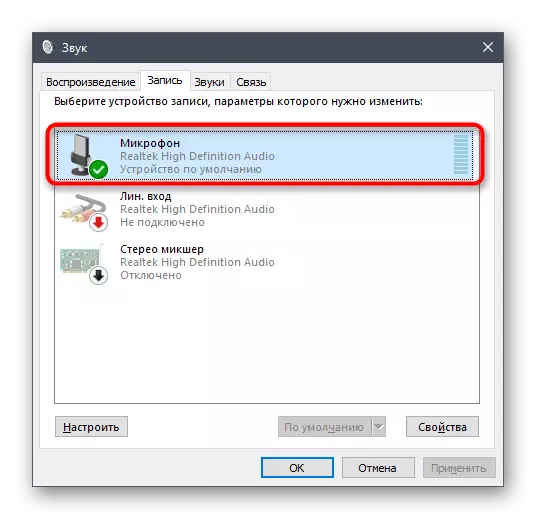
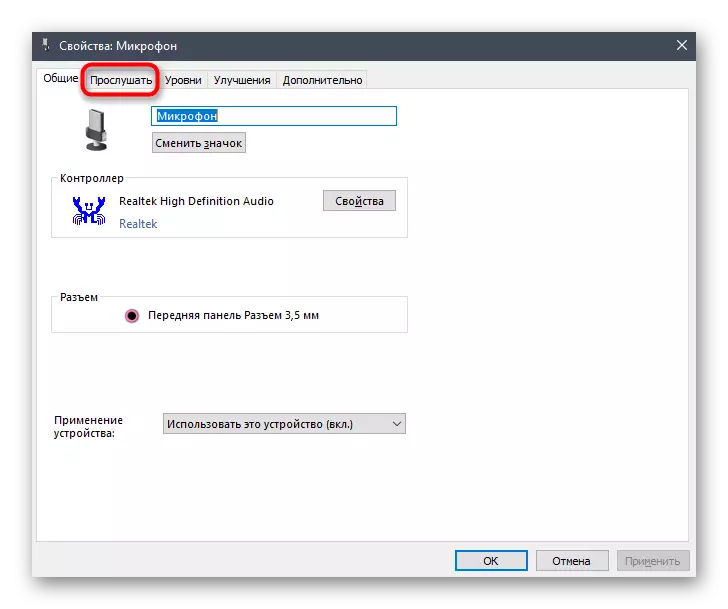
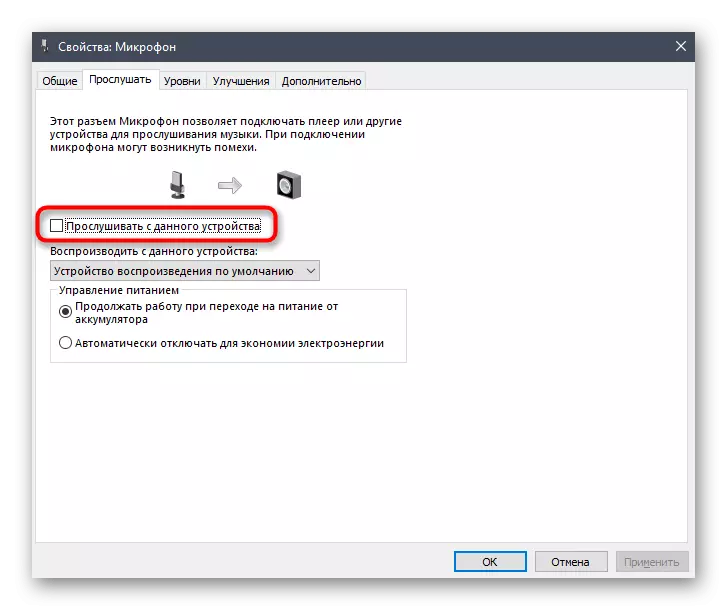
Natychmiast po usunięciu kleń z odpowiedniego punktu, echo w słuchawkach powinny otchnąć. Jeśli tak się nie stało, użyj następujących opcji, które są skuteczne w przypadkach, w których opcja "Słuchanie z tego urządzenia" jest wyłączona.
Wpłyniemy na inną opcję. Jego działania zostaną wykonane w panelu sterowania Realtek, co pozwala interakcji z markowymi kartami dźwiękowymi. Dlatego najpierw będzie musiał przesłać tę aplikację do wszystkich wyposażonych sprzętu z tej firmy. Aby to zrobić, przejdź do poniższego linku, pobierz, a następnie zainstaluj oprogramowanie.
- Pomiń poprzednie polecenie pobierania i instalacji, jeśli program jest już zainstalowany. Uruchom go przez pasek zadań, klikając specjalnie zarezerwowaną ikonę.
- Przejdź do sekcji mikrofonu.
- Tutaj odłączyć parametr "Odtwórz wolumin", klikając przycisk przydzielony lub przesuwając suwak do wartości minimalnej.
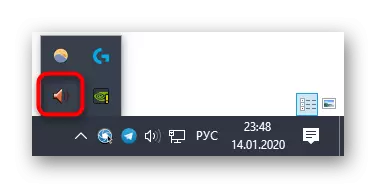
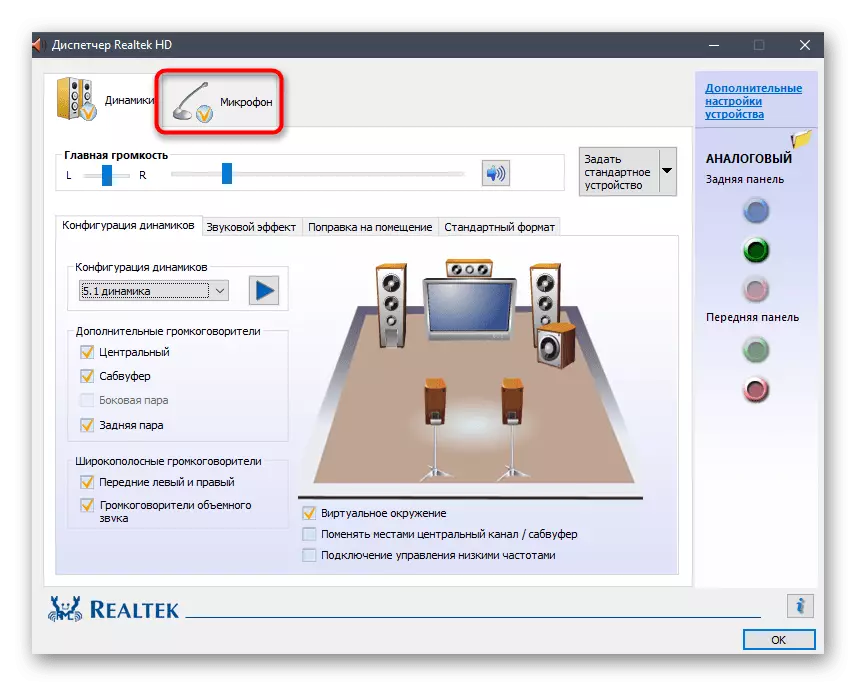

Metoda 2: Zmniejszenie wzmocnienia mikrofonu
Czasami niektóre echo mogą manifestować się, jeśli wzmocnienie mikrofonu nie ma znaczenia w ustawieniach dźwięków. Ponadto często prowokuje znaczne pogorszenie jakości ogólnej jakości dźwięku, więc nie zaleca się używania tego parametru zbyt aktywnie. Można go zmniejszyć na dwa sposoby obniżenia go, a nawet lepiej, aby natychmiast sprawdzić dwie wartości w różnych menu, aby upewnić się, że ustawienia są poprawne.
- Aby rozpocząć w tym samym oknie "Właściwości: Mikrofon", który zrozumieliśmy w poprzedniej metodzie, przejdź do zakładki "Poziomy".
- Tutaj pomiń wartość "Wzmocnienie mikrofonu". Pomoże natychmiast sprawdzić, czy Echo zniknął. Dodatkowo możesz użyć suwaka mikrofonu odpowiedzialnego za ogólną objętość. Zwiększ ten parametr, jeśli po odłączeniu wzmocnienia dźwięk stał się bardzo cichy.
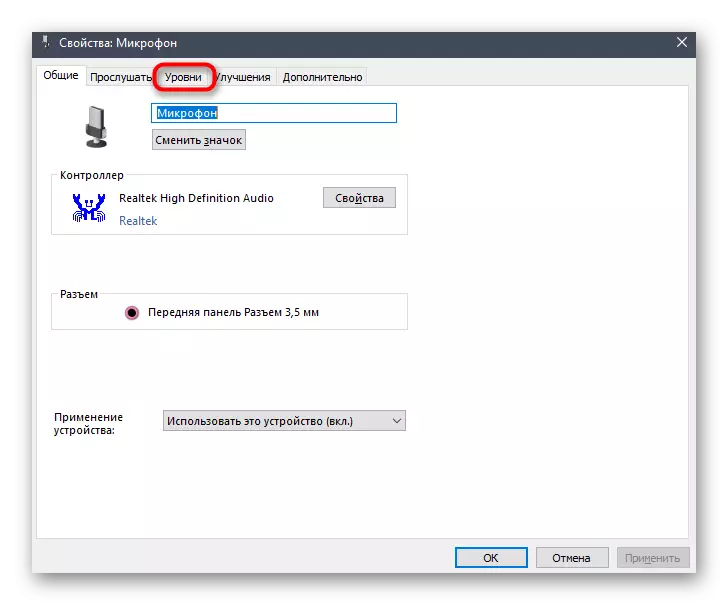
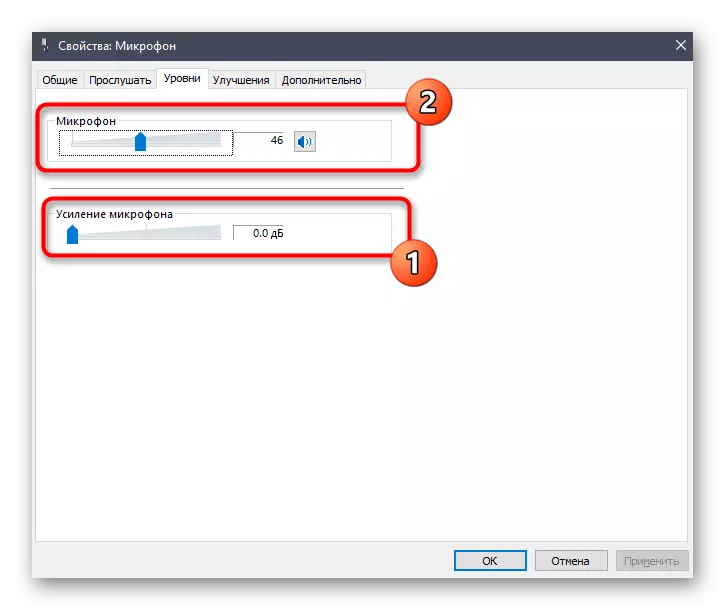
Jeśli masz panel sterujący Realtek, który został już omówiony powyżej, możesz go otworzyć, przejdź do zakładki mikrofonu i dostosować suwak głośności nagrywania.
Metoda 3: Wyłączenie skutków dynamiki i mikrofonu
Ta opcja jest rzadko skuteczna, jednak piszą niektórych użytkowników na forach, wyjaśniając, że po odłączeniu wszystkich skutków dźwiękowych problemów z echem ich własny głos w słuchawkach zniknął. W tej sytuacji, jeśli poprzednie metody nie przyniosły właściwego efektu, warto to wypróbować, używając obu instrukcji późniejszych.
- Aby rozpocząć od "Parametry" - "System" w kategorii "Dźwięk", przejdź do "Panelu sterowania dźwiękiem".
- Tutaj przejdź do "Record" i otwórz właściwości aktywnego mikrofonu.
- W sekcji "Ulepszenia" sprawdź element "Wyłącz wszystkie efekty audio" i zastosuj zmiany.
- Wróć do listy wszystkich urządzeń audio i na karcie Odtwarzanie kliknij dwukrotnie LKM na ikonie aktywnych głośników.
- W tej samej karcie "Ulepszenia" zaznacz marker już wspomniany wcześniej przedmiot. Następnie nie zapomnij kliknąć przycisku "Zastosuj".

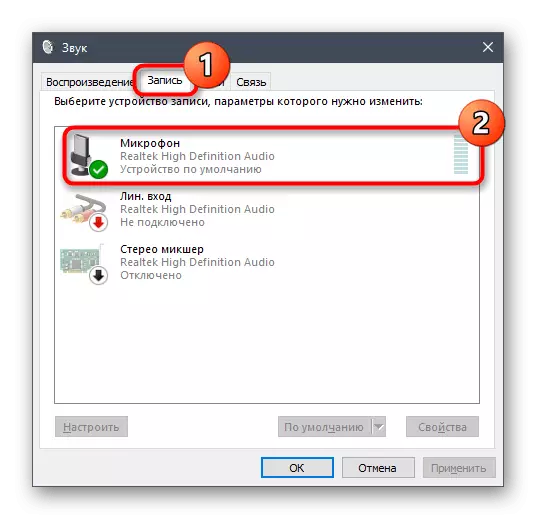
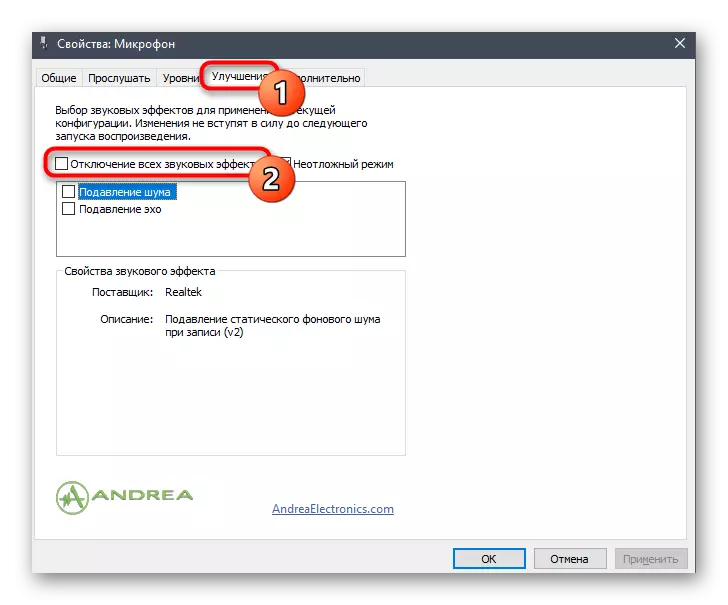
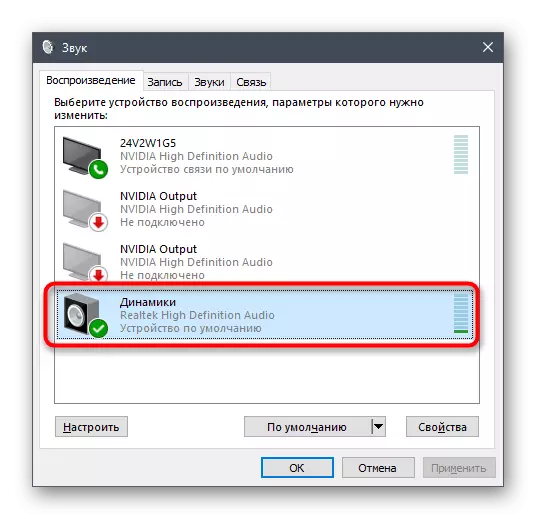
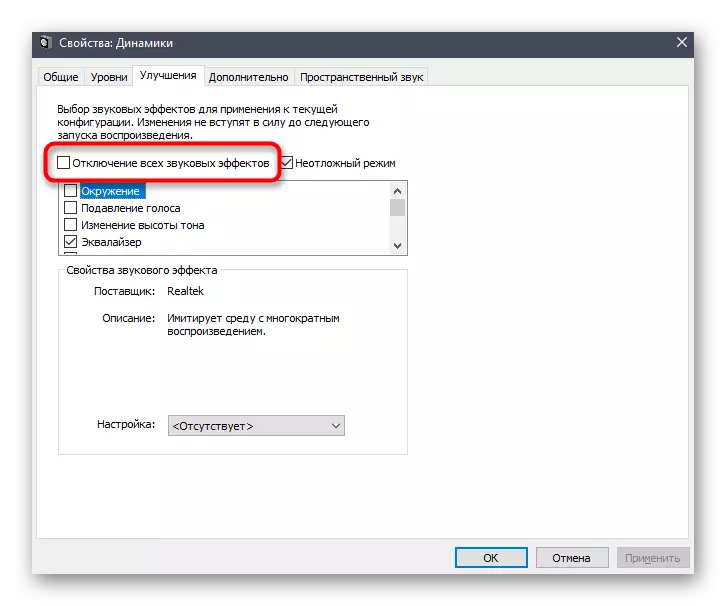
Wszyscy właściciele programu RealTek są zachęcani do sprawdzenia innych parametrów, które są bezpośrednio związane z poprzednimi ustawieniami i powinny być również odłączone, ale nie zawsze tak się dzieje.
- Uruchom menedżera HD Realtek przez pasek zadań.
- Na karcie "Głośniki" znajdź zakładkę "Efekt dźwięku".
- W liście wyskakujących "Środowisko" wybierz "Brak" lub po prostu kliknij "Reset".
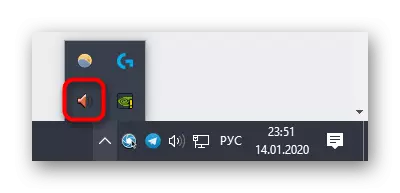

Znaczeniem jedynych opracowanych działań jest odłączenie różnych ulepszeń prowokujących kardynalnych zmianę dźwięku. Podczas korzystania z zestawu słuchawkowego, zwłaszcza z wbudowanym mikrofonem, może wywołać występowanie problemu z słuchaniem własnego głosu.
Metoda 4: Wyłączenie mikrofonu
Ostatnią i najbardziej radykalną metodą dzisiejszego materiału jest odłączenie mikrofonu. Ciesz się tym tylko wtedy, gdy poprzednie metody okazały się nierozwiązane, której szansa jest niezwykle mała. Dodatkowo może być przydatny dla tych użytkowników, którzy nie korzystają z urządzenia nagrywania w ogóle.
- Przejdź do panelu sterowania dźwiękiem, gdzie w "Rekord" kliknij dwukrotnie LKM na aktywnym mikrofonie.
- W oknie "Właściwości: mikrofon" na karcie "Poziomy", opuść wartość "mikrofon" do minimum lub naciśnij przycisk, aby wyłączyć.
- Ta sama akcja może być wykonana bezpośrednio w kategorii "Dźwięk" w menu "Parametry", po wybraniu samego sprzętu, a następnie przesuwając suwak głośności do wartości minimalnej.
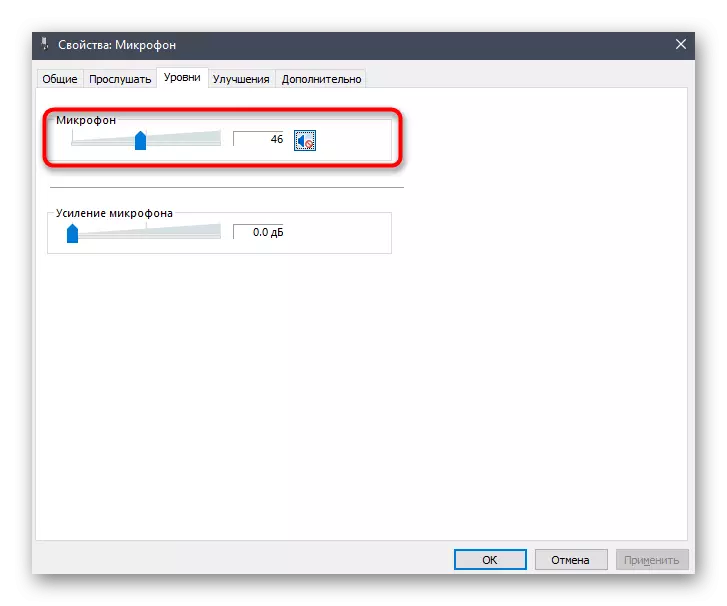
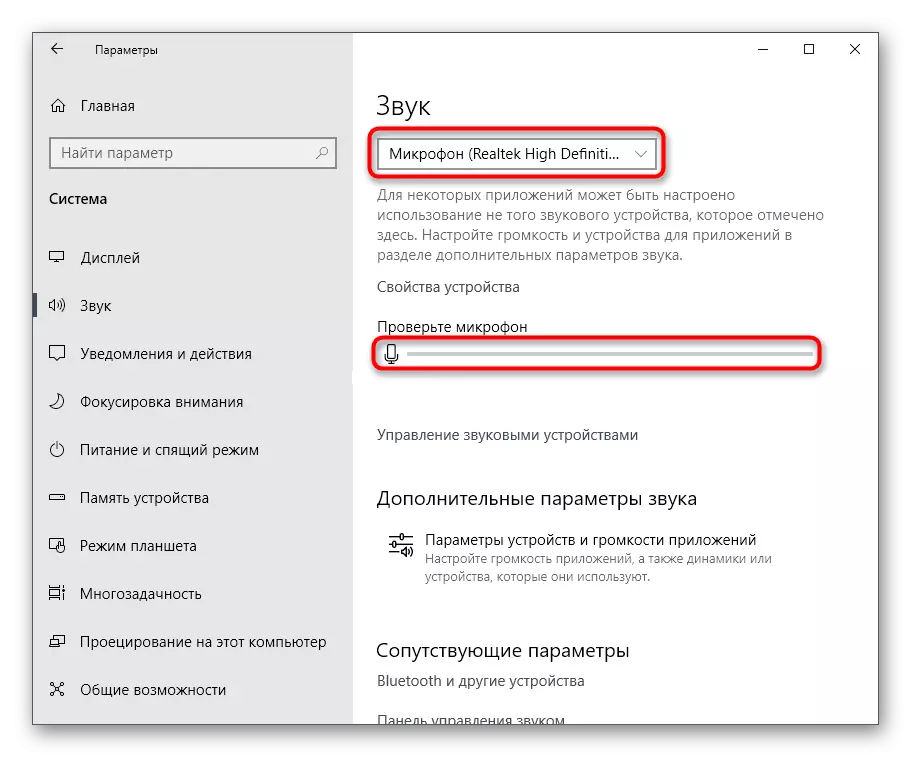
Były to wszystkie sposoby, które pozwalają ci radzić sobie z rozpatrywanym problemem. Oczywiście najczęściej okaże się, że użytkownik po prostu włączył opcję "Słuchaj z tego urządzenia", ale czasami użyteczne są również inne opcje.
