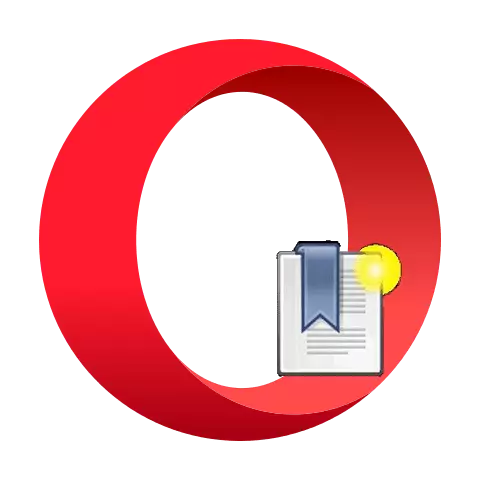
Zakładki to wygodne narzędzie do szybkiego przejścia do tych witryn, do których użytkownik wcześniej zwrócił uwagę. Z ich pomocą, czas wyszukiwania tych zasobów internetowych jest znacznie zapisywany. Ale czasami trzeba przenieść zapisane dane do innej przeglądarki. W tym celu przeprowadza się procedura ich eksportu. Dowiedzmy się, jak produkować go w Operze.
Metody eksportu
W Brawser możesz eksportować zakładki za pomocą specjalnych rozszerzeń, fizycznie przesuwając plik zakładki lub za pomocą wbudowanego narzędzia.Metoda 1: Rozszerzenia
Jedną z najwygodniejszych rozszerzeń do zakładek eksportowych z Opery jest dodawanie "zakładek importowych i eksportowych".
Zainstaluj zakładki Importuj i eksport
- Aby go zainstalować, przejdź do sekcji menu głównego "Pobierz rozszerzenia".
- Następnie przeglądarka przekierowuje nas do oficjalnej strony przedłużającej. Wchodzimy do formularza wyszukiwania "Zakładki Importuj i Eksportuj" do formularza wyszukiwania i kliknij przycisk Enter na klawiaturze.
- W wynikach wyszukiwania wydawania przejdź do strony pierwszego wyniku.
- Istnieje ogólne informacje o suplemiach w języku angielskim. Następnie kliknij duży zielony przycisk "Dodaj do Opery".
- Następnie zmienia kolor na żółty, rozpoczyna się proces instalacji rozszerzalności.
- Po zakończeniu instalacji przycisk ponownie nabywa zielony kolor, ale pojawia się "zainstalowany", a dodatek "Zakładki Importuje i Eksportuj" pojawia się na pasku narzędzi. Aby przejść do procesu eksportowego zakładek, kliknij na tę etykietę.
- W oknie Kontrola rozszerzenia, kliknij przycisk "Eksportuj".
- Plik jest eksportowany w formacie HTML do folderu rozruchowego Opera, który jest domyślnie ustawiony. Możesz po prostu przejść do żądanej lokalizacji, po prostu klikając jego atrybut w oknie podręcznego stanu.
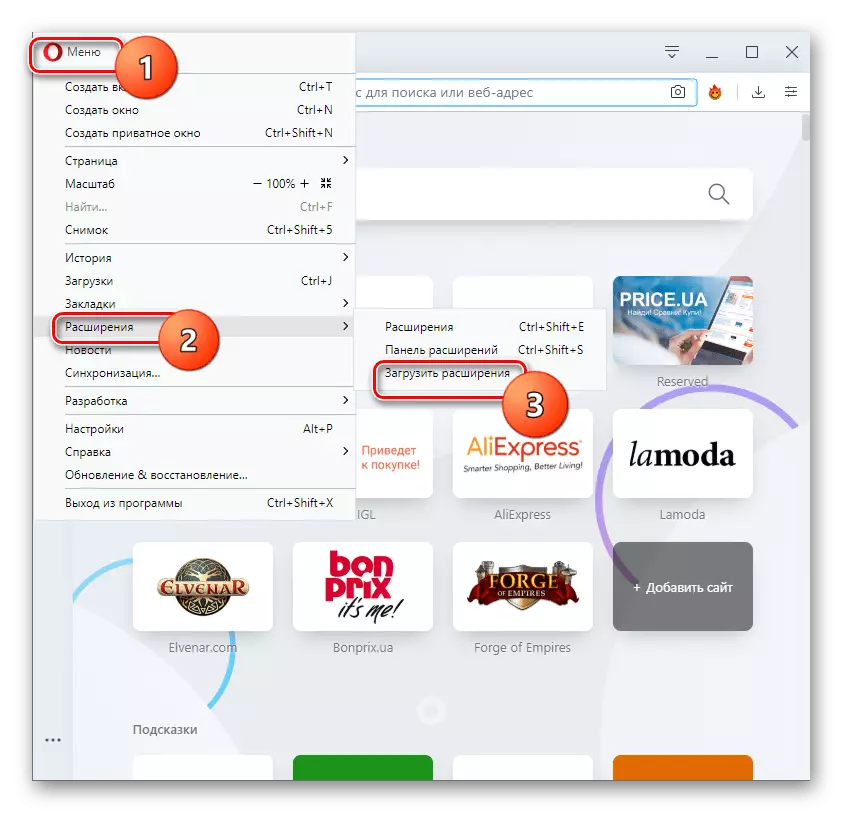
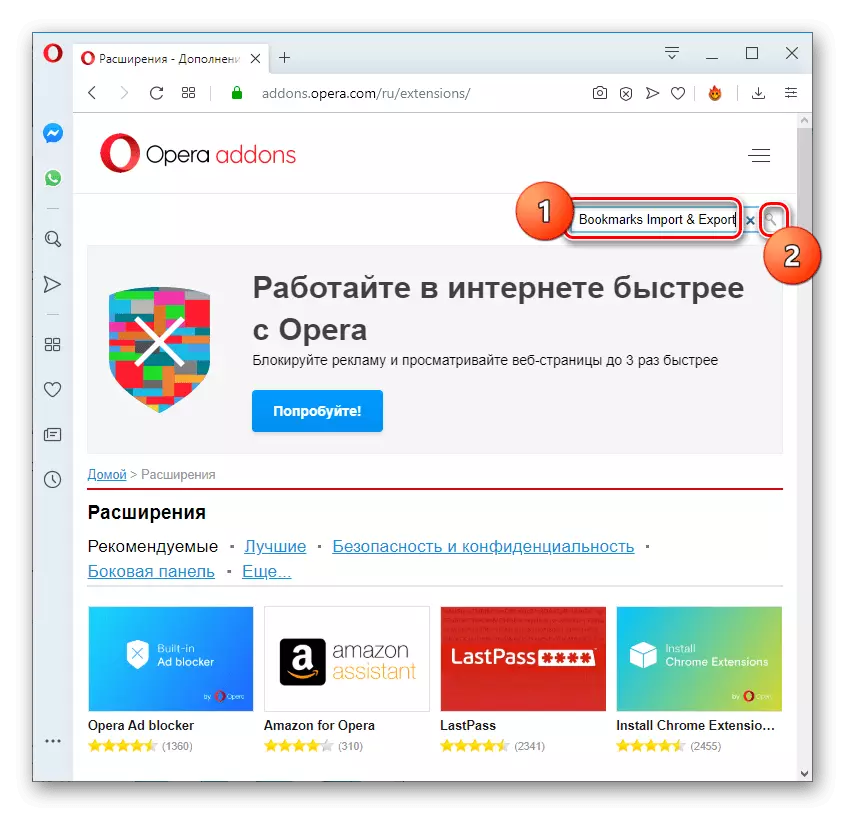
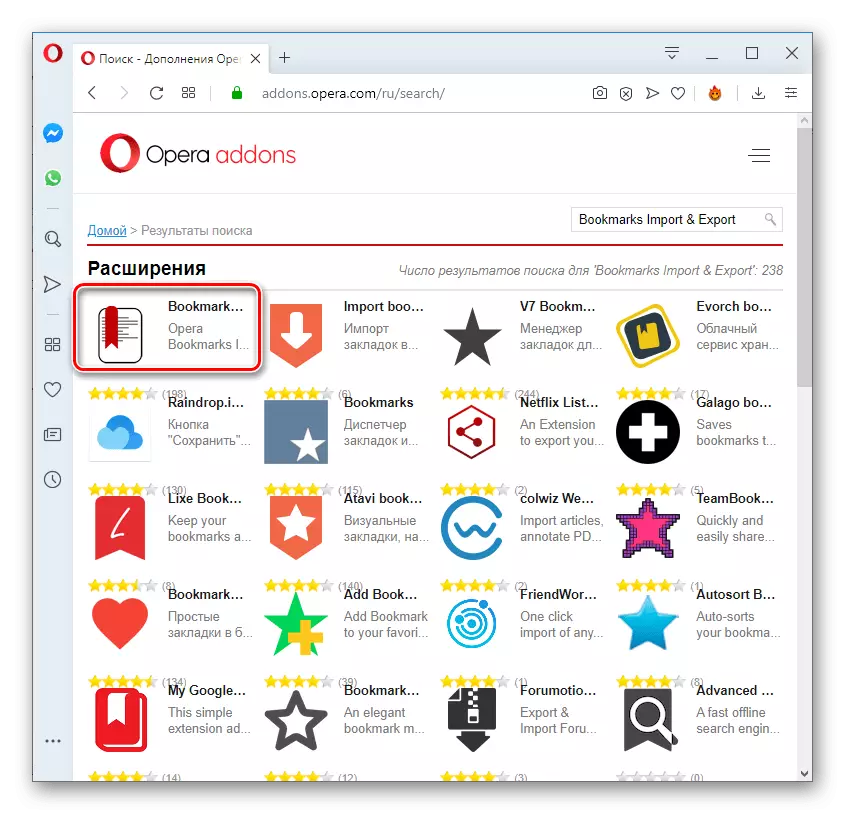

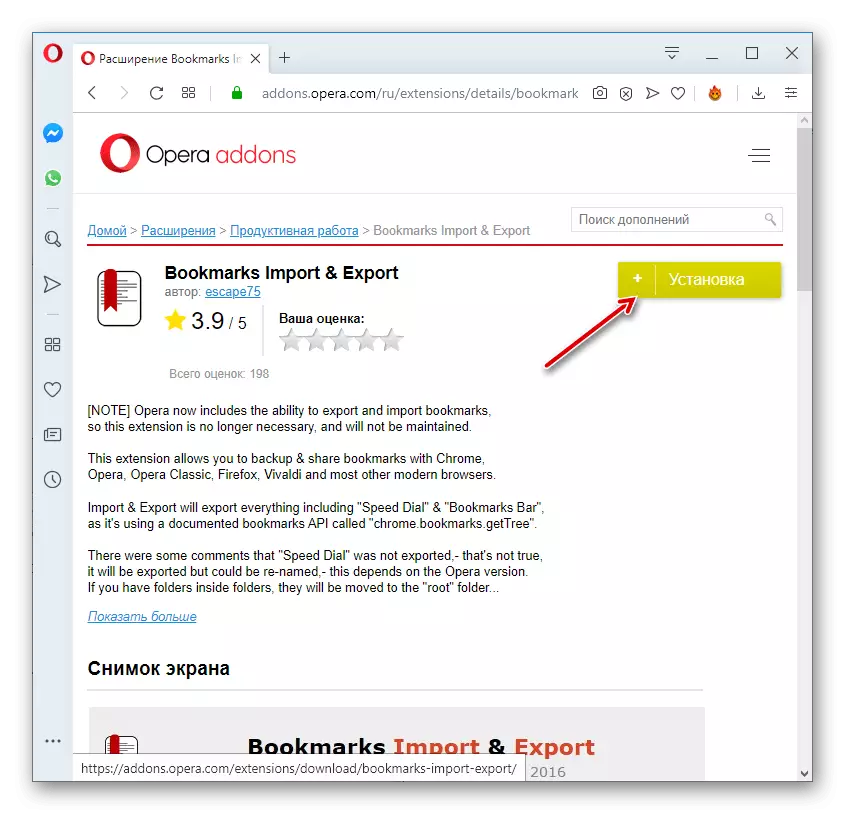
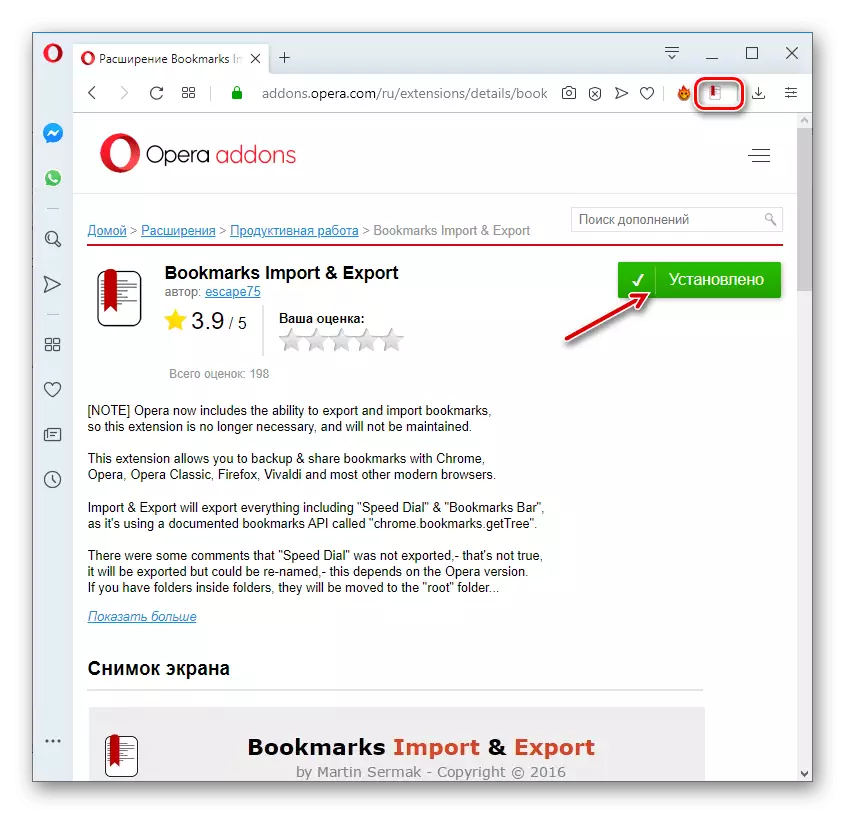
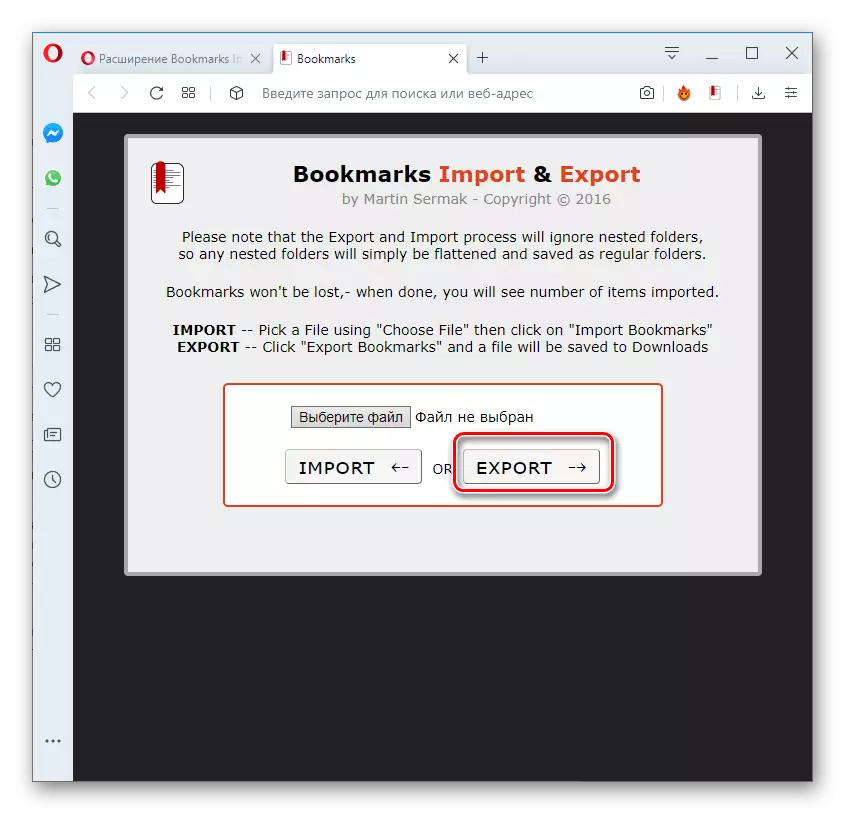
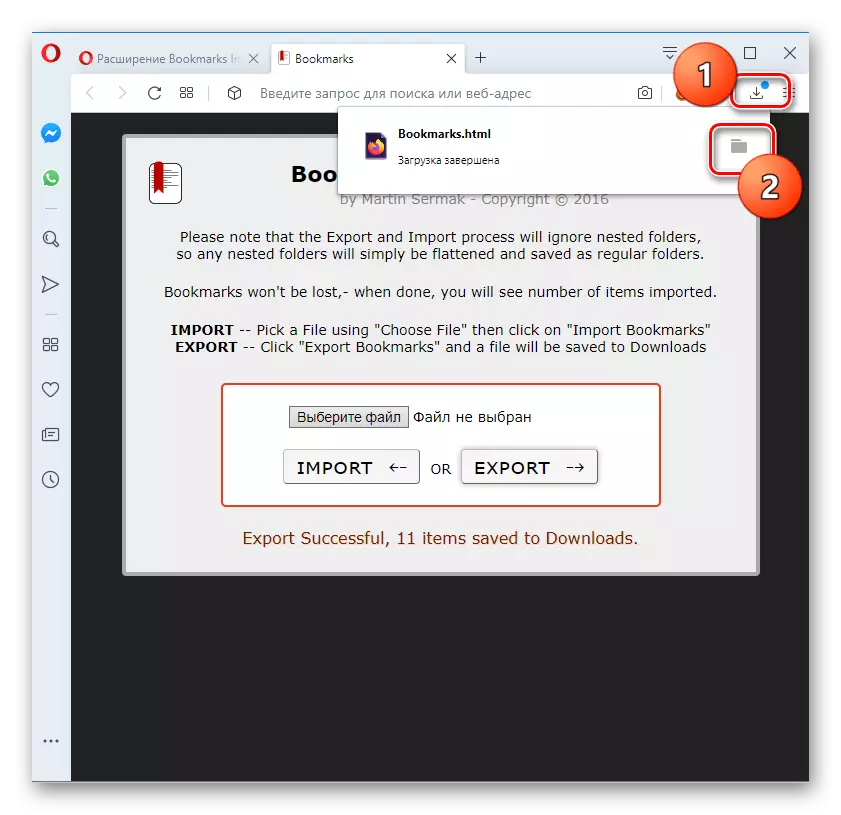
W przyszłości otrzymany plik zakładek może zostać przeniesiony do dowolnej innej przeglądarki, która obsługuje import w formacie HTML.
Metoda 2: Ręczny eksport
Ponadto możesz wyeksportować ręczny plik zakładki. Chociaż procedura ta jest eksportowana bardzo warunkowo.
- Musimy znaleźć plik zakładki Opera. Nazywa się "zakładkami" i nie ma ekspansji i znajduje się w profilu przeglądarki. Jednocześnie, w zależności od systemu operacyjnego i ustawień użytkownika, adres może się różnić. Aby dowiedzieć się dokładnej ścieżki do profilu, otwórz menu programu i konsekwentnie przejść przez elementy "Pomoc" i "O programie".
- Przed nami otworzy się okno z danymi przeglądarkami. Wśród nich szukają ścieżki do folderu z profilem opery. Często o tym rodzaju:
C: Użytkownicy (nazwa użytkownika) AppData Roaming Oprogramowanie Opera Stabilny
- Idź za pomocą dowolnego menedżera plików do katalogu profilu Opery, ścieżkę, którą dowiedzieliśmy powyżej. Podświetlamy plik zakładki i skopiujemy go do dysku flash USB lub innego folderu dysku twardego.
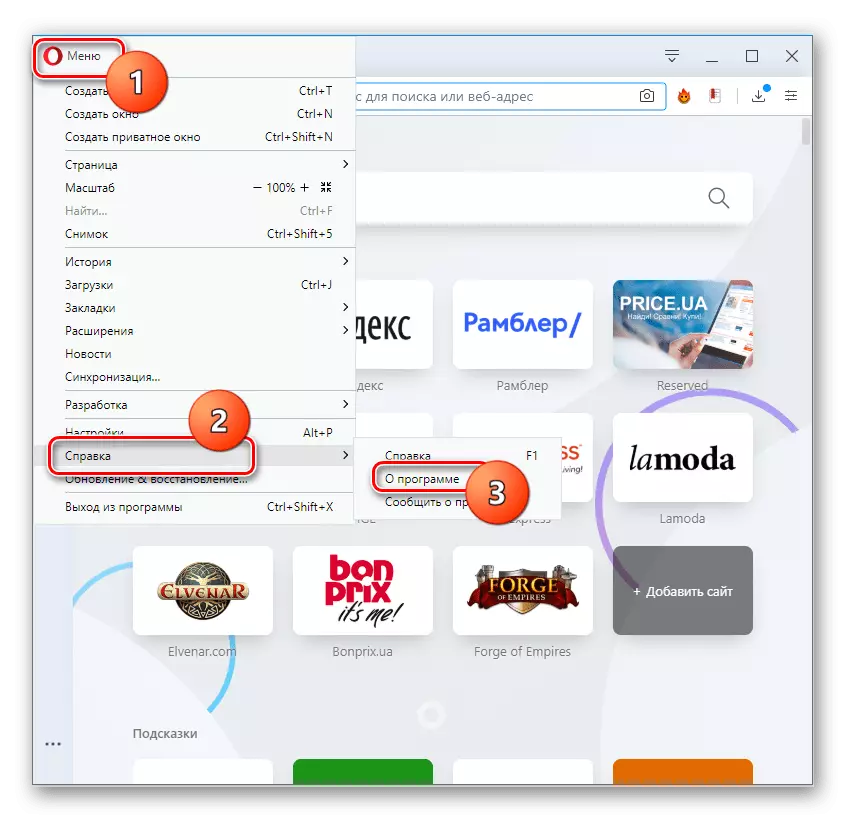


Dlatego możemy powiedzieć, wykonamy eksport zakładek. To prawda, że możesz importować taki plik tylko w innej przeglądarce opery, także przez transfer fizyczny.
Metoda 3: Wbudowane narzędzie do przeglądarki
W nowoczesnych wersjach opery, w przeciwieństwie do wcześniejszych odmian tej przeglądarki w silniku chromu, można eksportować zakładki za pomocą wbudowanego narzędzia.
- Aby wykonać operację, kliknij logo Opera w lewym górnym rogu interfejsu przeglądarki. W menu, które się otwierają, sekwencyjnie przechodzą pozycje "Zakładka" i "Zakładka Eksportuj ...".
- Otwiera się standardowe okno Save. Przejdź do tego katalogu dysku twardego lub nośników wymiennych, gdzie ma przechowywać eksportowany plik z zakładkami w formacie HTML. Jeśli chcesz w polu "Nazwa pliku", możesz zmienić nazwę wygenerowanego obiektu z opcji domyślnej do dowolnego wygodnego, ale nie jest konieczne. Następnie kliknij "Zapisz".
- Po tych zakładkach zostaną zapisane w formacie HTML w poprzednio określonym katalogu. Jeśli chcesz, będzie możliwe, aby kontynuować importowanie do Opery na innym urządzeniu za pomocą głównego menu przeglądarki, wybierając opcję "Zakładki Importuj i Ustawienia ..." w sekcji "Zakładki" lub importowane do innej przeglądarki Obsługuje transfer zakładek w formacie HTML.
- Podczas importowania do Opery w otwartym interfejsie z listy rozwijanej wybierz opcję "Plik zakładek HTML" i kliknij przycisk "Wybierz plik", po czym określić plik zawierający wcześniej eksportowane zakładki w wyświetlonym oknie.
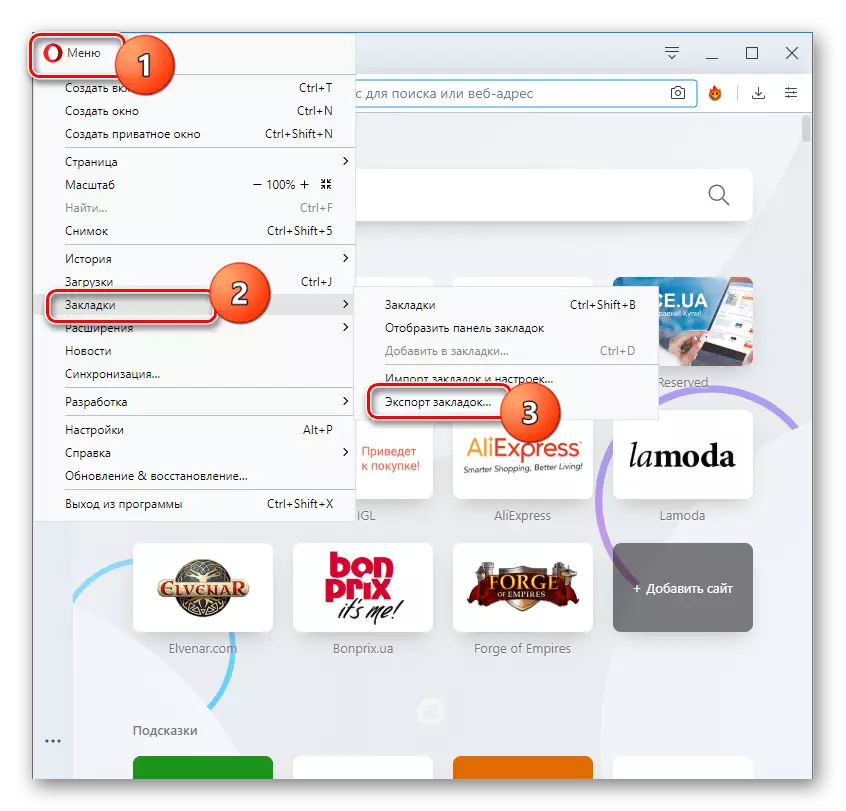

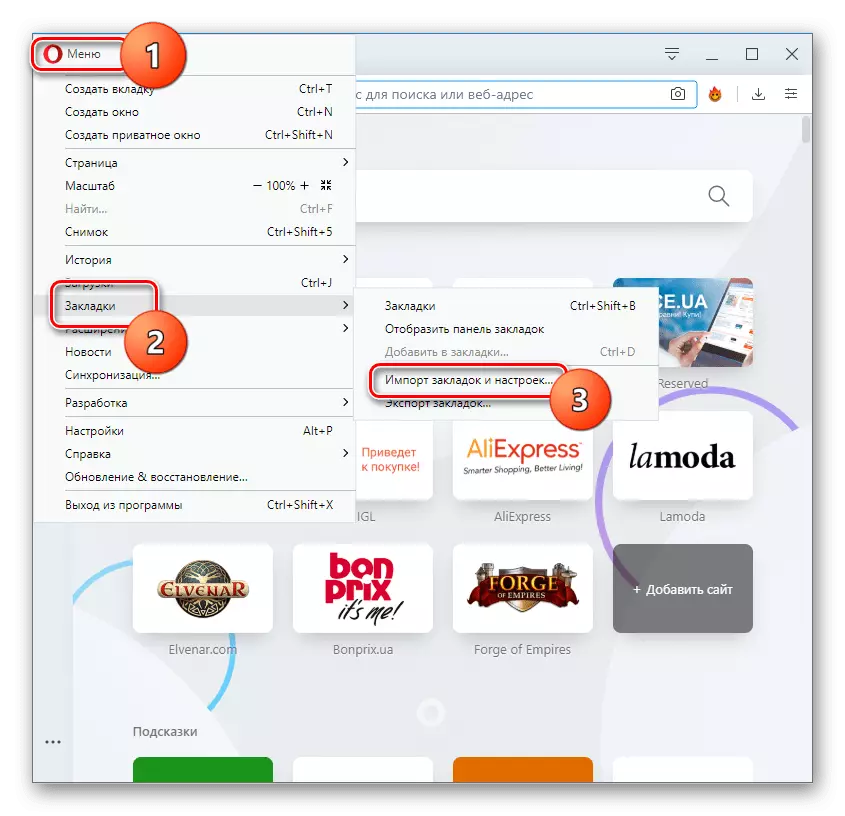
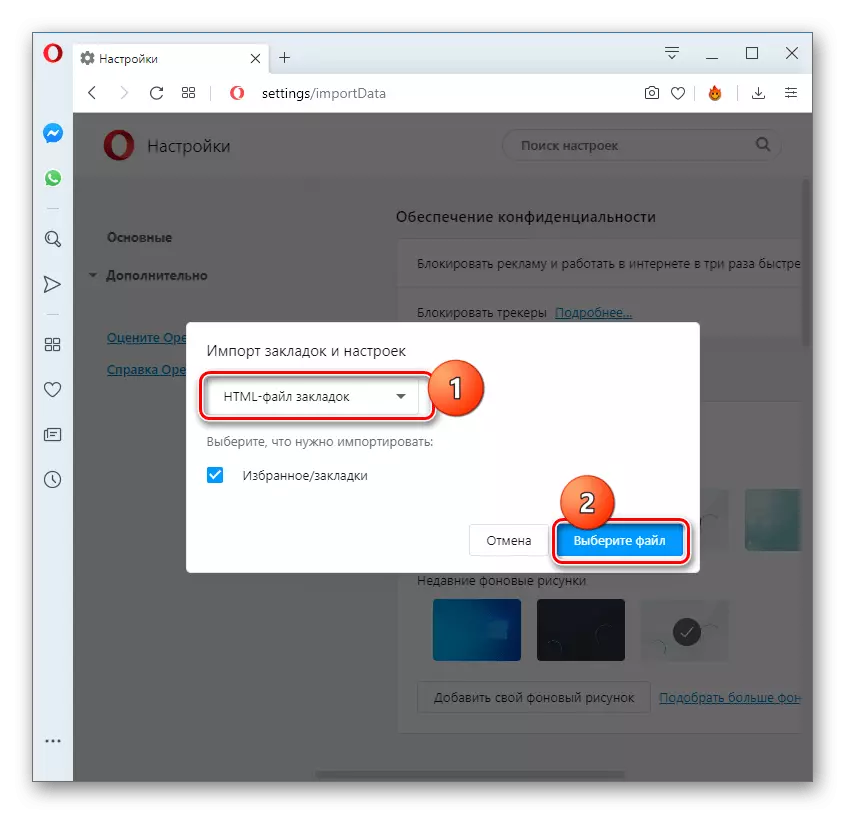
Jak widać, eksport zakładek z przeglądarki Opery można wykonać, zarówno standardowe, jak i niestandardowe sposoby. Każdy użytkownik może wybrać najbardziej wygodną opcję.
