
Inicjalizacja idealnie, musisz spędzić raz w życiu napędu - gdy użytkownik kupił go i zainstalował go w swoim komputerze, ale niestaże, nie zawsze jest to możliwe. W przedstawionym poniżej materiału będziemy spojrzeć na to, dlaczego dysk twardy nie jest inicjowany i co do tego zrobić.
Inicjalizacja dysku twardego
Sama procedura inicjalizacji HDD jest podyktowana koniecznością skonfigurowania napędu używanego w określonym użytkowniku i sposobu użycia urządzenia. Sytuacja, gdy użytkownik stoi w obliczu niezdolności do wykonywania operacji, może nie być konsekwencją normalnego funkcjonowania komputera. Prawdopodobnie wystąpił, że nie pojawią się infekcja złośliwego oprogramowania lub uszkodzenia mechanicznego. Należy rozważyć każdy powód oddzielnie i konsekwentnie.
Przygotuj się na bardzo długie procedury, jeśli masz duży i złożony plik dysku.
Opcja 2: Ciąg polecenia
Nie warto dyskontować starej dobrej "linii zespołu" - to narzędzie systemowe jest czasami w stanie pracować cuda, w tym pomaga w inicjalizacji sztywnego dysku. Dla tego:
- Uruchom aplikację String Team w imieniu administratora, aby mieć wszystkie uprawnienia do zmiany parametrów systemu.
- Wprowadź polecenie DiskPart, który inicjuje przejście do trybu napędu.
- W następnym wprowadź polecenie Disk Lista, aby wyświetlić dyski widoczne dla systemu.
- Wybierz HDD, aby zainicjować przy użyciu Select Disk 1, gdzie 1 jest jego numer, który można określić niezależnie, w oparciu o objętość.
- Wprowadź polecenie Clean, aby wyczyścić dane konfiguracyjne.
- Wpisz Utwórz partycję główną do formatu.
- Wybierz nowo utworzoną sekcję, drukowanie wybranej partycji 1.
- Zrób sekcję aktywną, wpisując aktywny.
- Formatuj sekcję za pomocą formatu FS = NTFS, aby nowa sekcja zaakceptowała system plików NTFS.
- Napisz przypisać, aby przypisać punkt połączenia do urządzenia.
- Ukończ pracę za pomocą narzędzia, wprowadzając wyjście.
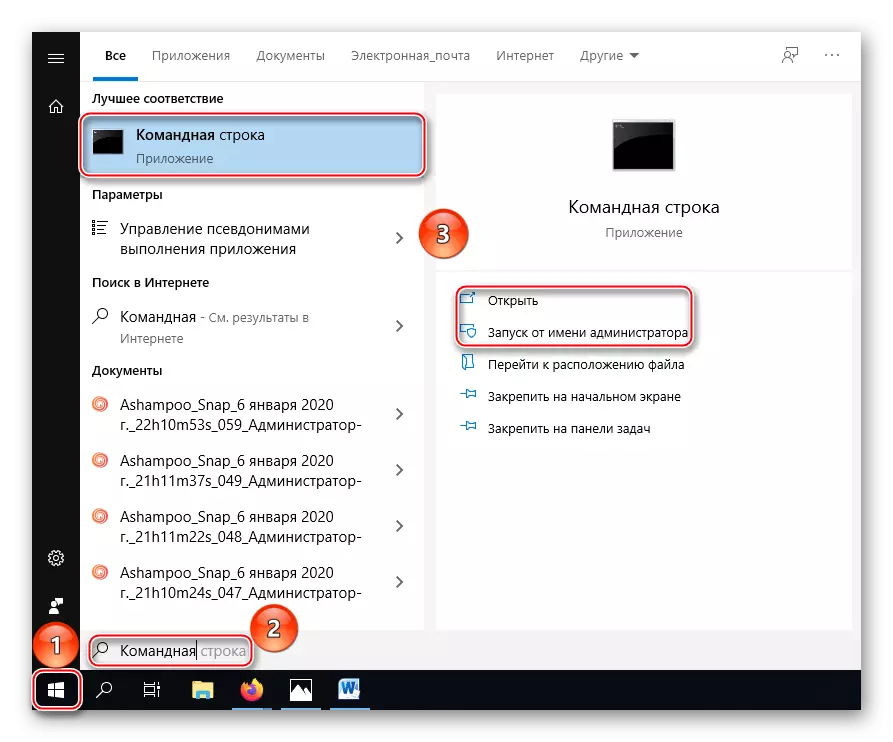
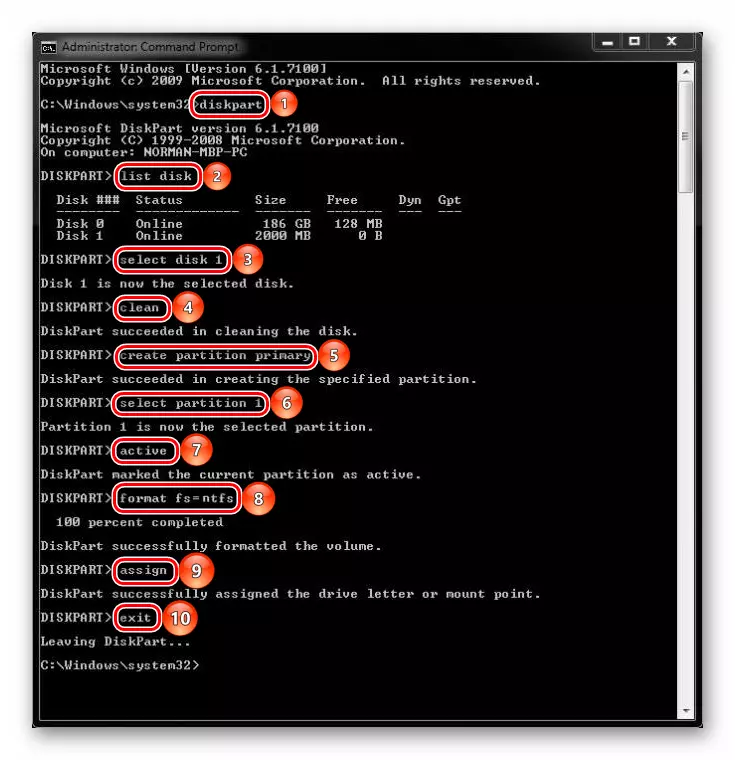
Bądź ostrożny przy wejściu do poleceń, aby wprowadzić coś złego i wreszcie nie zepsuć dysku. Również pamiętaj, że po każdej drużynie musisz pozostać kluczem "WEJŚĆ".
Tak więc przez wiersz polecenia, możesz zainicjować HDD, jeśli nie było możliwe wykonywanie tego za pomocą standardowej metody. Ale pamiętaj, że jeśli dane na niej zostały zapisane, formatowanie je zniszczy. W rezultacie dysk musi zostać przywrócony lub przynajmniej dostępny do ponownego inicjalizacji metodami systemowymi. Gdyby to się nie zdarzyło, oznacza to, że awaria ma znak sprzętowy lub na urządzeniu uznał jego schronienie niezwykle niebezpiecznego wirusa, który całkowicie blokuje jego pracę.
Przyczyna 2: Infekcja wirusowa
Jeśli po oprogramowaniu, urządzenie nadal odmawia zainicjowania, nadszedł czas, aby podejrzeć wirusa w nieszczęście. Szczególnie smutny, jeśli jest to dysk systemowy, ale nawet w tym przypadku istnieje rozwiązanie - stosowanie narzędzi antywirusowych, które można załadować zamiast systemu operacyjnego, z których jeden jest Dr.Web Lightis.
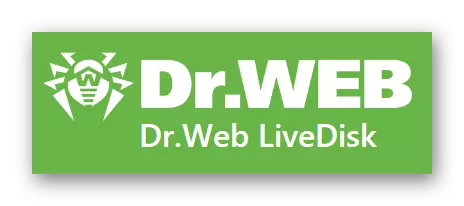
Programy antywirusowe tego rodzaju można zastosować poza systemem operacyjnym, podczas gdy dyski nie są ładowane, a wirus nie rozumiał, że jest czas, aby ukryć lub zaszkodzić napędowi jeszcze więcej. Aby prawidłowo uruchomić Utwórz Utility, wykonaj następujące czynności:
Pobierz Dr.Web Lightiski z oficjalnej strony
- Korzystając z powyższego łącza, przejdź do strony internetowej dewelopera i wybierz "Pobierz na nagrywanie na DVD" lub "Pobierz, aby napisać do USB" w zależności od tego, co chcesz napisać napęd awaryjny. Rozważymy przykład pisania na dysku flash.
- Włóż urządzenie, do którego zostanie zapisane narzędzie. Uruchom plik wykonywalny, określ żądany napęd, w razie potrzeby, przy użyciu opcji "Napęd Formatu przed utworzeniem Dr.Web Livediska", a następnie "Utwórz Dr.Web Livedisk".
- Poczekaj na powiadomienia, które tworzone jest dysk awaryjny i potwierdź "wyjście".
- Wyłącz komputer, a następnie Zaloguj się do BIOS i przekieruj go, aby uruchomić go tak, że ładuje dane z nowo utworzonego "Dr.Web Livediska". Biegnij o tym, jak to zrobić w naszym oddzielnym artykule.
Czytaj więcej: Skonfiguruj BIOS do pobrania z dysku flash
- Wybierz "Dr.Web Livesk" na ekranie rozruchowym i naciśnij klawisz Enter.
- Bezpośrednio przy pobieraniu musisz otwierać "Dr.Web Cureit!", Ale jeśli tak się nie stanie, czy przypadkowo go zamknąłeś, otwórz Dr.Web Creatit, klikając na etykietę na biurku pracy ładowarki.
- Skorzystaj z narzędzia uczestniczącego, ponieważ zazwyczaj go użyje na komputerze.
- Po zakończeniu wyszukiwania i usuwania wirusów, najpierw kliknij przycisk lokalny "Start", stylizowany pod zielonym pająkiem, a następnie - na "Wyłącz".
- Redighten BIOS natychmiast uruchomienie systemu operacyjnego w trybie normalnym lub kliknij "Uruchom z pierwszego dysku twardego", gdy pojawi się narzędzie DR.WEB, gdy pojawi się ekran rozruchowy.


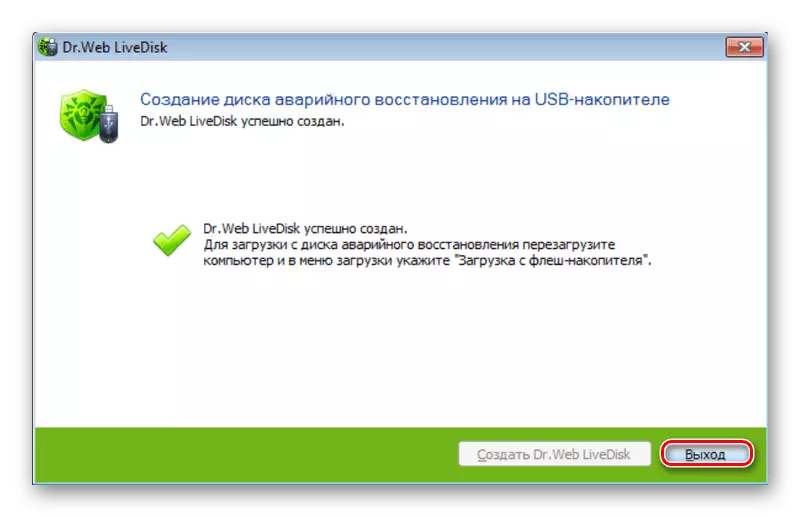

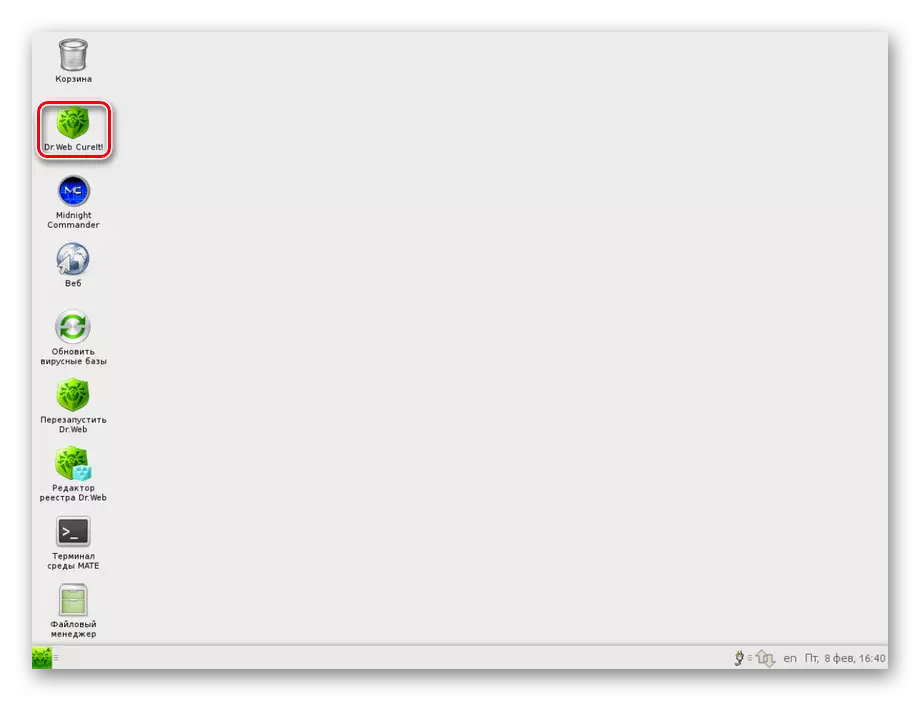
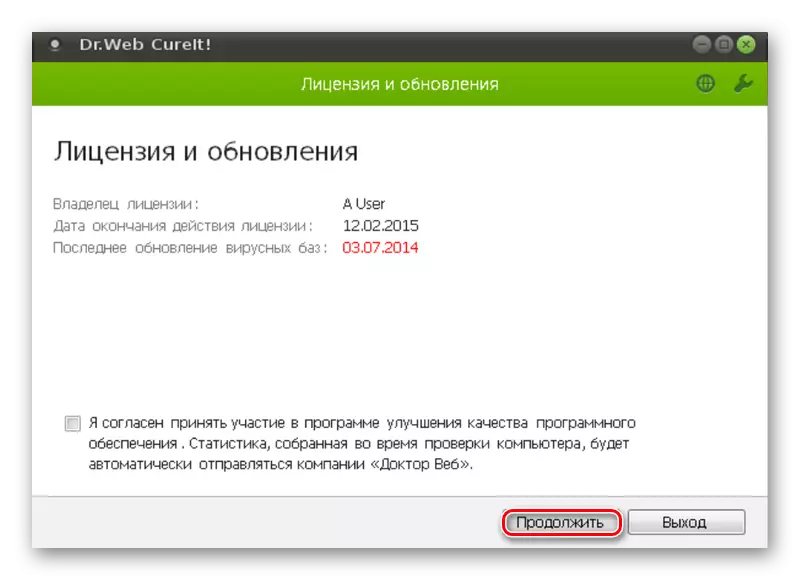

Sprawdzając w tym trybie, możesz wyczyścić HDD z wirusów, które zakłócają normalne funkcjonowanie systemu i inicjowanie jej komponentów. Po tym możesz ponownie spróbować zainicjować dysk, lub spróbuj go przywrócić. Ale jeśli nie znaleziono wirusów ani inicjalizacja nie jest nadal implementowana, można podać tylko uszkodzenia sprzętowe.
Przyczyna 3: Obrażenia mechaniczne
Napięcie skoki, nieprawidłowe wyłączenia, ekstremalne temperatury, a nawet wibracje - wszystko to może być zbierane na dysku twardym, a tak, że zostanie uszkodzony bezpośrednio w bloku systemowym, będzie miał szczęście, jeśli ze wszystkimi skumulowanymi informacjami.

Zobacz także: Niebezpieczny wpływ na HDD
Jednocześnie stopień obrażeń może być inny: od czasu, aby zapewnić użytkownikowi korzystanie z napędu tylko przez hamowanie procesu uzyskania dostępu do danych, zanim dysk jest widoczny do systemu, ale jest to niemożliwe dla inicjalizacji . Sprawdzanie dysku twardego w tym przypadku przeprowadza się przy użyciu specjalnego oprogramowania diagnozowania uszkodzeń, takich jak Crystaldiskinfo lub HDD. Aby uzyskać więcej informacji na temat tych i innych programów diagnostycznych, znajdziesz w naszym artykule.
Czytaj więcej: Programy do sprawdzania dysku twardego
Następnym krokiem jest zastosowanie specjalnego narzędzia Regenerator HDD, które mogą być przydatne w obecnej sytuacji. Zastosowanie Regeneratora HDD i jak go używać do przywrócenia HDD, jest rozszerzony w materiale na poniższym linku.
Czytaj więcej: Przywrócenie dysku twardego
Jeśli proponowane programy były bezsilne, pozostaje tylko po to, aby przejść do centrum serwisowego, gdzie pomożesz przywrócić dysk lub przynajmniej informacje z niego. Na ten temat ukończyliśmy artykuł, w którym rozważono wszystkie dostępne metody korygowania problemu związanego z inicjowaniem Winchesteru.
