
Napędy stanu stałego mają szereg charakterystycznych cech z dysków twardych, które należy wziąć pod uwagę podczas pracy. W ramach dzisiejszego artykułu powiemy Ci, jak skonfigurować SSD Mini Tweaker.
Pierwsze kroki z programem
SSD MINI Tweaker to kompaktowa, ale raczej funkcjonalna aplikacja, która pozwala na drobno skonfigurować różne aspekty interakcji systemu z SSD. Odłączanie nadmiaru i nadmiarowych usług, które nie prowadzą ładunku podczas pracy z napędem stałym stałym lub bezpośrednio uszkodzą urządzenie, można znacznie zwiększyć linie urządzenia urządzenia i nieznacznie zwiększyć prędkość. Aby rozpocząć pracę w programie, wykonaj następujące kroki:
Pobierz SSD Mini Tweaker z oficjalnej strony internetowej
- Prześlij oprogramowanie, używając referencji powyżej.
- Rozpocznij instalację programu PC, klikając "Review ...", aby określić miejsce dla niego.
- Wybierz lokalizację przechowywania aplikacji i kliknij OK.
- Kliknij "Wyciąg", aby rozpakować pliki programów.
- Aplikacja nie otwiera się automatycznie. Dlatego wprowadź folder określony podczas instalacji, ręcznie i uruchom wersję odpowiadającą systemowi operacyjnym, otwierając SSD MINI Tweaker 2.9 X32 dla 32-bitowych wersji systemu Windows i SSD MINI Tweaker 2.9 X64 dla wersji 64-bitowych.
- Podczas otwierania program wyświetli okno zawierające listę wierszy z kleszczeniami i kilkoma działaniami.
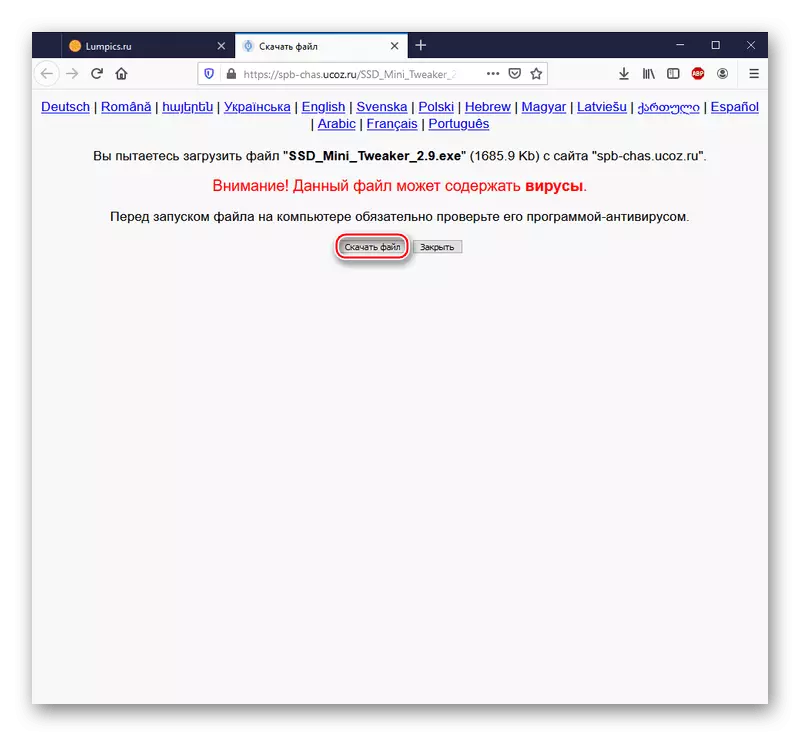
Uwaga! Nie martw się, wirusy wymienione na stronie pobierania w instalacji tam. Takie ostrzeżenie jest częścią polityki bezpieczeństwa usługi hostingowej UCOZ i pojawia się w dowolnym pobraniu. Ale jeśli nadal masz obawy, zalecamy upewnienie się, że brak złośliwych elementów, sprawdzając linki online.
Czytaj więcej: System kontroli online, pliki i linki do wirusów
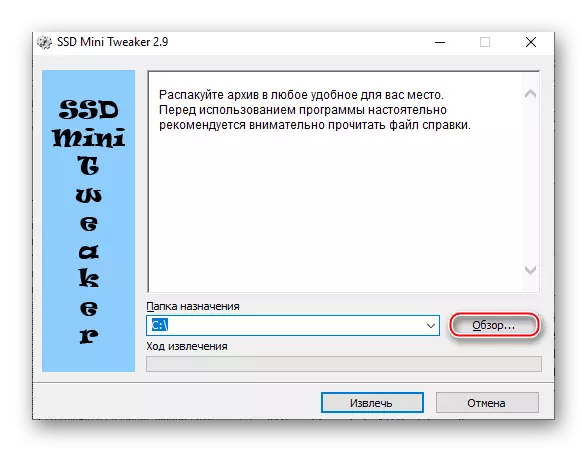


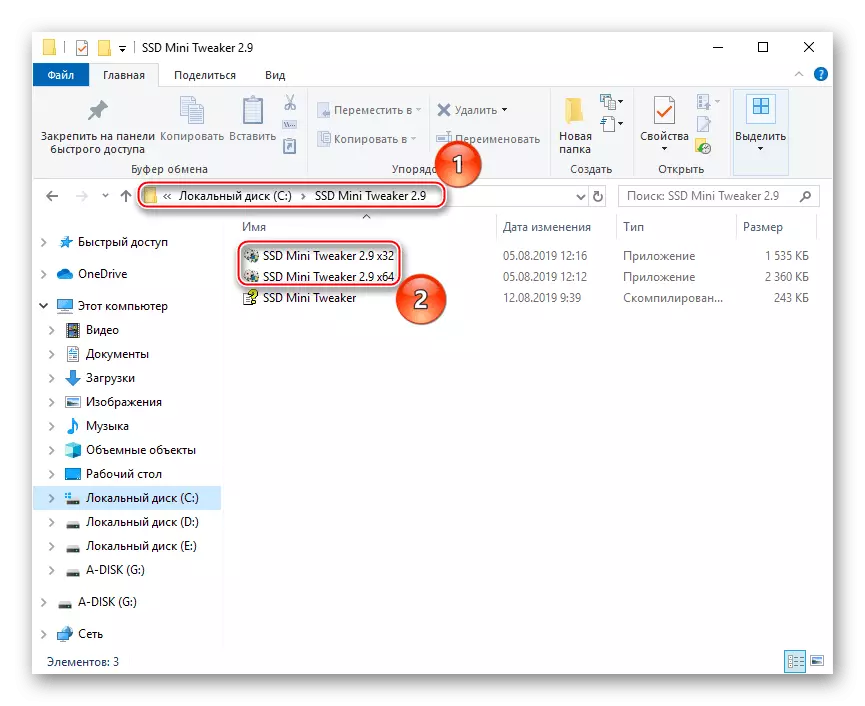
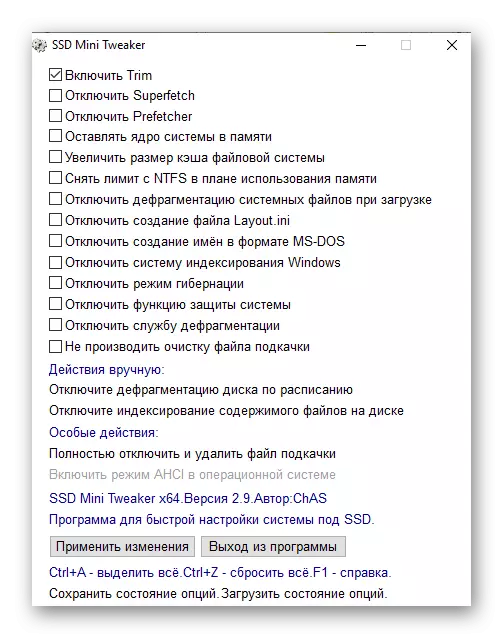
Zobacz także: Skonfiguruj dysk SSD do pracy w Windows 7 / Windows 10
Główna część pracy z programem
Istotą manipulacji z SSD Mini Tweaker jest włączenie oferowanych opcji. Użytkownik musi umieścić kleszcze w różnych liniach, które są odpowiedzialne za konkretne działania związane z dziełem napędów lub CD w szczególności. Każdy z przedstawionych ustawień powinien być szczegółowo opisany, biorąc pod uwagę wpływ na włączoną lub wyłączoną linię w systemie i szybkość komputera jako całości.
Włącz wykończenie
Polecenie Trim jest odpowiedzialne za funkcję powiadomienia SSD o dostępnych blokach danych, które nie są już używane przez aplikacje OS. Można więc oczyścić bez uszkodzenia przez urządzenie niezależnie.
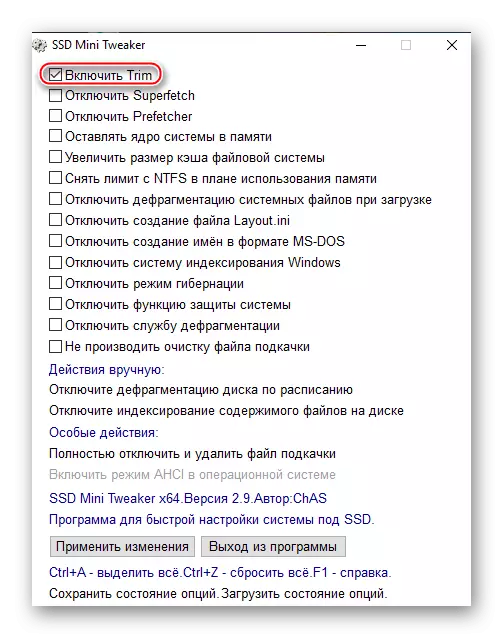
Domyślnie to ustawienie jest zawarte, co więcej, jest krytyczne. Taki status jest uzasadniony faktem, że bez niego konieczne byłoby regularne usunięcie niewykorzystanych i tymczasowych plików z napędu ręcznie lub narzędzi OS, które w trybie użytkowania standardowego prowadzi do progresywnej degradacji czytania i zapisu do SSD. Dlatego określona opcja jest nietknięta i niemożliwe jest dezaktywowanie przez SSD mini tweaker.
Wyłącz superfetch.
Serwis "Superfetch", tzw. Super próbka istnieje w systemie, aby pamięć w pamięci podręcznej najpopularniejszych plików. Oznacza to, że zapewnia najszybszą inicjalizację żądania użytkownika, przesunął wstępnie określone dane w pamięci RAM.

W przypadku pracy z napędami stanu stałego jest to zbędne z powodu minimalnego opóźnienia w podawaniu danych i może być wyłączone bez szkody. Ponadto, wyrównanie niepotrzebnych potrzeb wymiany danych z RAM z pewnością wpłynie na trwałość SSD.
Zobacz także: Co odpowiada za usługę SuperFetch w systemie Windows 7 / Windows 10
Wyłącz pobieranie wstępnego.
Usługa Prefetch lub próba wstępna jest podstawą do stworzenia związanego z nim "superfetch". Ten element systemu umożliwia dysk twardy umieścić określoną liczbę programów (do 128 wpisów) w pamięci RAM. Lista zawiera aplikacje, które są najczęściej używane do obserwacji usługi. Po pewnym czasie, po zatrzymaniu aktywnego użytku, rozładowany, ale nie w pamięci dysku, ale w pliku stronicowania. Najlepsze ze wszystkich powyższych komponentów pracują razem, ponieważ SuperFetch dodatkowo analizuje zachowanie użytkownika i systemu operacyjnego, ponowne uruchomienie plików z HDD w pamięci RAM, które zostały już rozładowane, w razie potrzeby.
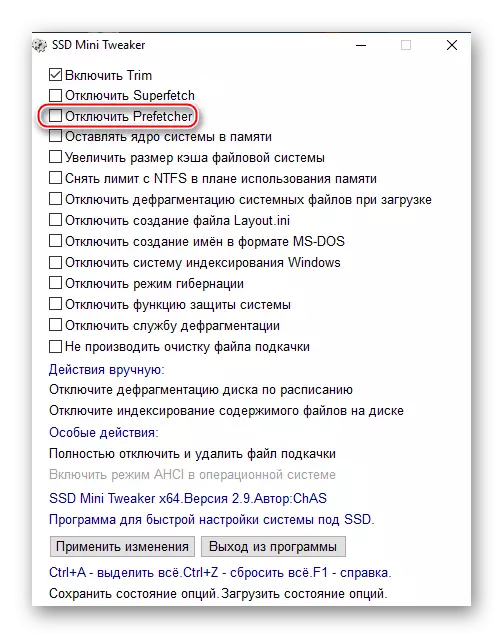
Równie, ponieważ poprzednia wersja, usługa w tym elemencie można wyłączyć bez szkody dla systemu z powodu wyższej prędkości odczytu / zapisu w dyskach stanu stałego w porównaniu z dyskami twardymi i zmniejszyć liczbę cykli nadpisywania.
Zostaw jądro systemu w pamięci
Kernel jest centralnym elementem wiązania systemu, dzięki czemu zapewniono programy dostępu do mocy PC. Okna, począwszy od Vista, obdarzony możliwością przesuwania jądra z napędu do pliku stronicowania iw pamięci RAM w celu zapewnienia większej wydajności.

Możesz określić okna, które chcesz opuścić jej rdzeń w pamięci RAM, ustalając tym samym jego lokalizację i odrzucenie konieczności ciągłych ruchów do napędu i od niego. Przydatność dla SSD i polega na zminimalizowaniu liczby operacji przepisywania plików. Dlatego ma sens, aby aktywować tę opcję.
Uwaga! Aby poprawnie pracować, gdy wymagane jest wymuważalne ustawienie, wymagane jest ponad 2 GB pamięci RAM. W przeciwnym razie jądro nie będzie w stanie odpowiednio siedzieć w pamięci RAM, a system zwolni. Ale możliwe są bardziej znaczące negatywne konsekwencje.
Powiększ pamięć podręczną systemu plików
To ustawienie jest zaprojektowane, aby poprawić wydajność komputera i wpływać na częstotliwość bloków plików nagrywania do napędu, zmniejszając go. Mniejsza liczba odwołań do SSD pozytywnie wpływa na czas trwania jego funkcjonowania.

Opcja jest zdecydowanie zalecana wyłącznie dla systemów serwerowych i wymaga dużej ilości pamięci RAM (ponad dwa gigabajty), ale są to tylko minimalne zapytania.
Przeczytaj również: Metody czyszczenia pamięci podręcznej w systemie Windows 10
Usuń limit za pomocą NTFS pod względem użycia pamięci
Usunięcie limitu NTFS zwiększy liczbę systemów plików systemu plików dostępny do buforowania, a odpowiednio zwiększy liczbę operacji odczytu / zapisu dostępnych do pamięci RAM.

To ustawienie upraszcza uruchomienie kilku aplikacji w tym samym czasie, poprawiając wydajność w procesie działalności równoległej. Ale ma to cenę wyrażającą wysoką, a jednocześnie skalowalne żądania w stosunku do objętości pamięci RAM. Niestety nie będziemy mogli wywołać dokładnej liczby wymaganych gigabajtów RAM. Wymagania umożliwiające wymienione ustawienia nie są jednolite dla wszystkich i zależą od głośności danego dysku i liczby aplikacji zainstalowanych w systemie Windows.
Wyłącz defragmentację pliku systemu podczas ładowania
Defragmentacja plików wymaganych do uruchomienia systemu jest skutecznym środkiem podczas pracy z dyskem twardym, aby przyspieszyć obciążenie systemu operacyjnego. Ale funkcje projektowania napędów stałego i wysokiej prędkości czytania danych sprawia, że nie ma znaczenia, a nawet nieco szkodliwe funkcje dla SSD. Oddzielnie niebezpieczeństwa zostaną przedstawione poniżej na wzmiance o prawie tej samej nazwie.
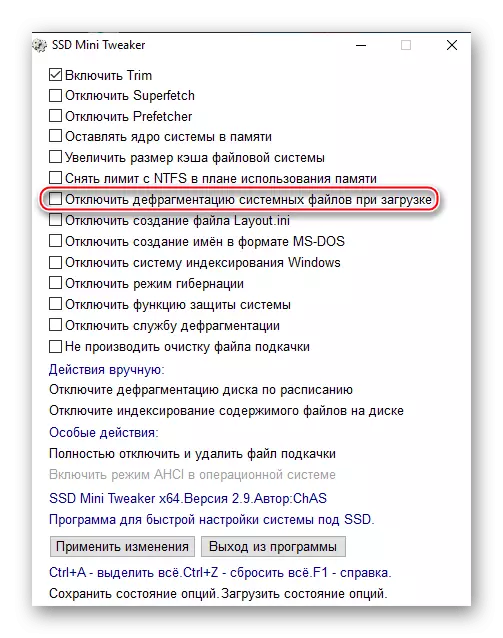
Deweloperzy programu ściśle zaleca się wyłączenie defragmentacji plików systemowych, gdy system Windows jest załadowany, aby nie wytwarzać irracjonalnych wydatków zasobów SSD.
Wyłącz tworzenie pliku Layout.ini
Odnosi się do pliku systemu przechowuje dane używane przez defragmentację systemu Windows. "Layout.ini" zapewnia listę potrzebnych plików i folderów podczas uruchamiania systemu operacyjnego i aplikacji.
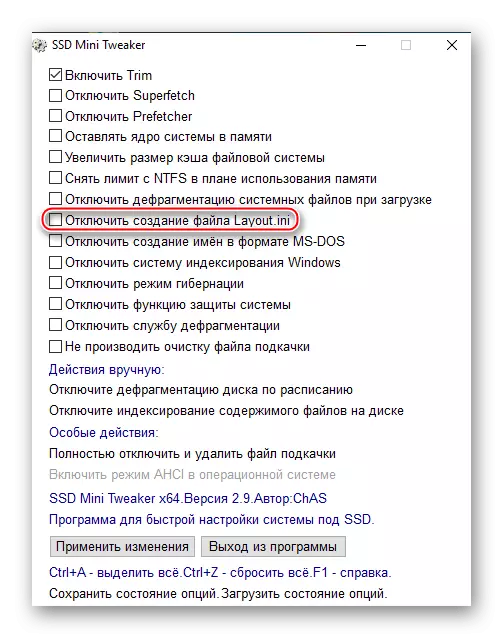
Defragmentator wykorzystuje te informacje dla optymalnej lokalizacji danych na dysku twardym, aby głowa urządzenia była doświadczona musi chodzić wzdłuż całej powierzchni napędu w poszukiwaniu żądanych elementów. W SSD, ze względu na brak części mechanicznych, ta funkcja nie jest potrzebna. Warto zauważyć, że parametr osiągnie pełną wydajność wraz z opcją "Wyłącz wstępną". W przeciwnym razie możliwe jest usuwanie bieżącego pliku, ale może powrócić w trybie wstępnym próby.
Wyłącz tworzenie nazw w formacie MS-DOS
Taka konfiguracja umożliwia systemowi plików NTFS, aby szybko przetworzyć przechowywane dane ze względu na zakończenie wsparcia nazw w formacie "8.3". Wspomniany format nazwy jest postrzegany przez archaiczną i / lub oprogramowanie zbudowane na nieaktualnych strukturach przetwarzania informacji.

Wyłącz obsługę nie boli okien. Taki środek będzie nawet poprawić prędkość, ale niektóre stare, wciąż 16-bitowe aplikacje mogą zacząć doświadczać trudności w znalezieniu folderów i plików o długich nazwach, więc negatywnym aspektem jest zmniejszenie zgodności.
Wyłącz system indeksowania systemu Windows
Usługa systemu wyszukiwania systemu Windows wykorzystuje indeksowanie folderów i plików w celu zwiększenia wydajności systemu operacyjnego przez regularne odwołania do napędu. Jest to dopuszczalne dla HDD, ale SSD spędza tylko zasoby, co w ogóle szybkość prędkości.

Można zalecić, aby to ustawienie mogło być wyłączone, aby zapewnić długi czas użytkowania napędu stanu stałego, jeśli nie było to dla jednego ", ale". Prawidłowe działanie usługi wyszukiwania systemu Windows nie może być zagwarantowane bez indeksowania. Oznacza to, że po włączeniu wyżej wymienionego ustawienia ryzyko przebywającego bez wygodnego narzędzia systemowego do wyszukiwania plików i aplikacji. Ale możliwe jest utworzenie selektywnego indeksowania, za pomocą pozycji "Wyłącz indeksowanie zawartości plików na dysku" w "Ręczne działania". A deweloperzy umożliwiają opcję zastąpienia wyszukiwania standardowego rozwiązania innych firm.
Przeczytaj również: Jakie jest indeksowanie plików na dysku sztywnym
Wyłącz tryb hibernacji
Zanurzenie w hibernacji, komputer zawiesza wszystkie aktywne procesy, ale robi to tak, aby móc szybko wznowić pracę z miejsca przystanku. Uruchamianie programów i przetworzonych danych są resetowane z pamięci RAM do specjalnego pliku "Hiberfil.sys", a podczas opuszczania snu jest zwracany do pamięci RAM.
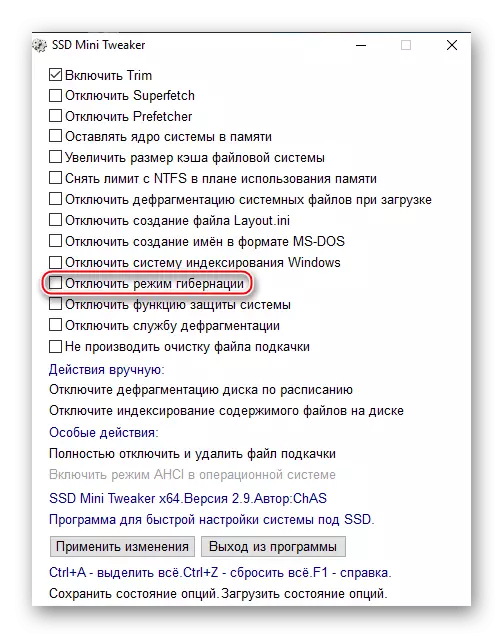
Istotą operacji jest to, że "hiberfil.sys" nie jest tworzony bezpośrednio podczas przełączania na hibernację. Jest zawsze obecny na komputerze i jest równy objętości pamięci RAM, czekając na umieszczenie informacji. Oznacza to, że jest wyrażony figuratywnie, jest pustym pojemnikiem dla danych, które są w pamięci RAM, aby szybko przenieść je do pustej przestrzeni, a następnie powrócić. Nie jest nadpisany automatycznie (z zmianami i gromadzeniem plików i procesów w pamięci RAM), ale zawsze zajmuje miejsce, dzięki czemu ma sens, aby wyłączyć tryb hibernacji z małą ilością pamięci RAM.
Przeczytaj również: Wyłączenie hibernacji w systemie Windows 7 / Windows 10
Wyłącz funkcję ochrony systemu
Ustawienia umożliwia wyczyszczenie dysku z punktów kontrolnych Windows. Dlatego napęd jest zwolniony z konieczności przechowywania danych do odzyskiwania, który uwalnia przestrzeń. I nie jest możliwe, że możliwość tworzenia nowych punktów nie jest dozwolone, co oznacza, że liczba operacji nagrywania / przepisywania jest zmniejszona. Korzyść z aktywacji jest bardziej wolna przestrzeń, a mniejsze obciążenie SSD, co pozwala na utrzymanie jego wydajności przez dłuższy okres.

Minus jest taki, że w sytuacji awaryjnej nie będziesz mógł przywrócić okien do określonego stanu. Na przykład, wkrótce przed uszkodzeniem krytycznym lub utwórz punkt odzyskiwania przed każdym eksperymentem z komputerem. W wymienionych przypadkach będziesz musiał wrócić do stanu początkowego, jeśli komputer zatrzymuje się odpowiednio do pracy.
Zobacz też:
Przywróć pliki systemowe w systemie Windows 7 / Windows 10
Przywracamy Windows 10 do źródła
Wyłącz usługę defragmentacji.
Jak wskazano w "Odłączyć defragmentację plików systemowych podczas ładowania", defragmentacja nie jest potrzebna napędem stałym stanem ze względu na funkcje projektowe i brak części mechanicznych. SSD nie musi restrukturyzować plików i ich części, aby te wyrażające figuratywne, "leżące" jak najbliżej siebie. Korzystanie z ustawienia odniesienia wyłącza defragmentację na komputerze całkowicie, co pozytywnie wpływa na SSD, ponieważ zmniejsza liczbę żądań do urządzenia.
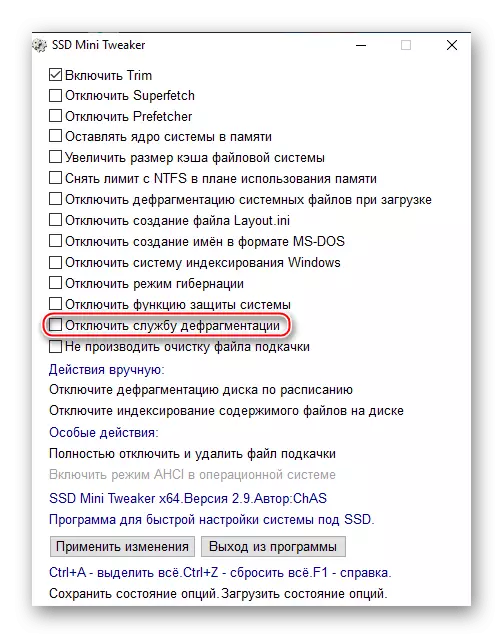
Ale niekorzystnie wpływa na jej dyski twarde, które, najprawdopodobniej pracują razem z SSD. Są w strasznej potrzebie defragmentacji, w odwrotnej skrzynia, urządzenie nie będzie w stanie szybko przeczytać danych w stanie fragmentalnym. Deweloperzy radzą zastosować wyłączenie tylko wtedy, gdy komputer wykorzystuje niezwykle stałe napędy, a jeśli tak nie jest, zalecają, aby usługa była tylko częściowo, usuwając scepted z listy defragmentacji na harmonogramie, z jaką "działanie ręczne "Pomaga:" Zaplanowane zaplanowane defragmentację dysku ", która przekieruje cię do żądanej kontroli systemu operacyjnego.

Nie czyść pliku stronicowania
Jeśli komputer ma plik stronicowy, znajduje się na SSD, oznacza to, że procedura oczyszczania FP pojawia się podczas ponownego uruchomienia. Zwiększa to czas trwania ponownego uruchomienia komputera i otrzymasz żądanie na dysku za każdym razem, a tym ponownie i reinkarnuje na nim dane. Taka procedura nie korzysta z dysku i szybkości systemu Windows jako całości.

Ten przedmiot nie ma znaczących minusów i może być stosowany przez praktycznych wszystkich użytkowników, z wyjątkiem tego, że wiesz dokładnie, czego potrzebujesz, aby usunąć tymczasowe dane pliku stronicowania z każdym restartem systemu.
W pełni wyłącz i usuń plik swapowy
Pierwsze specjalne i nieco radykalne działanie. Przypomnijmy, że plik stronicowania jest mechanizmem przechowywania zwykle zawarte w pamięci RAM. Dane, które nie są używane, są obecnie rozładowane z pamięci RAM w FP na napędzie i czekają na godzinę, aż użytkownik otworzy aplikację, która wymaga informacji operacyjnych. Dotyczy to aplikacji biegających w tacy i świeżych oknach. Wyłączenie pliku stronicowania będzie pozytywnie dotknięte, zmniejszając liczbę operacji produkowanych na życzenie do SSD, a zatem na trwałości urządzenia. Taki środek uwolnił również kwotę ENNO o gigabajcie wirtualnej przestrzeni (domyślnie objętość FP jest ustawiona na poziomie dwa razy więcej z pamięci RAM).
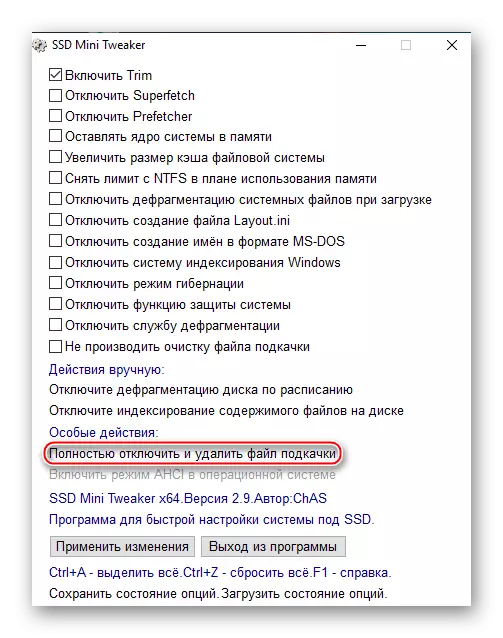
Należy pamiętać, że wyłączanie pliku stronicowania jest dość środkiem sytuacyjnym. Aby uzyskać prawidłową realizację tego zdarzenia, musisz upewnić się, że fizyczna ilość pamięci RAM wystarczy, aby system pracował bezzwłocznie w przypadku braku jego wirtualnego odpowiednika. A nawet jeśli pamięć RAM należy pamiętać, że niektóre aplikacje dotyczące płynnej operacji są nadal potrzebne przez FP z powodu funkcji struktury kodu i koncepcji interakcji z pamięcią wirtualną.
Włącz tryb AHCI w systemie operacyjnym
Zaawansowany interfejs sterownika hosta umożliwia napęd (dysk twardy i SSD) podłączony przez interfejs SATA, aby skuteczniej współdziałać z OS.
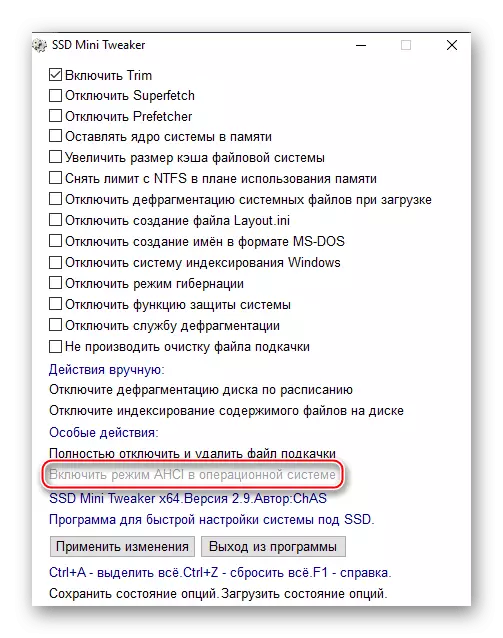
Włączenie tego komponentu nie ma negatywnych skutków, a przeciwnie, zalecane przy podłączeniu napędu stanu stałego przez SATA.
Uwaga: SSD podłączony przez PCI Express, M.2 lub USB, taka opcja zostanie zablokowana.
Zobacz też:
Co to jest tryb AHCI w BIOS
Włącz tryb AHCI w BIOS
Przybliżone profile do ustawienia
A teraz, gdy każdy przedmiot i jego wpływ są zdemontowane, możemy podać kilka ogólnych zaleceń dotyczących prawidłowego skonfigurowania SSD mini tweaker. Jak można zauważyć, a nie każda opcja jest w stanie zapewnić niepodważalny pozytywny wpływ na napęd stałym, oraz w systemie jako całości. Ponadto niektóre ustawienia są dość specyficzne i sytuacyjne, więc będziemy oferować i rozważyć kilka wspólnych profili.
Profil: Wyłącz niepotrzebne elementy
W tym profilu zalecamy umieszczenie kleszczy naprzeciw tych linii:
- "Wyłącz superfetch";
- "Wyłącz prefetcher";
- "Wyłącz defragmentację plików systemowych podczas ładowania";
- "Wyłącz tworzenie pliku Layout.ini".
Następnie należy kliknąć na przycisk "Zastosuj zmiany".
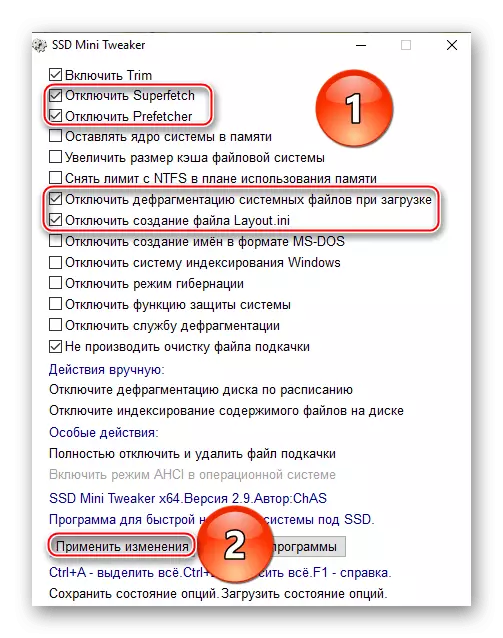
Ten zestaw środków pozwoli odciąć całkowicie niepotrzebne usługi, które nie zwiększają wydajności systemu Windows, gdy system operacyjny znajduje się na SSD. Jednak wymienione rozłączone elementy spędzają zasób napędu, zmniejszając całkowity czas jej działania. W takim przypadku profil nie inspiruje opcji, które mają pewne wymagania dotyczące utrzymania prawidłowego działania systemu.
Profil: rozładunek SSD
Teraz zaznacz takie opcje:
- "Pozostaw jądro systemu w pamięci";
- "Usuń limit za pomocą NTFS w planie wykorzystania pamięci".
I kliknij "Zastosuj zmiany".

Jeśli komputer wykonany na zamówienie ma wystarczająco dużo pamięci RAM, aby anulować zdolność systemową do skompensowania braku pamięci RAM, możesz zastosować taki profil. Po włączeniu pamięci RAM jest maksymalnie używany zamiast ładowania na SSD i regularne żądania napędu. Wierzymy, że co najmniej 8, ale lepiej niż 16 GB, wystarczy dołączyć opcje wymienione powyżej.
Profil: Rosnąca prędkość
Sprawdź linie:
- "Wyłącz tworzenie nazw w formacie MS-DOS";
- "Nie czyść pliku stronicowania".
A także kliknij LKM na "Zastosuj zmiany".

Korzystając z tych opcji, dodatkowo zwiększyć prędkość napędu stałego systemu, ale pamiętasz, że niektóre programy, szczególnie stare, nie będą już mogły zobaczyć nazwy plików i folderów.
Profil: Trwały SSD
Aby ustalić taki profil, zaznacz te linie:
- "Wyłącz superfetch";
- "Wyłącz prefetcher";
- "Wyłącz defragmentację plików systemowych podczas ładowania";
- "Wyłącz tworzenie pliku Layout.ini";
- "Wyłącz system indeksowania systemu Windows";
- "Wyłącz tryb hibernacji";
- "Wyłącz funkcję ochrony systemu";
- "Wyłącz usługę defragmentacji";
- "Nie czyść pliku stronicowania".
Nie zapomnij kliknąć "Zastosuj zmiany".
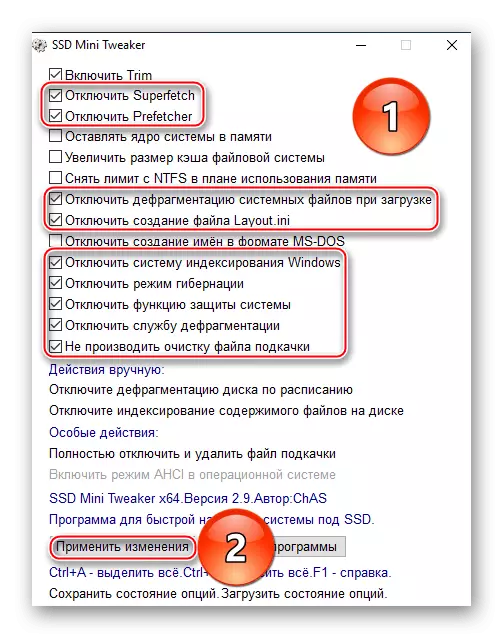
Aktywacja wymienionych ustawień zostanie nieznacznie zmniejsza liczbę żądań operacyjnych do napędu stałego stanu, w ten sposób utrzymując w ten sposób zasób. Ale musisz poświęcić wyszukiwanie systemu Windows, trybu hibernacji i możliwość przywrócenia systemu do pewnego punktu.
Uwaga: Aby zainicjować wiele parametrów, należy ponownie uruchomić komputer, po zastosowaniu zmian.
Efekt i ogólna porada
Jak widać, konfigurowanie różnych aspektów interakcji systemu z napędem stałym za pomocą SSD MINI Tweaker są dość obszerne i zginające. Będą opcje dla innego smaku i charakterystyki komputera, a także dla różnych trybów użytkowania i osobistych preferencji użytkownika. Wymienialiśmy i sprawdziliśmy wszystkie linie wspomnianego programu, ich natychmiastowe działanie i wpływ na dłuższą metę. Ponadto proponowano ogólne profile na różne sytuacje, ale nie są one odpowiednie dla wszystkich. Więc ostateczny wybór parametrów powinien pozostać dla określonego użytkownika.
Nie bój się eksperymentować i szukaj najbardziej odpowiedniego profilu, wybierając kombinację różnych opcji zgodnie z osobistymi preferencjami, konfiguracji komputera i typu napędu stanu stałego. Warto zauważyć, że nawet jeśli skonfigurujesz coś nie do końca prawidłowo, nie doprowadzi do natychmiastowej degradacji SSD. Więc będziesz miał okazję powrócić do pierwotnego stanu, jeśli zauważysz spadek wydajności lub innego rodzaju dyskomfortu z włączenia niektórych ustawień.
Z ogólnych działań zalecamy pozostawienie pliku stronicowania, ale przenieś go na dysk twardy. Pozwoli to mieć rezerwę pamięci wirtualnej dla programów intensywnych w zasobach, takich jak ten sam Chrome Google, a także te programy, które nie mogą działać skutecznie bez FP. Takie miara zapisze system prędkości i pozytywny wpływ na dostępność pamięci wirtualnej, ale w takiej sytuacji nie będzie konieczne spędzenie zasobu SSD.
Przeczytaj również: Tworzenie pliku stronicowania na komputerze z systemem Windows 7 / Windows 10
Dodatkowo nie zalecamy całkowicie wyłączonej defragmentacji. Najlepszym rozwiązaniem wyłączy tylko SSD z listy automatycznie defragmentacji przez "Wyłącz defragmentację dysku na zaplanowaniu". Pozwoli to utrzymać przywołane przydatne wydarzenie dla dysków twardych, ale nie pozwolą na wpłynięcie na napędy stałe.
Przeczytaj również: Wyłącz defragmentację SSD w systemie Windows 7 / Windows 10
Ponadto przydatne będzie "włączyć tryb AHCI w systemie operacyjnym", aby zoptymalizować połączenie SATA z SSD. Oczywiście, jeśli dysk stałego stanu jest podłączony za pomocą interfejsu M.2, PCI Express lub USB, to ustawienie nie jest dostępne i pozostaje tylko w celu zwiększenia wydajności przez sprzęt, wybierając slot i kabel najnowszych wersji połączyć.
Tak więc w ramach powyższego materiału powiedzieliśmy, jak prawidłowo skonfigurować Mini Tweaker SSD. Program ma wiele parametrów, które nie nadają się do żadnego systemu operacyjnego i używać manier. Dlatego ich optymalna lista, którą należy wybrać, z pożyczką do naszych zaleceń. Jeśli potrzebujesz więcej informacji, użyj pomocy programu, który pojawia się w tym samym folderze z plikami wykonawczymi. Opisuje szczegółowo opcje i komentarze programisty są dołączone do każdego elementu aplikacji.
Uwaga: Należy pamiętać, że program SSD MINI Tweaker i ten materiał stają się użyteczne tylko wtedy, gdy system operacyjny znajduje się na napędzie stałym stałym. Nie zaleca się stosowania oprogramowania referencyjnego, jeśli korzystasz z SSD do przechowywania danych lub uruchomić ograniczony zakres programów, ale okna znajduje się na HDD. W przeciwnym przypadku prawie wszystkie opisane działania mogą poważnie zaszkodzić wydajności komputera i kategorycznie uruchamialne dla dysku twardego.
