
Wielu użytkowników WhatsApp uzasadnione uważa, że właściwe przechowywanie zdjęć z nich na dysku ich komputera. Łatwo jest wdrożyć takie podejście, jeśli wiesz, jak skopiować obrazy z Androida lub funkcjonującego na dysku komputera lub na laptopie. Algorytm do rozwiązywania tego problemu w pożywce różnych mobilnych system operacyjnych różni się, więc konieczne jest rozważenie go oddzielnie. Poruszaj się po części artykułu, aby spełnić platformę obsługiwaną przez Ciebie, a następnie przejdź do badania i wykonania instrukcji.
Android
Aby wyodrębnić zdjęcia z WhatsApp na Androida i pobieranie ich kopii na dysku PC, można zastosować różne podejścia, a następnie proponuje się trzy najbardziej oczywiste i proste z nich. Wybór konkretnej metody jest spowodowane przez twoje nawyki, a nie wydajność - wynik zawsze będzie taki sam. Spełnienie dwóch pierwszych instrukcji z następujących oznacza, że początkowo zdjęcie z posłańca zostało załadowane do pamięci urządzenia mobilnego. To w prawie wszystkich przypadkach występuje automatycznie, ale upewnij się, że określony warunek nie będzie zbędny.Czytaj więcej: Jak zapisać zdjęcia z WhatsApp w pamięci urządzenia z Androidem
Metoda 1: Połączenie USB do komputera
Pierwszą rzeczą, która może być podjęta w celu uzyskania kopii fotografii z aplikacji mobilnej Vatsap, jest nieco przestarzała, ale niezawodna metoda, która oznacza parowanie smartfona i pulpitu przez kabel YUSB.
- Jeśli masz potrzebę zapisania na komputerze otrzymanym w Vatsap na zdjęciu Smartphone, podłącz urządzenia kablem. Na urządzeniu mobilnym wybierz tryb przesyłania plików (MTP).

Czytaj więcej: Jak podłączyć urządzenia z systemem Android do komputera przez USB
- Otwórz Eksplorator Windows, przejrzyj zawartość wewnętrznego przechowywania urządzenia mobilnego.
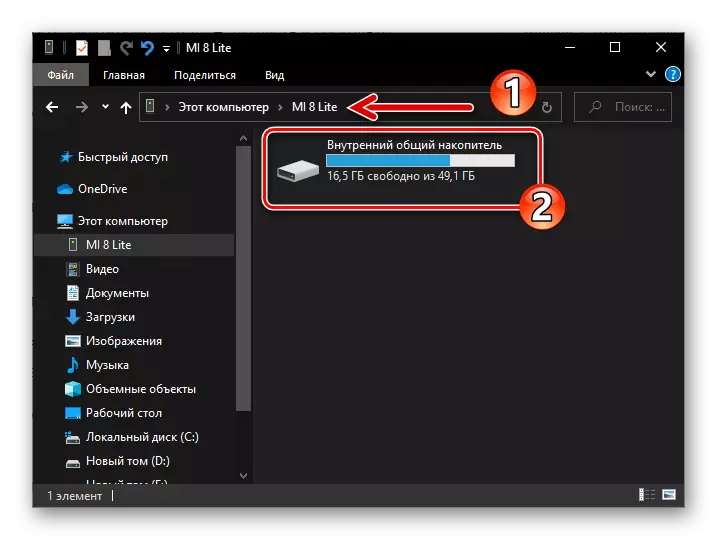
Metoda 2: Usługi internetowe
Aby skopiować zdjęcia z WhatsApp dla Androida możliwe jest korzystanie z jednej z usług, wśród funkcji w dowolnej formie znajduje się transfer plików przez Internet. Jako narzędzie, w celu rozwiązania naszego zadania, będzie odpowiedni na przykład przechowywanie w chmurze, a nawet zwykłym e-mailem - główną rzeczą jest dostęp do systemu, który był zaangażowany, aby zapisać zdjęcie, było możliwe ze smartfona i komputera o tym samym czasie.
W poniższych przykładach użyj klienta Android "Chmury" Google Drive, a następnie środek do pracy z usługą pocztową Gmail. Ale ogromna liczba innych wniosków o "Zielony robot" pomoże przenieść zdjęcie z posłańca, jeśli stosowanie tego jest opisany poniżej, na podstawie połączenia zintegrowanego z zasadą "Udostępnianie" zasady.
Google Disc.
- Zainstaluj, jeśli nie zostało to zrobione wcześniej, aplikacja klienta pamięci masowej klienta na jego urządzeniu, uruchom go. W razie potrzeby zaloguj się, wprowadzając dane swojego konta Google.
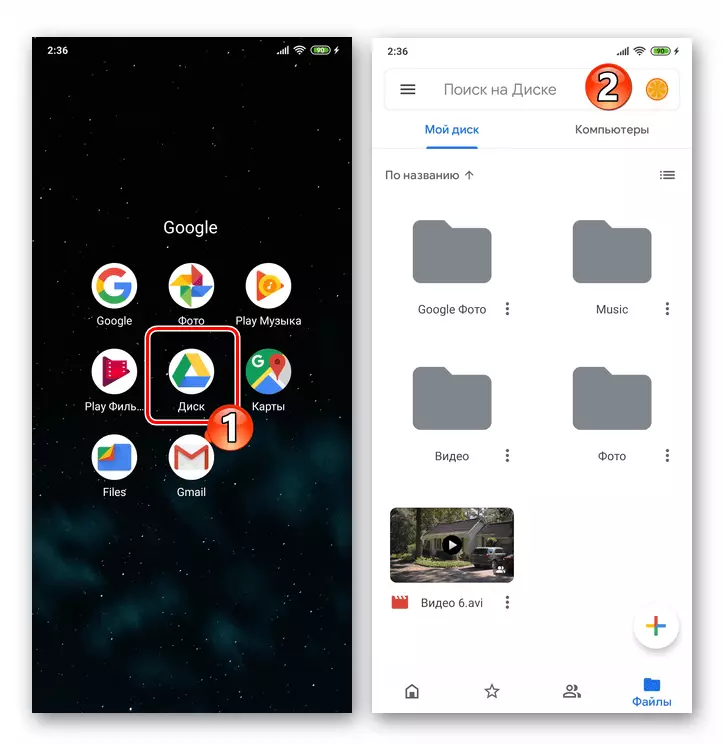
Poczta Gmail.
- Jeśli klient poczty. Gmail na Androida. Brakuje na smartfonie, zainstaluj go z Google Play Market, uruchom i link w razie potrzeby.
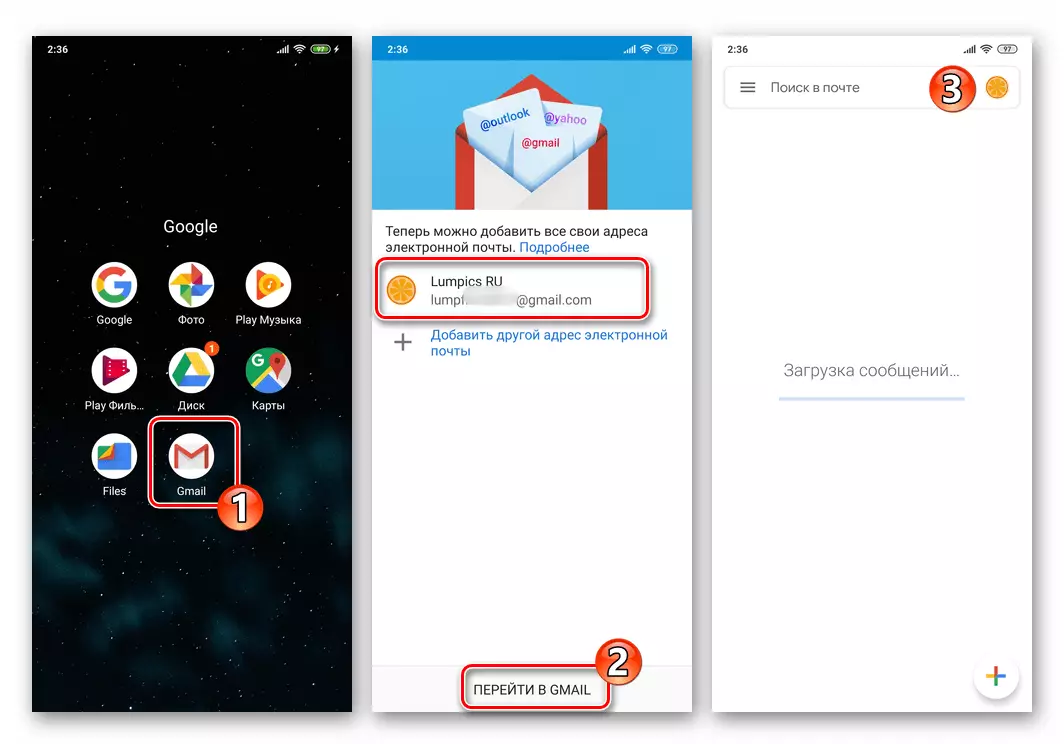
Pobierz aplikację Gmail na Androida z Google Play Market
- Uruchom WhatsApp, otwórz okno dialogowe lub grupę, w historii, która jest obecna na zdjęciu komputera.
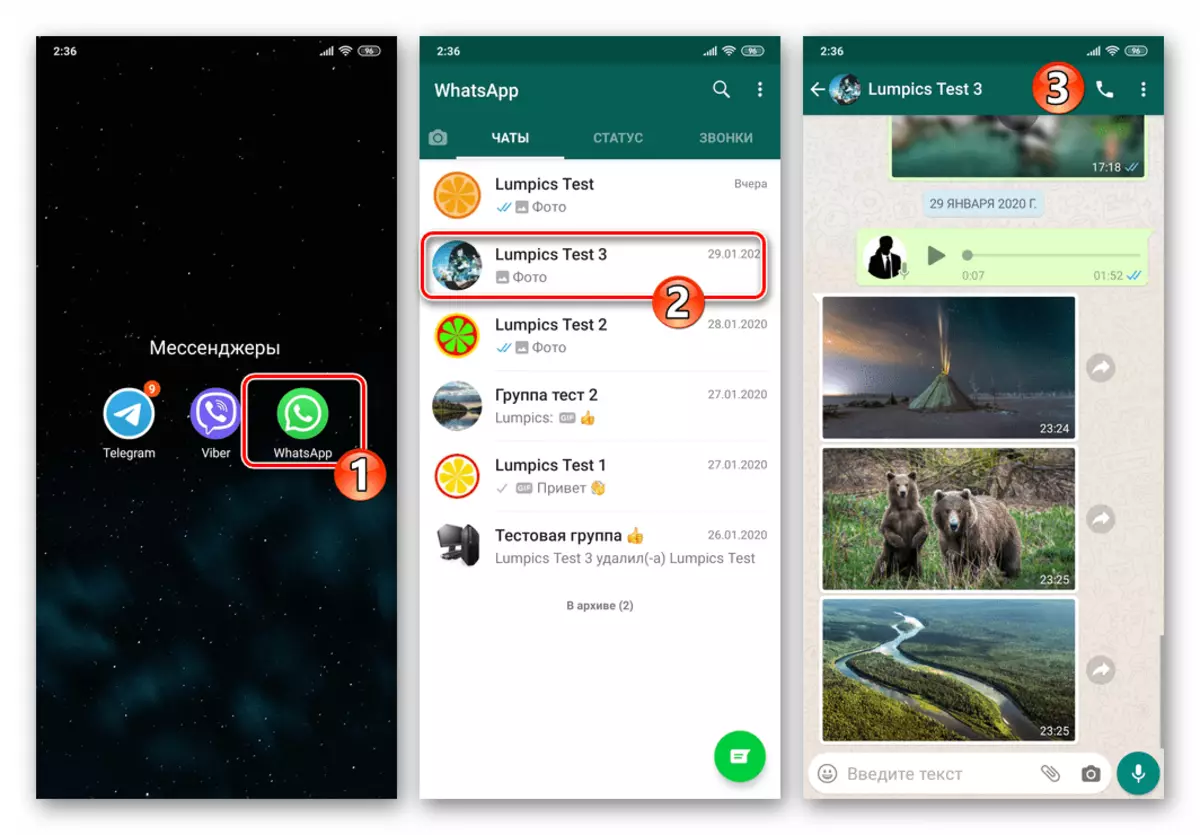
- Długo naciśnięcie w obszarze wiadomości z załączonym obrazem wybierz go, a następnie stuknij ikonę Udostępnij.
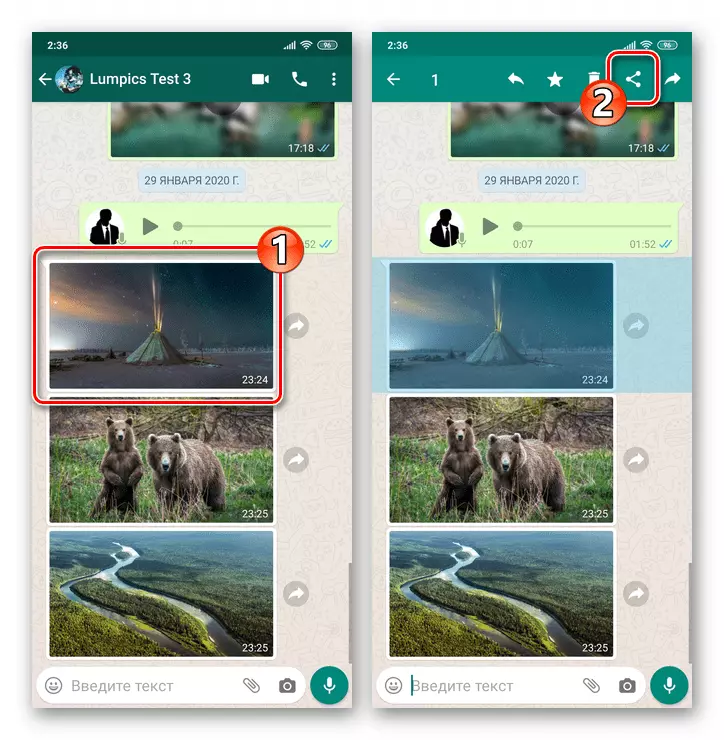
Możesz także przejść, aby zobaczyć zdjęcie w całości, dotykając go w korespondencji, a następnie stuknij trzy punkty na górze ekranu po prawej stronie i wybierz w nim przedmiot "Udostępnij".
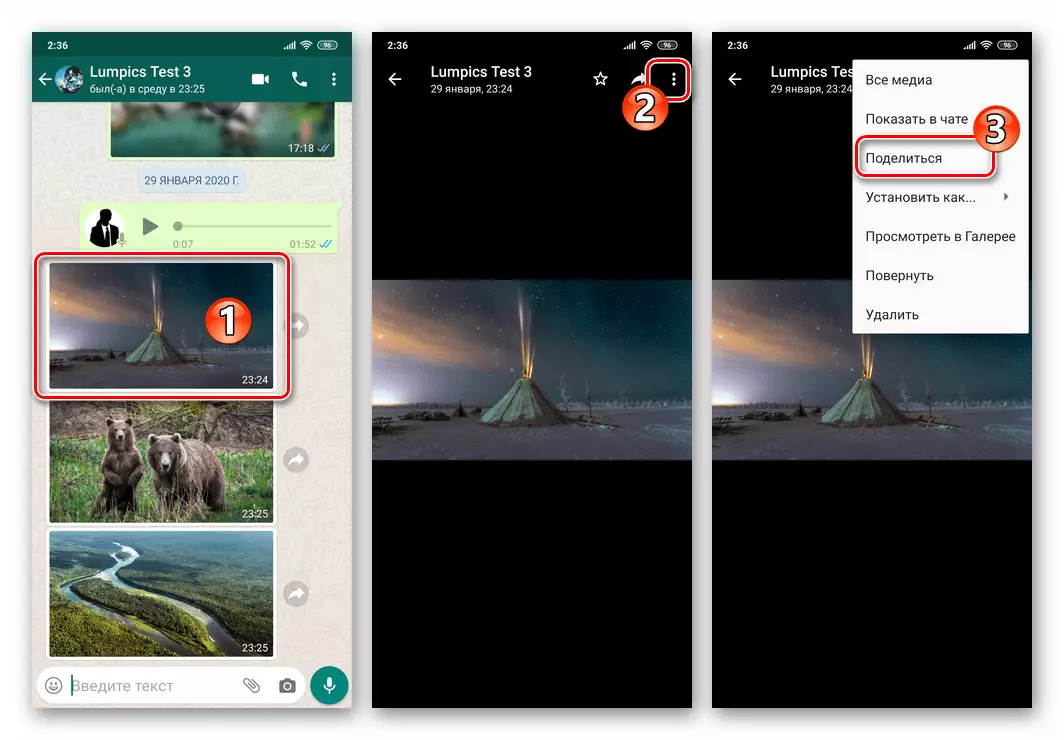
- Słap lewe menu "Wyślij", który jest wyświetlany na dole ekranu, znajdź ikonę "Gmail" i dotknij go.
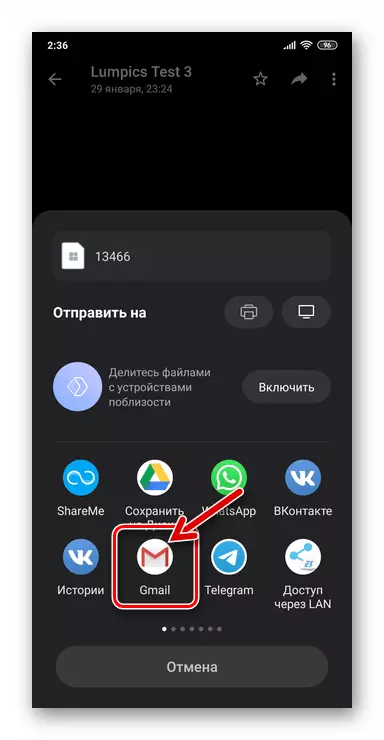
- Na ekranie uruchomionego klienta poczty wypełnij pole "do", dzięki czemu własny adres e-mail (konto Google). Następnie kliknij przycisk "Wyślij" na górze po prawej stronie.
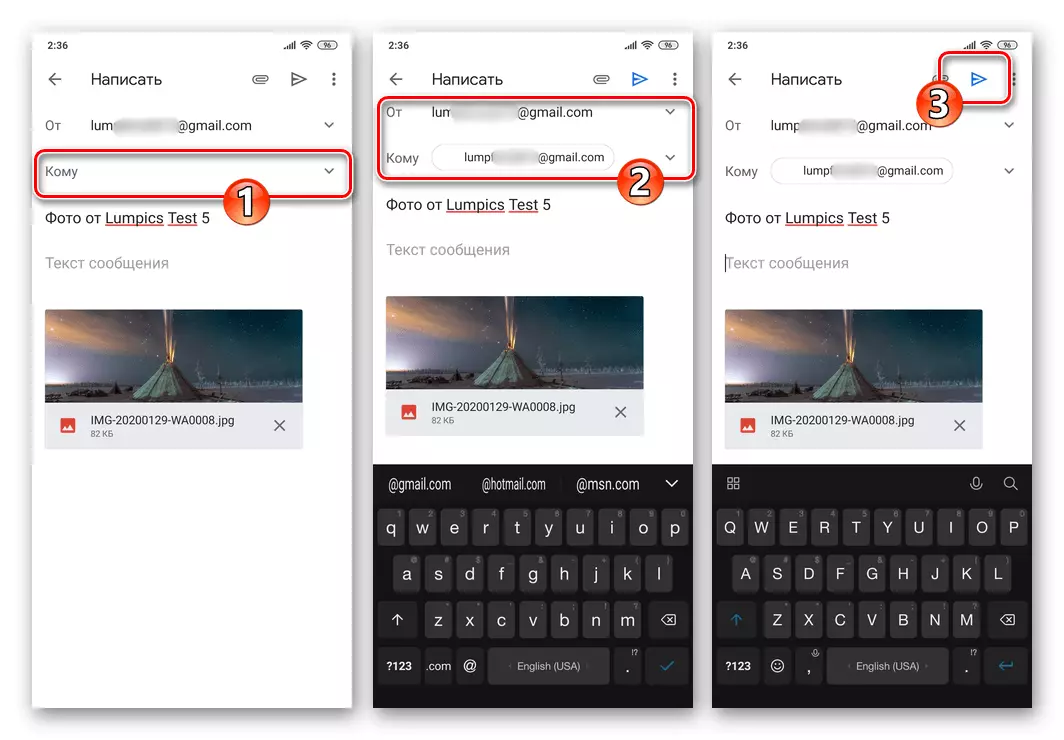
- Teraz przejdź do komputera i, używając zainstalowanej na nim każdej przeglądarki, otwórz sieć usług poczty Gmail. Zaloguj się w skrzynce pocztowej, która została wcześniej wysłana wcześniej z zdjęcia z czatu Watsap
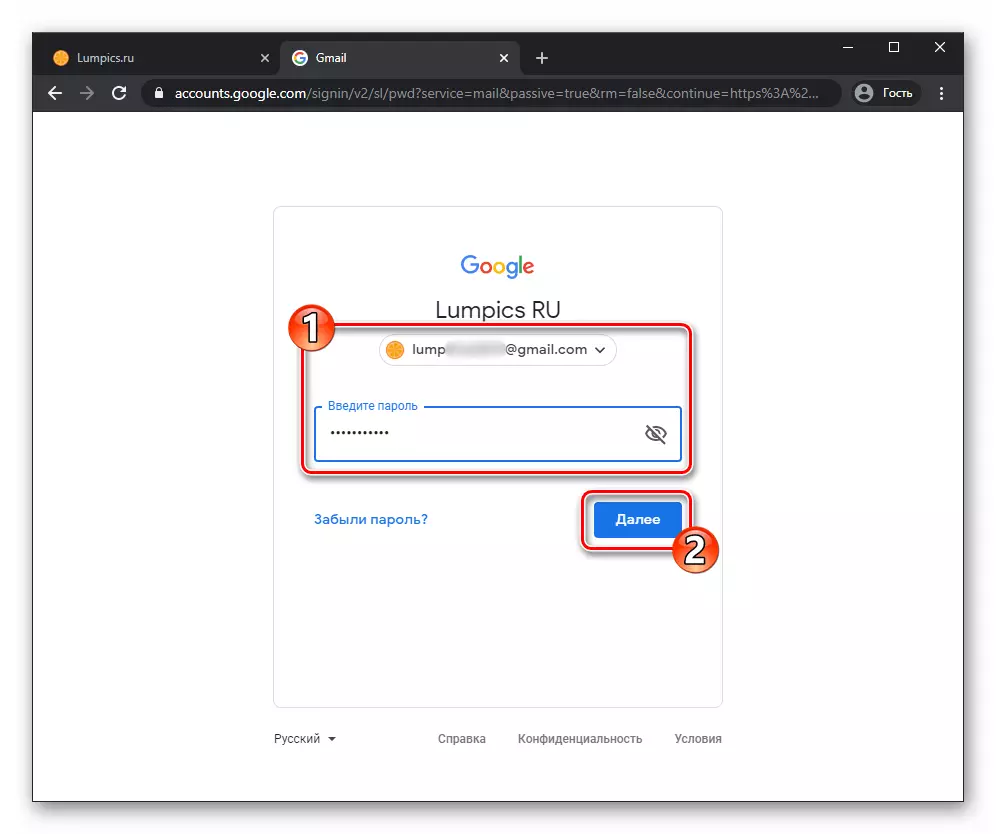
- Otwórz wiadomość z tematem "zdjęcie z użytkownika_name_whatsapp".
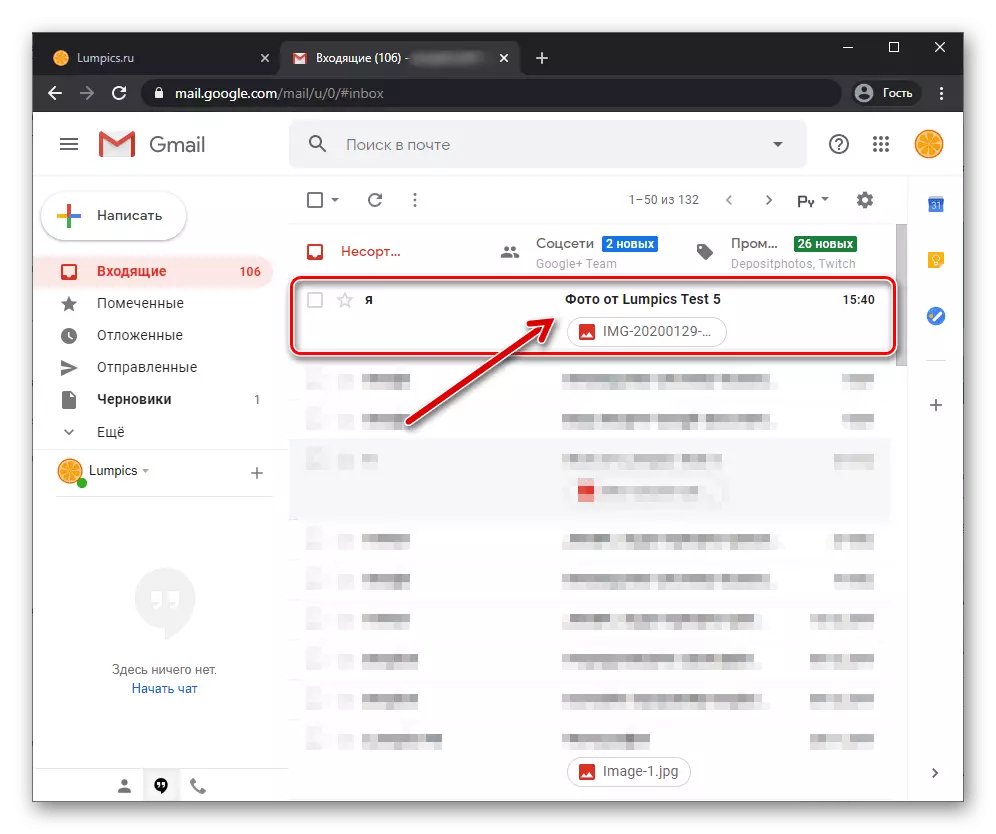
- Myszka nad plikiem zainwestowanym w liście
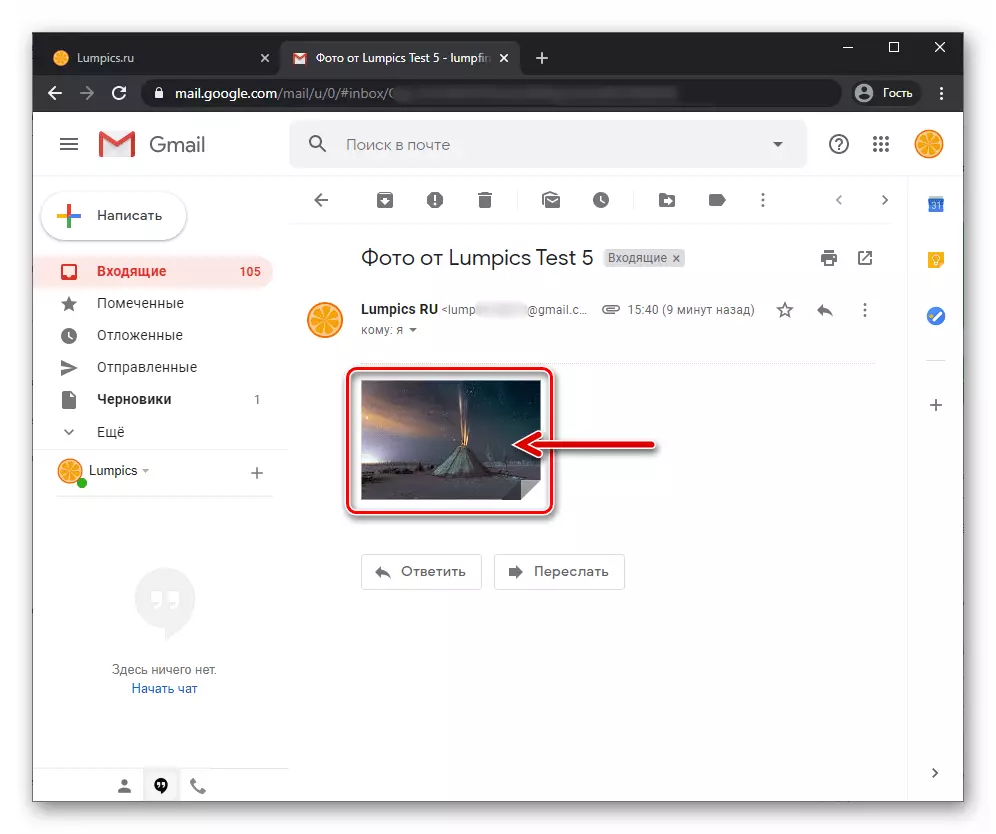
Kliknij przycisk "Pobierz" wyświetlany w wyniku, wykonany w formie strzałek w dół.
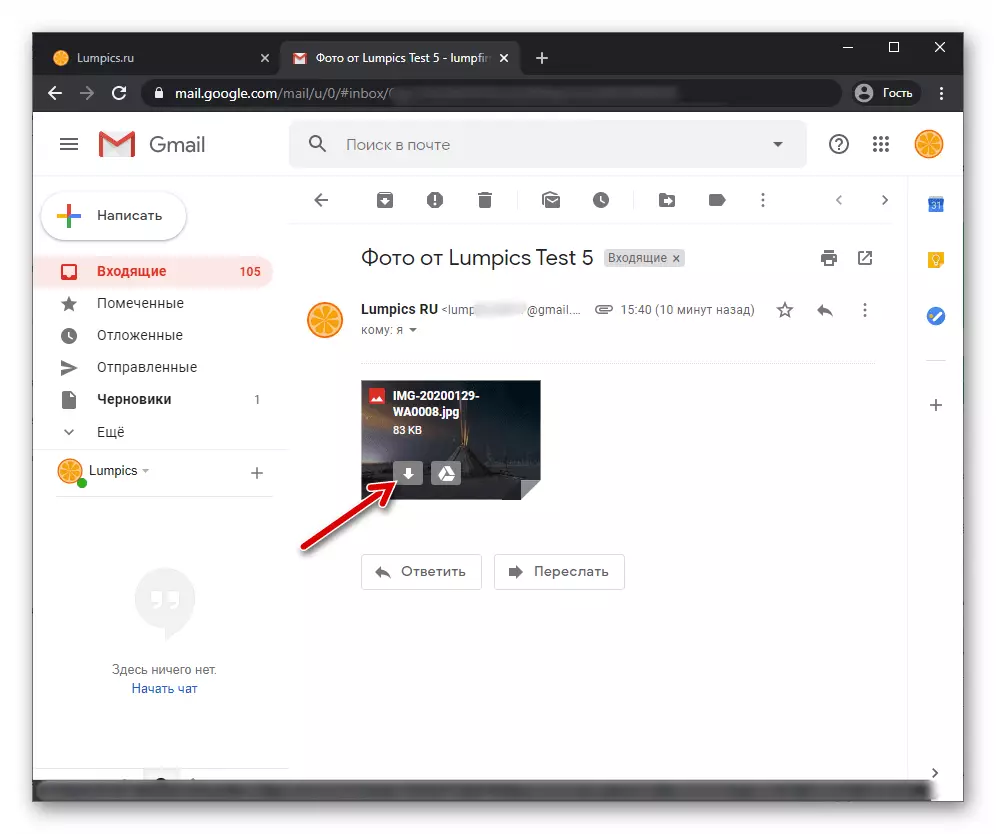
- W otwartym oknie przewodnika wybierz folder, w którym zdjęcie zostanie pobrane, a następnie kliknij "Zapisz".
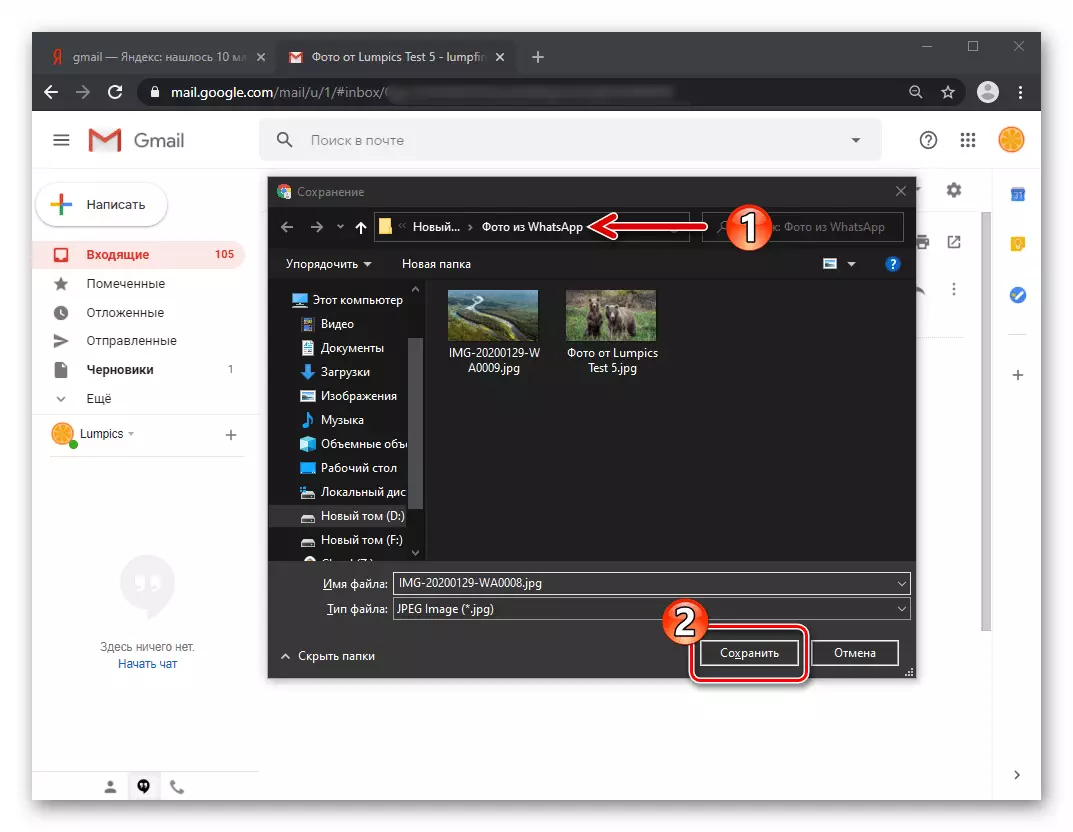
- Niewielkie oczekiwanie na zakończenie pobierania plików, możesz zamknąć przeglądarkę i przenieść się do dalszych manipulacji za pomocą strzelonego teraz na dysku komputera.
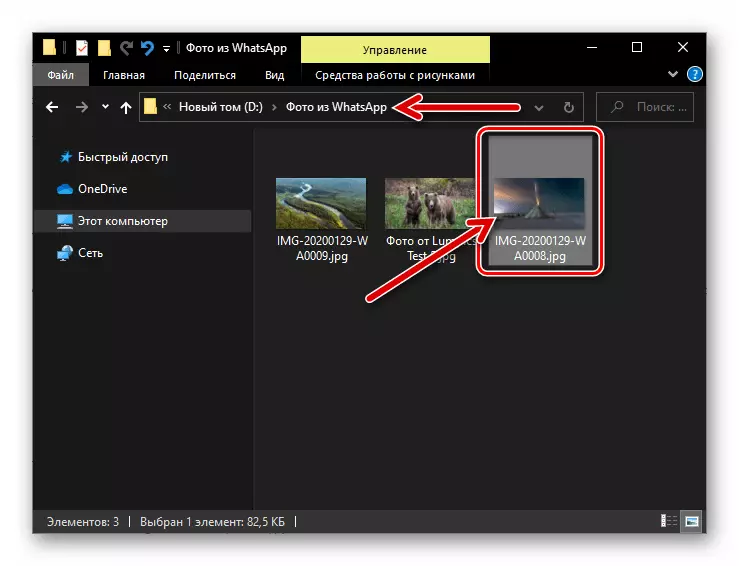
Metoda 3: WhatsApp dla systemu Windows
Kopiuj zdjęcia z funkcji funkcjonujących w środowisku Android na komputerze lub laptopie opisanym powyżej, w sposób jest dość wskazany, jeśli chcesz przenieść pojedynczy obraz lub wiele plików. W przypadku, gdy wymaga kopiowania zdjęć z czatów jest potrzebna regularnie i często wygodniejsza opcja użyje komputera "Klon" w mobilnej wersji serwisu rozważanego - aplikacji WhatsApp na PC.
- Pobierz zestaw dystrybucji do użytku w opcji Windows Messenger, zainstaluj, uruchom i aktywuj, działając zgodnie z instrukcjami z artykułów opublikowanych na naszej stronie internetowej.
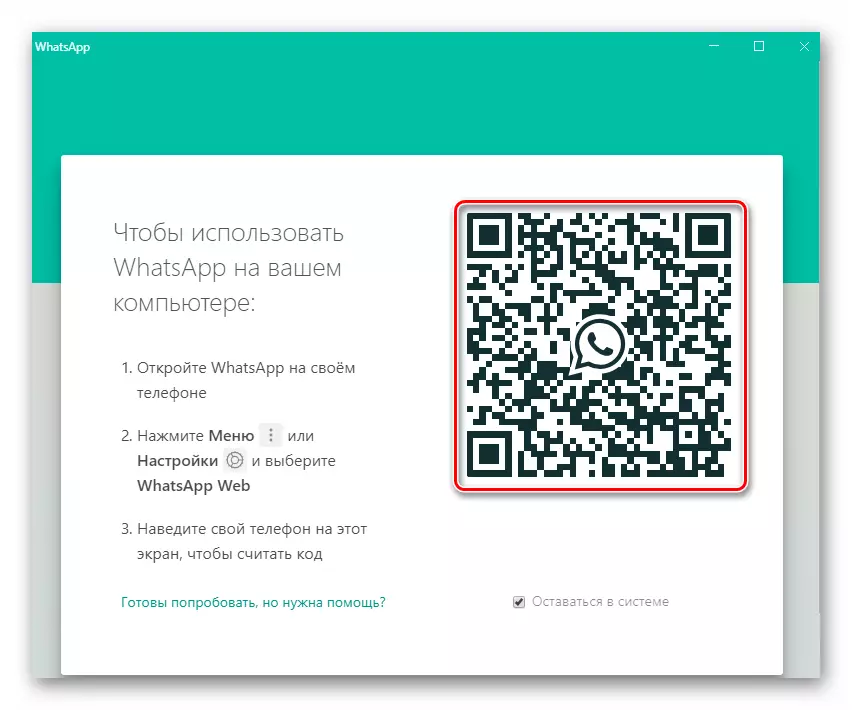
Czytaj więcej:
Jak zainstalować program WhatsApp dla Windows
Jak zeskanować kod QR Whatsapp C Android Smartphone
- W wyniku parowania pulpitu i mobilnych wersji posłańca i automatycznej synchronizacji, pokoje czatowe są dostępne na smartfonie wraz z zawartością zawartą w nich będą powielane w aplikacji na komputerze. Na liście w lewym oknach okno WatSAP kliknij nagłówek dialogowy lub czat grupowy, w którym otrzymano zdjęcie.
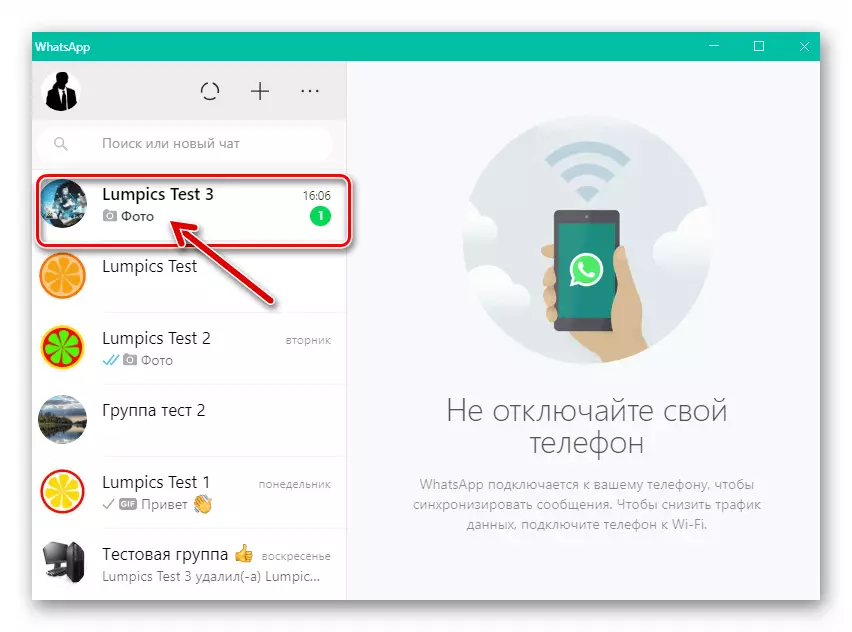
Połóż wiadomość w wykazującym historii korespondencji obszarze.
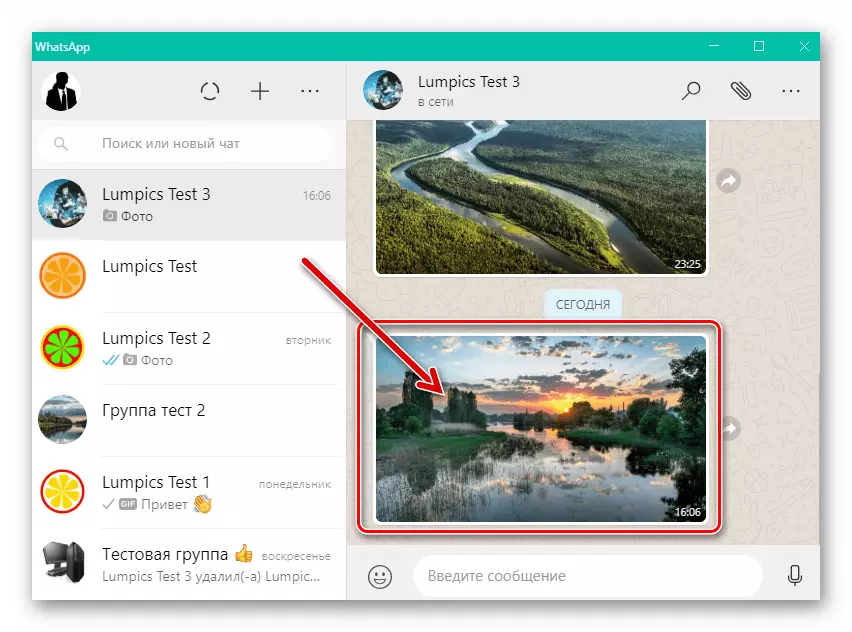
- Następna, podwójna operacja:
- Ustaw kursor myszy na miniaturze pobranego obrazu, a następnie kliknij ikonę wyświetlaną w prawym górnym rogu.
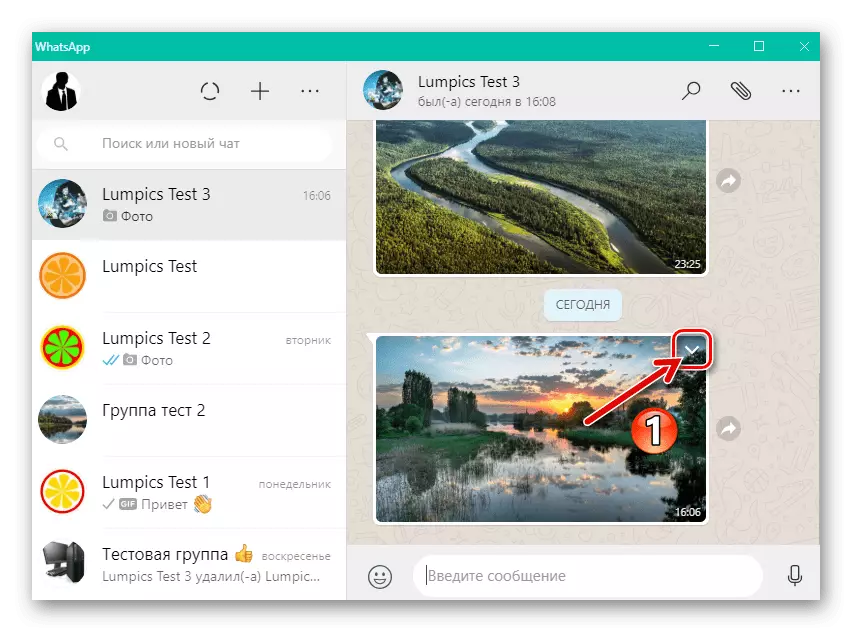
Wybierz "Pobierz" w menu kontekstowym, które się otwiera.
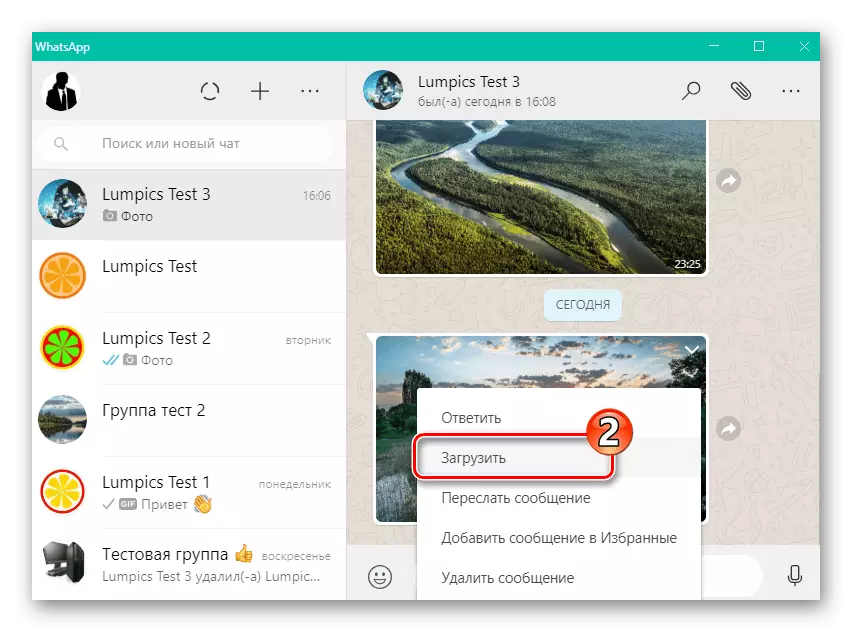
- Lub kliknij obraz w korespondencji, który przełączy się w tryb jego pełnoprawnego przeglądania.
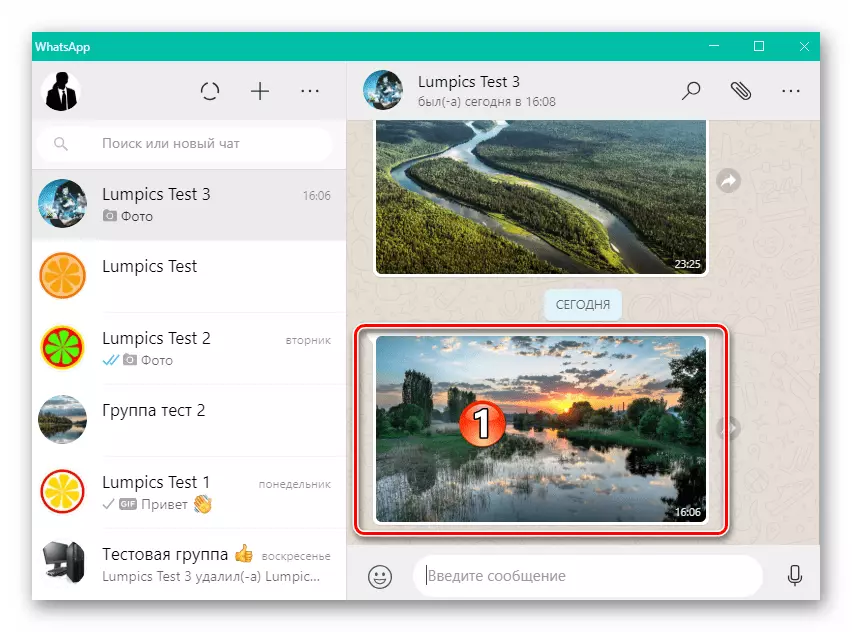
Naciśnij przycisk, zgodnie ze strzałką w prawo nad oknem wiersza.
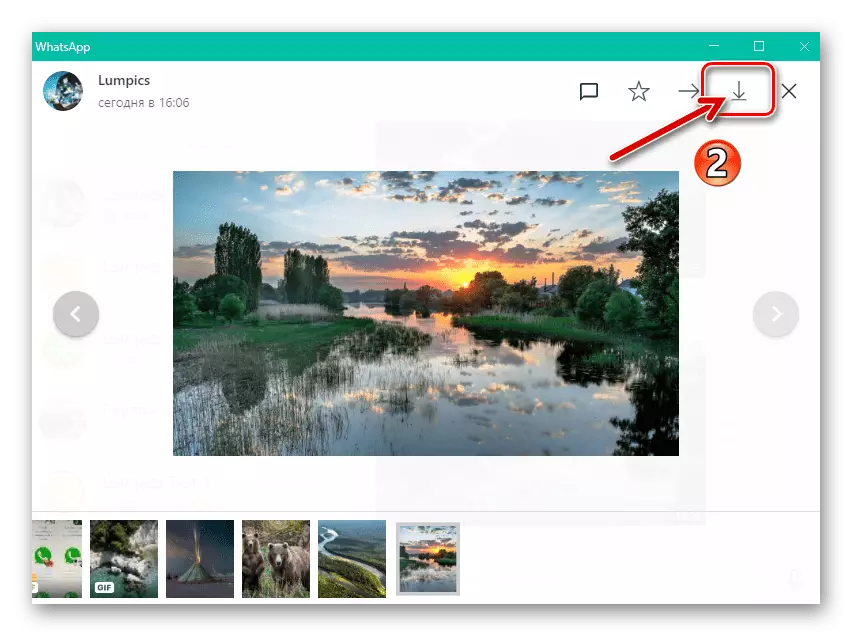
- Ustaw kursor myszy na miniaturze pobranego obrazu, a następnie kliknij ikonę wyświetlaną w prawym górnym rogu.
- Postępuj zgodnie ze ścieżką zapisywania zdjęcia w wyświetlonym oknie Eksploratora i kliknij "Zapisz".
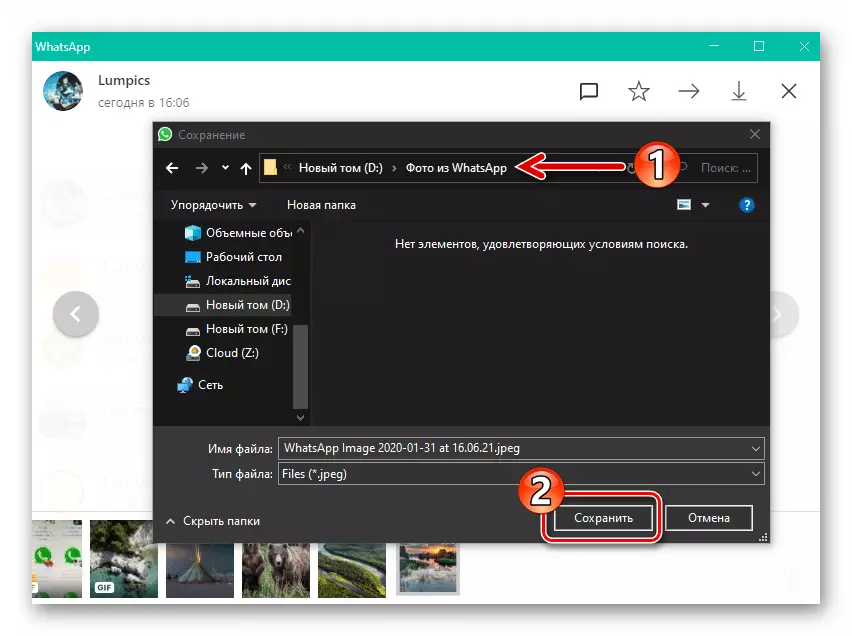
- Zadanie wyrażone w tytule tytułu jest uważany za rozwiązany - możesz przejść do wykonywania operacji zaplanowanych na plik graficzny, który jest teraz zapisany na dysku.
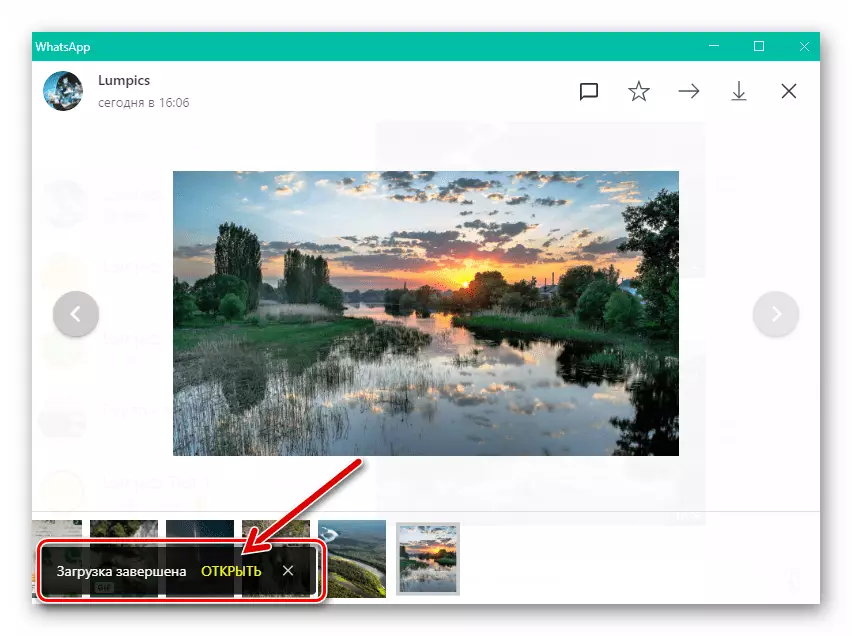
Jeśli wyżej opisana metoda pobierania plików z komunikatora za pośrednictwem aplikacji pulpitu wydawała się, że jesteś racjonalny, ale nie chcesz zainstalować oprogramowania "Extra" na komputerze lub laptopie, użyj wersji WWW VATSAP, jak opisano w " Metoda 3 "z następnej części naszego artykułu iPhone'a.
iOS.
Aby skopiować zdjęcia z WhatsApp dla iOS do komputera, możesz zastosować jeden z wielu dostępnych i znanych narzędzi. Wybór sposobu rozwiązania problemu z iPhone'em wyróżnionym w nagłówku nagłówka, jak w przypadku Androida nie jest fundamentalny, ale zależy od dostępnego oprogramowania i preferencji.Metoda 1: Połączenie USB do komputera
Jeśli uważasz go za wygodne, aby przeprowadzić operacje z plikami z iPhone'a wersji operacji za pomocą oprogramowania dla systemu Windows, który staje się możliwy po podłączeniu urządzenia do komputera / laptopa kabla USB, a następnie podczas kopiowania zdjęcia z Vatsap do "Big" Brother "Disc Nie możesz zmienić swoich nawyków.
Zdjęcia z Windows 10.
Jeśli jesteś użytkownikiem Windows 10, aby przenieść zdjęcia załadowane z WhatsApp do pamięci iPhone'a, nie możesz zainstalować oprogramowania innych firm i używać użycia obrazów, które są dostarczane z operatorem #.
- Podłącz iPhone do komputera za pomocą kabla błyskawicy do USB.
- Otwórz aplikację Zdjęcie Z zestawu systemu Windows 10. Jest szybszy i łatwiej to zrobić, wprowadzając odpowiednie zapytanie do pola "wyszukiwania" znajdujące się obok przycisku "Start", a następnie kliknij ikonę Fundusz na wyświetlaczu wyników wyszukiwania panelu.
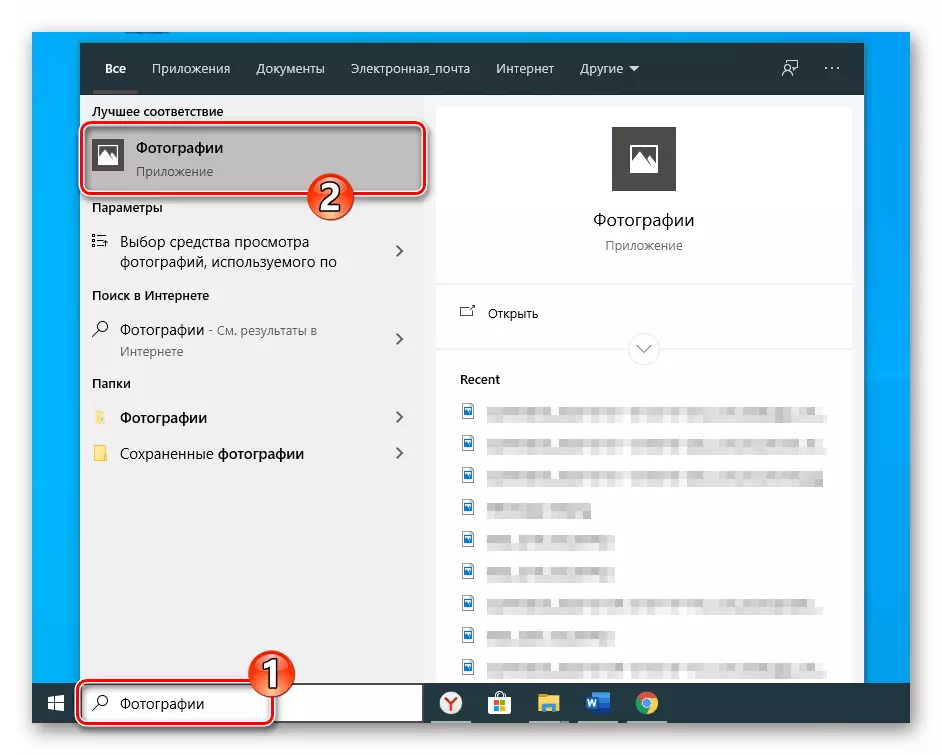
- Na górze po prawej stronie w oknie aplikacji kliknij "Importuj".
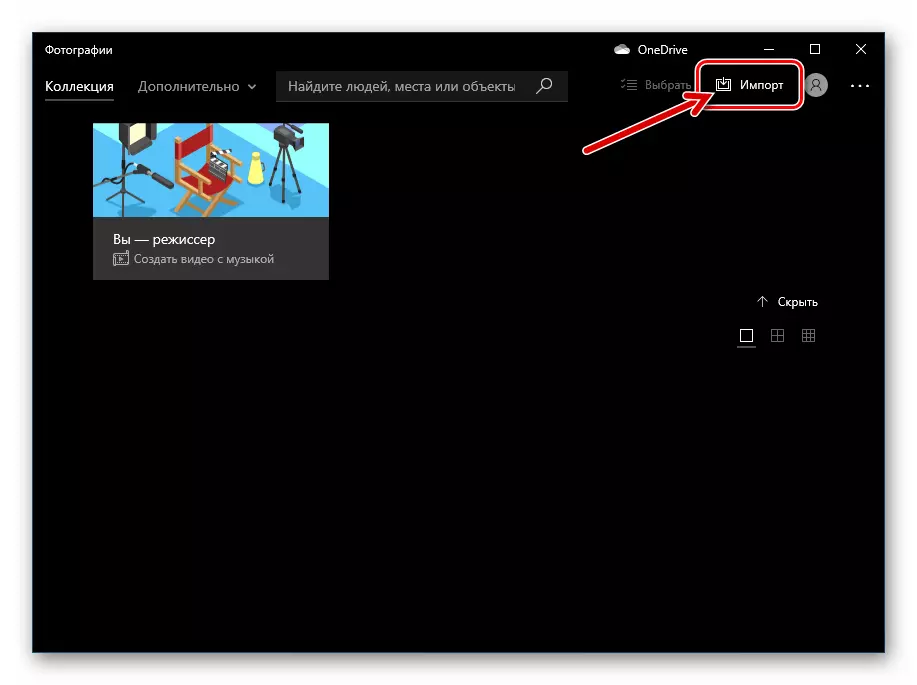
- W menu wyświetlanym z dwóch elementów wybierz "z urządzenia USB".
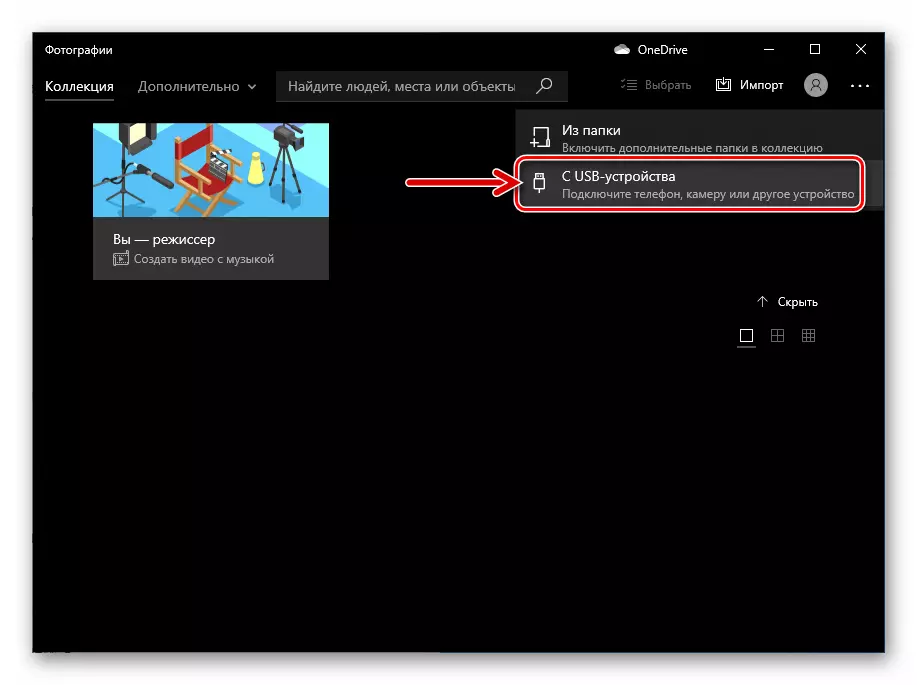
- Następnie poczekaj chwilę, gdy system przeanalizuje przechowywanie iPhone'a do obecności plików obrazu w nim.
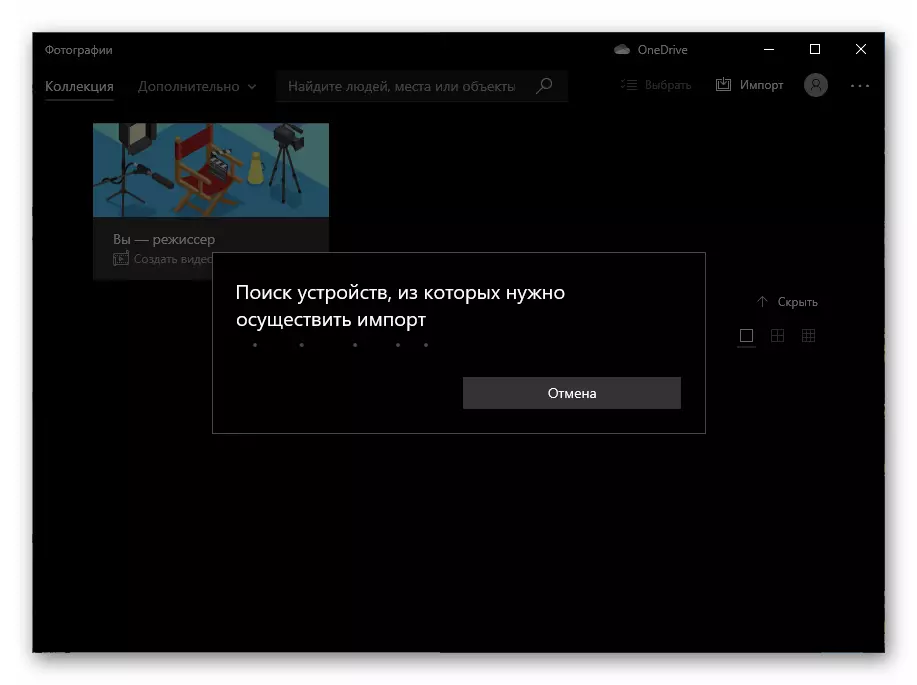
- Na liście podglądów dostępnych na urządzeniu mobilnym kliknij "Anuluj wybór wszystkich elementów".
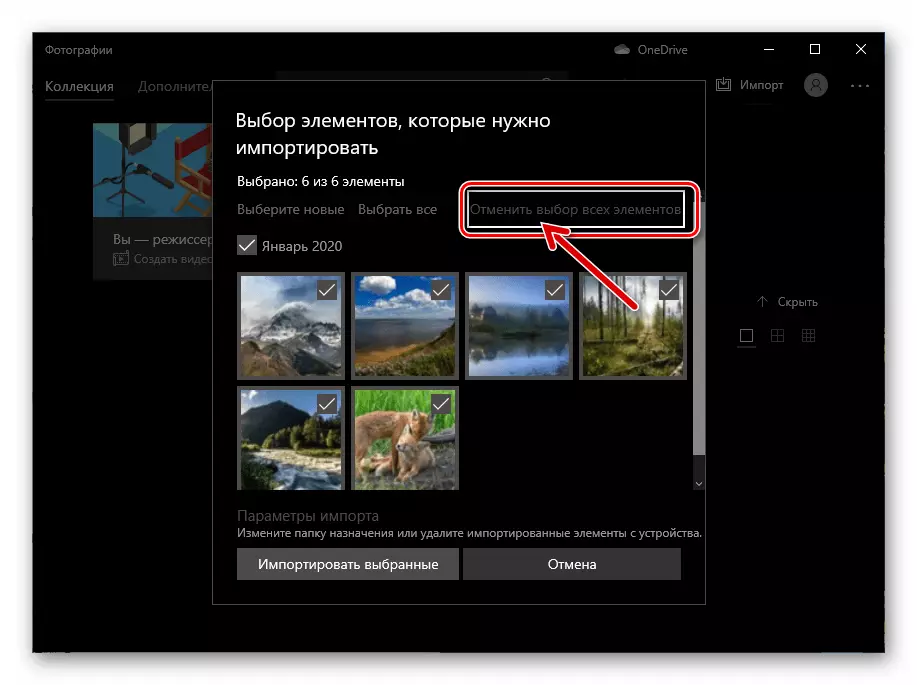
- Uważaj, że zdjęcie otrzymane przez program Messenger i kliknij znak na miniaturę.
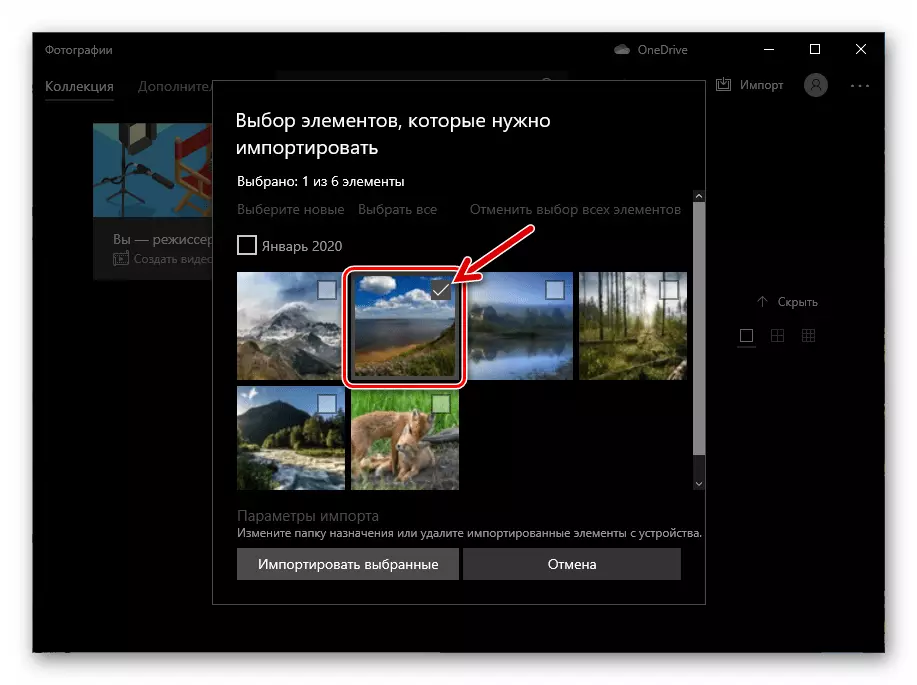
- Jeśli chcesz wybrać określony folder, aby zapisać zdjęcie, kliknij "Importuj ustawienia".
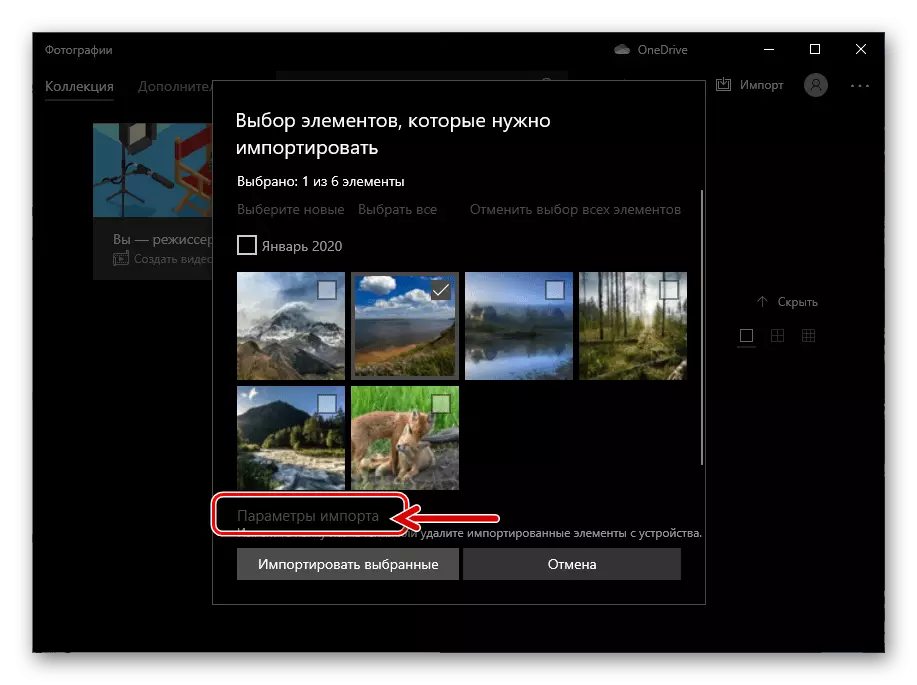
Kliknij "Zmień miejsce docelowe importu", w otwartym oknie, przejdź do katalogu docelowego i kliknij przycisk "Dodaj folder do biblioteki obrazu",
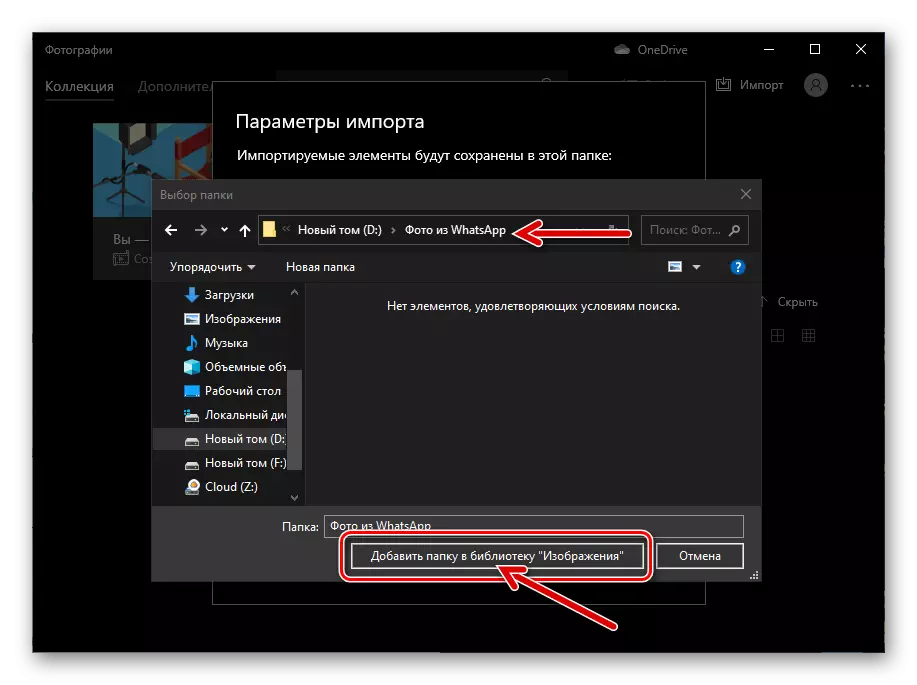
I dalej - "gotowy".
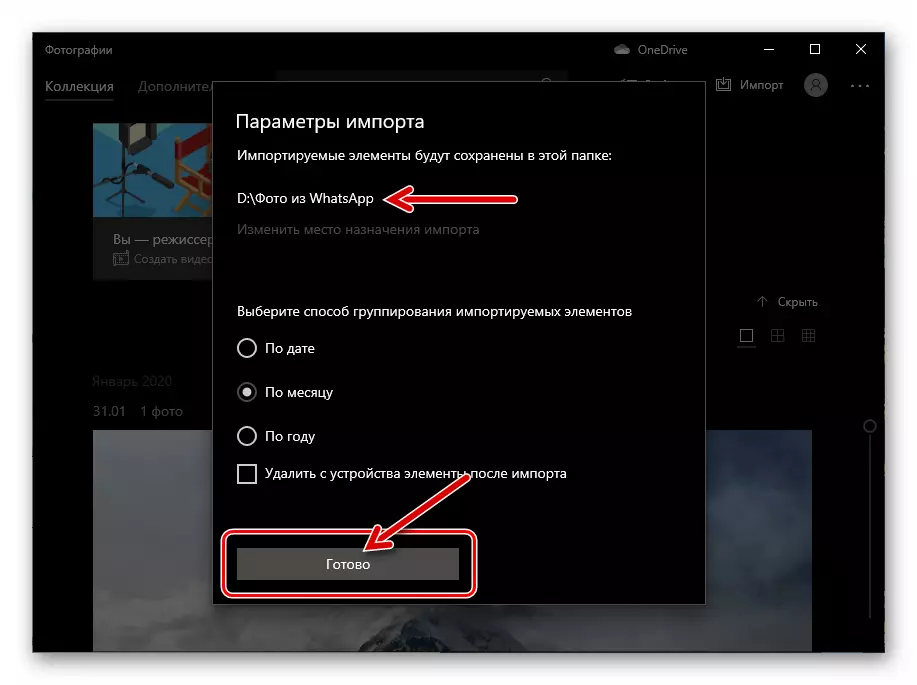
- Kliknij przycisk "Importuj wybrany", a następnie poczekaj, aby zakończyć zakończenie procedury kopiowania kopiowania obrazu z iPhone'a do komputera.
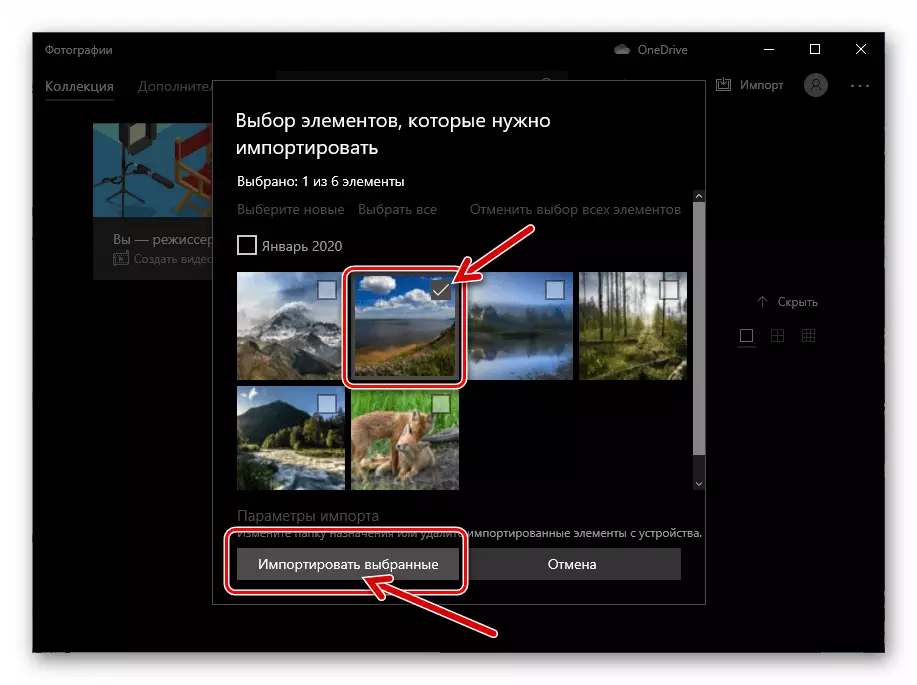
- W rezultacie wyświetlana jest operacja powiadomienia potwierdzająca sukces,
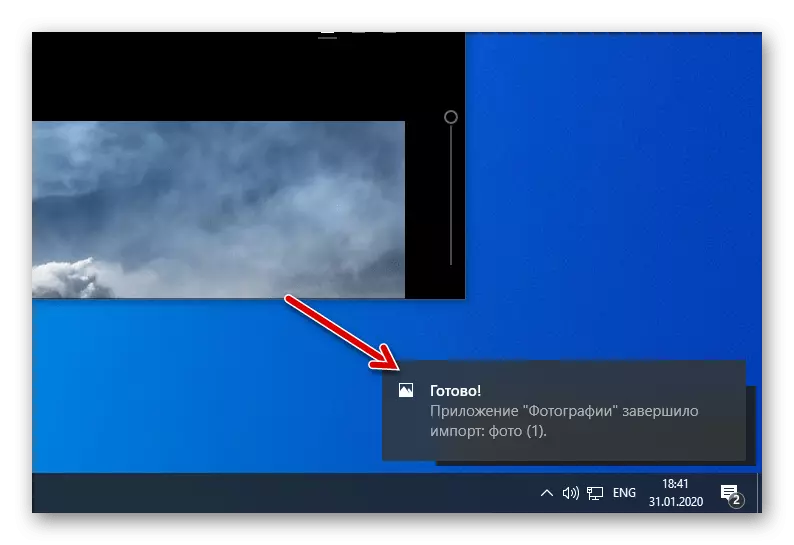
Następnie możesz otworzyć katalog określony w kroku 8 niniejszego podręcznika za pomocą Eksploratora Windows i rozpocznij następujące dalsze manipulacje z plikiem graficznym początkowo odebranym przez program Messenger.
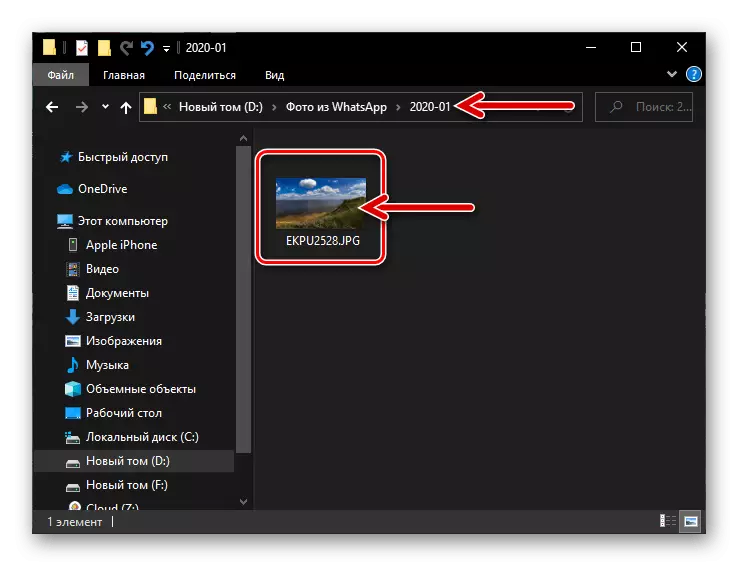
Metoda 2: Napęd ICLOUD
Najbardziej wszechstronny dla użytkowników iPhone'a poprzez rozwiązanie transferu dowolnego, w tym te uzyskane za pośrednictwem WhatsApp, obrazy na komputerach i laptopach są stosowanie funkcji Apple EcoSystem - icloud. . Aby skopiować zdjęcie z posłańca do pulpitu za pomocą określonej usługi, wykonaj następujące czynności:
- Otwórz okno dialogowe lub grupę w Vatsap, gdzie obraz planowany do komputera jest przenoszony, a dotknięcie rozszerza go na cały ekran.
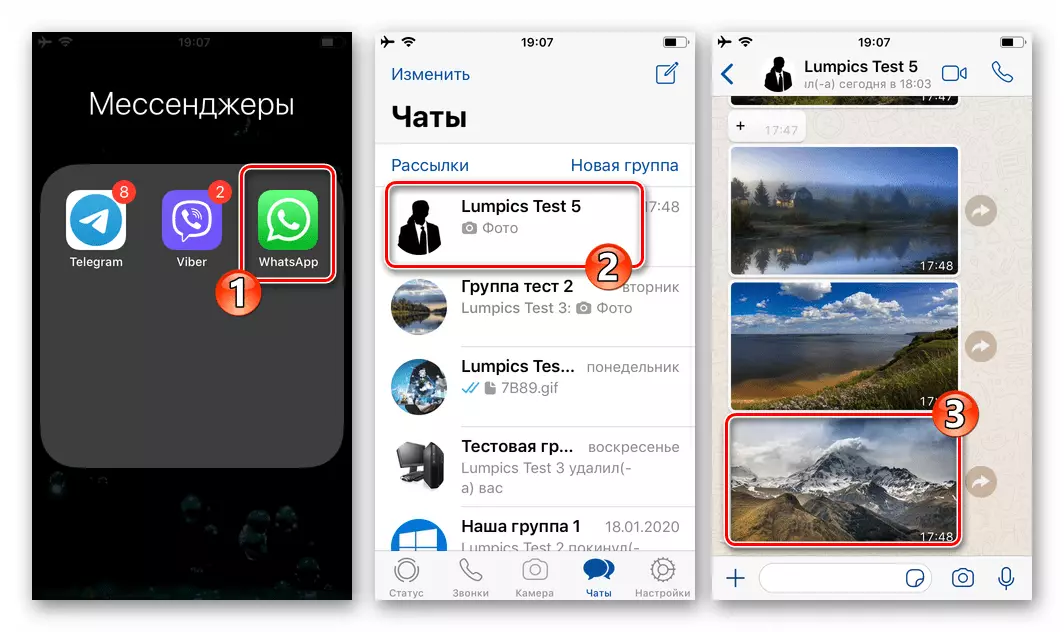
- Kliknij ikonę "Udostępnij" w dolnym rogu w lewo, a następnie wybierz element elementu w wyświetlonym menu.
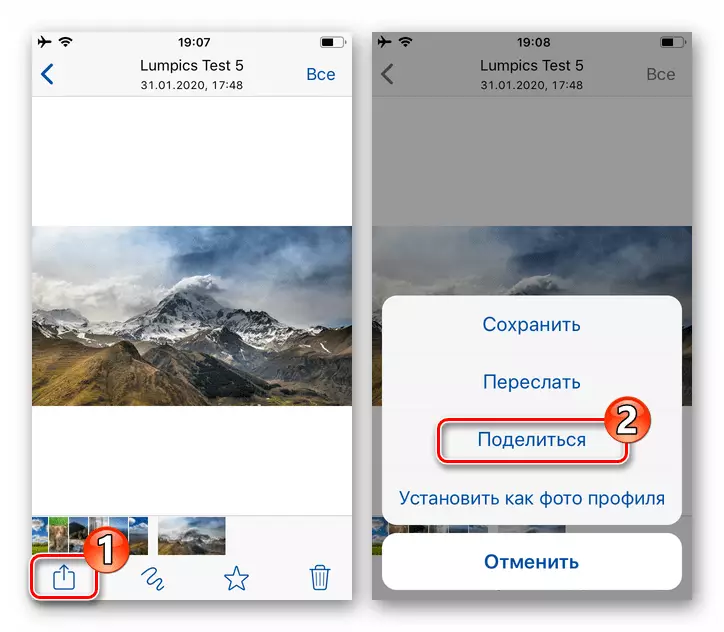
- Przewiń po lewej stronie niższego rzędu ikon w obszarze pojawił się na ekranie, znajdź ikonę "Zapisz na" pliki "i dotknij go na nim.
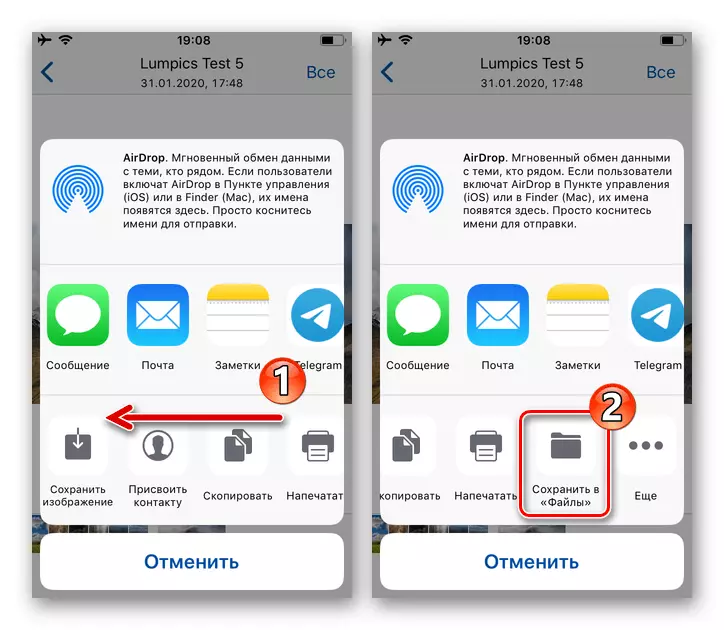
- Na następnym ekranie dotykowym na elemencie napędu ICLOUD wybierz go, a następnie kliknij "Dodaj" na górze ekranu po prawej stronie.
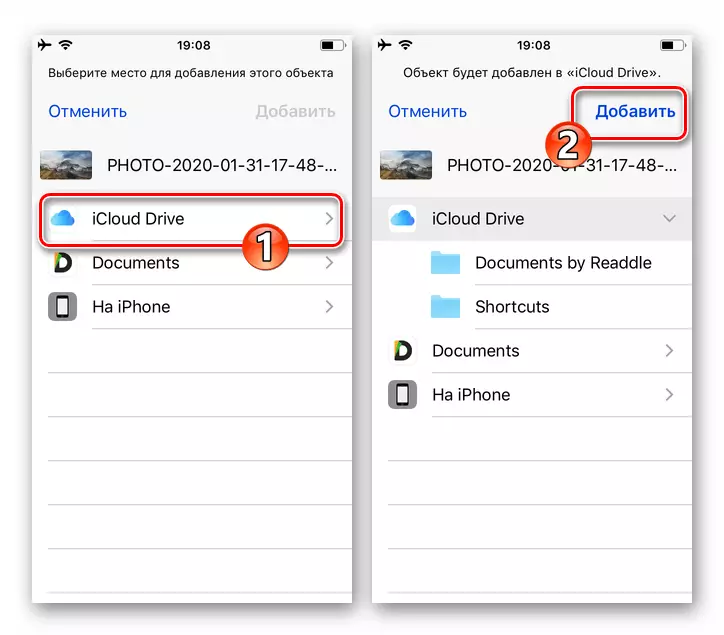
- Dalsze działania są już na komputerze. Otwórz dowolną preferowaną przeglądarkę i przejdź do strony ICLOUD.com. Zaloguj się do systemu, zapewniając go z danymi zaangażowanymi na iPhone'a, gdzie ustawiony jest WhatsApp, Apple ID.
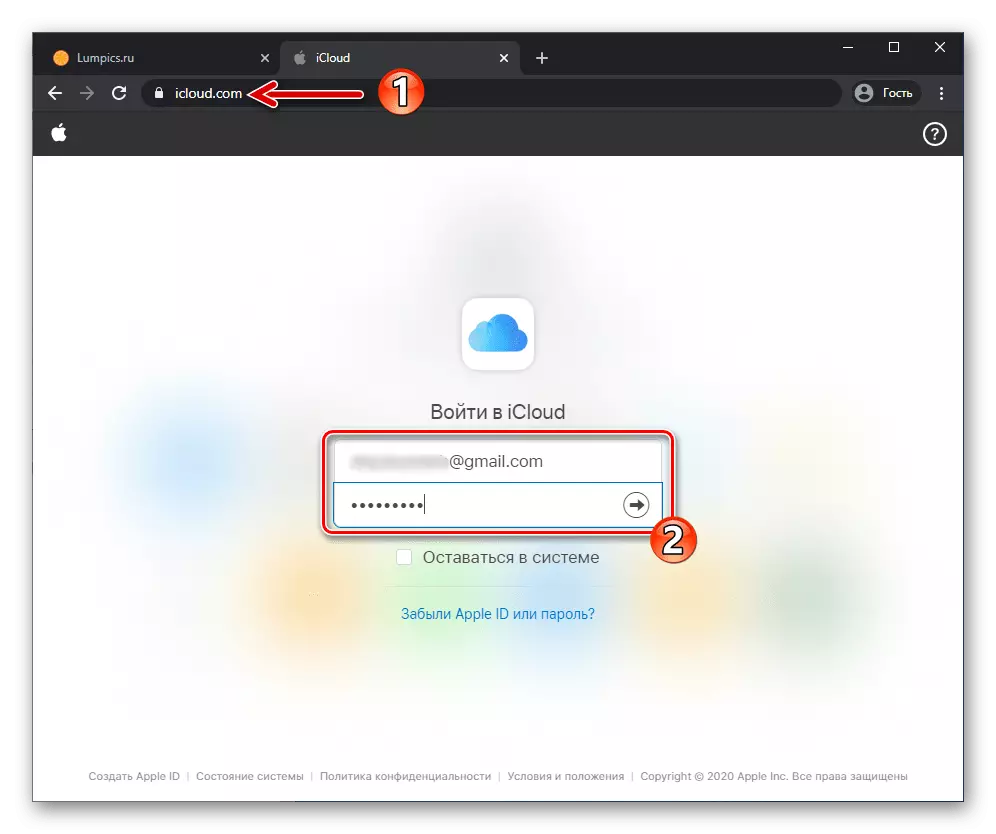
- Kliknij ikonę "Drive ICLOUD".
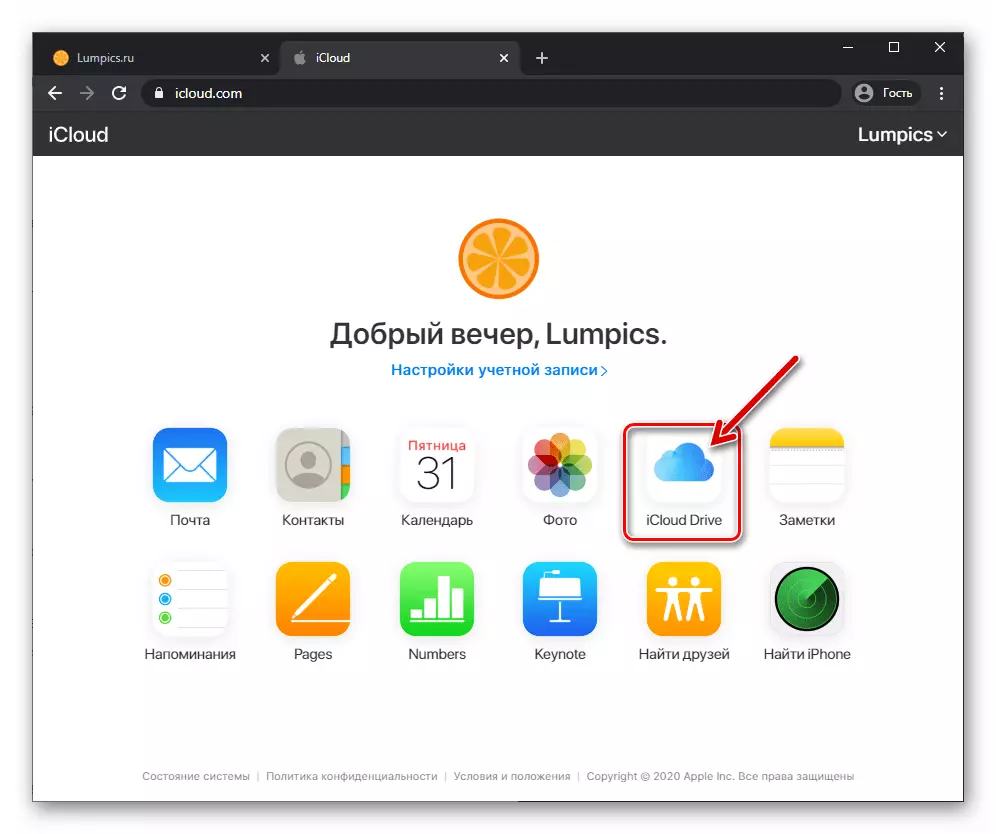
- Na stronie internetowej, która się otwiera, znajdziesz podgląd zdjęć zapisanych z zdjęć Vatsap. Podświetl obraz, klikając go lewym przyciskiem myszy.
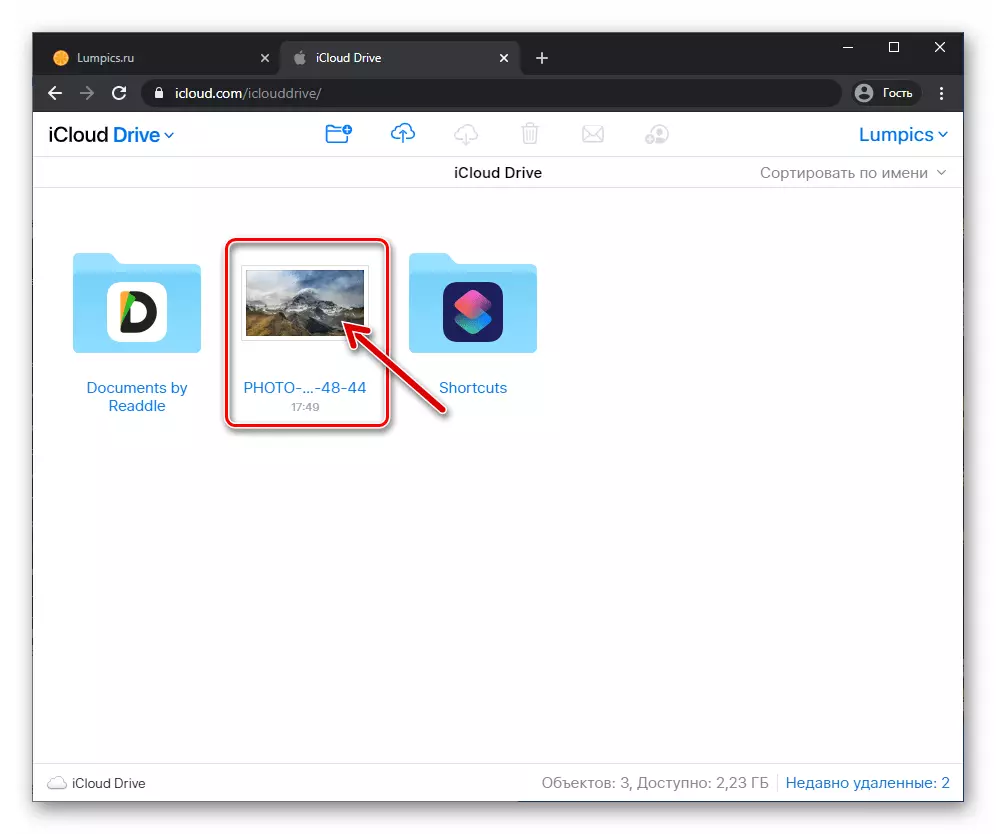
- W widoku z góry strony, wiersz narzędzi, kliknij chmurę wykonaną w postaci chmury z kierunkiem kierowanym przez ikonę strzałki - "Pobierz".
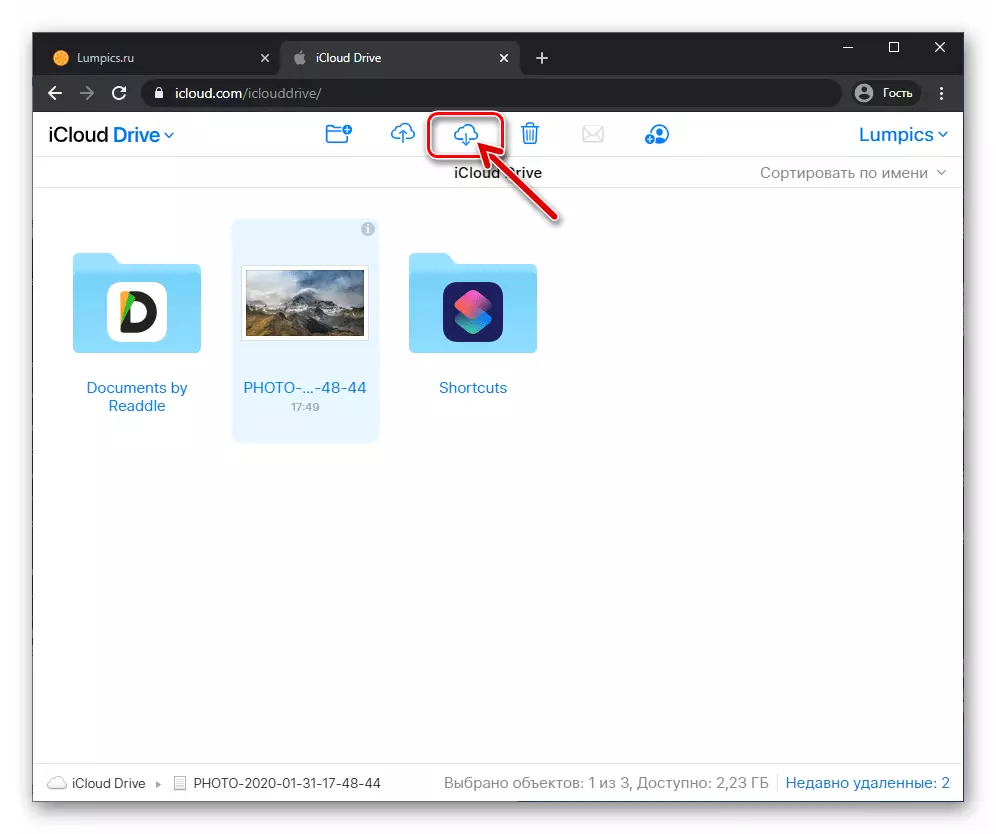
- Poprzez okno Eksploratora, przejdź do folderu, w którym musisz umieścić plik zdjęcia, a następnie kliknij "Zapisz".
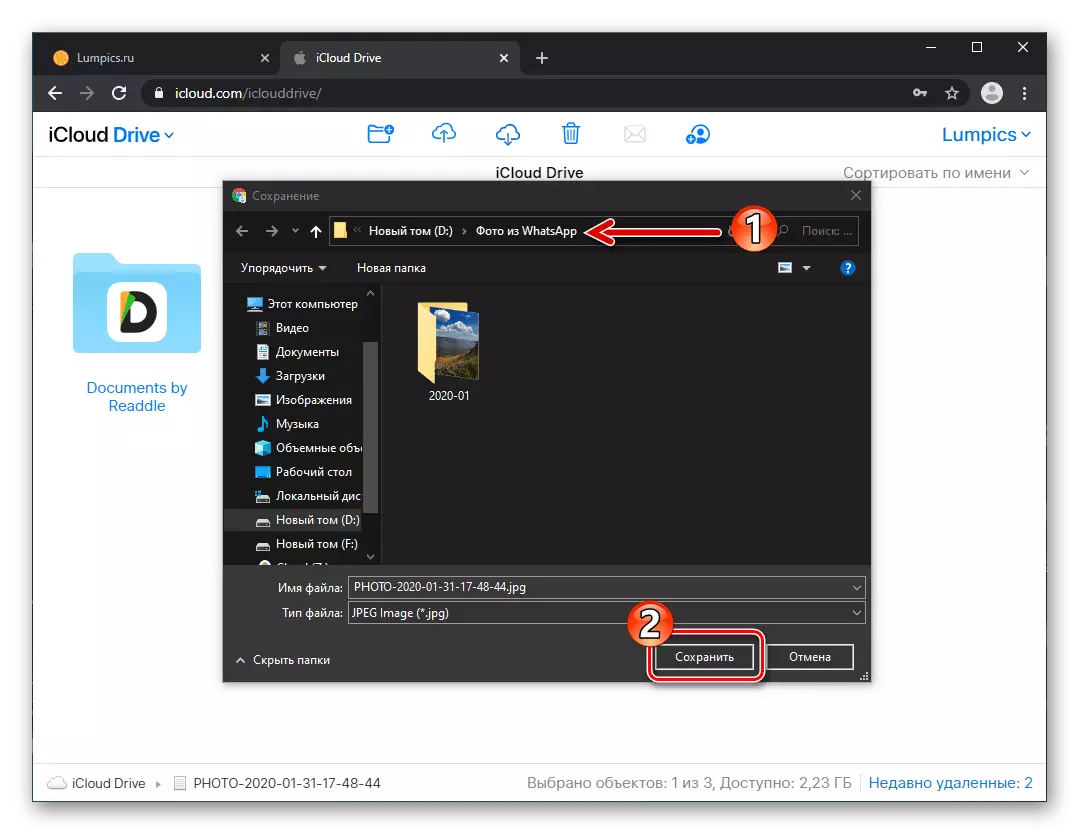
- W wyniku przejścia opisanego powyżej, otrzymasz możliwość przejścia do folderu określonego, aby załadować obraz i wydać dowolną operację dostępną z komputera lub laptopa operacji.
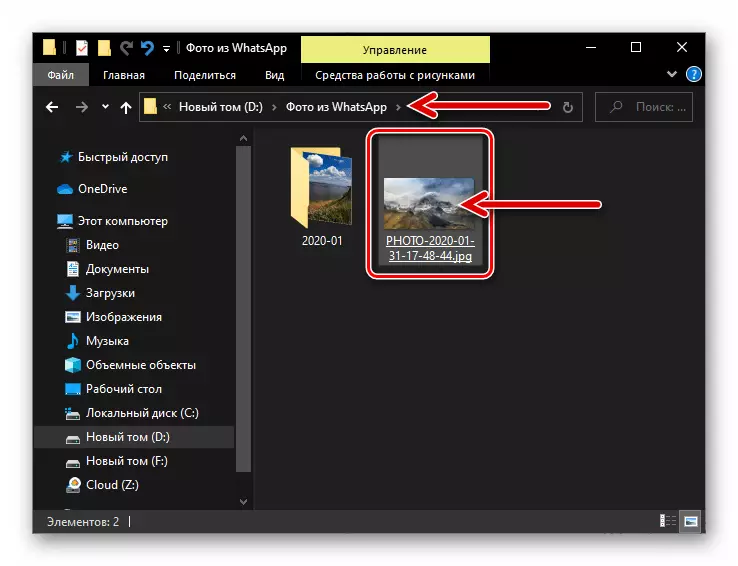
Metoda 3: Usługi internetowe
Dowolna usługa internetowa, gdzie w jednej formie funkcja transferu plików i dostęp do której można dostarczyć na iPhone'a i komputera w tym samym czasie (różni się od rozważanego posłańca, przechowywania w chmurze, sieci społecznościowej itp.) Skutecznie używane w celu skopiowania zdjęć z czatów w wersji WhatsApp iOS na pulpicie.
Ponadto, w instrukcjach, na przykład i demonstracja zasady, o której mówimy, używamy poczty wstępnie zainstalowanej w IOS, "w rzeczywistości wyślemy obraz z posłańca do Twojego e-maila, a następnie prowadzić go do komputer.
- Otwórz Vatsap, przejdź na czat za pomocą komputera PC. Dotknij zdjęcia w korespondencji, co doprowadzi do trybu wyświetlania pełnoekranowego.
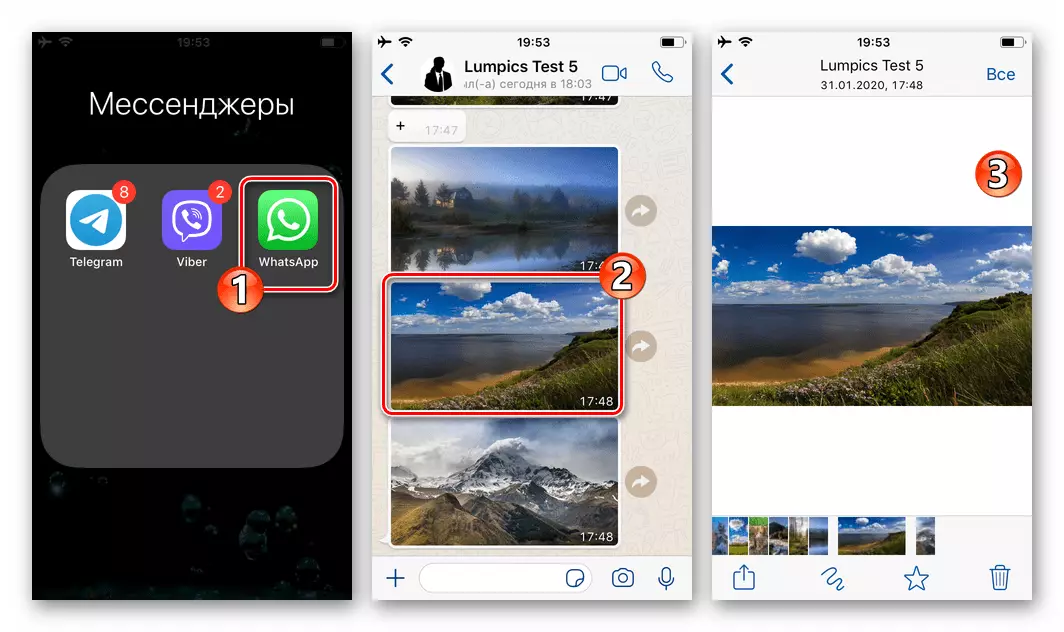
- Kliknij prawą stronę kierunku do strzałki w górę, a następnie wybierz "Udostępnij" w menu, które otwiera się.
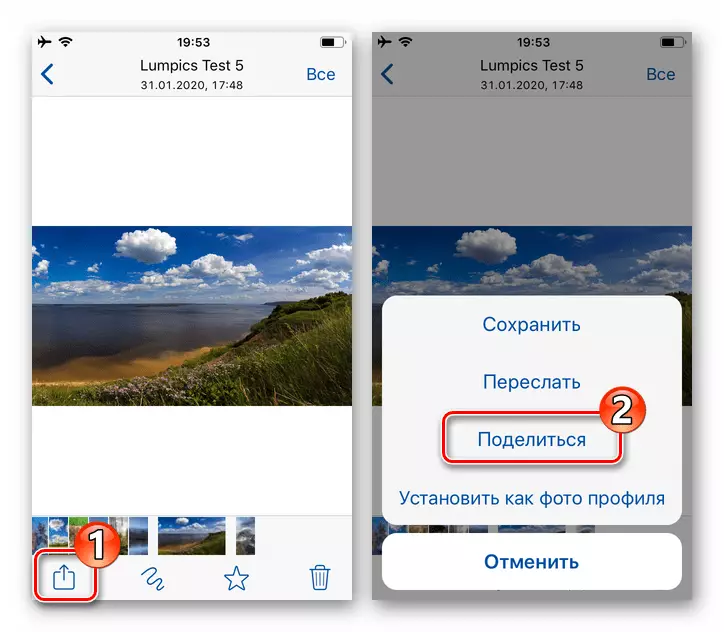
- Na liście usług i programów wyświetlanych na ekranie stuknij ikonę poczty, która inicjuje uruchomienie klienta poczty predefiniowane w IOS. Jeśli wcześniej nie używałeś wcześniej programu "Mail", dostarczając loginów i hasła do dowolnej używanej usługi e-mail.
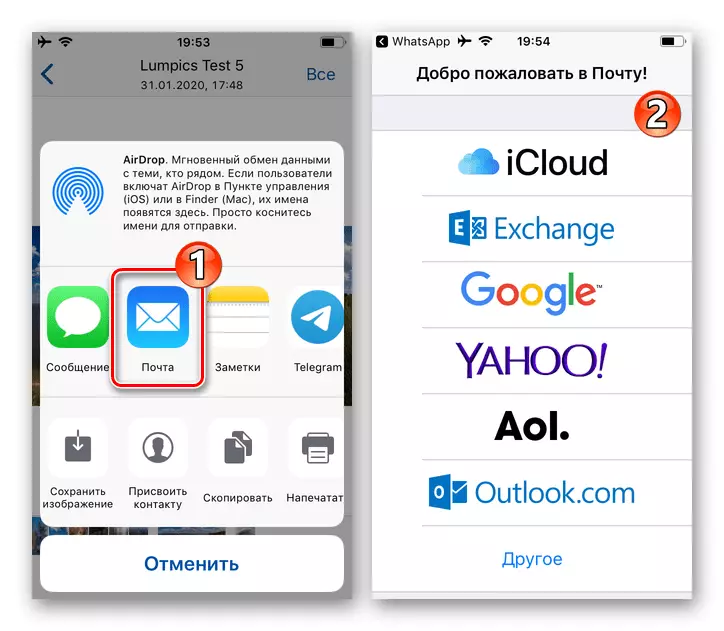
- W polu "Do:", w już wygenerowanym liście z załącznikiem w formie zdjęcia z ekranu VATSAP, wykonaj adres e-mail, dostęp do którego jest możliwy z PC. Nikt nie zabrania wysyłania wiadomości "na siebie", to znaczy, jako odbiorcy, określ te same pole, z którego do wysłania. Kliknij "Wyślij" na górze ekranu po prawej stronie. W tym celu jest pierwsza część operacji transmisji obrazu z WhatsApp z iPhone'em na pulpicie.
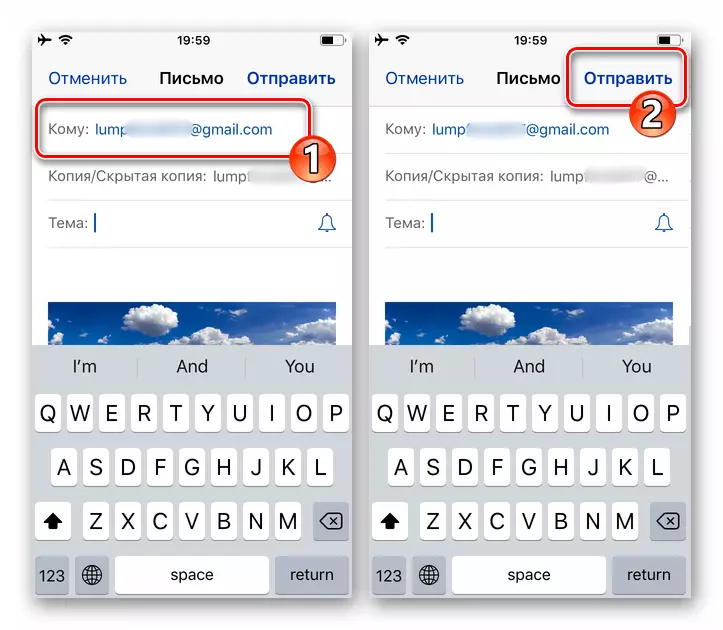
- Na komputerze otwórz dowolną przeglądarkę internetową, przejdź do strony internetowej pocztowej i zaloguj się w polu, na którym udało Ci się wysłać zdjęcia z posłańca. Otwórz puste zdjęcie i tekst "Wysłany z iPhone'a".
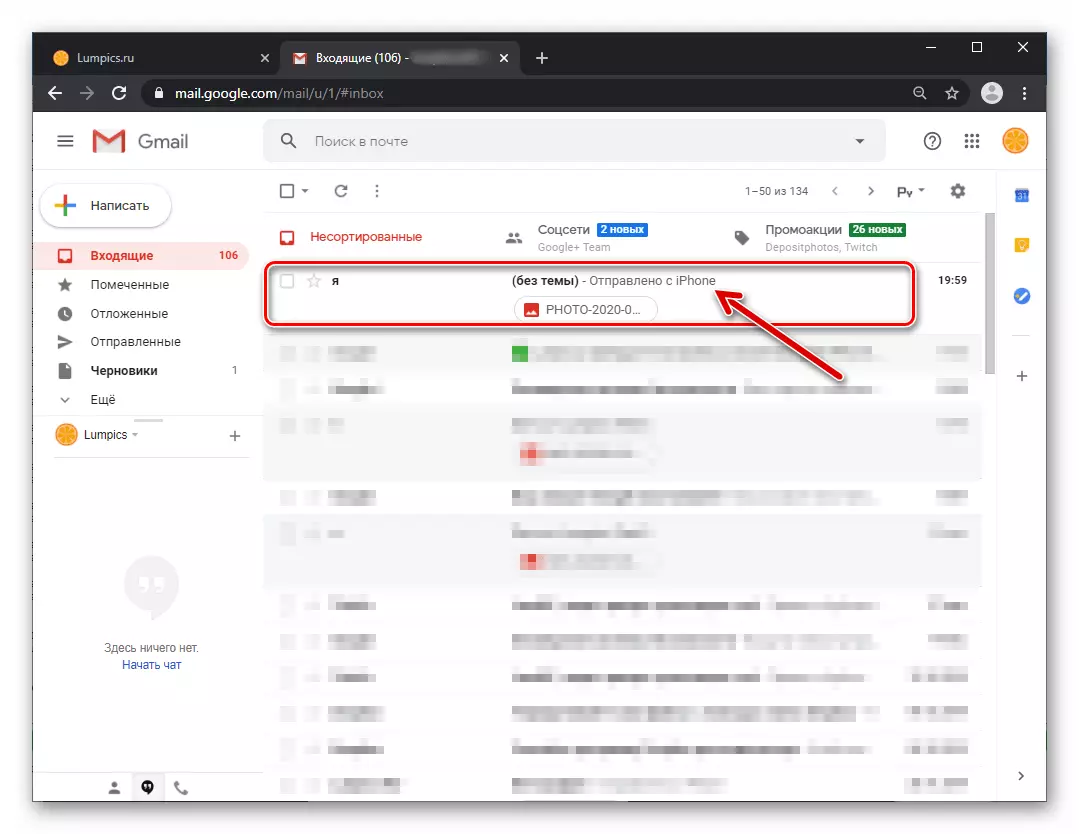
- Załaduj plik graficzny dołączony do wiadomości do dysku PC, po czym naszym zadaniem jest w pełni rozwiązany.
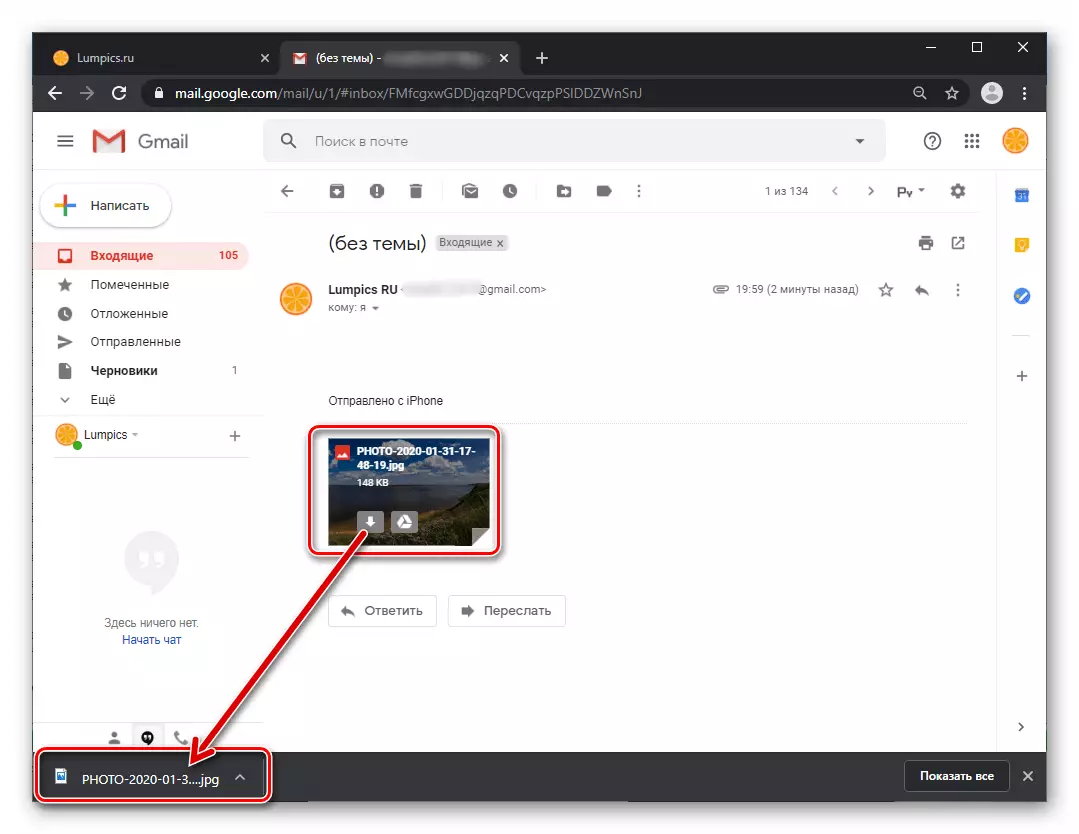
Metoda 4: WhatsApp Web
Innym bardzo wygodnym i łatwym sposobem kopiowania zdjęć odebranych w WhatsApp na płytę PC lub laptopa obejmuje uzyskanie dostępu do systemu informacyjnego w rozważaniu za pośrednictwem interfejsu internetowego, który jest możliwy z dowolnej przeglądarki do pulpitu OS.
- Po otrzymaniu obrazu w programie Messenger na smartfonie, przejdź do komputera i otwórz wersję WWW Vatsap za pomocą przeglądarki. Aby to zrobić, kliknij poniższy link lub wprowadź web.whatsApp.com do linii adresowej przeglądarki.
Przejdź do strony internetowej wersji Web Messenger WhatsApp
- Zaloguj się do systemu. Odbywa się to poprzez skanowanie kamery smartfona kodu QR, który jest wykazany na stronie.
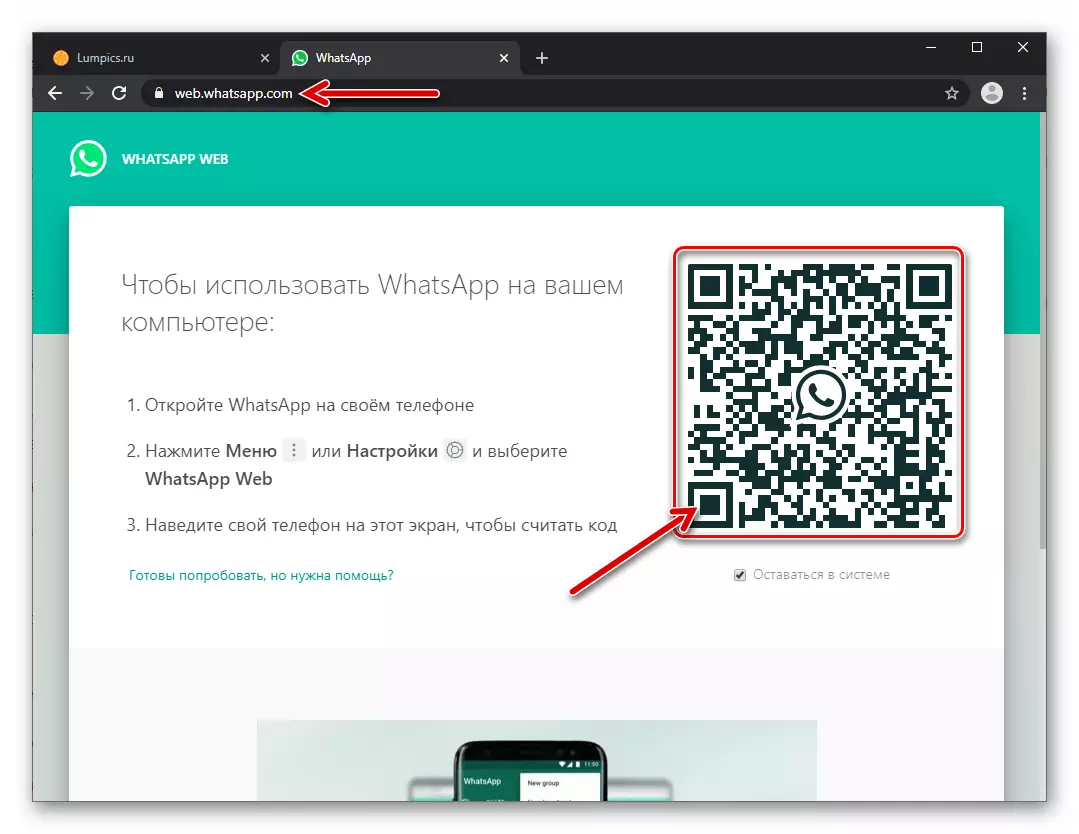
Czytaj więcej: Jak skanować kod WhatsApp z iPhone
- Prawie natychmiast po lewej stronie zobaczysz listę wszystkich tych w twoich czacie Watzap - kliknij nagłówek korespondencyjny, gdzie zdjęcie jest przechowywane na PC.
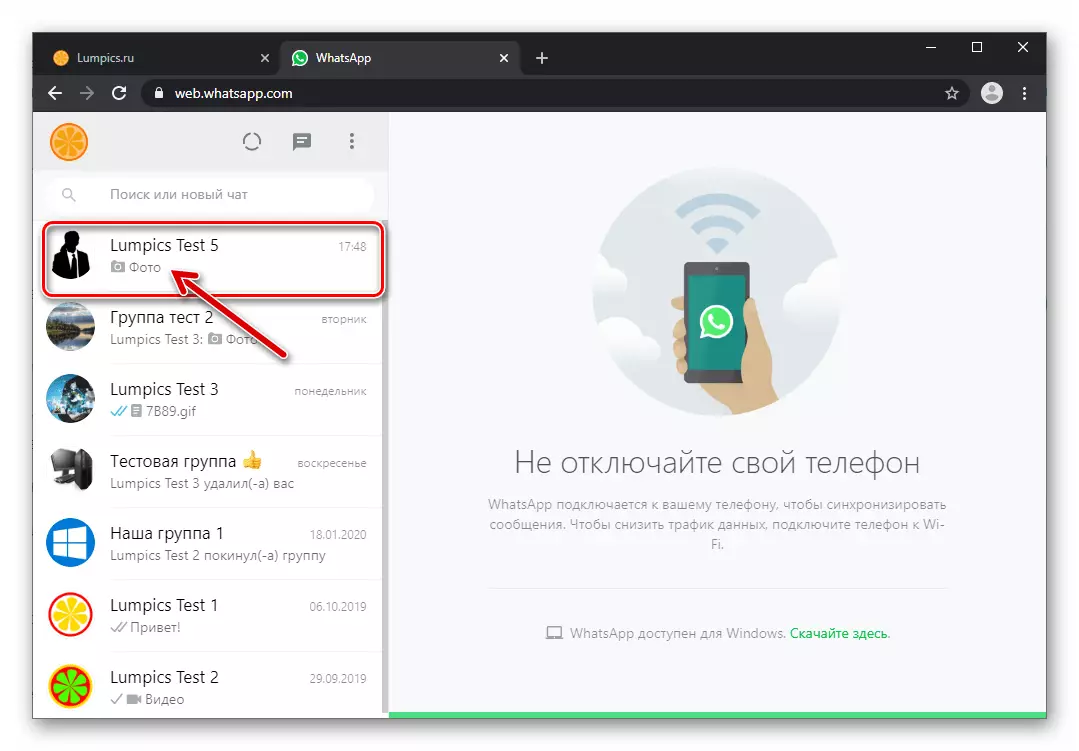
- W wiadomościach z wiadomościami znajdź żądane zdjęcie. Dalej:
- Kliknij obraz, przejdź do jego widoku w pełnym rozmiarze.
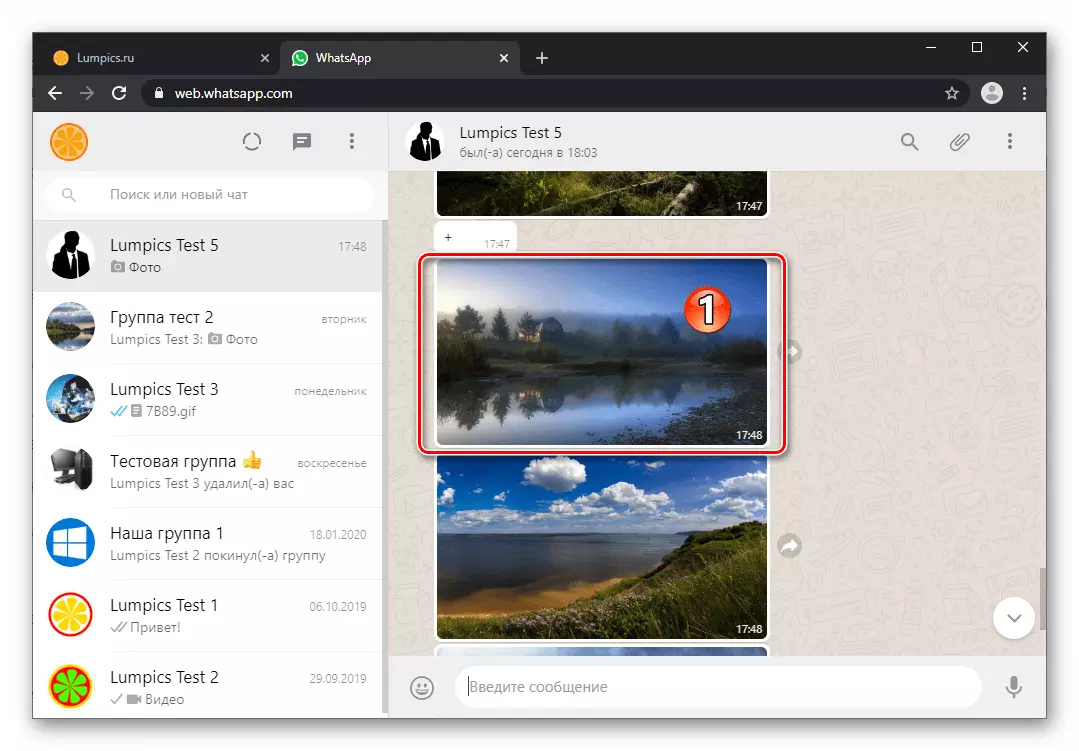
Kliknij ikonę "Pobierz" na górze strony po prawej stronie.
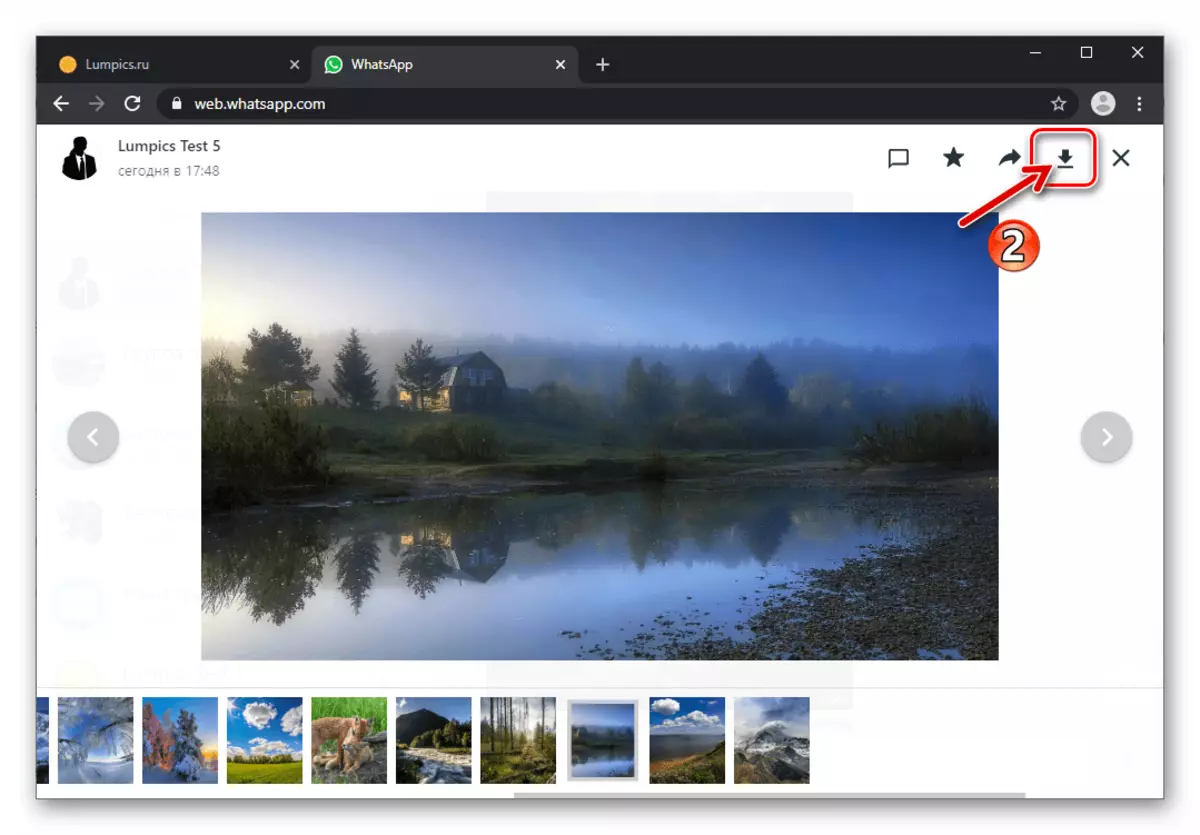
- Lub przesuń kursor do obszaru przyjaznego pola, a następnie kliknij ikonę połączenia menu wyświetlane w prawym górnym rogu.
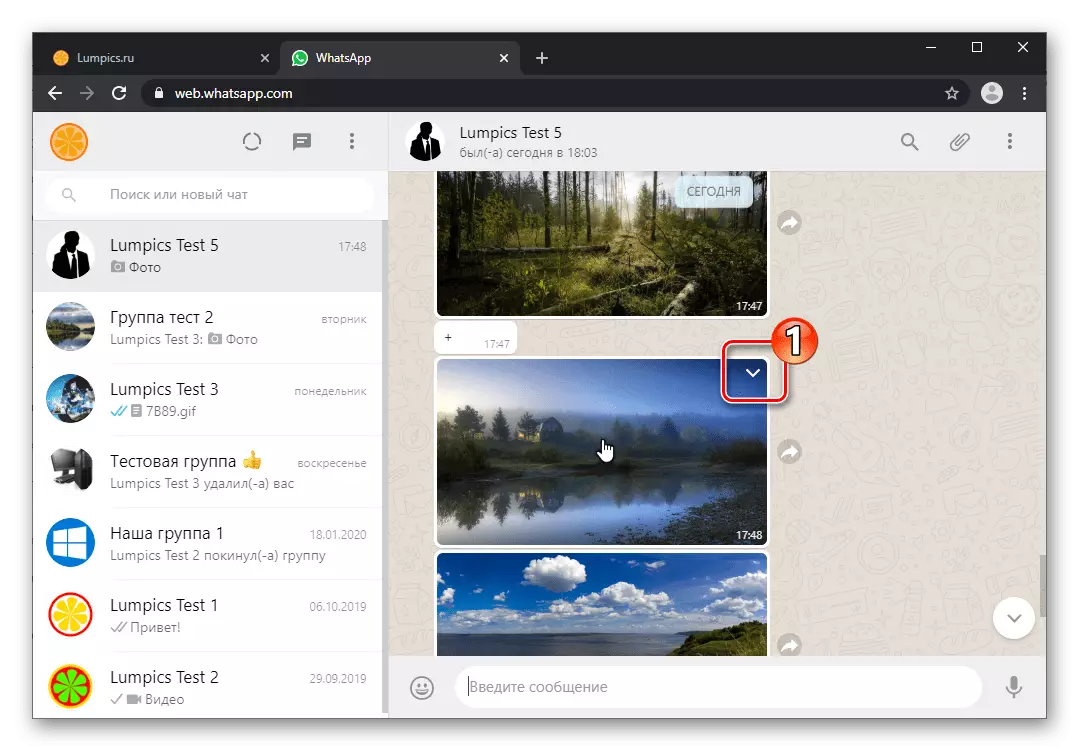
Na liście działania mające zastosowanie do wiadomości wybierz "Pobierz".
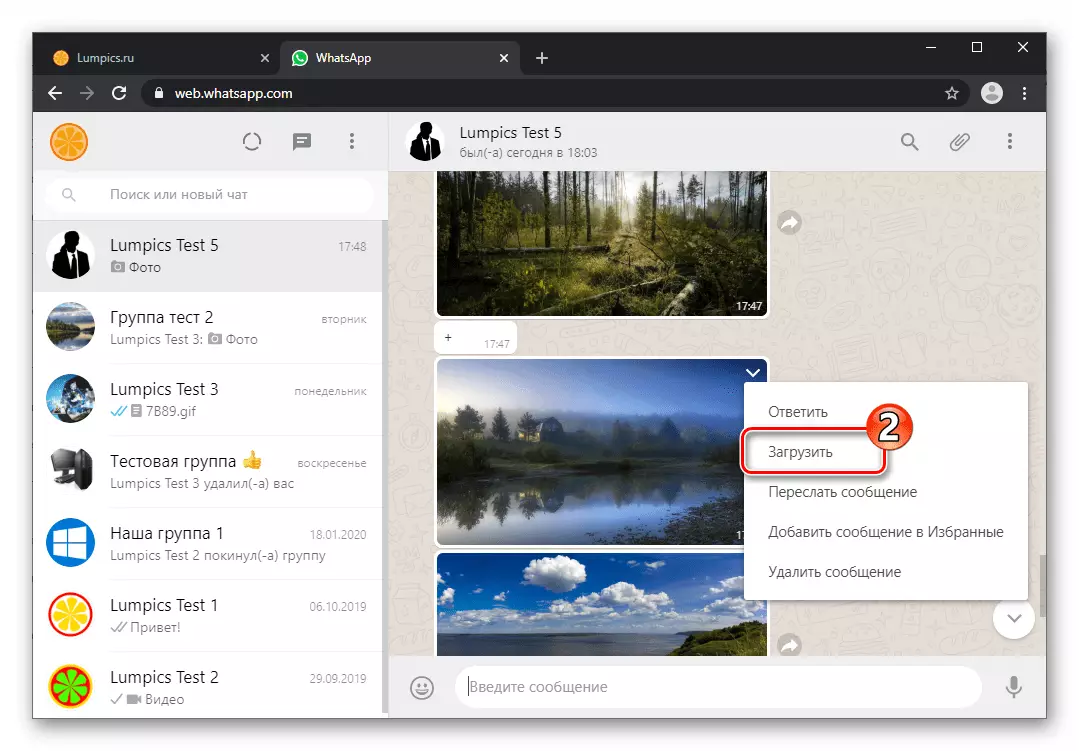
- Kliknij obraz, przejdź do jego widoku w pełnym rozmiarze.
- Określ katalog, aby zapisać zdjęcie w oknie operacyjnym, które otwiera się, a następnie kliknij "Zapisz".
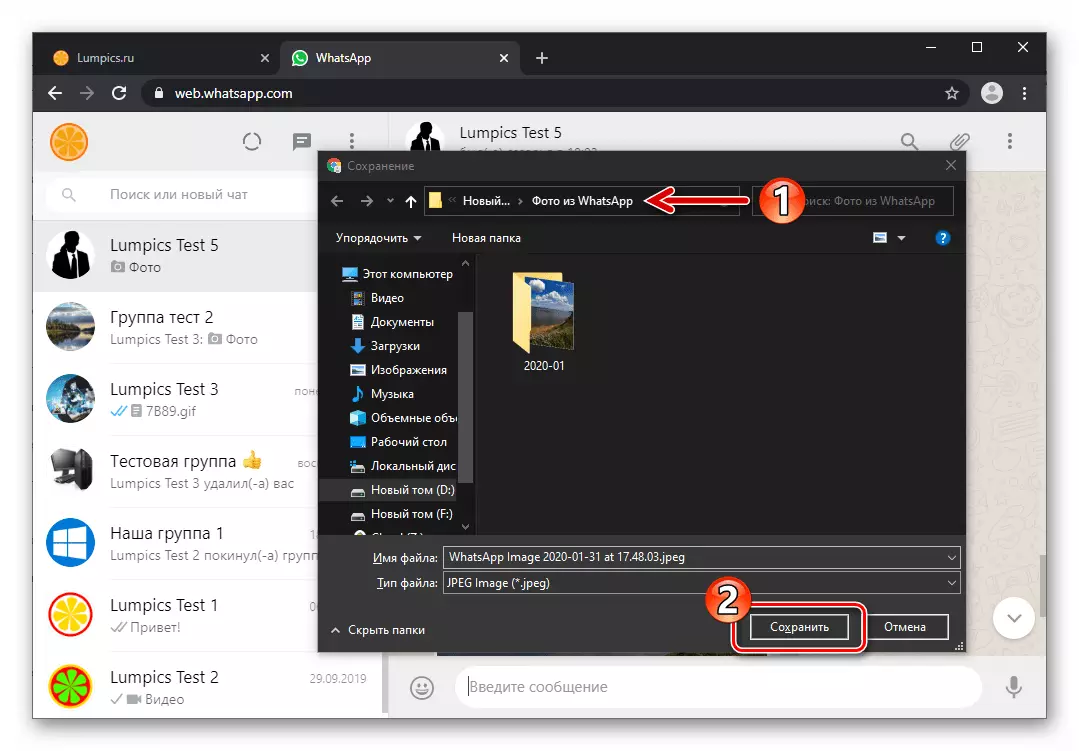
- W tym wszystkim - po zakończeniu pobierania kopia pliku źródłowego zdjęcia będzie dostępna z wybranego podczas wykonywania poprzedniego akapitu folderu instrukcji na dysku komputera.
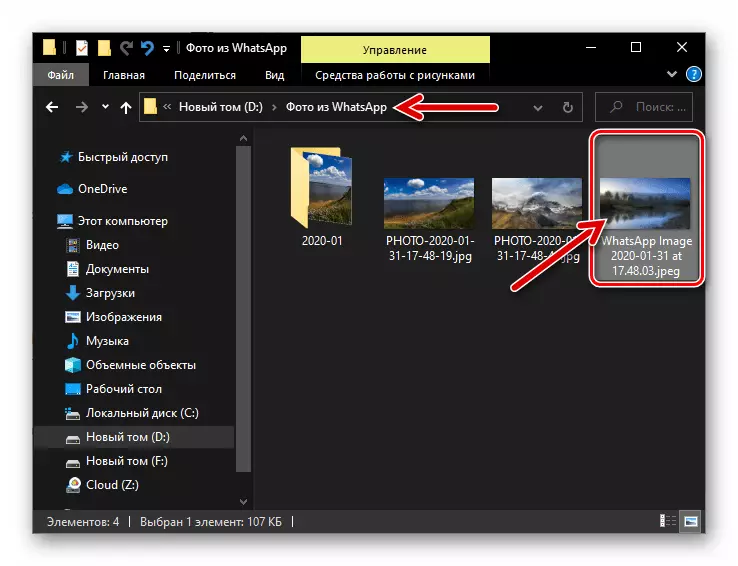
Jeśli zapisanie plików z komunikatora VATSAP Web wydaje się wygodne, ale takie operacje muszą być przeprowadzane regularnie, bardziej poprawne i wygodne rozwiązanie, będzie instalacją aplikacji pulpitu i pracy w nim. Umożliwienie wdrożenia takiego podejścia do instrukcji jest prezentowany w pierwszym Androidzie, części tego artykułu (metoda 3).
Obecność dużej liczby metod, z których można skopiować obraz z WhatsApp w telefonie i umieścić na dysku komputera lub laptopie, sugeruje, że operacja jest wykonywana w dowolnych warunkach. Jak widać, niezależnie od zarządzania urządzeniem mobilnym OS, zachowaj ważne zdjęcia na komputerze, nie jest tak trudne.
- Jeśli klient poczty. Gmail na Androida. Brakuje na smartfonie, zainstaluj go z Google Play Market, uruchom i link w razie potrzeby.
- Zainstaluj, jeśli nie zostało to zrobione wcześniej, aplikacja klienta pamięci masowej klienta na jego urządzeniu, uruchom go. W razie potrzeby zaloguj się, wprowadzając dane swojego konta Google.
