
Timer to bardzo wygodna funkcja, która pozwoli Ci bardziej kompetentnie korzystać z urządzenia, ponieważ wtedy możesz kontrolować czas spędzony na komputerze. Istnieje kilka sposobów na ustawienie czasu, przez który system zakończy pracę. Możesz to zrobić za pomocą tylko narzędzi systemowych, a można zainstalować dodatkowe oprogramowanie. Rozważ obie opcje.
Jak umieścić timer w systemie Windows 8
Wielu użytkowników potrzebuje timera do monitorowania czasu, a nie pozwala komputerowi wydać energię elektryczną, aby spędzić komputer. W takim przypadku jest znacznie wygodniejsze w użyciu dodatkowych produktów oprogramowania, ponieważ środki systemu nie dają tak wielu narzędzi do pracy z czasem.Metoda 1: Airytec Wyłącz
Jednym z najlepszych programów tego planu jest wyłączony Airytec. Dzięki nim możesz uruchomić tylko timer, ale także skonfigurować wyłączanie urządzenia, po zakończeniu wszystkich pobrań, wyjście z konta po długim braku użytkownika i wiele więcej.
Program jest bardzo prosty, ponieważ ma rosyjską lokalizację. Po uruchomieniu wyłącznika AiTEC zamienia się w zasobnik i nie uniemożliwia pracy w pracy w pracy. Znajdź ikonę programu i kliknij go za pomocą myszy - Menu kontekstowe zostanie otwarte, w którym można wybrać żądaną funkcję.
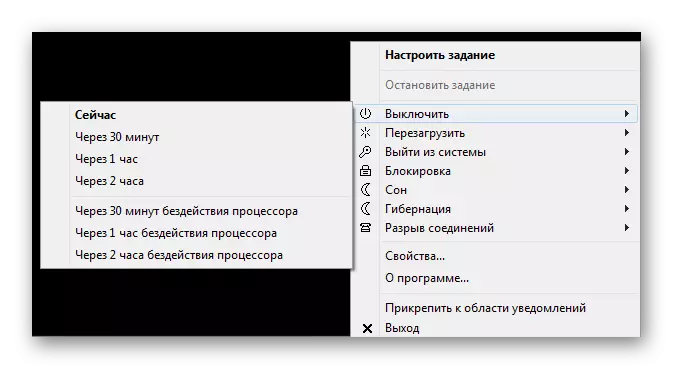
Metoda 2: Wise Auto Shutdown
Wise Auto Shutdown to także program rosyjskojęzyczny, który pomoże Ci kontrolować czas pracy urządzenia. Dzięki nim możesz ustawić czas, przez który komputer jest wyłączony, uruchomi się ponownie, przejdź do trybu uśpienia i wiele więcej. Możesz także dokonać codziennego harmonogramu, dla którego system będzie działał.
Praca z mądrym automatycznym zamknięciem jest dość prosta. Po uruchomieniu programu w menu po lewej stronie należy wybrać, które działanie musi wykonać system, a po prawej stronie - określić czas wykonania wybranej akcji. Możesz także włączyć wyświetlanie przypomnień 5 minut przed wyłączeniem komputera.

Pobierz Wise Auto Shutdown za darmo z oficjalnej strony
Metoda 3: Użyj narzędzi systemowych
Zainstaluj również timer, możesz bez użycia dodatkowego oprogramowania i korzystania z aplikacji systemowych: okno dialogowe "Run" lub "Line Command".
- Korzystanie z kombinacji klawisza WIN + R, zadzwoń do usługi "Uruchom". Następnie wejdź tam taki zespół:
Shutdown -s -t 3600
W przypadku gdy numer 3600 oznacza czas w sekundach, przez który wyłączy się komputer (3600 sekund = 1 godzina). A następnie kliknij "OK". Po wykonaniu polecenia zobaczysz wiadomość, w której mówi, jak długo urządzenie jest wyłączone.

- Za pomocą "wiersza polecenia" wszystkie działania są podobne. Zadzwoń do konsoli według dowolnego sposobu znanego (na przykład, użyj wyszukiwania), a następnie wprowadź wszystkie te same polecenie:
Shutdown -s -t 3600
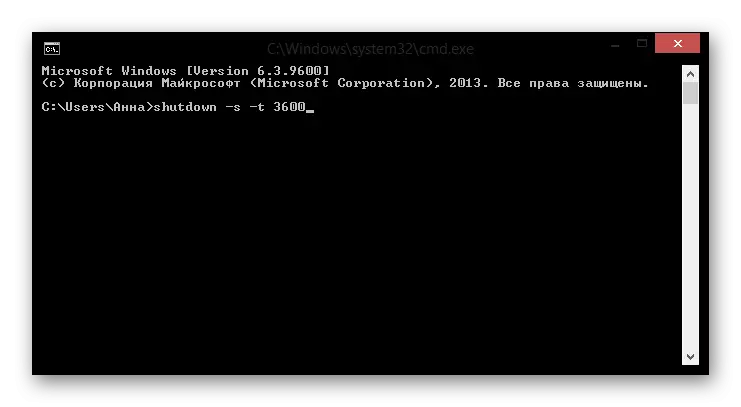
Jeśli chcesz wyłączyć timer, wprowadź polecenie do konsoli lub polecenia serwisowego:
Shutdown -a.
Spojrzeliśmy na 3 sposoby, dzięki którym możesz ustawić timer na komputerze. Jak widać, korzystanie z narzędzi systemu Windows w tym biznesie nie jest najlepszym pomysłem. Korzystanie z dodatkowego oprogramowania? Znacznie ułatwiasz twoją pracę. Oczywiście istnieje wiele innych programów do pracy z czasem, ale wybraliśmy najbardziej popularne i interesujące.
