
Spory o tym, co jest wizualnie lepsze i wygodniejsze, iPhone sterujący system operacyjny IOS z Apple lub rozpowszechnienia prowadzącego wśród platform mobilnych z Androidem może być utrzymany nieskończenie. Tymczasem, jeśli jesteś właścicielem urządzenia z Androidem, należy rozważyć interfejs IIOS bardziej korzystny, wykonując wiele manipulacji, możesz łatwo przynieść obraz do widoku "Apple" pokazując na ekranie "Zielony robot". Praktyczne wdrożenie takiej transformacji zostanie omówione w tym artykule.
Procedurę rozważaną procedurę "zmiany" interfejsu Android do najbardziej przybliżonego spojrzenia na IYOS ma krok po kroku i skonfigurować wiele aplikacji, dlatego może być stosunkowo bezpieczny i odwracalny, a także łatwy do wdrożenia. Aby skutecznie spełniać wszystkie instrukcje z tego artykułu, z wyjątkiem ostatnich dodatkowych, zajmie tylko umiejętności z różnymi metodami, aby zainstalować oprogramowanie dostosowane do pracy w środowisku "Zielony robot".
Czytaj więcej: sposoby instalowania aplikacji na urządzeniu z Androidem
Krok 1: Desktop
Pierwszym krokiem na drodze do wejścia na urządzenie z Androidem podobnym do interfejsu iPhone'a jest "wymiana" ekranu głównego System Shell na wizualnie zbliżeniu przez IOS, co jest możliwe poprzez zainstalowanie aplikacji uruchamiającej. Taki dla Androida w stylu Apple w Google Play Markt jest dostępny. Dostępna jest różnorodność - wystarczy wprowadzić coś podobnego zdanie "Launcher IOS" jako zapytanie wyszukiwania, a będziesz miał wybór z różnych propozycji.
Rozważymy procedurę instalacji i możliwości korzystania z określonych "konwerterów" interfejsu na przykład Launcher IOS 13. od dewelopera Deweloper Luutinh. - To rozwiązanie między innymi otrzymane od użytkowników największej liczby pozytywnych informacji zwrotnych w czasie pisania.
Pobierz program Launcher IOS 13 z Google Play Market
- Zainstaluj Launcher IOS 13, klikając z smartfona do podanego powyżej linku lub korzystając z wyszukiwania aplikacji Google Apps. Uruchom wyrzutnię.

- Zapewnij wszystkie wymagane narzędzia rozdzielczości, taping "zezwalaj na" Zezwalaj na żądania wschodzące.

- Teraz wyjdź z aplikacji, dokładniej, podjąć taką próbę. W rezultacie na ekranie smartfona pojawia się propozycja wybrania ekranu głównego systemu - kliknij tutaj "IOS Launcher", a następnie dotknij "Zawsze".
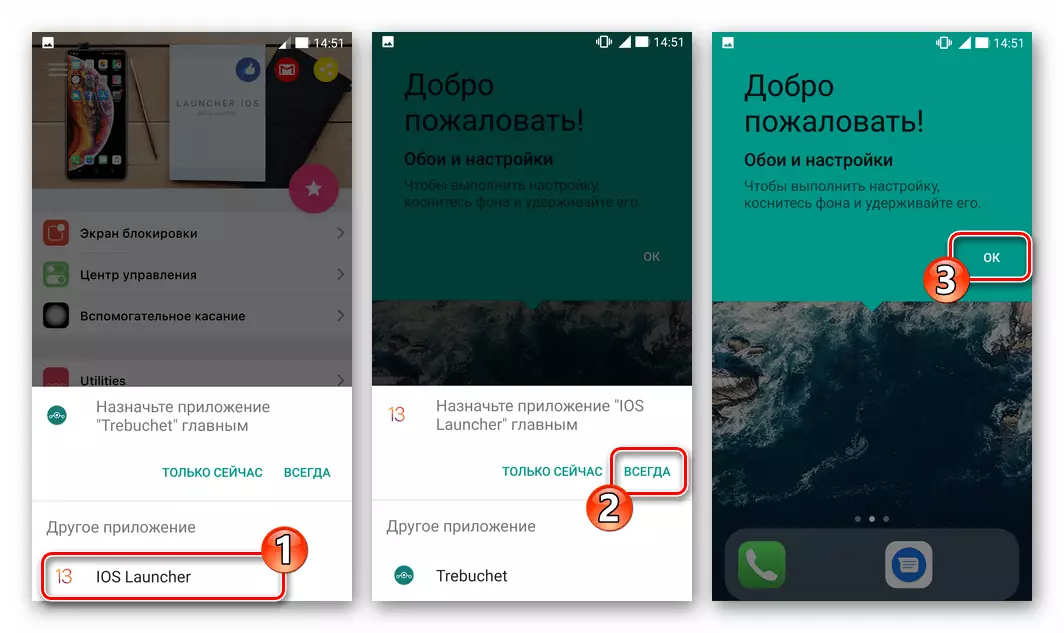
- Właściwie możesz już ocenić pierwszy wynik działania - pojawienie się ikon aplikacji i ich lokalizacja natychmiast zmieni się po wykonaniu poprzedniego punktu instrukcji.
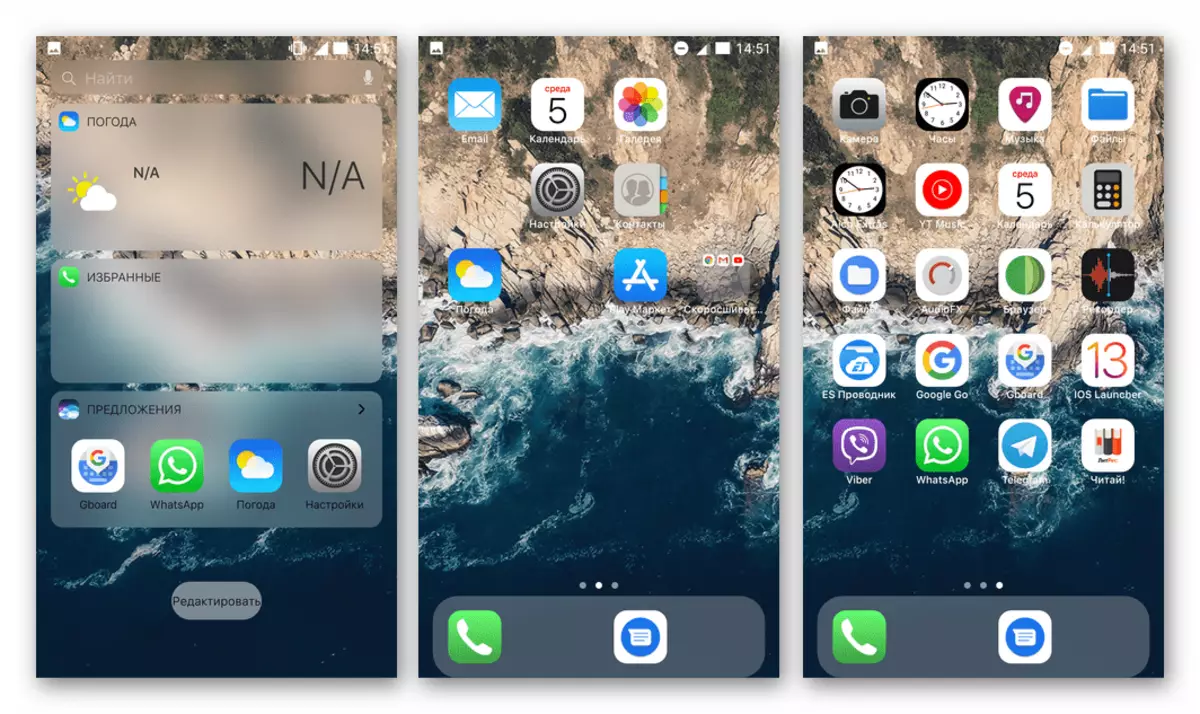
- Aby uzyskać większy podobieństwo pulpitu smartfona w iPhone, zainstaluj tapetę z oferowanej Apple (zestaw obrazu jest dostarczany z wyrzutnią):
- Długo naciskając obszar pulpitu wolny od ikon, przesuń go do trybu konfiguracji. Dotknij "Tapety" na dole ekranu.
- Następnie, przewijając listę dostępnych tapet, wybierz odpowiedni, dotknij ich podglądu i kliknij "OK" na ekranie podglądu obrazu.
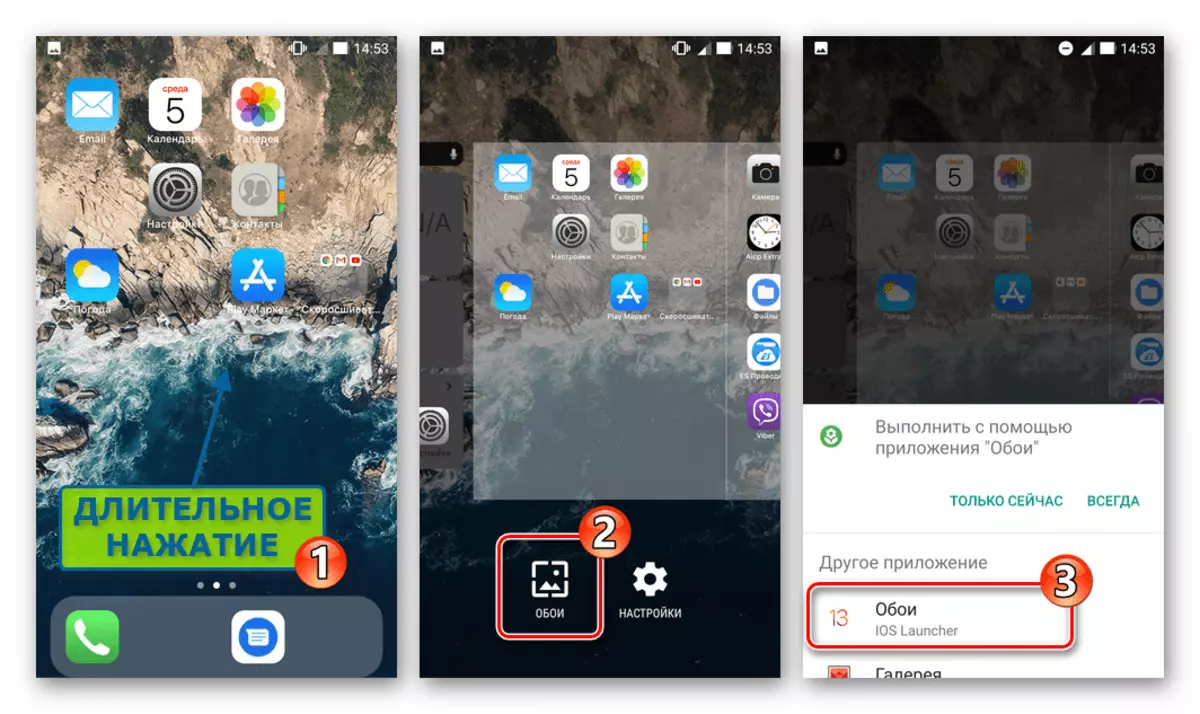

- Kolejnym ograniczającym się na pulpicie ustawień uruchamiania jest zmiana rozmiaru ikon, a także wybór siatki, zgodnie z którą znajdują się:
- Zadzwoń do parametrów programu Launcher IOS 13, podczas pracy na obszarze bez ikona pulpitu, a następnie przyklejając "Ustawienia" w prawym dolnym rogu. Kliknij "Narzędzia" na wyświetlanej liście opcji.
- Przesuwanie biegacza w obszarze "Rozmiar ikony" dostosuj rozmiar ikon.
- Wybierz jedną z opcji lokalizacji ikon aplikacji na ekranie głównym - "5 × 4" lub "6 × 4", dotykając jego oznaczenia.

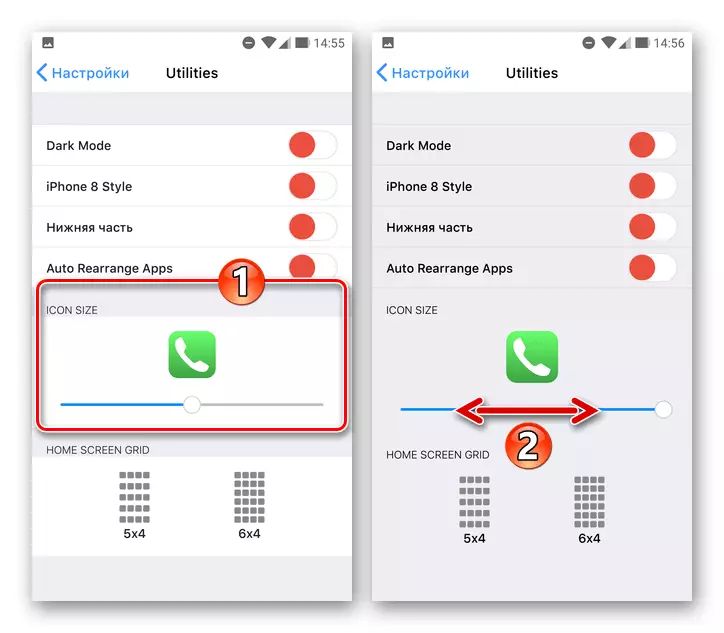
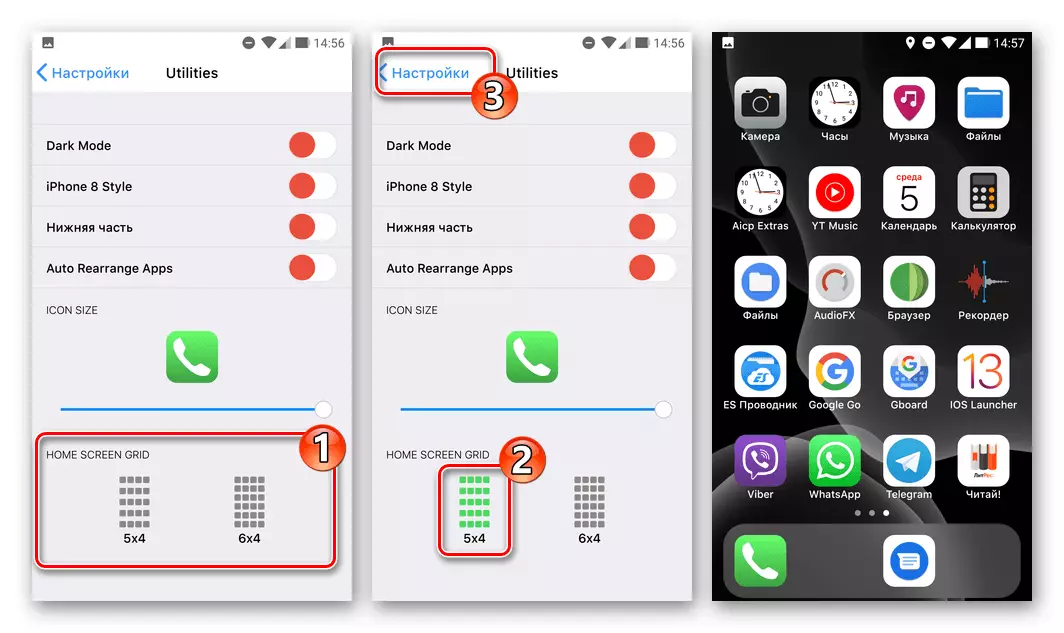
- Jeśli chodzi o "Nowy" pulpit ze smartfona w lewo, aby przeprowadzić jedną operację - umieścić etykiety aplikacji i narzędzi systemowych na swoim miejscu. Po zainstalowaniu programu Launchera IOS przeprowadza się nieco niezwykły dla użytkownika Android metodą, dlatego może być wymagane do wyjaśnienia:
- Aby przenieść ikony, kliknij go i nie zatrzymuj ekspozycji, aż wszystkie ikony na ekranie głównym "drżą" (najpierw pojawi się menu akcji). Następnie przenieś element do miejsca, w którym musi być, a następnie zrób to samo z innymi ikonami.
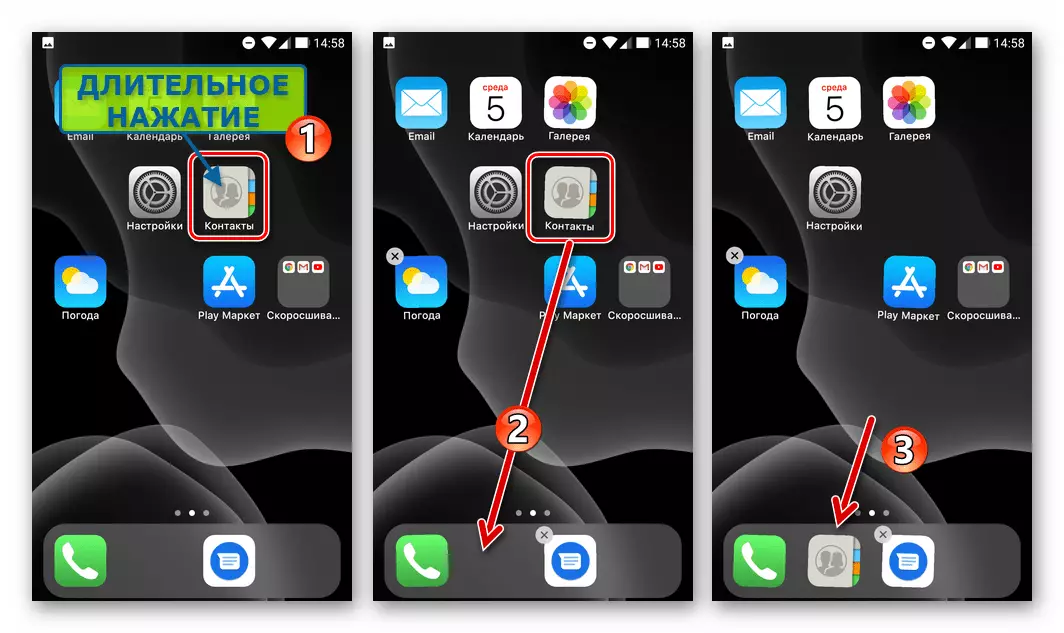
Po zakończeniu układu ikon naciśnij przycisk "Wstecz".
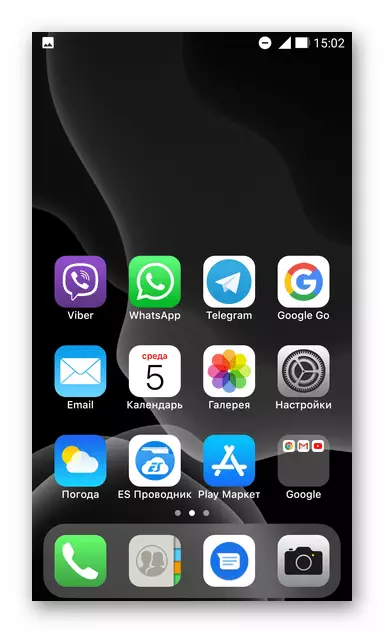
- Uformuj foldery. Aby to zrobić, przeciągnij etykiety jeden na inny, a następnie wprowadź nazwę odebranego pojemnika.
- Inną opcją, którą należy zauważyć z dostępnych w programie Launcher IOS 13, jest możliwość ukrywania ikon aplikacji z ekranu głównego smartfona. Kliknij tę lub tę ikonę, aż menu zostanie wyświetlone, a następnie wybierz "Ukryte aplikacje" w nim.
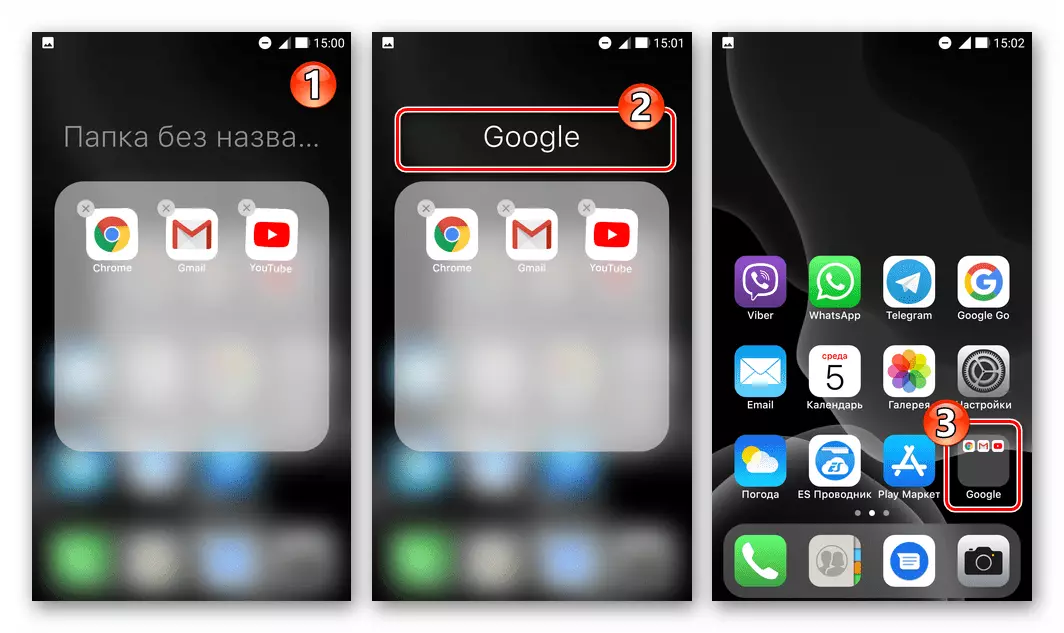
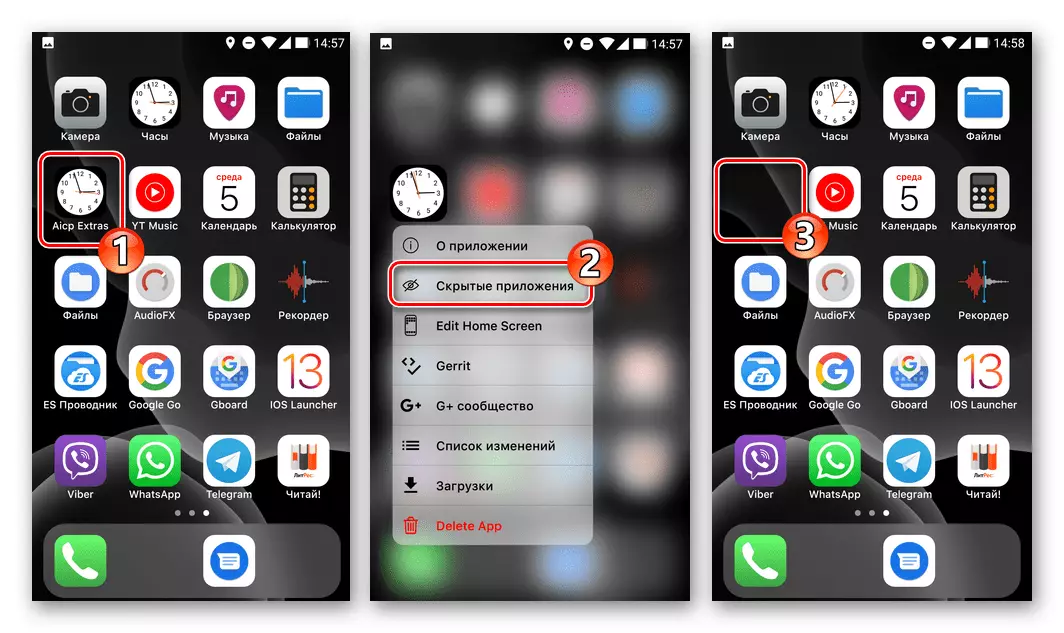
- Aby przenieść ikony, kliknij go i nie zatrzymuj ekspozycji, aż wszystkie ikony na ekranie głównym "drżą" (najpierw pojawi się menu akcji). Następnie przenieś element do miejsca, w którym musi być, a następnie zrób to samo z innymi ikonami.
Krok 2: Zablokuj ekran
Kolejnym krokiem rozwiązania naszego zadania jest zainstalowanie ekranu blokady z powiadomieniami w stylu iOS. Dobrym rozwiązaniem tego pytania oferuje programista zainstalowany w kroku powyżej wyrzutni.
- Zainstaluj aplikację "Blokowanie i powiadomienia o aplikacji IOS 13" z Google Play Market i uruchom go.

Pobierz blokadę ekranu i powiadomienia IOS 13 z Google Play Market
- Na liście opcji na ekranie Master Lock kliknij "Wyłącz blokadę systemu". Następnie dezaktywuj ochronę Android z nieautoryzowanego odblokowania urządzenia i powrócić do aplikacji.
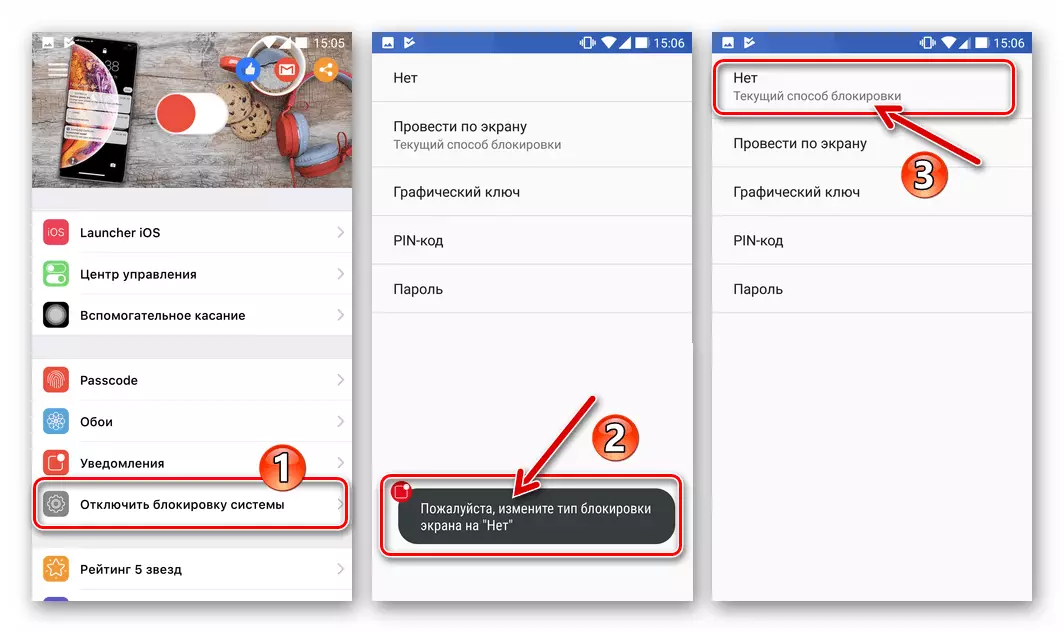
- Przekłada przełącznik znajdujący się na górze ekranu do pozycji "Włączoną", a następnie potwierdź żądanie odebrane z aplikacji, dotykając "OK".
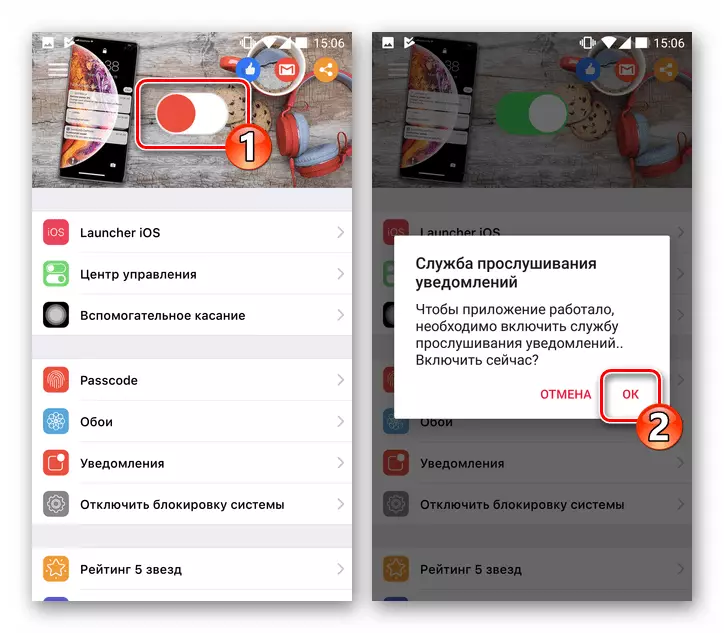
Następnie aktywuj przełącznik, który znajduje się po prawej stronie elementu "Blokada ekranu i powiadomień" na liście "Dostęp do powiadomień" w "Ustawieniach" Androida potwierdź swoje intencje.

Inną zgodą, którą należy wydać, jest wykazanie danych z aplikacji w stosunku do innych okien - zrób to po otrzymaniu z systemu odpowiedniej oferty.
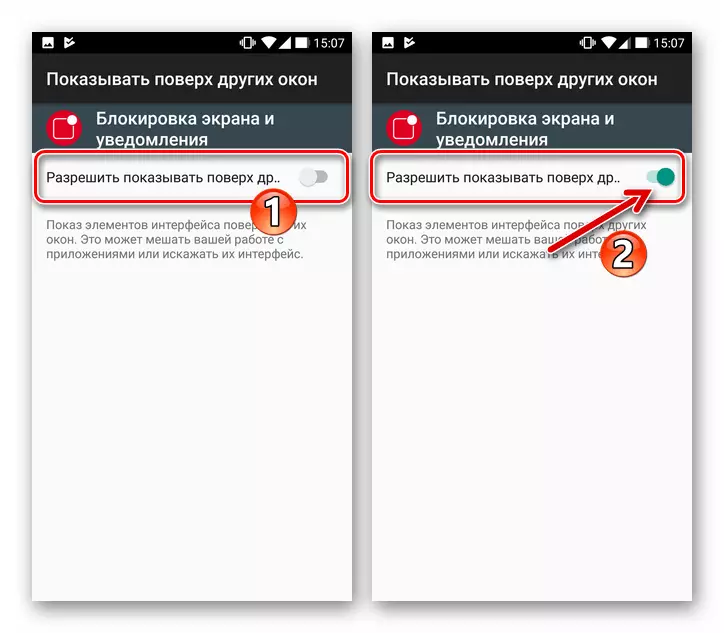
- Po zakończeniu powyższego wykonania zaleca się ponowne uruchomienie smartfona, po którym można przenieść się do oceny wyniku.
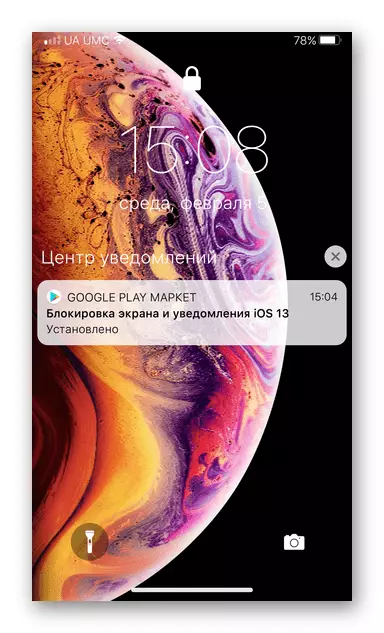
- Aby dostosować ustawienia zainstalowanego i funkcjonującego blokera ekranu, stuknij na jego ikonę na pulpicie smartfonowym.
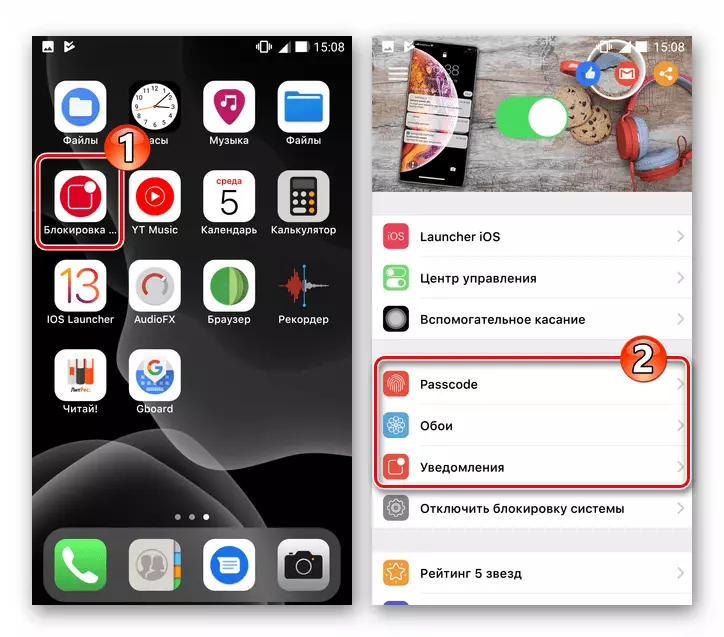
Następnie skonfiguruj aplikację, przechodząc do sekcji parametrów z drugiej kategorii na ekranie, który zostanie otwarty:
- "PassCode" - ustawienie hasła, które będzie wymagane, aby odblokować smartfon.
- "Tapety" - możliwość instalowania obrazu tła blokera z aplikacji aplikacji lub pamięci urządzenia.
- Powiadomienia - tutaj, tutaj, możesz wyłączyć demonstrację na zablokowanych alertach z indywidualnych zastosowań przez aktywację przełączników.
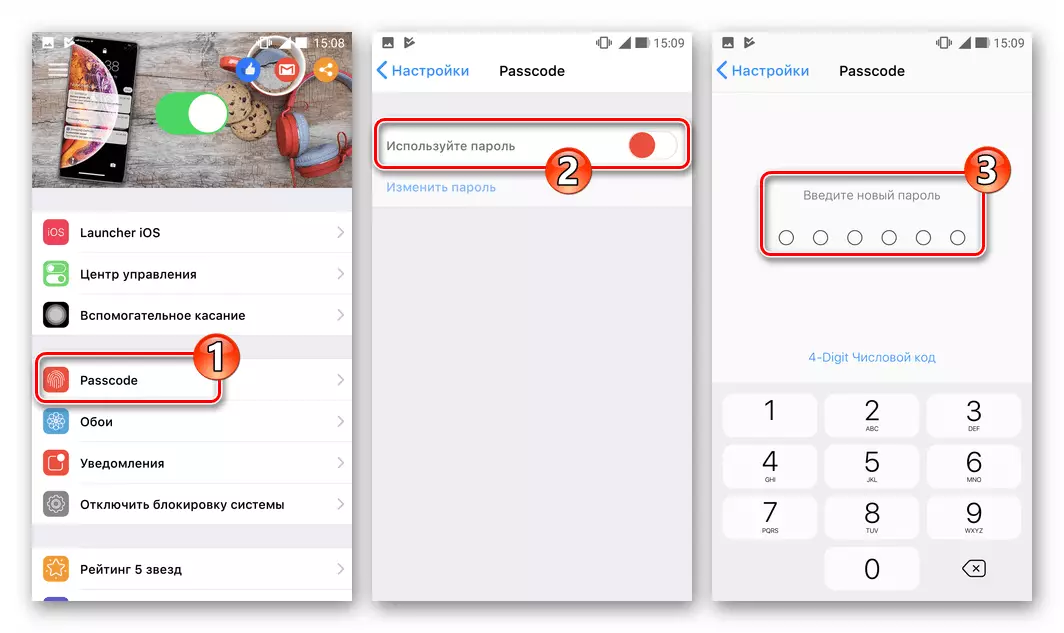
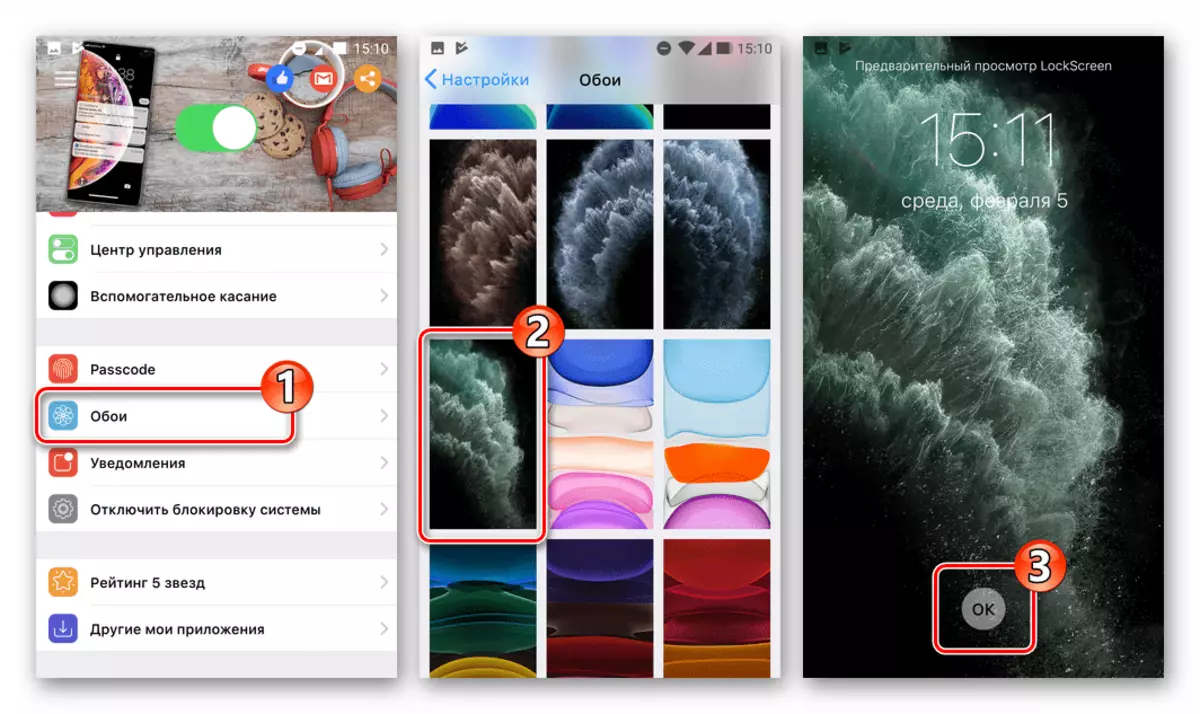
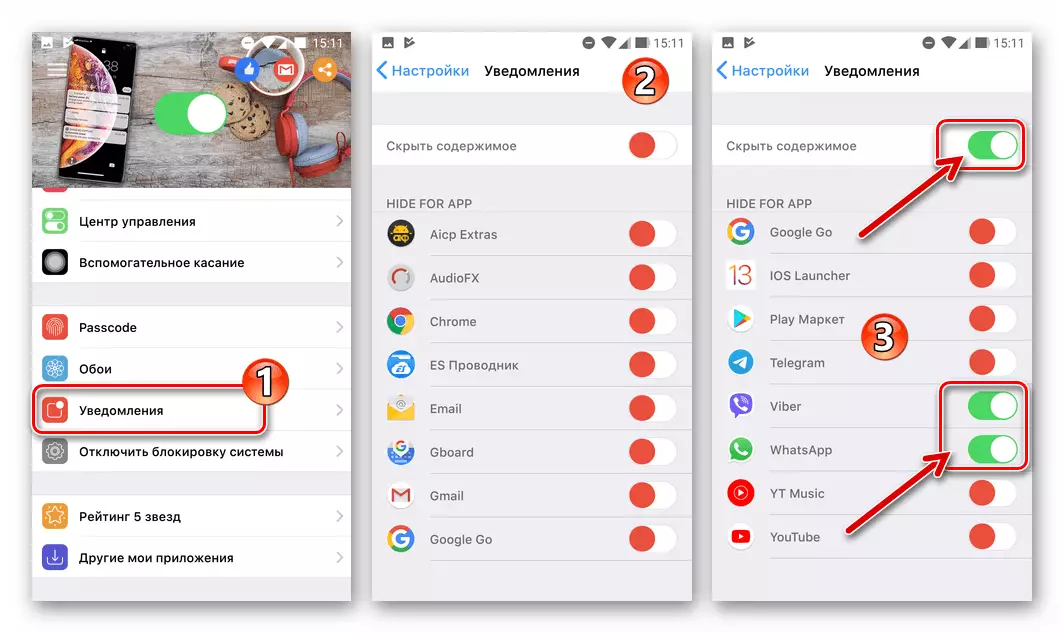
- Teraz bardzo podobny do zintegrowanego rozwiązania iPhone'a bloker jest skonfigurowany i gotowy do dalszej obsługi.
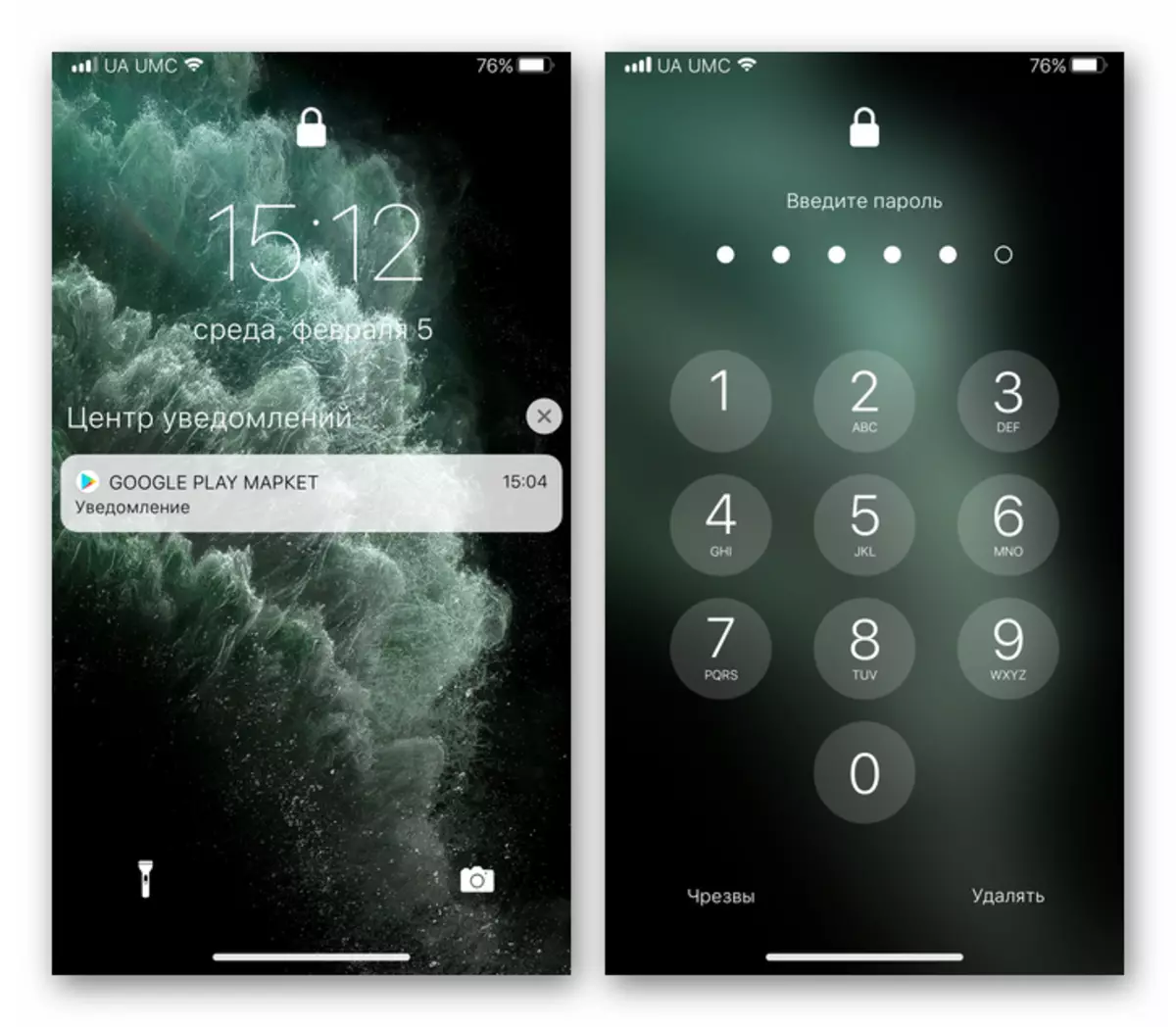
Krok 3: Centrum sterowania
Aby uzyskać ten moduł na urządzeniu z Androidem, a także w przypadku wyrzutni i ekranu blokady, można użyć decyzji dewelopera Deweloper Luutinh. Jak pokazano w następującej instrukcji lub eksperymencie, ustanawiając opcje dla Centrum Zarządzania IOS z Google Apps.
- Przejdź do następującego linku i zainstaluj centrum sterowania IOS 13 z Google Play Market.
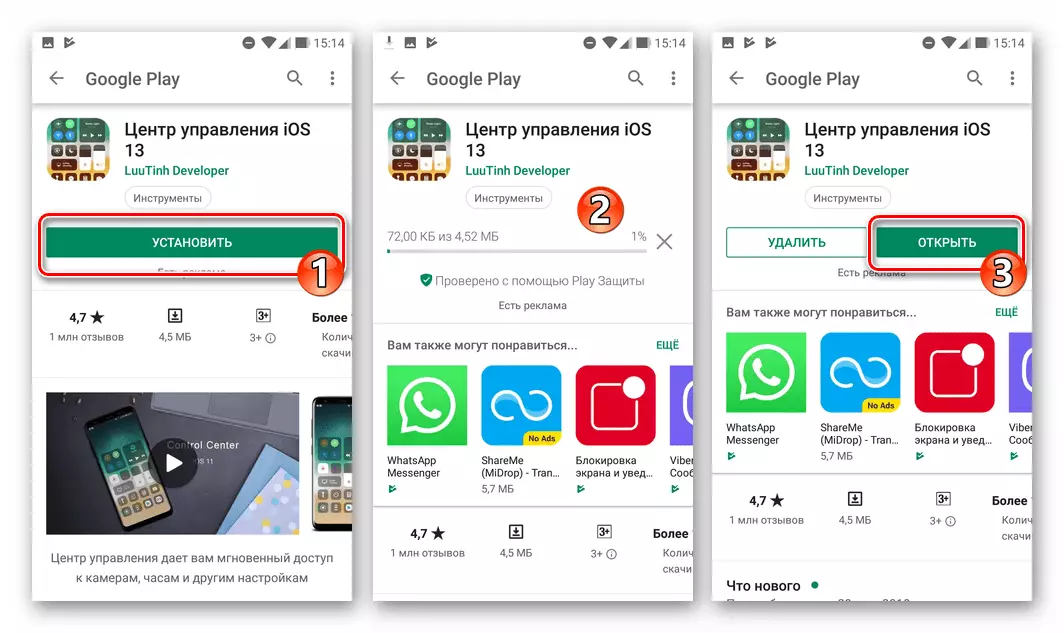
Pobierz Centrum Zarządzania IOS 13 na Androida z Google Play Market
- Otwórz aplikację. Po pierwszym uruchomieniu, dostaniesz na ekranie "Pokaż przez inne okna" ustawień Androida - aktywuj "Zezwalaj ..." Zlokalizuj tutaj.
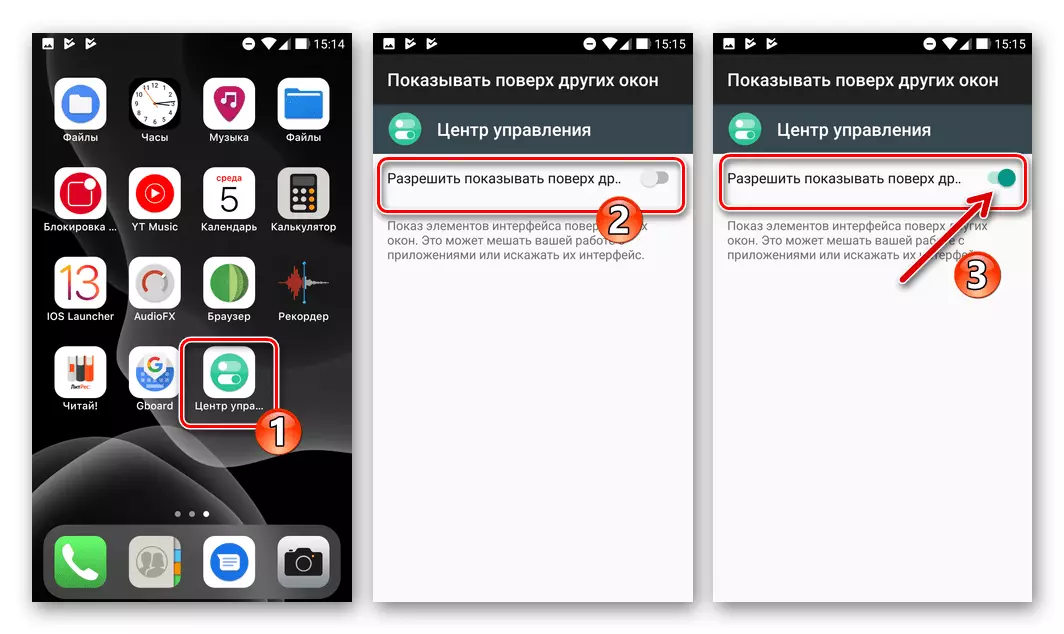
- Zezwalaj na aplikację Control Control Center IOS, aby zmienić ustawienia systemowe - Dotknij "OK" w oknie żądania systemu, a następnie przenieść odpowiedni przełącznik na "włączony".

- Ta początkowa konfiguracja centrum sterowania jest zakończona - aby wywołać go do przesuwania z dolnej powierzchni ekranu urządzenia.

Krok 4: Status String i Powiadomienia cięcia
Cięcie wygląd linii statusu Smartphone Android w podobny do widoku iPhone'a, a także jednoczesnego zastąpienia kurtyny zasłony powiadomień - zadanie, którego rozwiązanie może powodować pewne trudności. Od masy propozycji z takimi (deklarowanymi deweloperami), niewiele funkcjonalności w Google Play, niewiele często funkcjonuje. Podczas tworzenia tego materiału zatrzymaliśmy się INOTY OS 11. Ale możesz eksperymentować z innymi produktami, może wydawać się bardziej odpowiednie.
- Zainstaluj aplikację INOTY OS 11 i uruchom go.
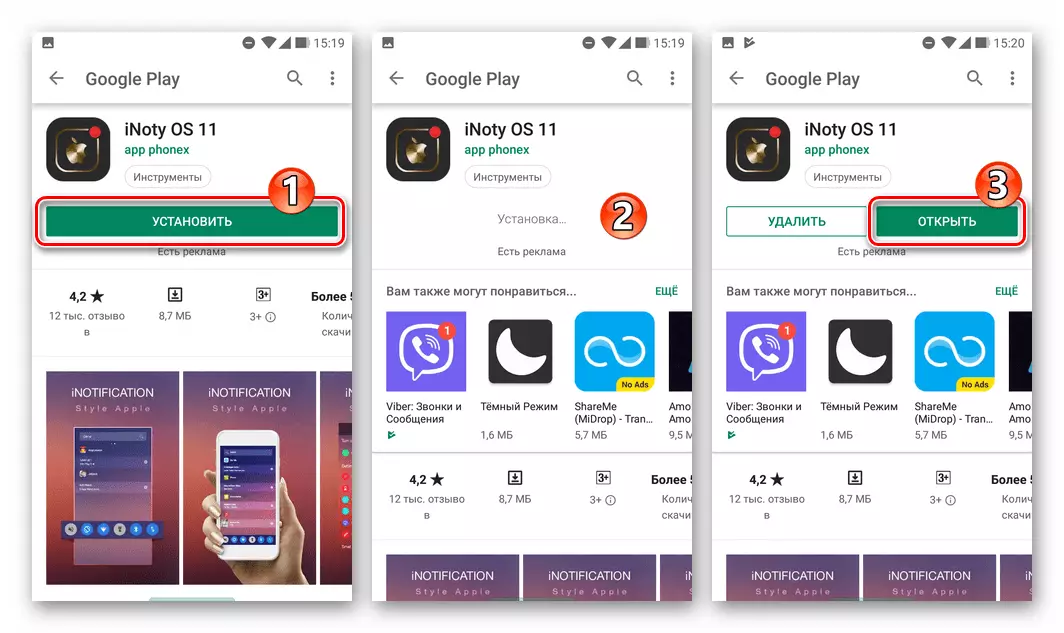
Pobierz aplikację Inoty OS 11 z Google Play Market
- Na liście "Ustawienia powiadomienia" na ekranie, który otwiera się, dotknij pierwszej pozycji - "Włącz / wyłącz powiadomienie".
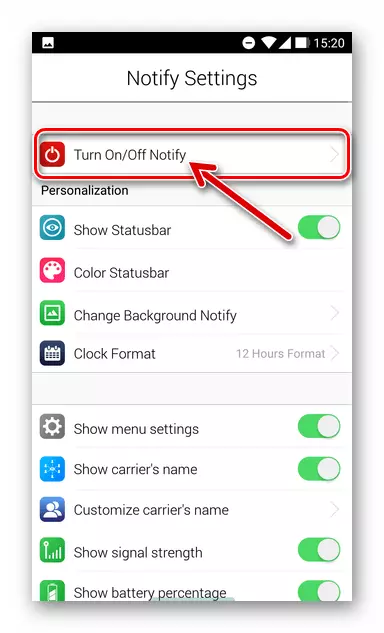
- Następnie przyznaje narzędzia "Dostęp do powiadomień". Aby to zrobić, aktywuj przełącznik w pobliżu nazwy "Inoty" na ekranie, który otwiera się, potwierdź swoje intencje, stukanie "Zezwalaj na" ostrzeżenie o zapytaniu, a następnie powrócić do aplikacji.
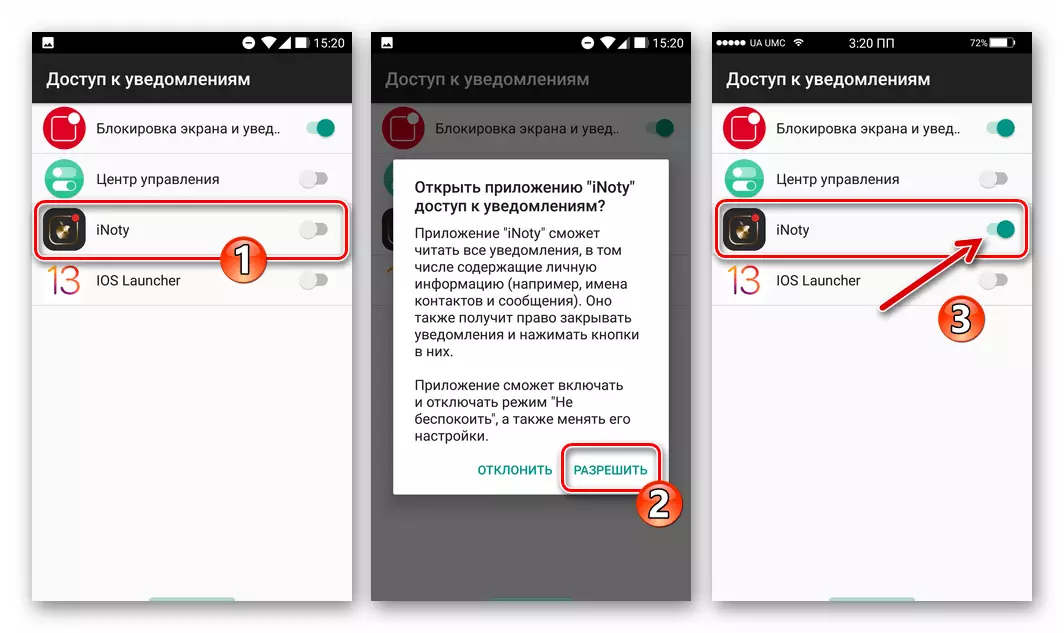
- W rezultacie natychmiast rozpocznie się wykonać swoją pracę, możesz kontynuować ocenę jakości i wygodę zmian przyniesionych do interfejsu.

- Dodatkowo, przechodząc do parametrów "Ustawienia powiadomienia", możesz dostosować niektóre ustawienia ciągu statusu i zasłony powiadomień. Więc tutaj jest dostępny:
- Zmiana koloru ciągów Status jest "Status koloru".
- Instalowanie obrazu tła dla zasłony powiadomień - "Zmień tło powiadomienia".
- Zmień format wyświetlania czasu - "format zegara".
- Ustaw wyświetlacz na pasku stanu dowolnego słowa zamiast nazwy operatora telekomunikacyjnego - "Dostosuj nazwę przewoźnika".


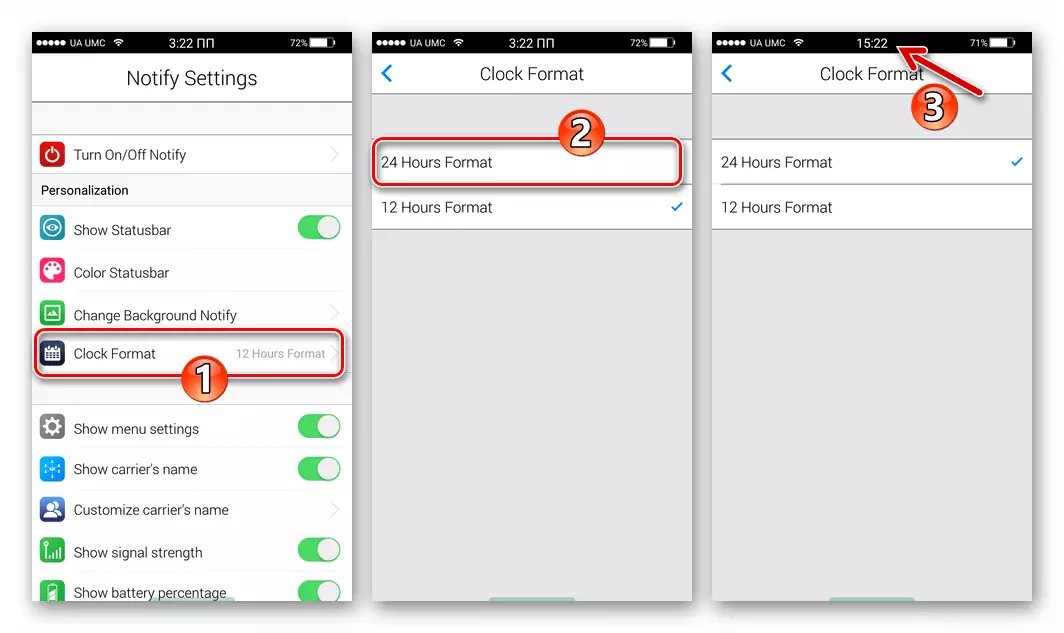

Krok 5: Wygląd operacyjny "Ustawienia"
Kolejna manipulacja, która sprawi, że interfejs Android będzie blisko iOS - wymiana ekranu, z którego przeprowadza się przejście do regulacji różnych parametrów systemu. Taka konwersja jest możliwa do wykonania przy użyciu modów użytkownika dystrybuowanych w postaci plików APK, z których można ustawić zgodnie z instrukcjami dalej.
- Załaduj plik APK dostępny w telefonie poniżej pliku APK poniżej, a następnie otwórz go za pomocą dowolnego menedżera plików dla Androida.
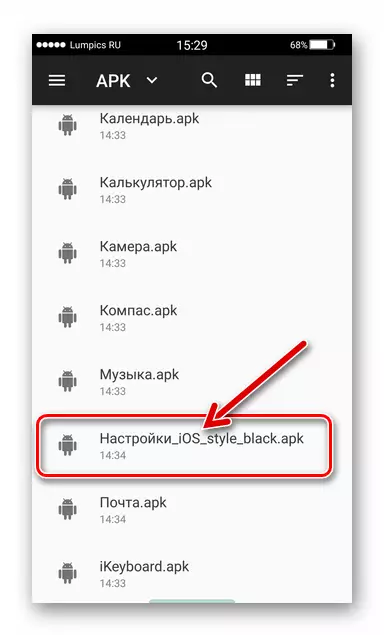
Pobierz aplikację do ustawień Android w stylu iOS
- Kliknij "Ustaw", jeśli to konieczne, potwierdź potrzebę zainstalowania oprogramowania z nieznanego źródła, czyli, aktywuj tę funkcję w ustawieniach mobilnych OS.
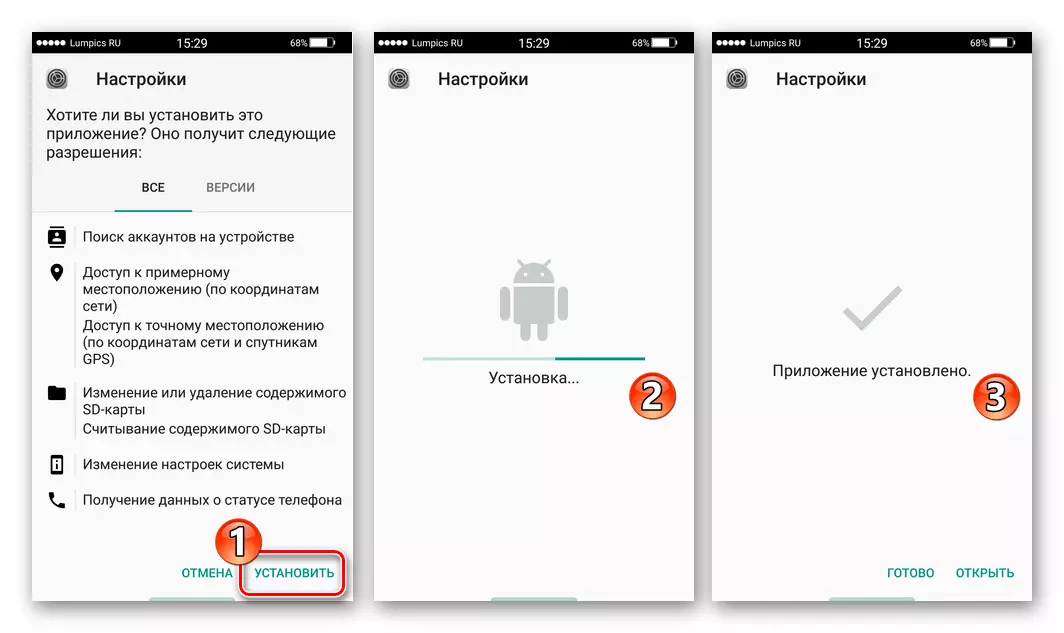
- Po zakończeniu instalacji mody uruchom otrzymaną aplikację, aby oszacować jego wygląd i funkcjonalność.

Krok 6: Aplikacje
Krok zakończenia przejścia do interfejsu IOS na urządzeniu z Androidem można uznać za instalację aplikacji wykonanych w stylu iPhone'a, aby rozwiązać różne zadania związane z zwykłym użyciem smartfona. Lista tego rodzaju oprogramowania dostępna w Google Play jest dość szeroka, a następnie niewielki wybór linków do pobrania pomyślnie, według użytkowników przedstawiono produkty. Jeśli nie jesteś potrzebny na następnej liście i podobnie jak narzędzia "Apple", szukaj ich w sklepie i / lub w Internecie.
- Telefon i kontakty - Dialer OS13..
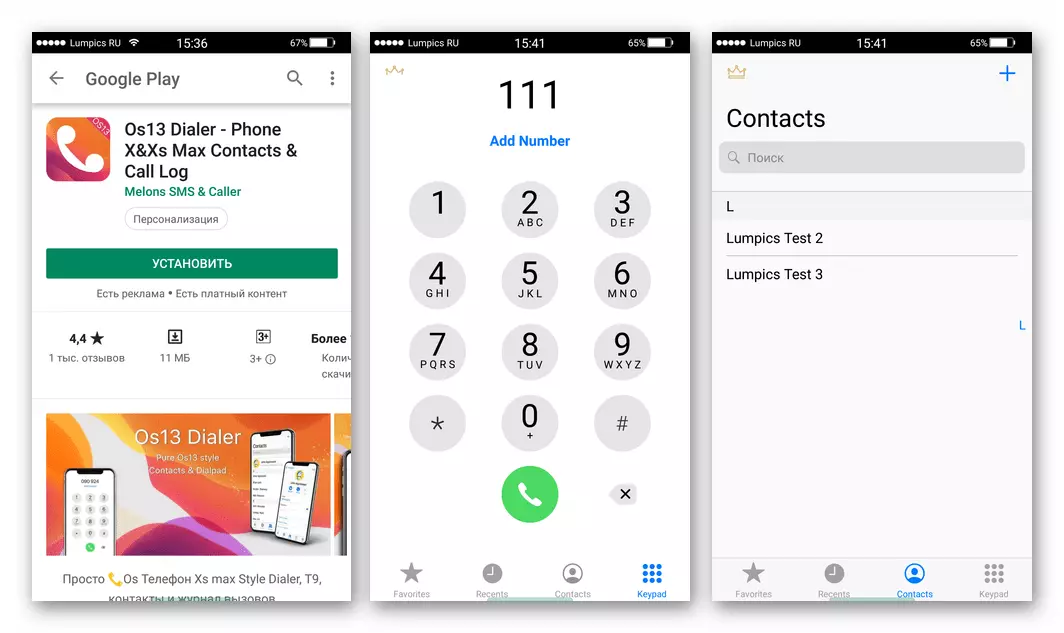
Pobierz aplikację Telefon i kontakty na Androida w stylu IOS z Google Play Market
- Wiadomości - Al komunikat OS13..
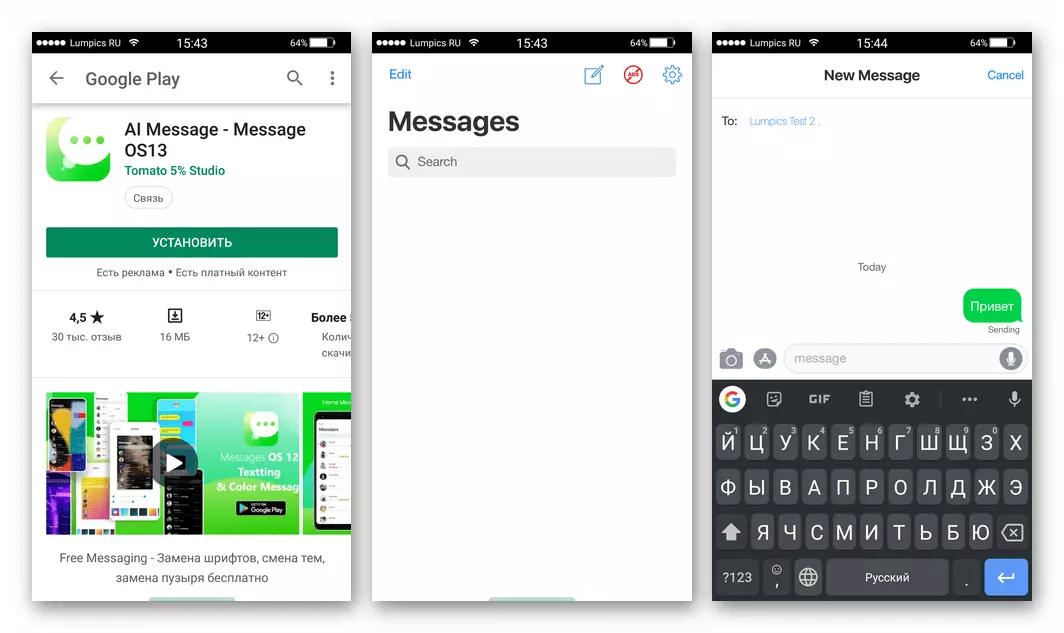
Pobierz wiadomości aplikacji na Androida w stylu iOS z Google Play Market
- Kamera - Aparat OS13..
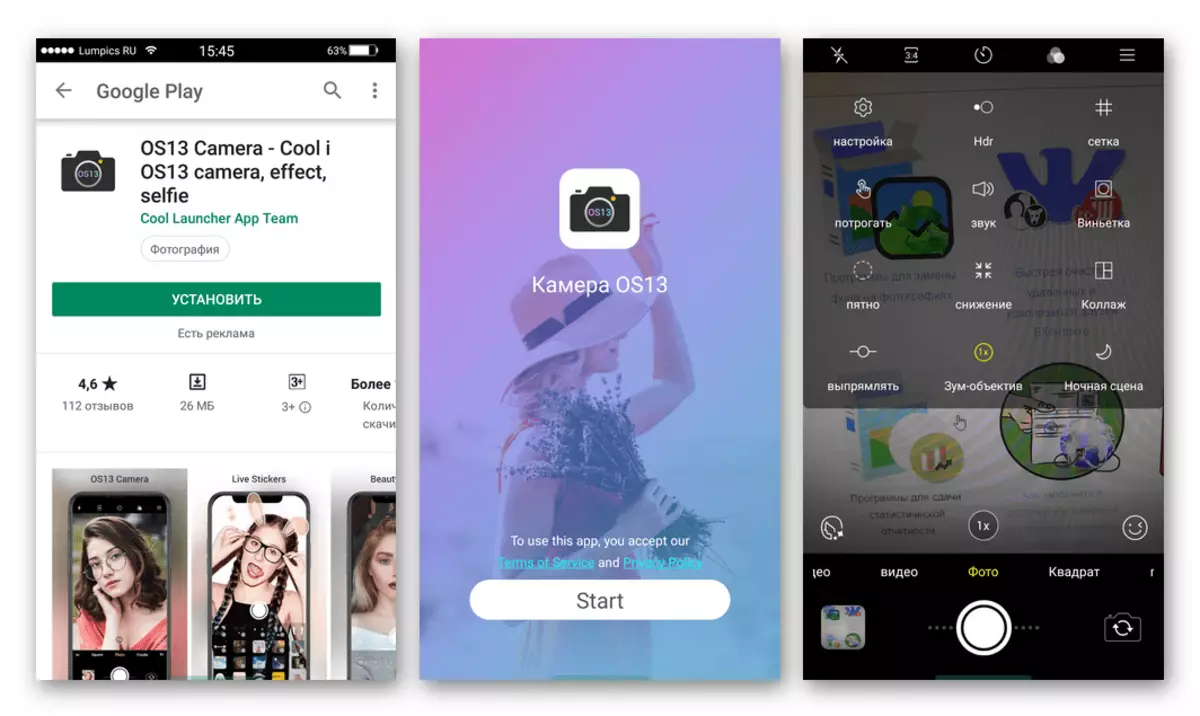
Pobierz aparat aplikacji na Androida w stylu iOS z Google Play Market
- Galeria - Igallery OS 12..
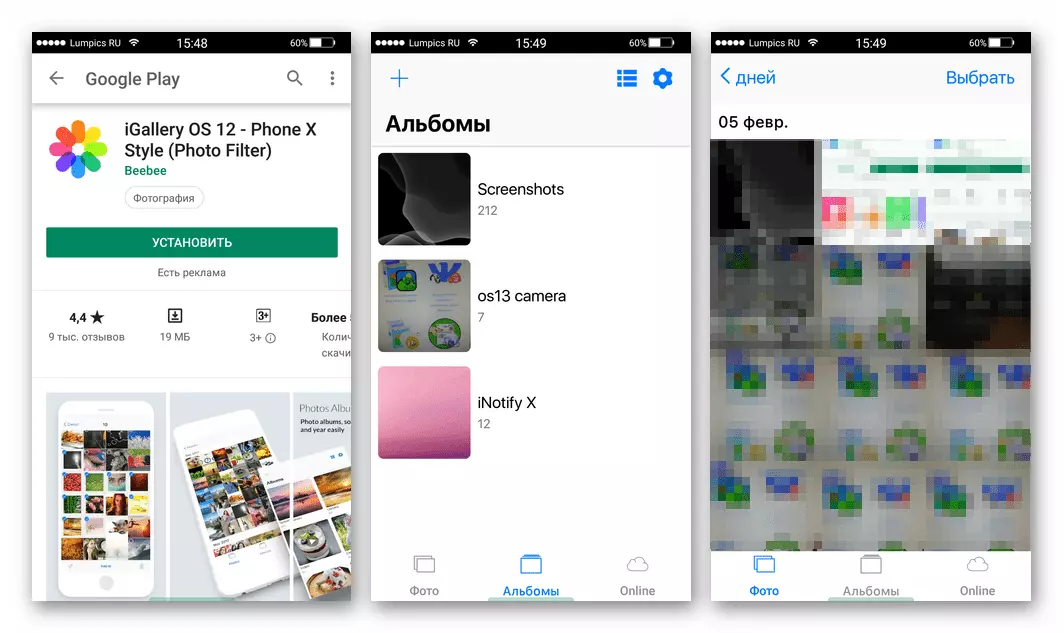
Pobierz galerię aplikacji na Androida w stylu iOS z Google Play Market
Dodatkowo. Animacja uruchamiania
Jeśli jesteś dość doświadczony użytkownikiem i na swoim przywilejach Smartphone Smartphone na Androidzie, możesz bliżej wyglądu urządzenia do iPhone'a jeszcze więcej, zastępując wyświetlany ekran, gdy system operacyjny jest ładowany na obrazie z logo Apple. Aby wdrożyć poczęty, potrzebujesz menedżera plików na Androida z dostępem root (korzystamy z Eksploratora plików ES).
- Pobierz i umieść plik animacji Booth w repozytorium smartfona, które zintegrujesz z urządzeniem. Rozwiązania tego problemu są dystrybuowane w formacie * .zamek błyskawiczny. W obfitości przedstawiono w zakresie sieci, musisz rozwiązać wyświetlacze pliku urządzenia. Obrazy rozruchowe "jabłko" dwóch typów - ciemne i lekkie w uprawnieniach 1080 * 1920. oraz 1080 * 2280. Możesz pobrać, klikając poniższy link:
Pobierz Animacja Booth na Androida w stylu iOS
- Uruchom Eksplorator plików ES. Taśma na trzech skrzyniach w prawym górnym rogu wywołaj główne menu aplikacji, rozszerzaj kategorię "Narzędzia".
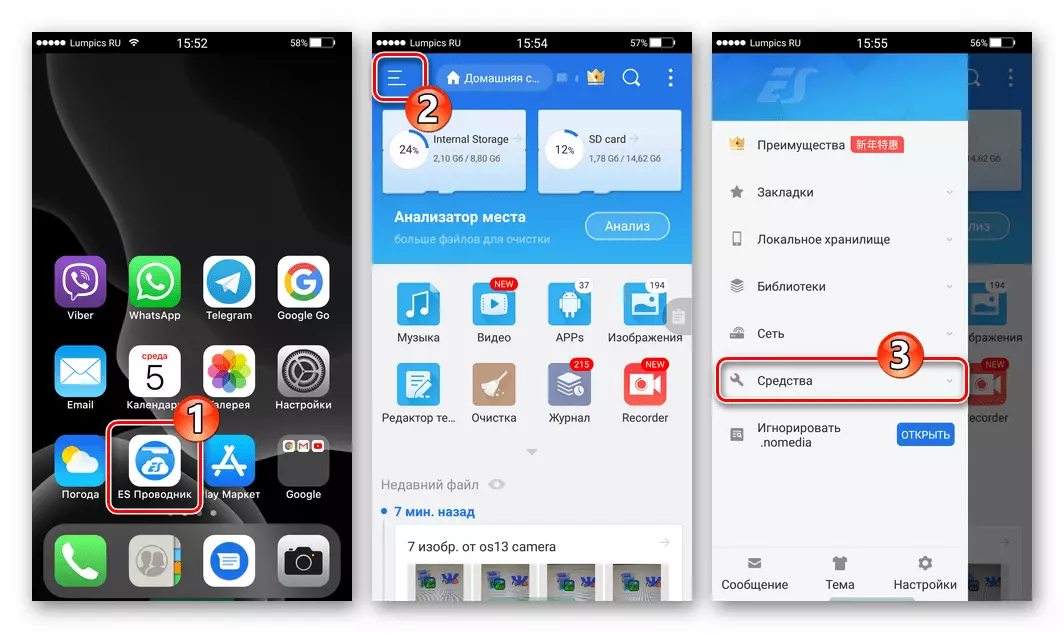
- Aktywuj opcję "Root Explorer", podaj odpowiedni kierownik pliku.
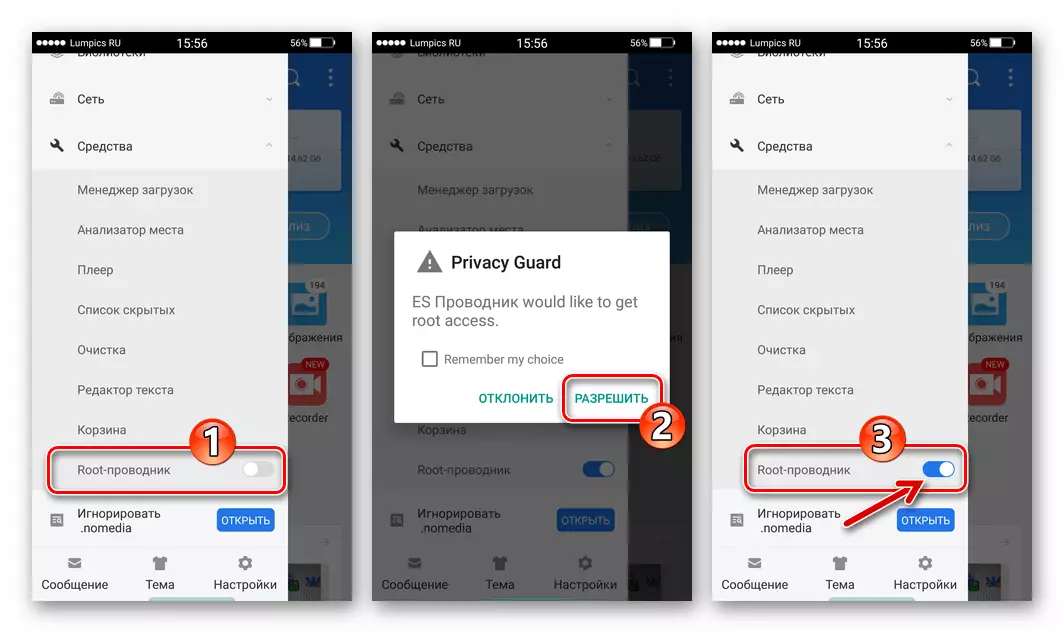
- Idź wzdłuż lokalizacji animacji rozruchu załadowanej do pamięci smartfona. Długo naciskając nazwę pliku, wybierz go, a następnie w dolnej części panelu za pomocą narzędzi, dotknij "Kopiuj".
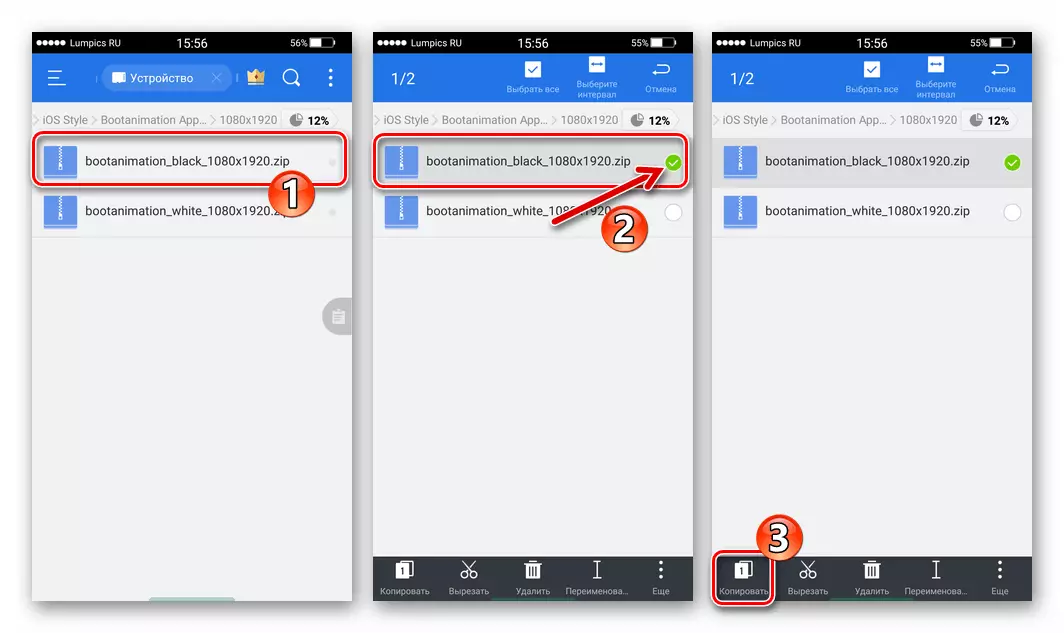
- Teraz przejdź do folderu pamięci urządzenia root, otwórz katalog systemowy,
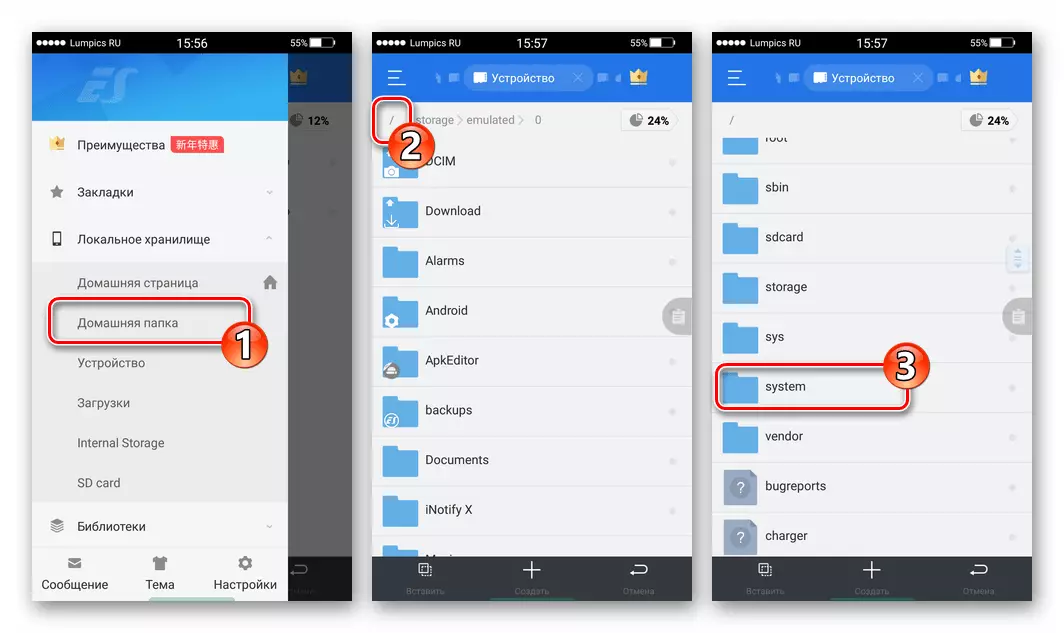
A potem - "media".
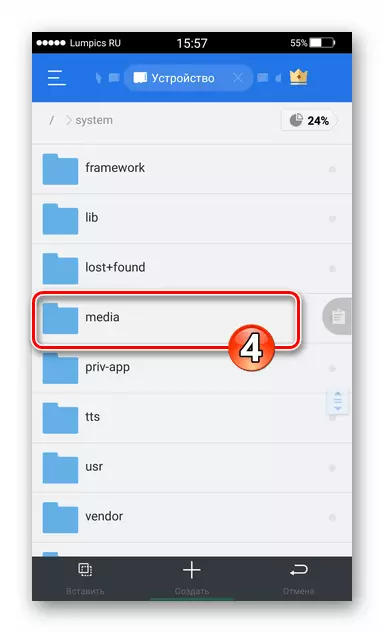
- Dotknij "Wstaw" na dole ekranu, pozwól dyrygentowi użyć uprawnień Superuser.
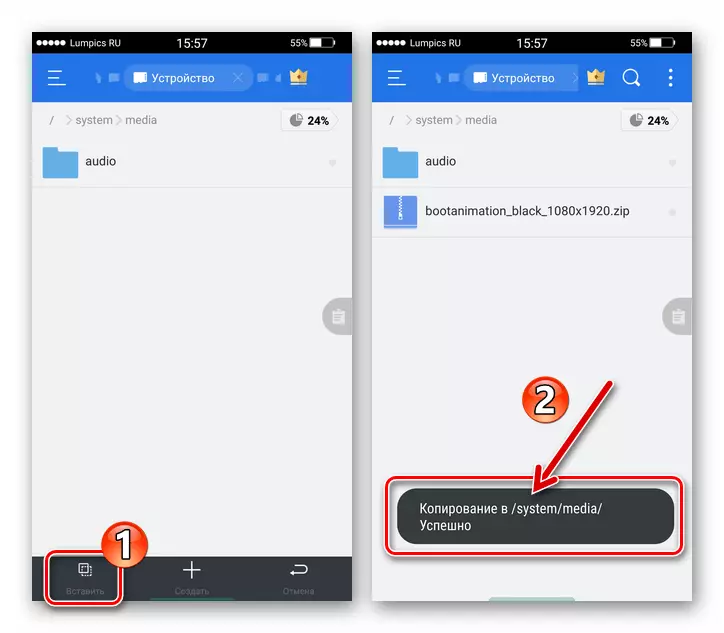
- Zmień nazwę pliku w pliku systemu / multimediów bootanimation.zip. . Aby to zrobić, zaznacz go z długą prasą, poniżej wybierz "Zmień nazwę", wykonaj nową nazwę w wyświetlonym oknie i dotknij "OK".
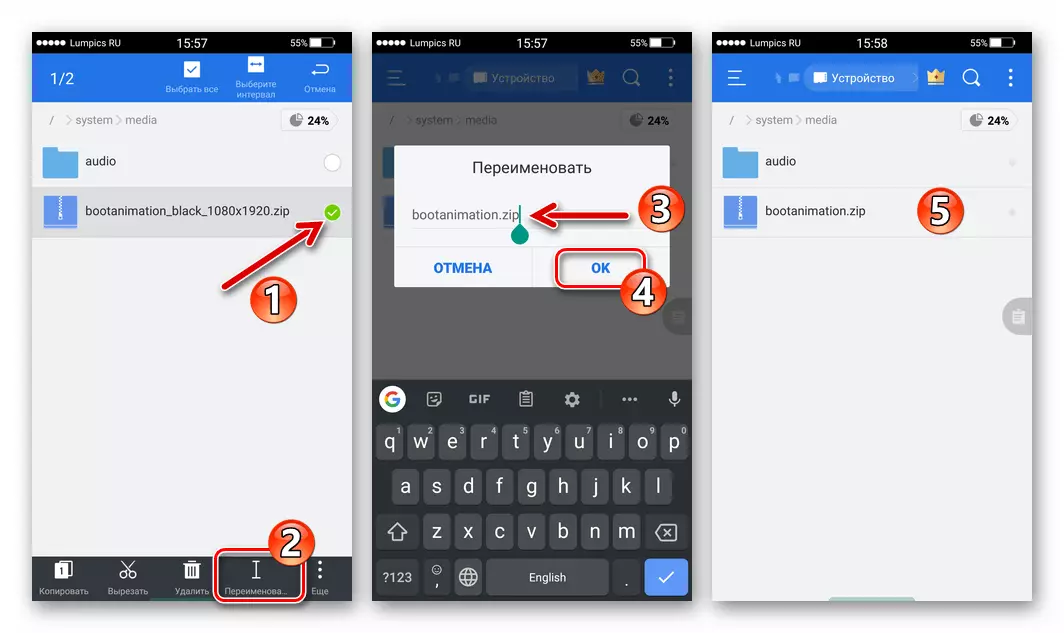
- Następnie musisz zmienić uprawnienia do plików:
- Ponownie podświetl animację rozruchu, dotknij "Więcej" w prawym dolnym rogu, wybierz "Właściwości" w wyświetlonym menu.
- Kliknij przycisk "Zmień" po lewej stronie elementu "Uprawnienia" w oknie, który otwiera się. Następnie wyrzuć pola wyboru, jak wybrane są wybrane w zrzucie ekranu poniżej (3), to znaczy ustawić plik rozdzielczości zgodnie z schematem RW-R - R-- (0644).
- Po zakończeniu wykonania powyższych działań kliknij "OK" w opcjach do instalowania uprawnień i "Anuluj" na liście właściwości plików.

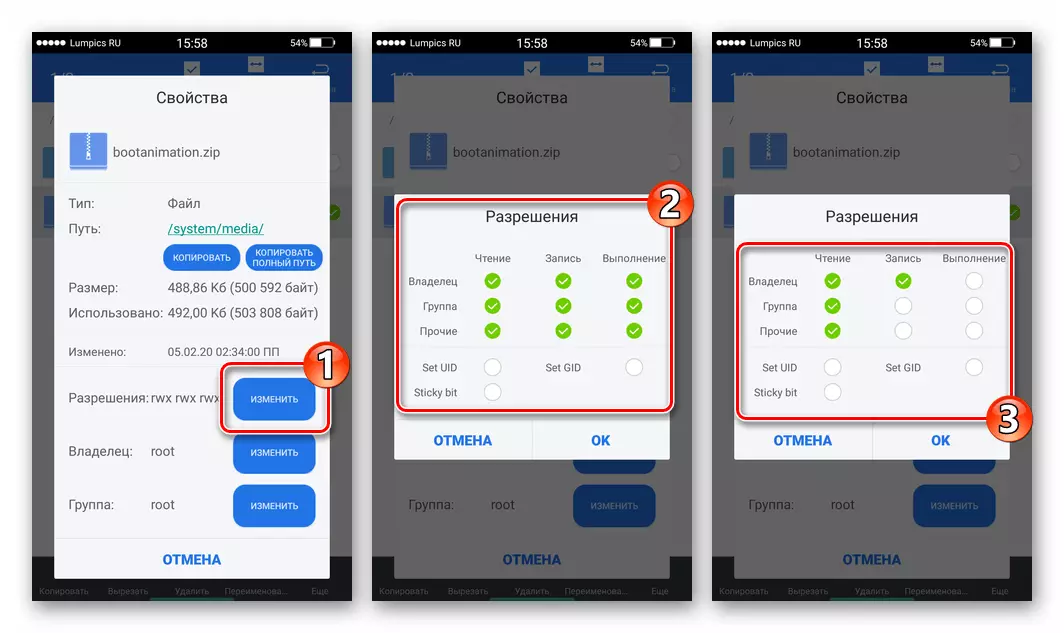
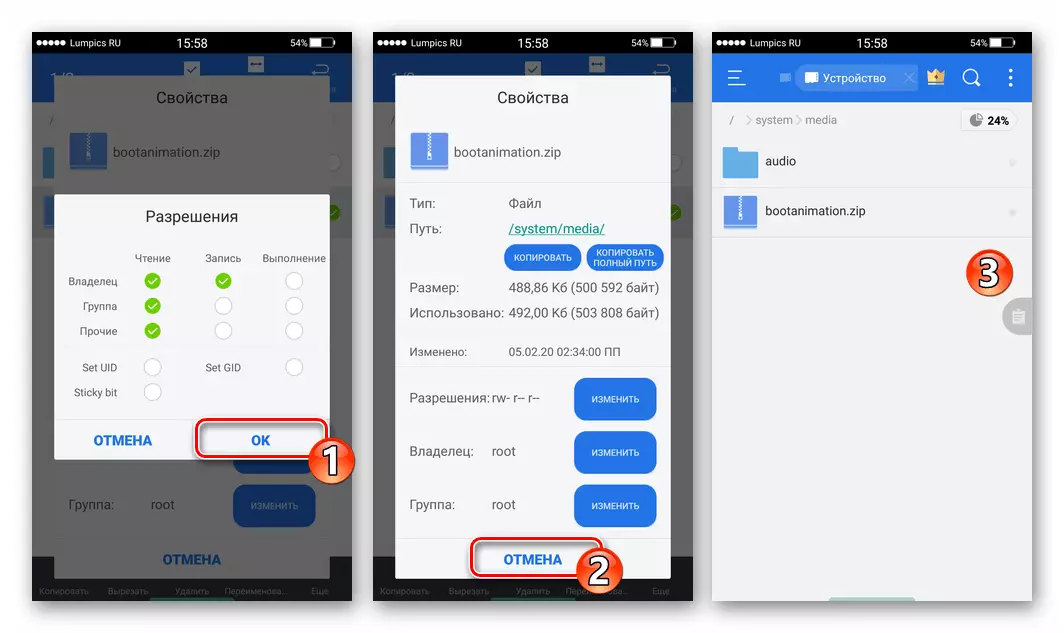
- W tym celu zakończy się operację instalacji na Android-Smartphone obrazu animowanego obrazu "w stylu iPhone'a". Wyłącz i włącz urządzenie mobilne - Po uruchomieniu systemu operacyjnego możesz oszacować wynik.
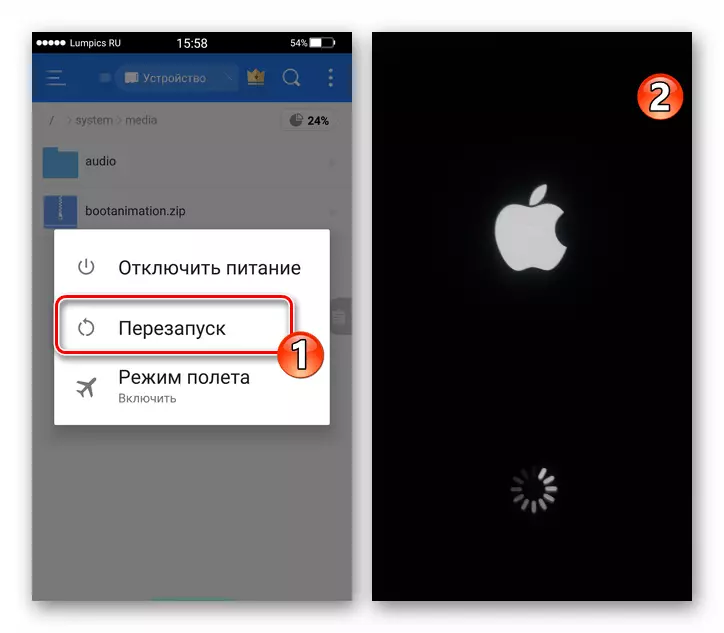
Prawie wszystkie etapy konwersji interfejsu Android z etapów interfejsu Android, aby uzyskać jak najwięcej na IOS, są łatwe do wdrożenia. Jeśli podoba Ci się projektowanie rozwiązań Apple Software, ale jesteś "zielonym robotem" - eksperymentem, kosztem tego ostatniego, jest całkiem możliwe, aby doprowadzić go do formularza zgodnie z Twoimi preferencjami.
