
Potrzeba przeniesienia systemu operacyjnego z jednego dysku stałego do drugiego bez konieczności ponownej instalacji występuje w dwóch przypadkach. Pierwszym jest wymiana napędu systemu do bardziej pojemnego, a druga jest planowana wymiana z powodu pogorszenia cech. Biorąc pod uwagę szeroką dystrybucję CDD wśród użytkowników, procedura ta jest więcej niż istotna.
Przesyłanie zainstalowanego systemu Windows do nowego SSD
Sama transfer jest procesem, w którym system jest dokładnie skopiowany ze wszystkimi ustawieniami, profili użytkowników i sterownikami. Aby rozwiązać ten problem, istnieje specjalistyczne oprogramowanie, które będzie wyglądać bardziej szczegółowo poniżej.Przed kontynuowaniem przeniesienia podłącz nową płytę do komputera. Następnie upewnij się, że jest rozpoznawany przez BIOS i system. W przypadku problemów z wyświetlaczem można znaleźć w lekcji na poniższym linku.
Lekcja: Dlaczego komputer widzi SSD
Metoda 1: Kreator partycji Minitool
Kreator partycji Minitool to narzędzie oprogramowania do pracy z nośnikami informacyjnymi, w tym urządzeń opartych na pamięci NAND.
- Uruchom program i kliknij panel "Migracja OS do SSD / HD", po wybraniu dysku systemowego.
- Następnie jesteśmy określani z opcjami transferu, w jednym z których wszystkie sekcje dysku systemowego są kopiowane, a w drugim - tylko sam okna ze wszystkimi ustawieniami. Wybór odpowiedniego, naciśnij "Dalej".
- Wybieramy dysk, do którego zostanie przeniesiony system.
- Okno jest wyświetlane z komunikatem, że wszystkie dane zostaną usunięte. W nim kliknij "Tak".
- Wyświetl opcje kopiowania. Dostępne są dwie opcje - to jest "dopasowanie partycji do całego dysku" i "Przechowywanie partycji kopiowania Ważne". W pierwszych sekcjach oryginalnego dysku zostaną łączone i umieszczone w jednej przestrzeni docelowej SSD, aw drugiej kopii zostaną przeprowadzone niezmienione. Zaznacz również znacznik "Wyrównaj partycje do 1 MB" - to zwiększy wydajność SSD. Pole "Użyj tabeli partycji Podziałowej do tarczy docelowej" pozostaje puste, ponieważ ta opcja jest na żądanie tylko dla urządzeń przechowywania informacji o objętości większej niż 2 TB. Na karcie Layout Disk Docelowy wyświetlane są partycje dysku docelowego, których wymiary są regulowane za pomocą suwaka poniżej.
- Następnie program wyświetla ostrzeżenie, że konieczne jest skonfigurowanie uruchamiania systemu OS z nowego dysku do BIOS. Kliknij "Zakończ".
- Otworzy się okno głównego programu, w którym klikniesz "Zastosuj", aby uruchomić zaplanowane zmiany.
- Następnie rozpocznie się proces migracji, po czym napęd, który został skopiowany do systemu operacyjnego, będzie gotowy do pracy. Aby pobrać system, musisz ustawić określone ustawienia w BIOS.
- Wprowadź BIOS, naciskając klawisz, gdy uruchomiono komputer. W wyświetlonym oknie kliknij pole za pomocą napisu "menu ładowania" lub naciśnij proste "F8".
- Dalej pojawia się okno, w którym wybieramy żądany napęd, po którym wystąpi automatyczna reboot.
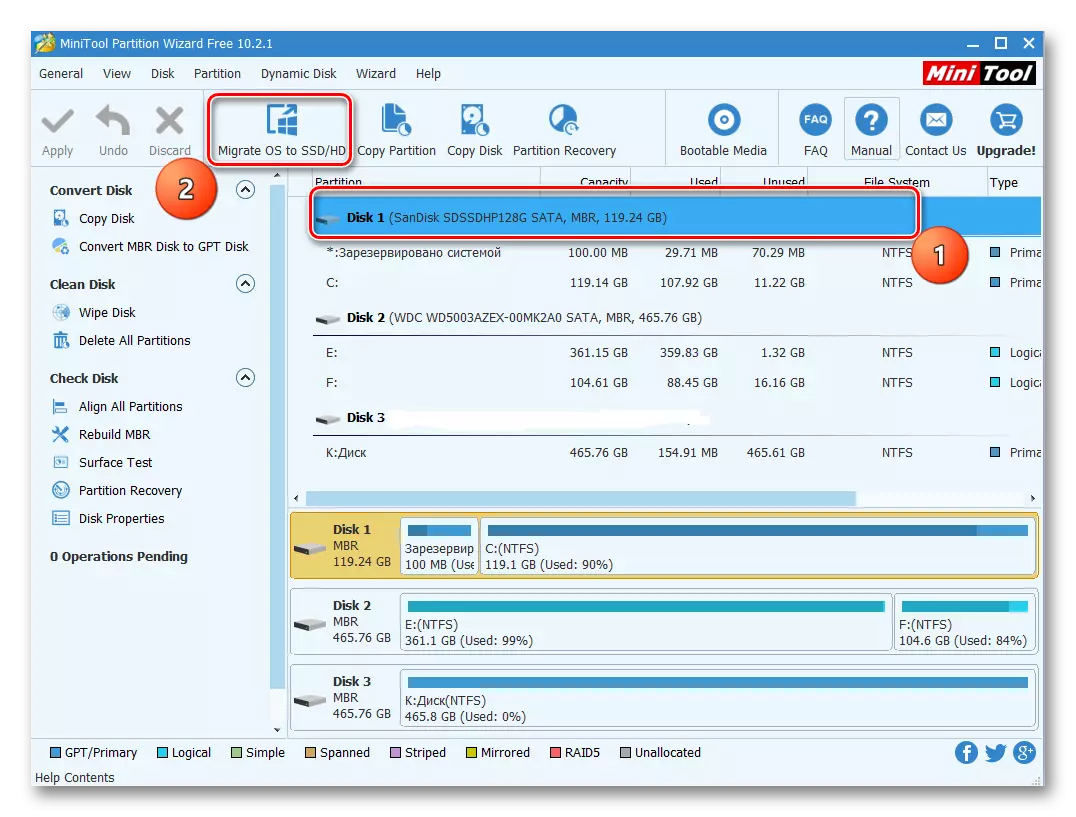
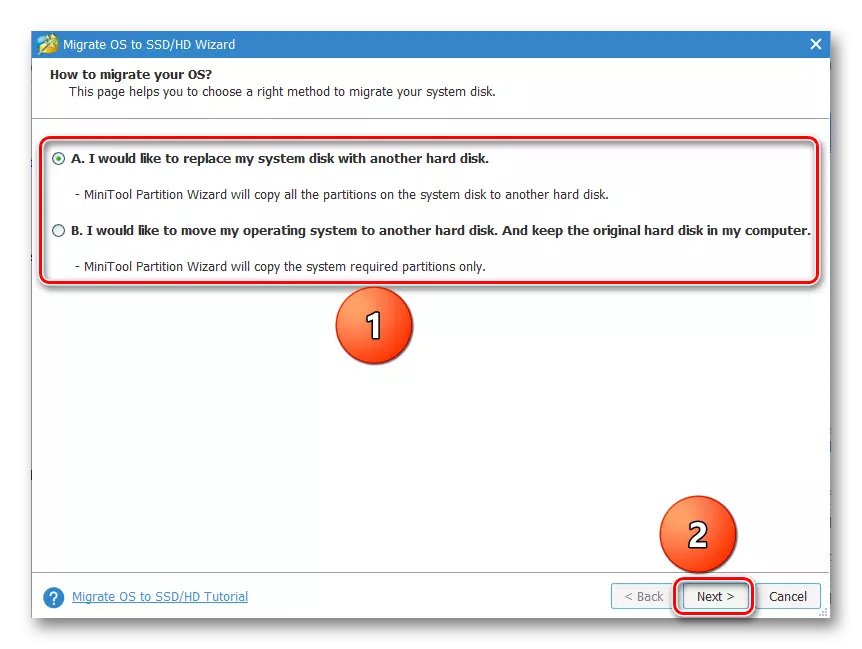
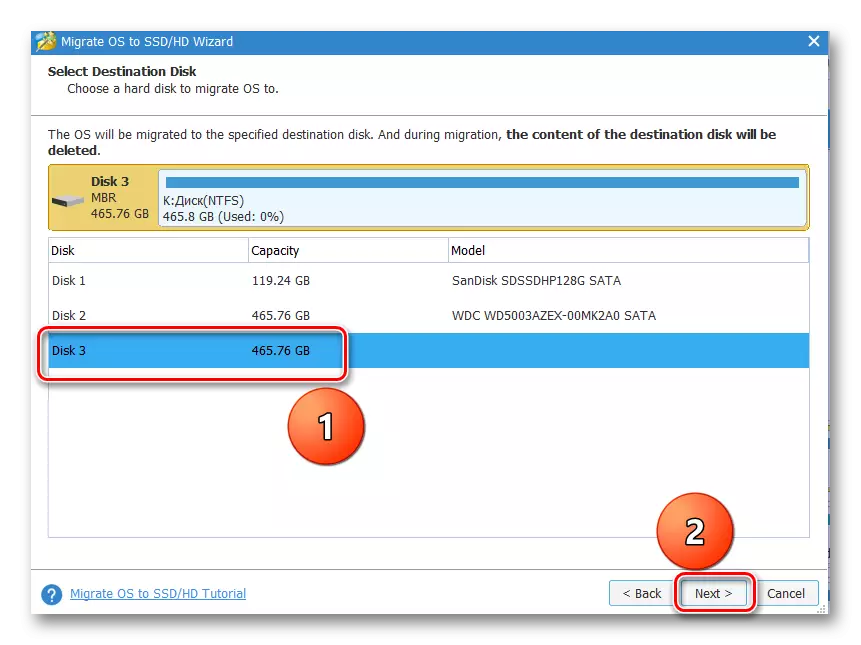
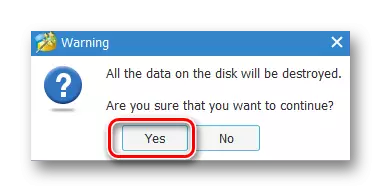
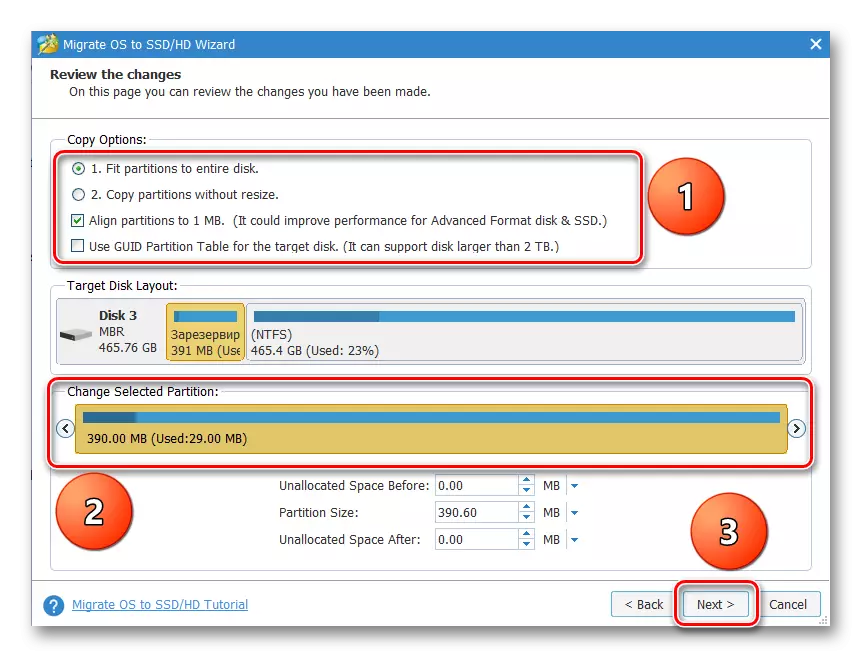
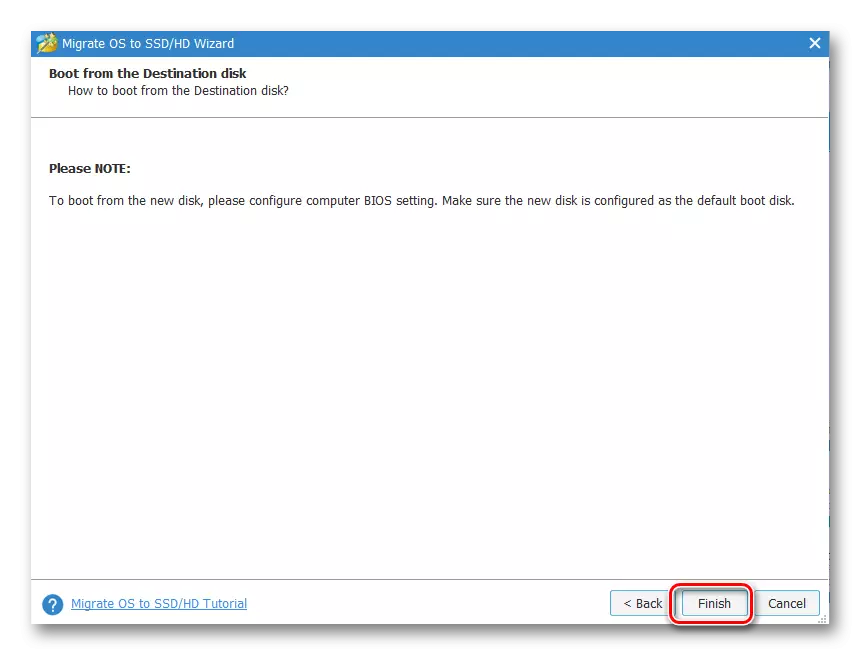
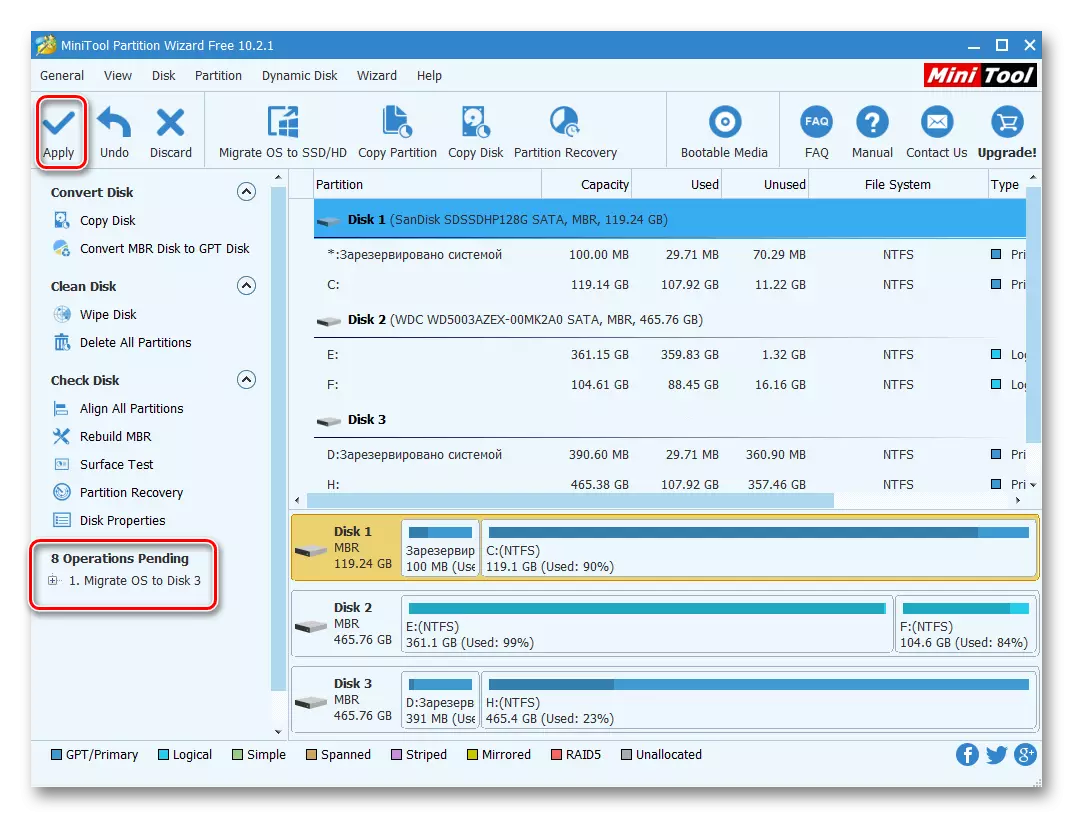
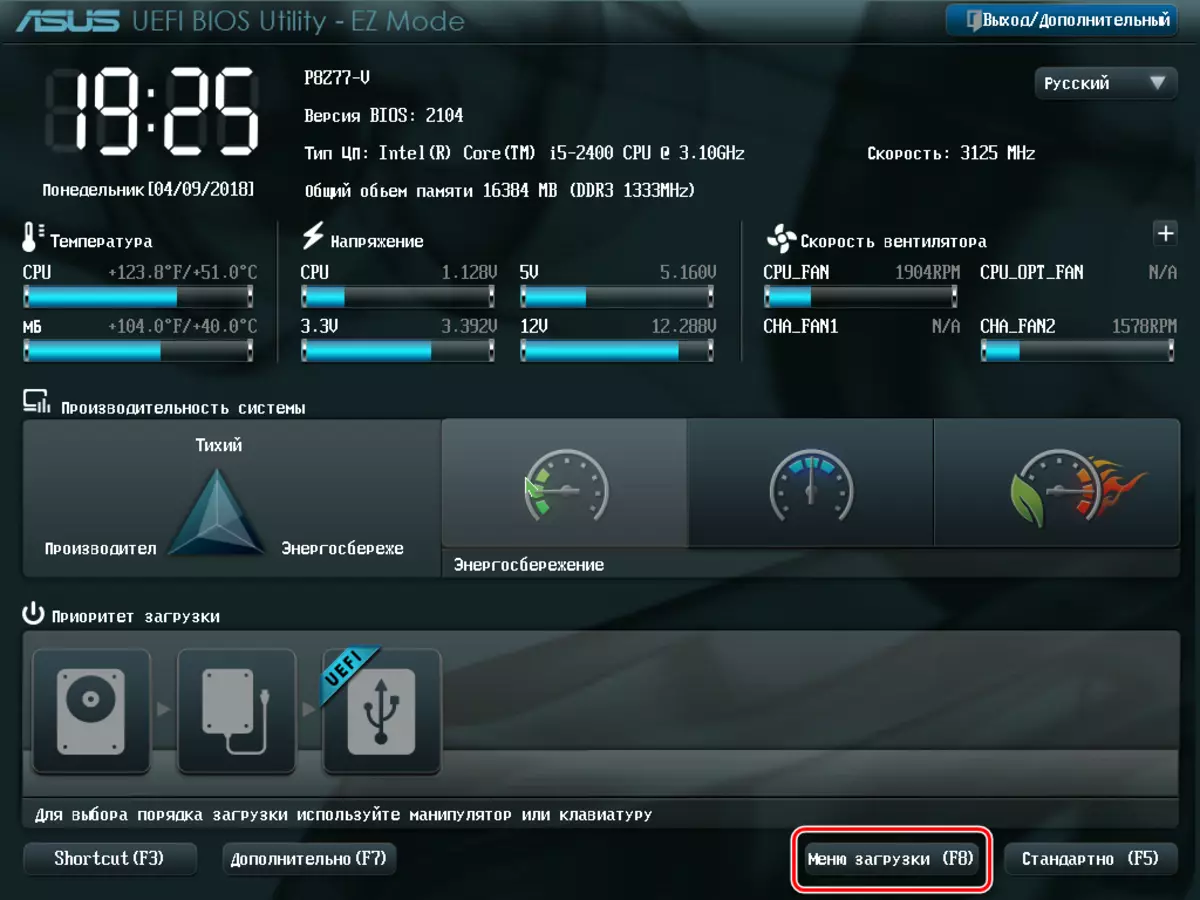
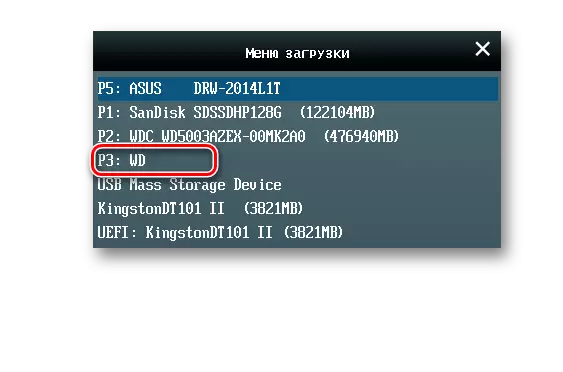
Wady programu obejmują to, co działa z całym miejscem na dysku, a nie z sekcjami. Dlatego też, jeśli są sekcje z danymi na docelowej SDD, konieczne jest przeniesienie ich do innego miejsca, w przeciwnym razie wszystkie informacje zostaną zniszczone.
Metoda 3: Makry
Aby rozwiązać zadanie, refleksja Macrium jest również odpowiednia, która jest oprogramowaniem do napędów kopii zapasowych i klonowania.
- Uruchom aplikację i kliknij "Klonuj ten dysk", po wybraniu oryginalnego SSD. Nie zapomnij zaznaczyć pola wyboru "Zarezerwowane przez System" sekcję.
- Następnie jesteśmy określani na dysku, do którego zostaną skopiowane dane. Aby to zrobić, kliknij "Wybierz dysk do klonowania".
- W otwartym oknie wybierz żądany CDD z listy.
- Następne okno wyświetla informacje o procedurze transferu OS. Jeśli partycje są dostępne na dysku, możesz skonfigurować parametry klonowania, klikając właściwości partycji sklonowanych. W szczególności możliwe jest ustawienie wielkości objętości systemu tutaj i wyznaczyć go do niego. W naszym przypadku, na napędzie źródłowym, tylko jedna partycja, więc to polecenie jest nieaktywne.
- Jeśli chcesz, możesz zaplanować uruchomienie procedury harmonogramu.
- Okno "klon" wyświetla parametry klonowania podsumowującego. Uruchom proces, klikając wykończenie.
- Wyświetlane jest ostrzeżenie, że konieczne jest utworzenie punktu odzyskiwania systemu. Pozostawiamy znaczniki na domyślnych polach i kliknij "OK".
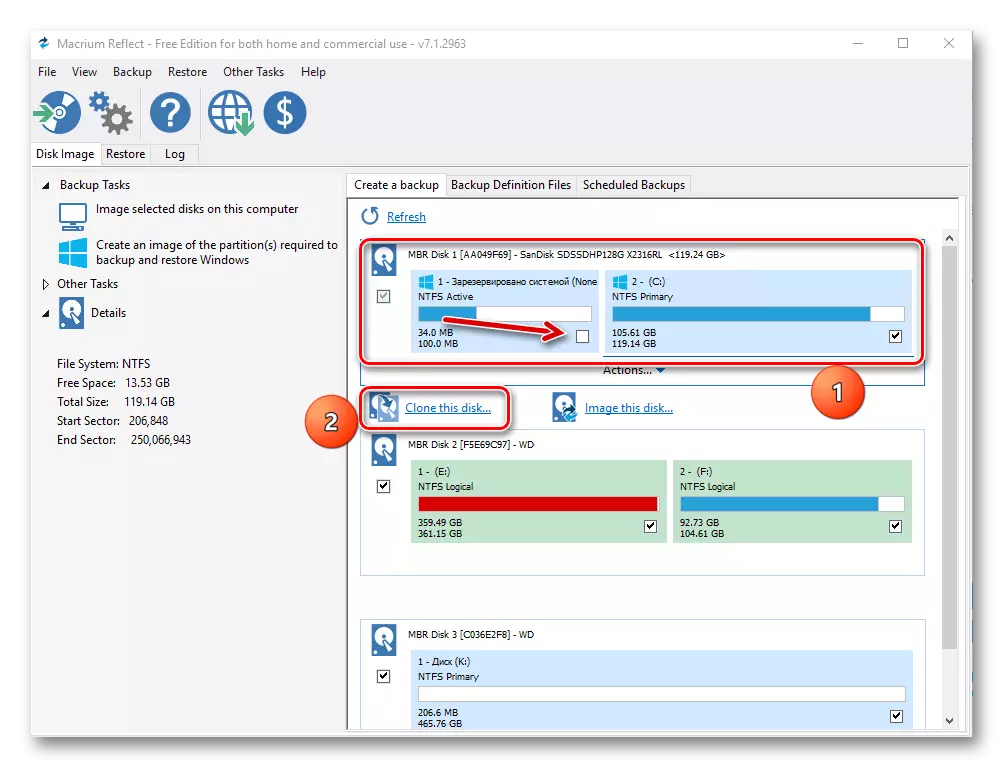
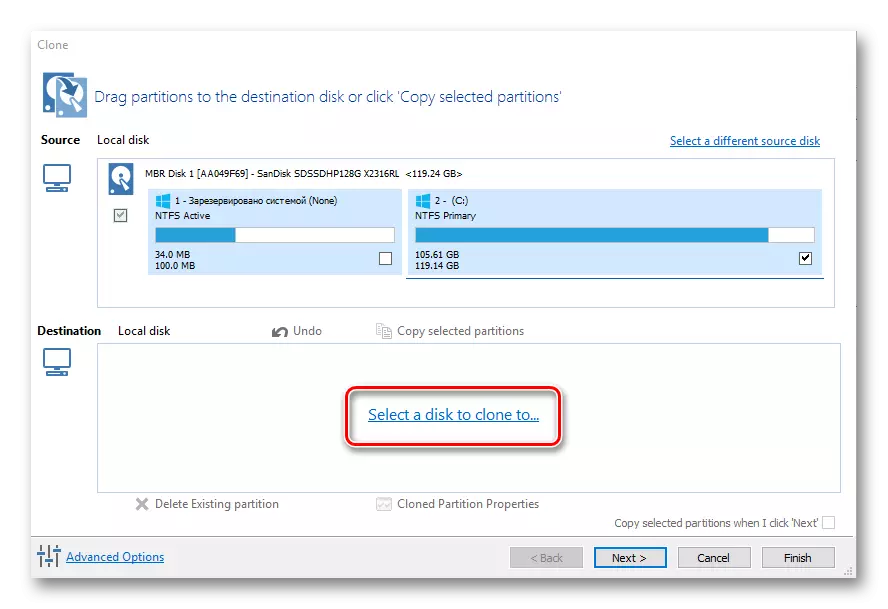
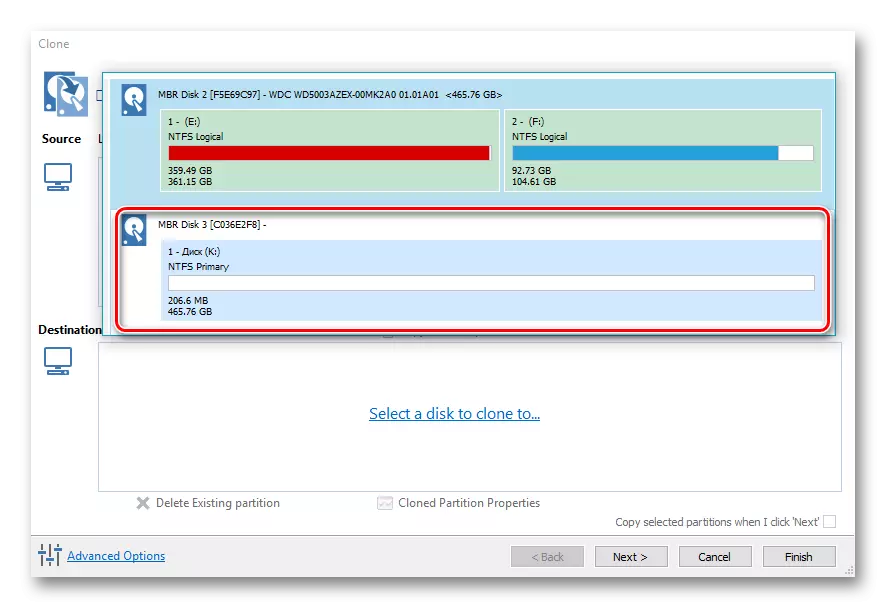
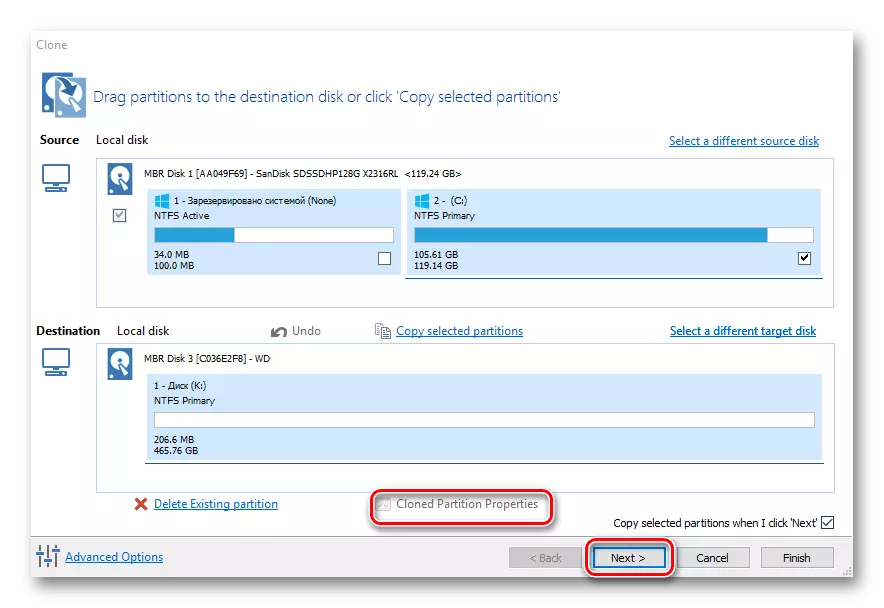
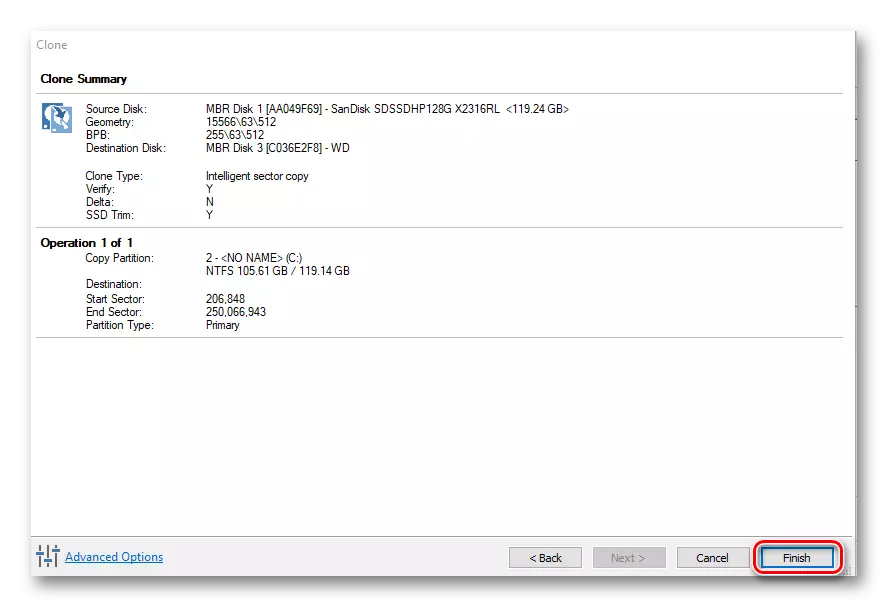
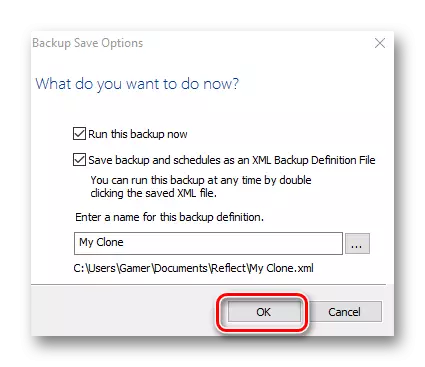
Po zakończeniu procedury przenoszenia wyświetlany jest komunikat "Klon wypełniony", po czym możliwe będzie uruchomienie z nowego dysku.
Wszystkie recenzowane programy radzą sobie z zadaniem zadania transferu OS na innym SSD. Ponadto najbardziej prosty i zrozumiały interfejs jest realizowany w Kopii Drive Paragon, w przeciwieństwie do reszty, ma wsparcie języka rosyjskiego. Jednocześnie, używając Kreatora partycji Minitool i odzwierciedlającej się makr, możliwe jest również wykonanie różnych manipulacji z sekcjami.
