
Czasami po ponownym zainstalowaniu systemu Windows aktualizuje "dziesiątki" lub kupowanie nowej karty graficznej, nie jest wyświetlany w "Menedżerze urządzeń" lub jest zdefiniowany jako "standardowy adapter graficzny VGA" lub w ogóle nie ma obrazu na ekranie. Dzisiaj powiemy Ci, co można zrobić, jeśli system Windows 10 nie widzi karty graficznej.
Metoda 1: Aktualizacja urządzenia
Zwykle opisany problem jest związany z kierowcami. Albo nie są zainstalowane w ogóle, albo przesłane z źródeł innych firm. W każdym przypadku, że system rozumie, z jakiego sprzętu i jak pracować, potrzebuje oryginalnych kierowców. Pierwsze oprogramowanie do płyty głównej, wykonaj pliki z oficjalnej witryny. Jesteśmy zainteresowani chipsetem i sterownikiem VGA, jeśli deska ze zintegrowanym wideo. Jeśli wsparcie sprzętu już się skończyło, ładujesz najnowszą wersję. O tym, jak zainstalować sterowniki płyty głównej jest napisane w oddzielnym artykule.
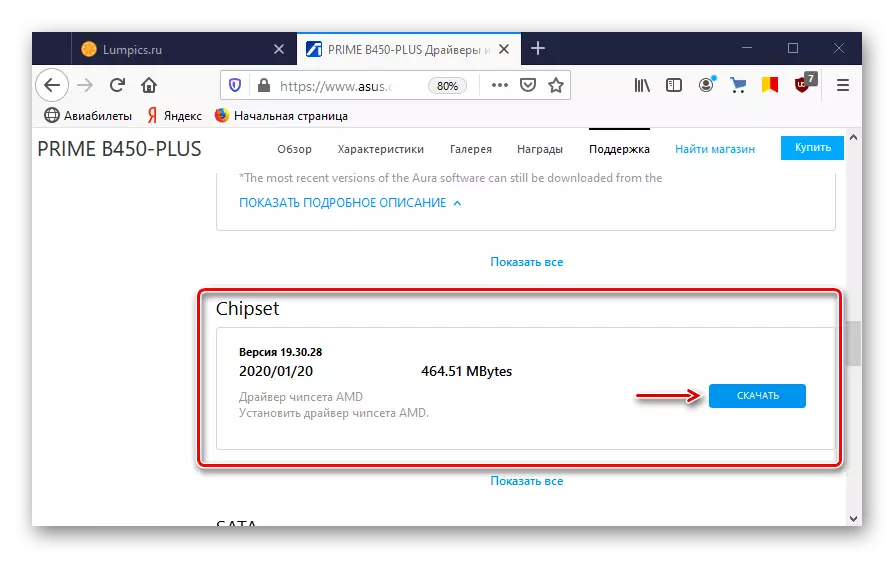
Czytaj więcej: Instalowanie sterowników do płyty głównej
Większość laptopów jest wyposażona w dwie karty wideo, więc także pobieranie oprogramowania dla chipsetu i wbudowanego procesora graficznego. Szczegółowe instrukcje dotyczące aktualizacji sterowników na przykładzie laptopa Lenovo znajdziesz na naszej stronie internetowej.

Czytaj więcej: Pobierz sterowniki laptopa Lenovo G580
Sterowniki wideo do pobierania dyskretnych grafiki z oficjalnej strony producenta. Jeśli są już zainstalowane, ale system nadal nie widzi urządzenia, wykonaj czystą instalację z usunięciem starego oprogramowania, na przykład przy użyciu narzędzia DDU. W sprawie sposobów aktualizacji sterowników karty wideo i usunięcie już zainstalowanego, napisaliśmy szczegółowo w poszczególnych artykułach.

Czytaj więcej: Jak zainstalować sterowniki dla karty wideo
Dodatkowo, przed zainstalowaniem oprogramowania, spróbuj usunąć monitory z odpowiedniej karty w menedżerze urządzeń. Niektórzy użytkownicy pomogli.
- Za pomocą wyszukiwania systemu Windows uruchamiasz du.
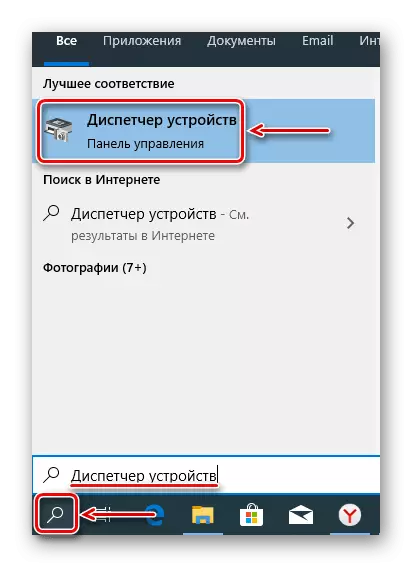
Przeczytaj również:
Jak otworzyć wyszukiwanie w systemie Windows 10
Jak otworzyć "Menedżer urządzeń" w systemie Windows 10
- Przejdź do zakładki "Monitors" i usuń w nim wszystkie urządzenia.
- Naciśnij ikonę "Konfiguracja urządzenia aktualizacji". Zrestartuj swój komputer.


Metoda 2: Directs Drivers PCI Opony
Windovs 10 ma wbudowany przechowywanie danych konfiguracji (BCD). W nim parametry, które są używane podczas konfigurowania i ładowania systemu operacyjnego, a także inne programy do pobrania i urządzenia. Aby utworzyć nowe konfiguracje ładowania systemu, a także testowanie i debugowanie sterowników na komputerach z systemem Windows, parametry można zmienić za pomocą wbudowanego narzędzia BCDedit.
Na przykład w ten sposób możesz rozwiązać problemy z sterownikami magistrali PCI Express na płycie głównej, który służy do podłączenia karty graficznej. W tym przypadku będziemy potrzebować polecenia, który wyłącza i zawiera funkcję PCI Express, a także dodatkową wartość, która zastępuje jej rozszerzone opcje i zwraca zachowanie robocze.
- W wyszukiwaniu systemu Windows wprowadź "wiersz polecenia" i uruchom aplikację z prawami administratora.
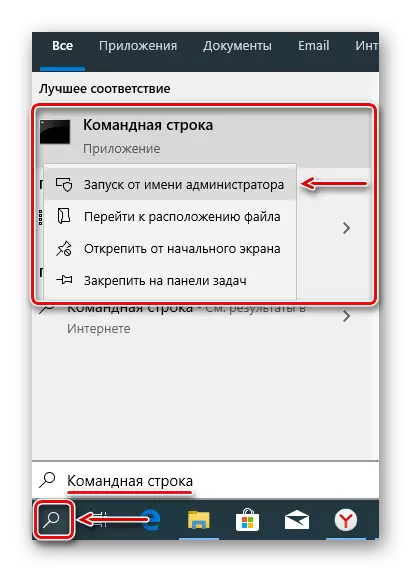
Przeczytaj również: Uruchom "wiersz polecenia" w imieniu administratora w systemie Windows 10
- Microsoft ostrzega, że zmiana parametrów pobierania może zaszkodzić komputerowi, więc zaleca kopię zapasową kopii zapasowych. Aby to zrobić, wprowadź polecenie do konsoli:
Bcdedit / Export E: BCD_BACKUP.BCD
Gdzie litera E jest dowolnym dyskem, na którym zostanie zapisana kopia zapasowa, a "bcd_backup" - dowolna nazwa kopii.

Plik będzie leżał w sekcji głównej dysku.
- Następnie przywrócić pamięć, jeśli coś pójdzie nie tak, wejdziemy do zespołu:
Bcdedit / import e: bcd_backup.bcd
- Po utworzeniu kopii zapasowej można wprowadzić polecenie do sterowania funkcją PCI Express. W polu konsoli wchodzimy:
BCDEDIT / SET PCIExpress Forcedisable
Naciśnij enter". Uruchom ponownie komputer i spróbuj zainstalować sterowniki.



Metoda 3: Skonfiguruj BIOS (UEFI)
Płyty główne BIOS z wbudowanym rdzeniem graficznym zwykle wyposażają funkcję przełączania karty wideo. Może się przydać, jeśli na przykład kupiłeś dyskretną kartę graficzną, włożył ją do gniazda PCI Express, podłączony do monitora, włączony komputer, i nie ma żadnych obrazów na ekranie, chociaż jest to słyszalne System uruchomiony. Może to oznaczać, że odpowiednia szczelina jest wyłączona na poziomie BIOS (UEFI). Na wielu laptopach też jest taka szansa. Skorzystaj z tego, jeśli jeden z kart wideo nie jest określony przez system.

Czytaj więcej:
Jak włączyć dyskretną kartę wideo
Jak włączyć i wyłączyć wbudowaną kartę wideo
Nazwa funkcji przełączania grafiki i włączenia szczelin w różnych bios może się różnić. Informacje o tym, a także opcji opcji, należy określić w podręczniku płyty głównej lub laptopa.
Przed skonfigurowaniem bios sprawdź dostępność aktualizacji. Dzięki stabilnej pracy komputera nie zaleca się tego zrobić, ale biorąc pod uwagę możliwy konflikt z urządzeniami, istnieje szansa z nową wersją oprogramowania układowego, problem rozwiązuje. Ogólnie rzecz biorąc, wygląda proces aktualizacji BIOS (UEFI), opisaliśmy szczegółowo w innym artykule.
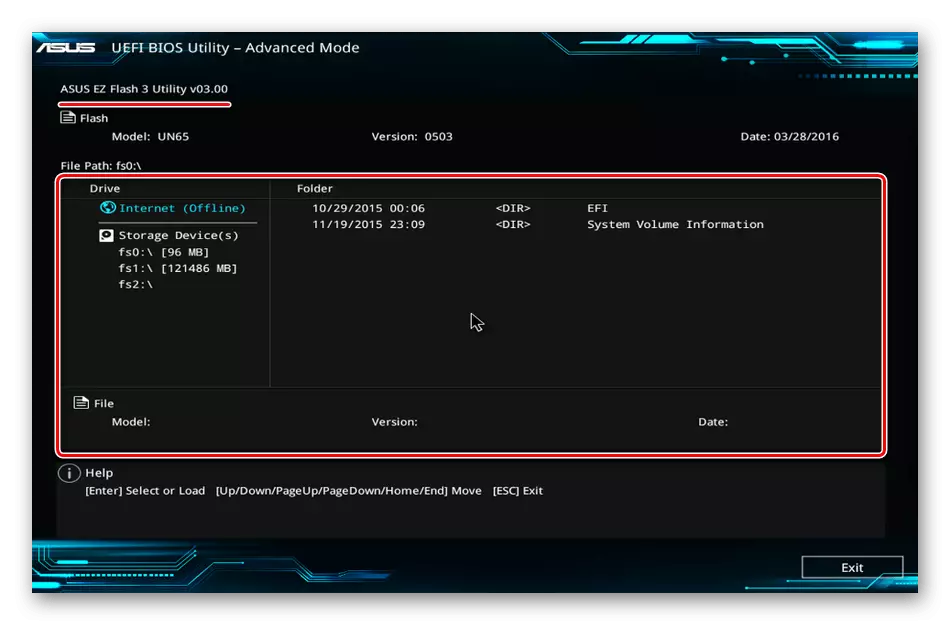
Czytaj więcej:
Jak zaktualizować BIOS na komputerze
Jak zaktualizować BIOS z dysku flash
Metoda 4: Zmiana rodzaju uruchomienia systemu Windows
Wiele problemów w działaniu systemu i sprzętu można wyeliminować przy użyciu wbudowanego narzędzia MSconfig przeznaczone do zarządzania ładunkiem systemu Windows. Obsługuje trzy opcje uruchamiania: normalne, diagnostyczne i selektywne. Jesteśmy zainteresowani zwykłym pobraniem na początku wszystkich usług i sterowników wszystkich urządzeń.
- Kombinacja klawiszy Win + R wywołaj okno "Uruchom", wprowadź polecenie MSconfig i kliknij OK.
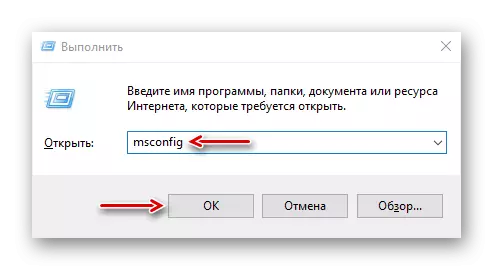
Przeczytaj także: Wywoływanie Snap "Run" w systemie Windows 10
- Na karcie Ogólne wybierz opcję "Normalny Start", kliknij "Zastosuj" i "OK". Zrestartuj swój komputer.

Metoda 5: Sprawdzanie sprzętu
Sprawdź akcesoria związane z kartą wideo. Określ moc zasilania. Być może nie wystarczy do normalnego działania urządzenia. W tym przypadku problem rozwiąże zakup nowego BP. Sprawdź, czy dodatkowa moc jest prawidłowo podłączona. Usuń kartę, zdejmij kurz z niego i ostrożnie wyczyść kontakt z gumką.
Czytaj więcej:
Jak sprawdzić wydajność zasilania na PC
Rozwiązywanie problemów z kartą wideo.
Jeśli projekt płyty głównej jest dozwolona, zmień gniazdo lub, jeśli to możliwe, podłącz do niej oczywiście działającą kartę wideo. Możesz, wręcz przeciwnie, podłącz grafikę na inny komputer. Działania te pomogą zrozumieć, sam adapter wideo jest wadliwy lub w innym sprzęcie.
Czytaj więcej: Jak sprawdzić płytę główną do wydajności
Mamy nadzieję, że opisane metody pomogły systemowi zobaczyć kartę wideo. Jeśli problem pozostanie, naucz się urządzenia do urządzenia, a także przeczytaj informacje o tym na stronie internetowej producenta. Być może opłata graficzna została opracowana wiele przed wydaniem systemu Windows 10 i nie spełnia jego minimalnych wymagań, co oznacza, że istnieje możliwość, że nie określi go.
