
Microsoft zwraca wiele uwagi na bezpieczeństwo swoich produktów, dzięki czemu można ustanowić usługę dla kierowców tylko wtedy, gdy jest podpisany przez odpowiedni podpis cyfrowy. Ta funkcja może być ingerowana - na przykład, komputer jest wymagany do podłączenia określonego "kawałka żelaza", oficjalnych sterowników, dla których nie istnieje, ani nie są kompatybilne z aktualną wersją systemu operacyjnego. Wyjście z tej sytuacji jest użycie trybu testowego. Następnie powiemy Ci, jak można go włączyć w systemie Windows 10.
Ważny! Aby aktywować opisaną funkcję wymaga konta z prawami administratora!
Lekcja: Uzyskiwanie praw administratora w systemie Windows 10
Włącz tryb testowy
Tryb sterownika bez podpisu można aktywować w następujący sposób:
- Musisz uruchomić "wiersz polecenia" z uprawnieniami administracyjnymi. Możesz to zrobić za pomocą narzędzia "Uruchom": Użyj kombinacji Win + R Klucze, a następnie wprowadź zapytanie CMD w oknie Narzędzia, przytrzymaj Ctrl + Shift i kliknij lewy przycisk myszy na elemencie OK.
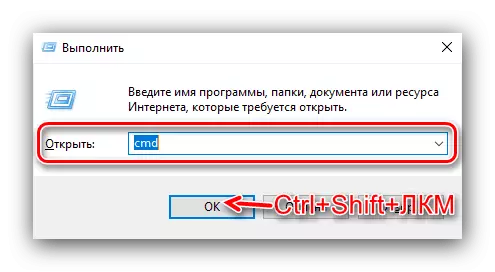
Wyjmij napis "Tryb testowy"
Niektórzy użytkownicy (na przykład twórcy entuzjastów) potrzebują "trybu testowego", aby być stale aktywni. Odpowiedni napis może irytować, tak wielu chciałby się go pozbyć. Jest taka szansa, ale dla tego będziesz musiał użyć oprogramowania innych firm. Opiszemy procedurę ukrywania na przykładzie Universal Watermark Disabler.
Pobierz Universal Watermark Disabler z oficjalnej strony
- Załaduj plik wykonywalny narzędzia powyżej.
- Po pobraniu uruchom go. W oknie programu kliknij "Zainstaluj".
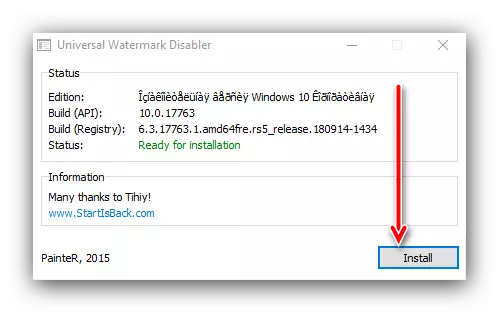
Okno może pojawić się z ostrzeżeniem, że praca nie jest testowana na twoim montażu. Kliknij go "tak".
- Po krótkim czasie pojawi się nowe okno z ostrzeżeniem, że zostaniesz automatycznie rozwiedziony - jest to wymagane do wprowadzenia zmian. Zamknij wszystkie otwarte programy, a następnie kliknij "OK".
- Wpisz swoje konto i poczekaj, aż działa elementy "Desktop". Następnie spójrz na prawy dolny róg - napis powinien mieć znieczulenie.
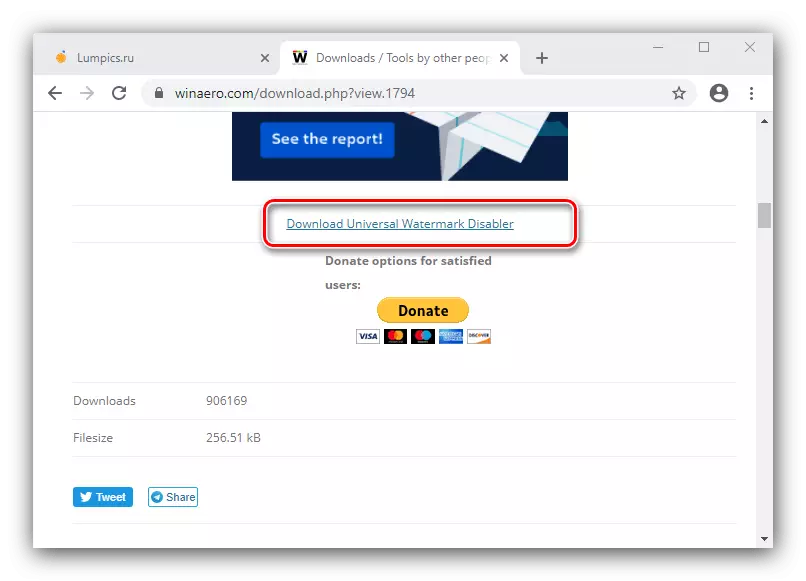
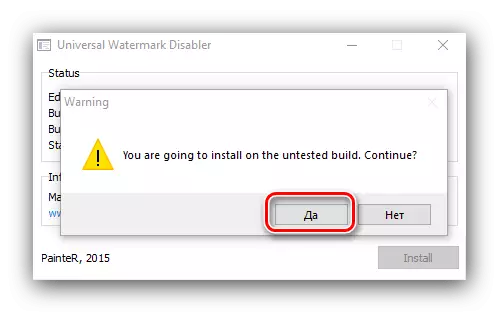
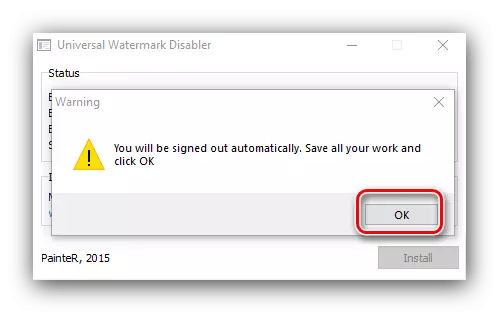
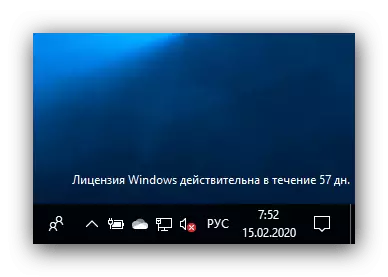
W taki prosty sposób można usunąć prawie wszelkie napisy systemowe. Jednak warto na uwadze, że w niektórych konkretnych wersjach "dziesiątki" (na przykład ze zmianami dokonanych na poziomie montażu), rozpatrywane wniosek nie może zarabiać.
Co robić, jeśli "Tryb testowy" nie włącza się
Czasami nie powiedzie się, a dany tryb odmawia aktywowania. W takiej sytuacji działa w następujący sposób:
- Właściciele najnowszych komputerów i laptopów mogą wymagać wyłączenia bezpiecznej funkcji rozruchu w oprogramowaniu układowym.
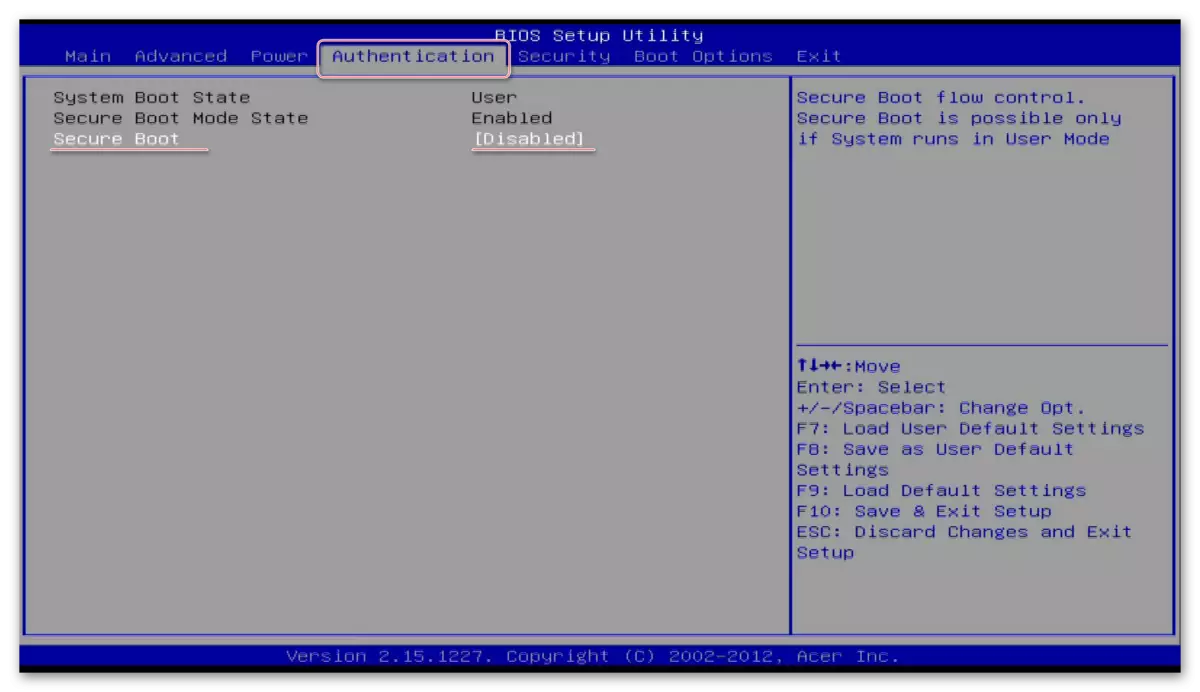
Lekcja: Jak wyłączyć UEFI w BIOS
- Jeśli bezpieczny rozruch jest wyłączony, ale "Tryb testowy" nadal nie jest włączony, powtórz krok 1 głównej instrukcji, ale najpierw wprowadź następujące polecenie:
Bcdedit.exe -set Loadoptions Disable_integrity_checks

Następnie wprowadź kod integracyjny "Tryb testowy", po czym ponownie uruchomić komputer - problem należy wyeliminować.
W ten sposób mówiliśmy o tym, jak włączyć "Tryb testowy" w systemie Windows 10, a także uważany za metodę ukrywania odpowiedniego napisu i roztworu w przypadku, gdy ten tryb nie jest aktywowany.
