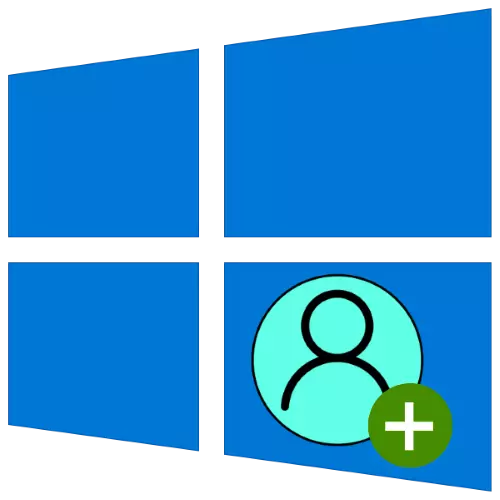
Korzyści z oddzielnych kont w systemie Windows 10 są oczywiste - na przykład, można odróżnić pracę i rozrywkę. Następnie powiemy, jak dodać nowego użytkownika w "Top dziesięć".
Opcja 1: Konto Microsoft
W najnowszej wersji systemu operacyjnego z firmy Redmond użytkownicy są zaproszeni do korzystania z konta Microsoft, który otwiera dostęp do wielu usług internetowych deweloperów (na przykład OneDrive i Outlook), a także ułatwia synchronizację danych. Utwórz takie konto może być na kilka sposobów.Metoda 1: "Parametry"
Najłatwiejszym rozwiązaniem naszego dzisiejszego zadania jest dodanie konta za pomocą przyciągania "parametrów".
- Kliknij kombinację Win + I, aby otworzyć okno "Parametry" i przejdź do "Konta".
- Użyj linku "rodziny i innych użytkowników" w menu bocznym.
- Następnie znajdź blok "Inni użytkownicy" i kliknij przycisk "Dodaj użytkownika do tego komputera".
- Pojawi się interfejs. Postępuj zgodnie z linkiem "Nie mam danych, aby wejść do tej osoby".
- Jeśli chcesz użyć adresu (już istniejącego) na usłudze poczty innej firmy, wprowadź go, kliknij "Dalej" i przejdź do Krok 7.
- Jeśli chcesz rozpocząć konto na jednej z usług Microsoft Maid, wybierz "Uzyskaj nowy adres e-mail".
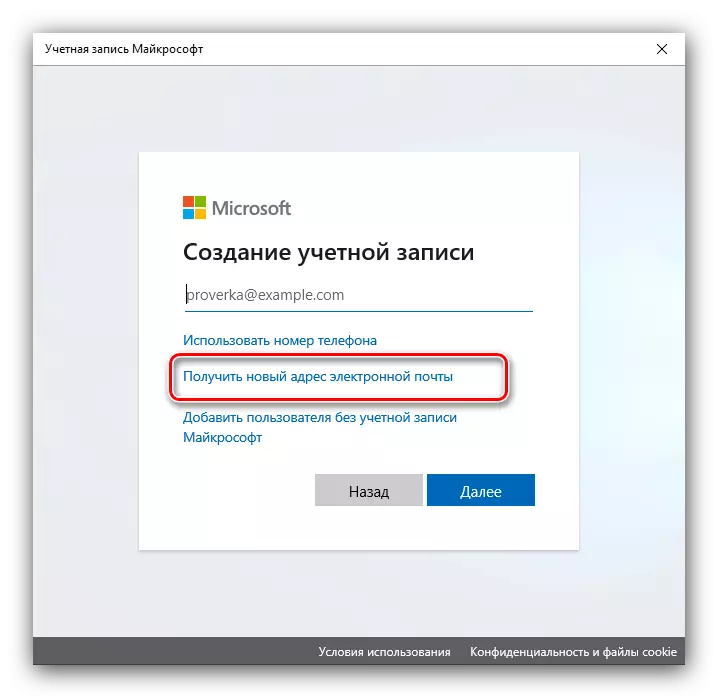
Wprowadź żądaną nazwę poczty i domeny, dostępny program Outlook.com i Hotmail.com.
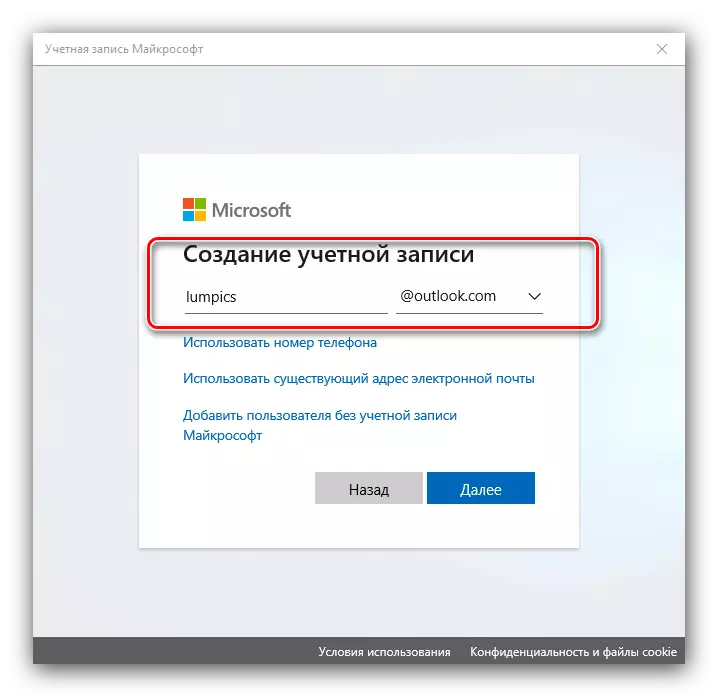
Konieczne będzie wprowadzenie nazwy i nazwiska,

A także region domowy i data urodzenia - informacje te są niezbędne do uzyskania dostępu do niektórych usług.
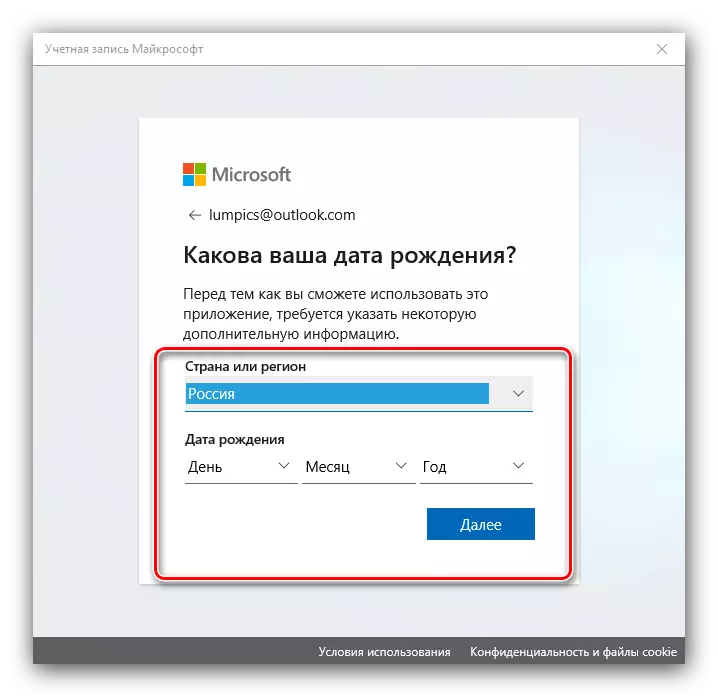
Gotowy - utworzony konto. Wrócisz do okna z poprzedniego kroku, gdzie postępujesz zgodnie z odpowiednimi działaniami.
- Pojawi się narzędzie dodawania - wprowadź nazwę wyświetlanej nazwy i określić hasło dostępu, jeśli jest to wymagane, a następnie kliknij "Dalej".
- Po powrocie do okna "Parametry" należy zwrócić uwagę na kategorię "Inni użytkownicy" - powinno być dodawane przez nas środki. Aby go użyć, po prostu wyjdź z systemu i zaloguj się już pod wcześniej utworzonym.
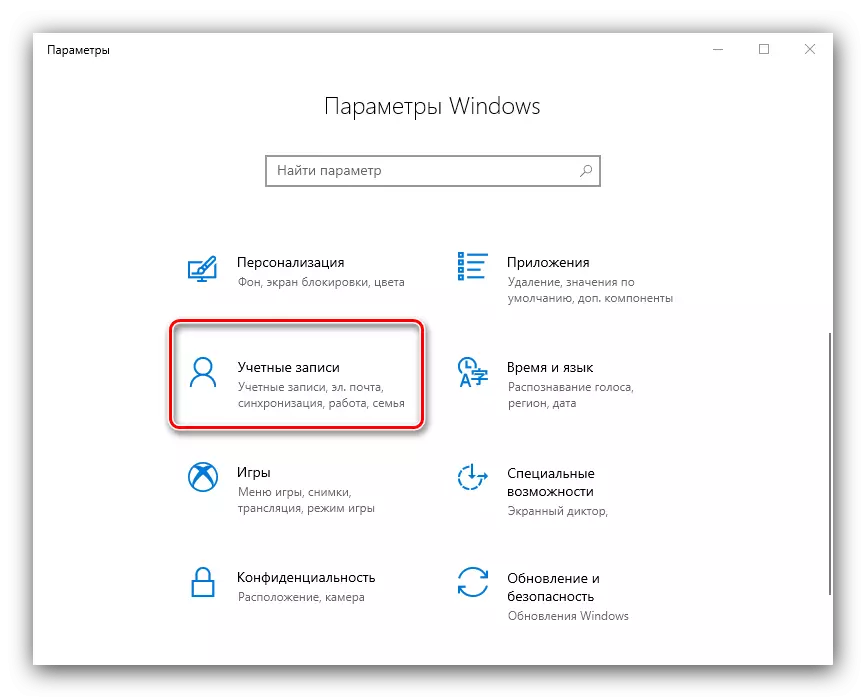
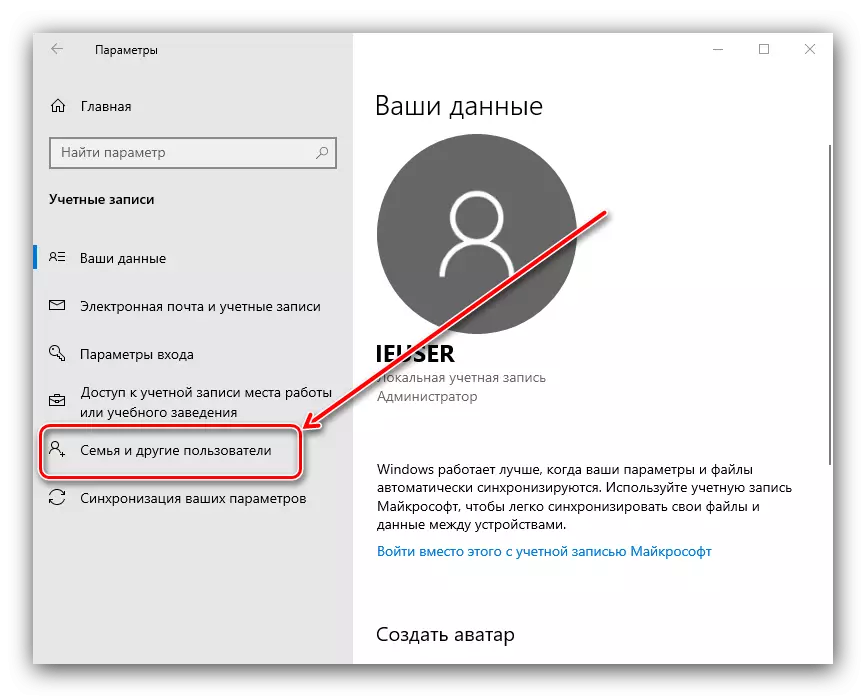
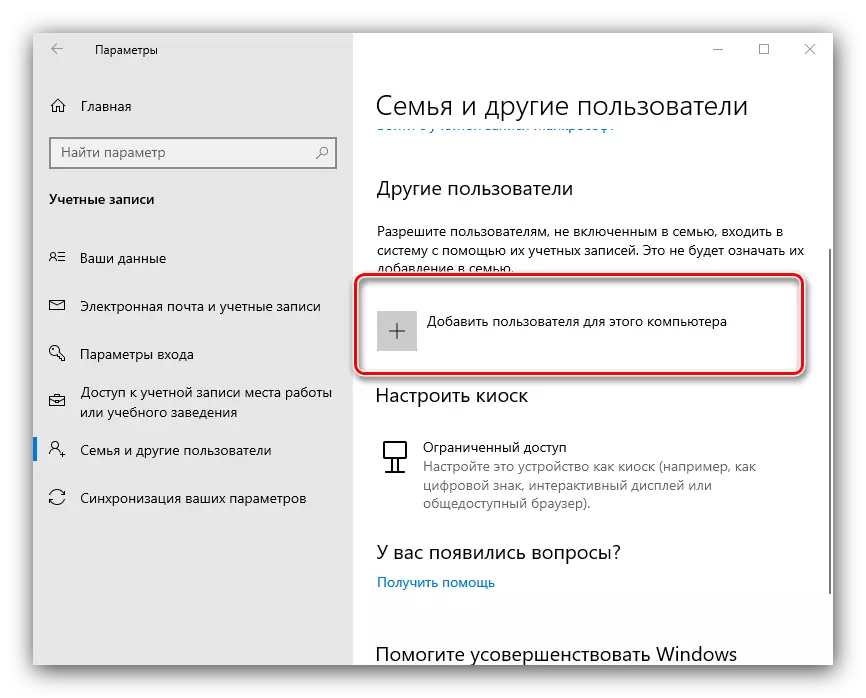
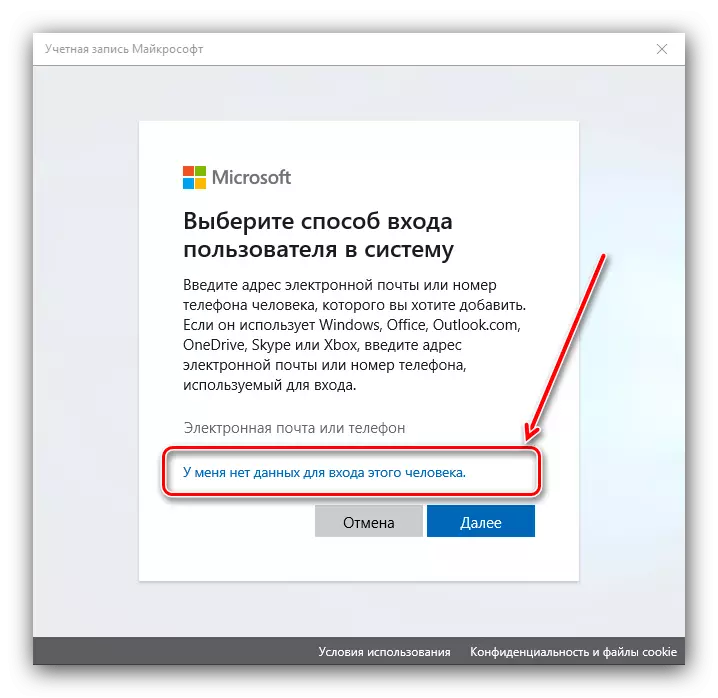
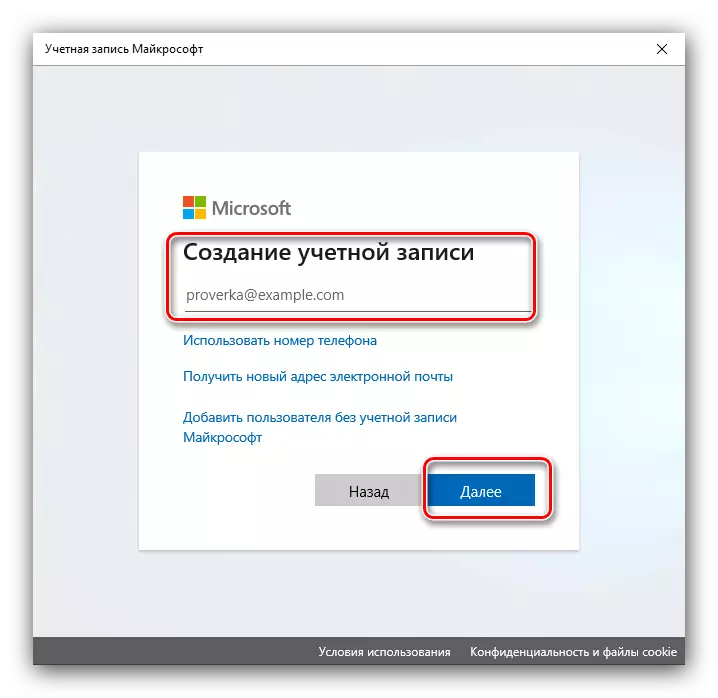
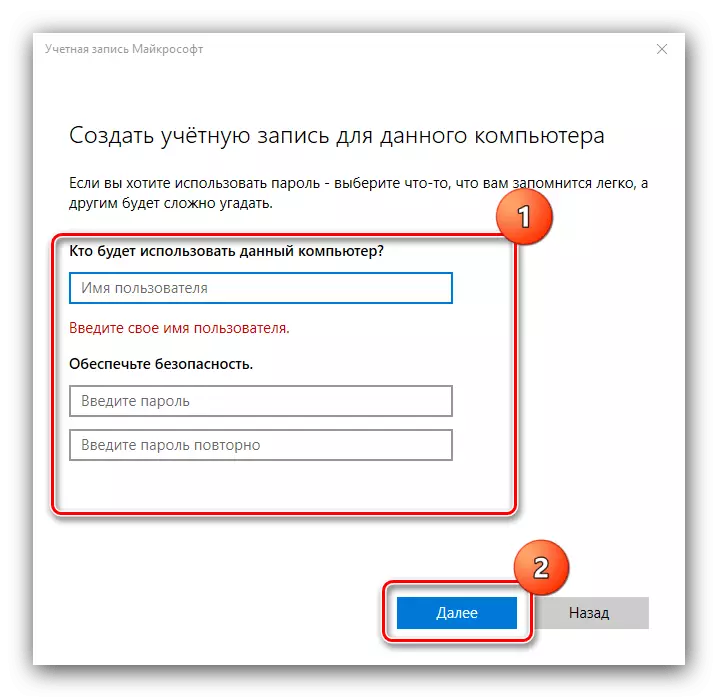
Ta metoda jest najwygodniejsza dla początkujących w systemie Windows 10.
Metoda 2: "Konta użytkowników"
Drugą metodą dodawania konta Microsoft jest użycie przyciągania "Konta użytkowników".
- Otwórz z góry mediów, jest najprostszy sposób przez narzędzie "RUN": Naciśnij Win + R Kluczy, wprowadź polecenie Control UserPasswords2 w polu tekstowym i kliknij OK.
- W następnym oknie znajdź i kliknij przycisk Dodaj.
- Pojawi się interfejs dodawania, praca, w której odpowiada działaniom omówionym powyżej w oknie "Parametry": Aby użyć zewnętrznej wiadomości e-mail, wprowadź go, kliknij Dalej.
- Wprowadź nazwę, nazwisko, logowanie i hasło, a także region kraju i użyj przycisku "Dalej".
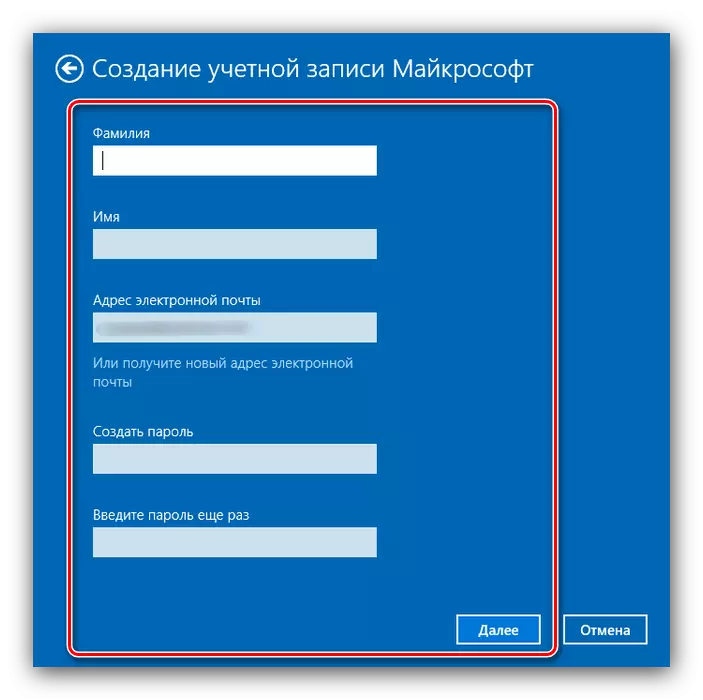
Teraz musisz wprowadzić dodatkowe dane, takie jak data urodzenia i numerów telefonów.
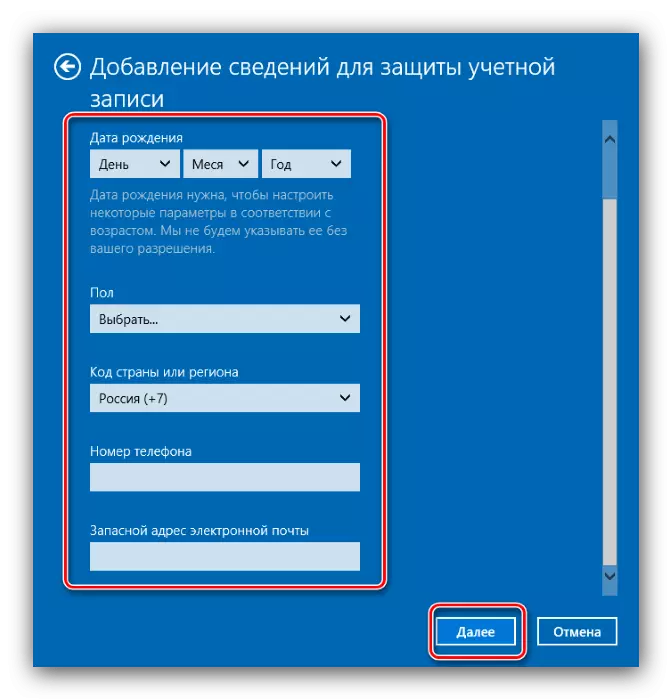
Aby kontynuować, wejdź do CAPTCHA. Możesz także odmówić Microsoft Mailing.
- Jeśli chcesz utworzyć konto w domenach Microsoft, najpierw kliknij link "Zarejestruj nowy adres e-mail".
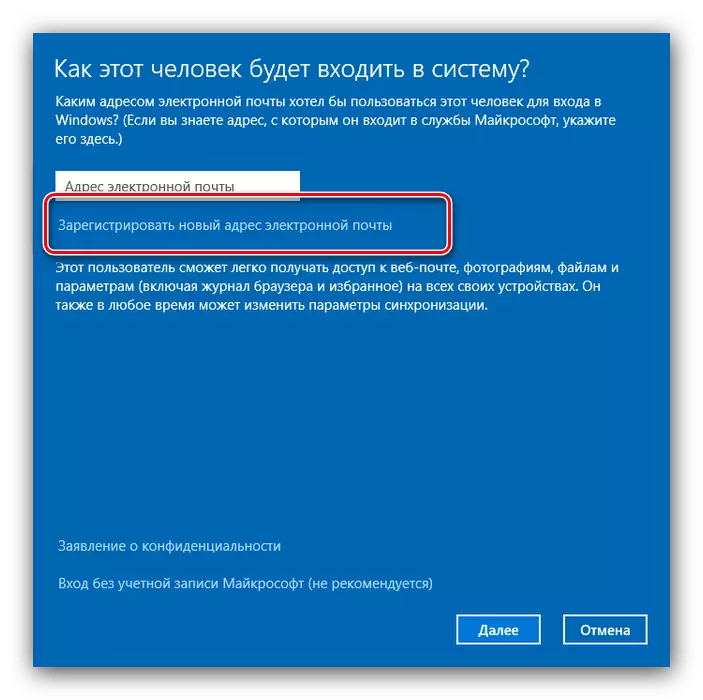
Następnie powtórz kroki z poprzedniego kroku, tylko na etapie dodawania danych, pojawi się nazwa i wybierz określoną domenę nowej wiadomości e-mail.
- Aby kontynuować, kliknij "Zakończ".
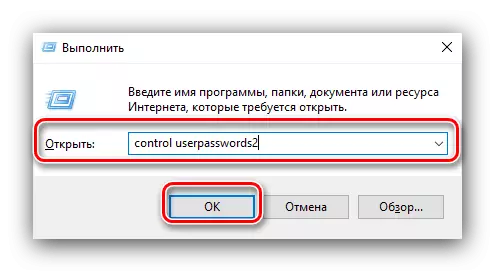
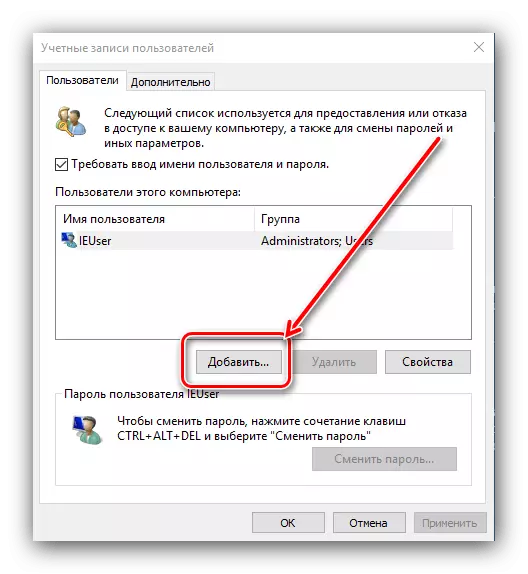
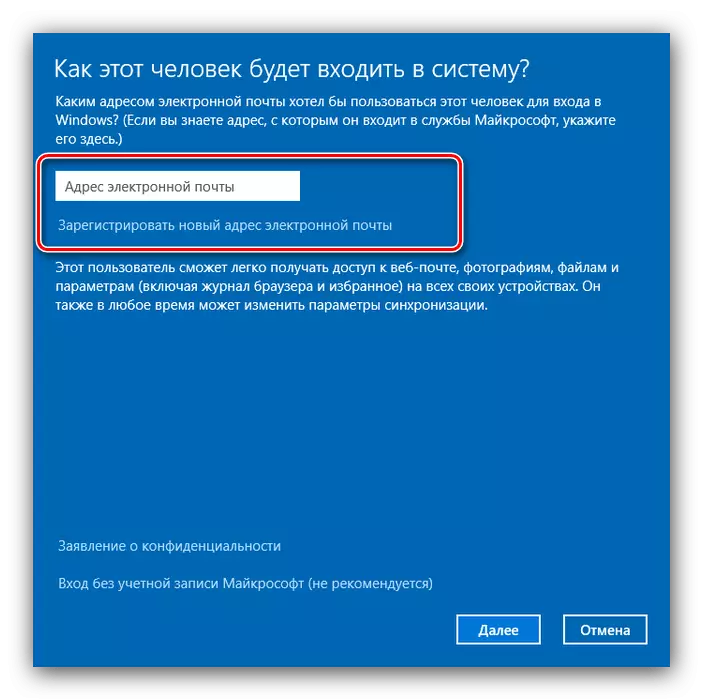
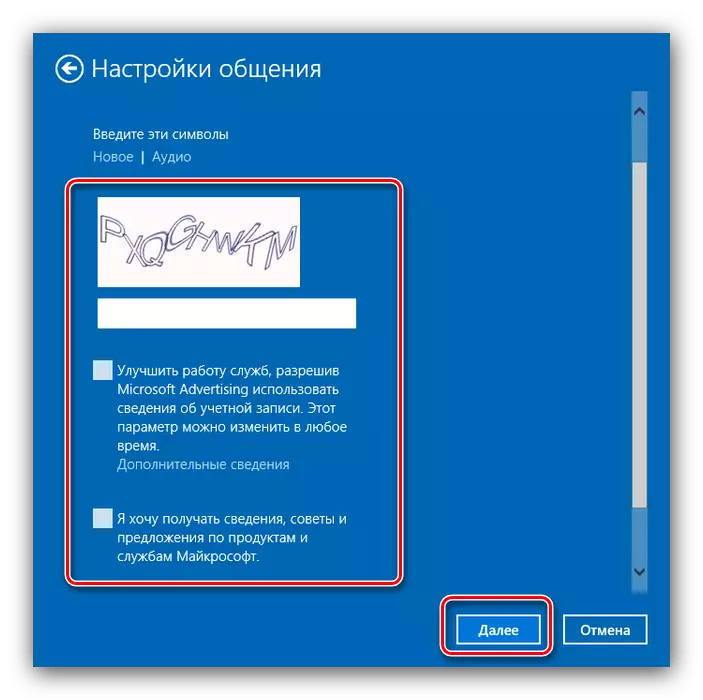
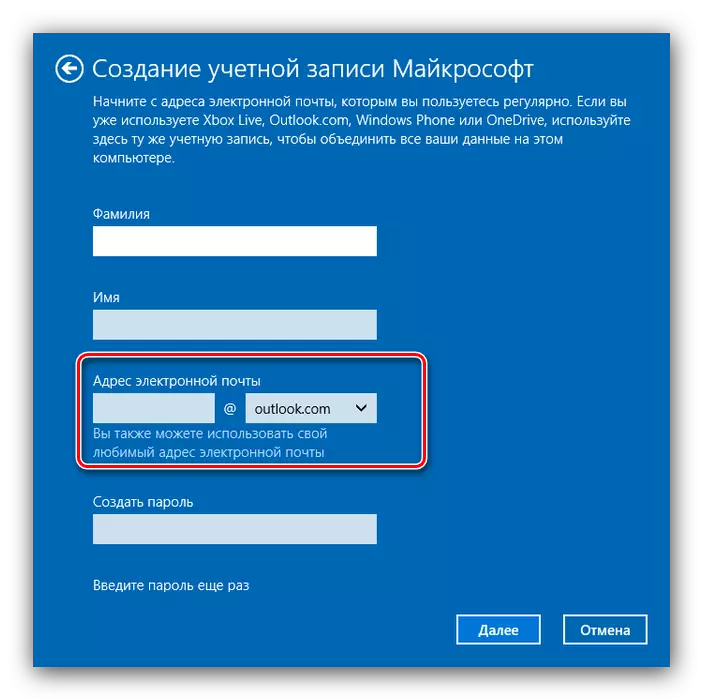
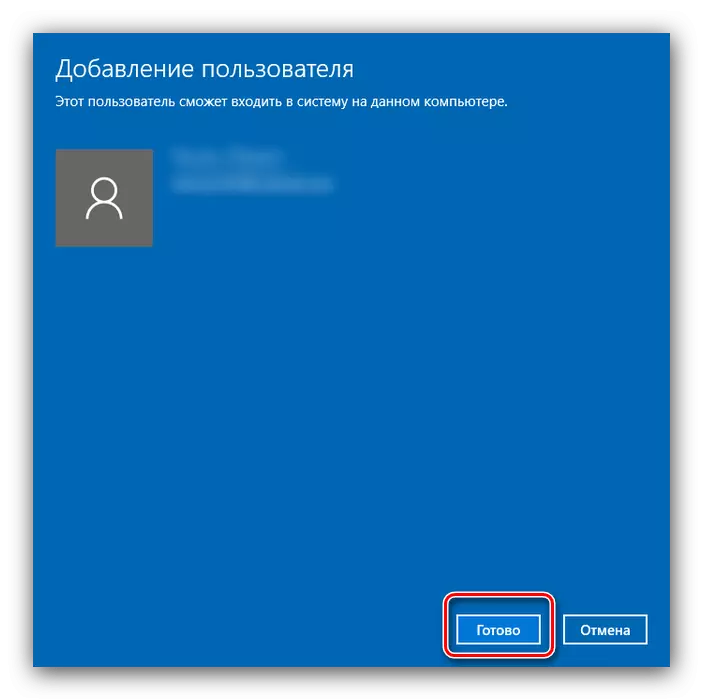
Zgodnie z tym pracą z rozważanym środkiem jest zakończona.
Opcja 2: Konto lokalne
Jeśli nie używasz usług Microsoft Services lub po prostu nie chcesz tworzyć księgowości online, możesz po prostu dodać lokalnego użytkownika. Ta operacja może być wykonana dużą liczbą sposobów, której główna, której wcześniej był już uważany za nas.
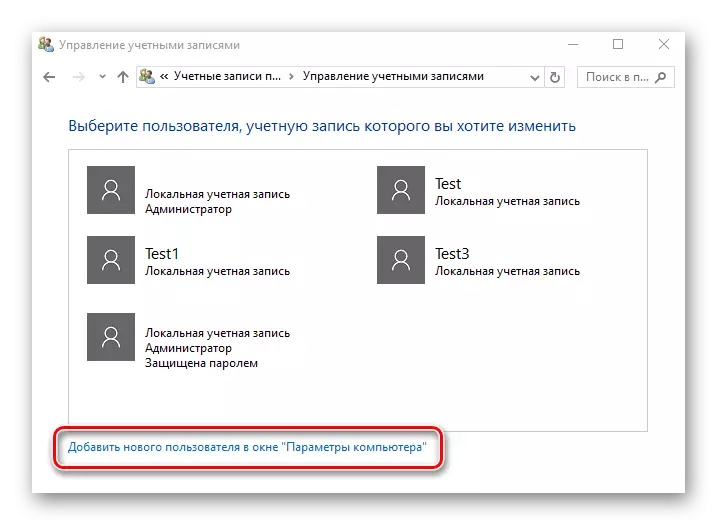
Lekcja: Dodawanie nowego użytkownika lokalnego w systemie Windows 10
Rozwiązywanie problemów
Proces tworzenia nowych użytkowników może zakłócać pewne problemy.Punkty dodania użytkowników nieaktywnych
W niektórych przypadkach próby dodania kont nie są nieudane - system wydaje się nie reagować na naciśnięcie odpowiednich przycisków. Często oznacza to, że istnieją ścisłe kontrola zapisów księgowych (UAC) w systemie, a zatem należy go usunąć.
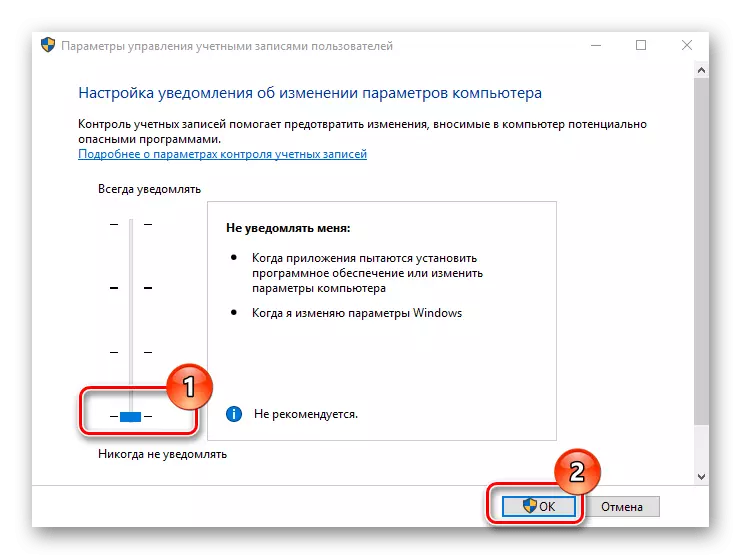
Czytaj więcej: Wyłącz UAC w systemie Windows 10
Dodano nowe konto, ale domyślnie nadal uruchamia główne
Oznacza to, że połączenie systemowe nie jest aktywne w systemie. Możesz rozwiązać problemy z edycją w Edytorze rejestru.
- Otwórz "Uruchom" Snap, wprowadź zapytanie Regedit i kliknij OK.
- Przejdź do następnej gałęzi rejestru:
HKEY_LOCAL_MACHINE Oprogramowanie Microsoft Windows CurrentVersion Uwierzytelnianie Logonui Użytkownicy
W prawym miejscu znajdź parametr "włączony" i kliknij go dwukrotnie przycisku myszy.
- Ustaw wartość parametru 1, a następnie naciśnij "OK".
- Zamknij Edytor rejestru i uruchom ponownie komputer - należy rozwiązać problem.
- Jeśli powyższy środek nie pomógł, sugeruje, że korzystasz z zintegrowanego konta administratora. Spróbuj go wyłączyć.
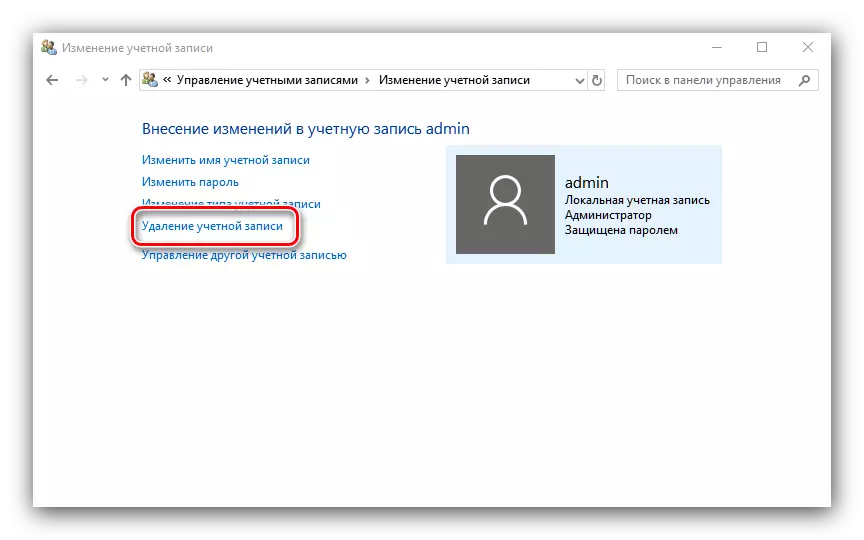
Lekcja: Wyłącz administrator w systemie Windows 10
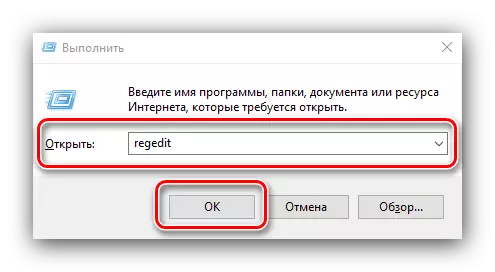
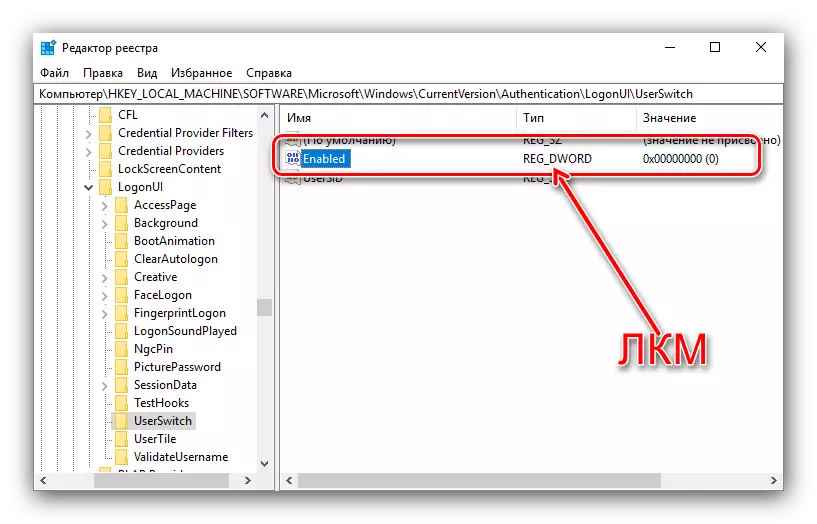
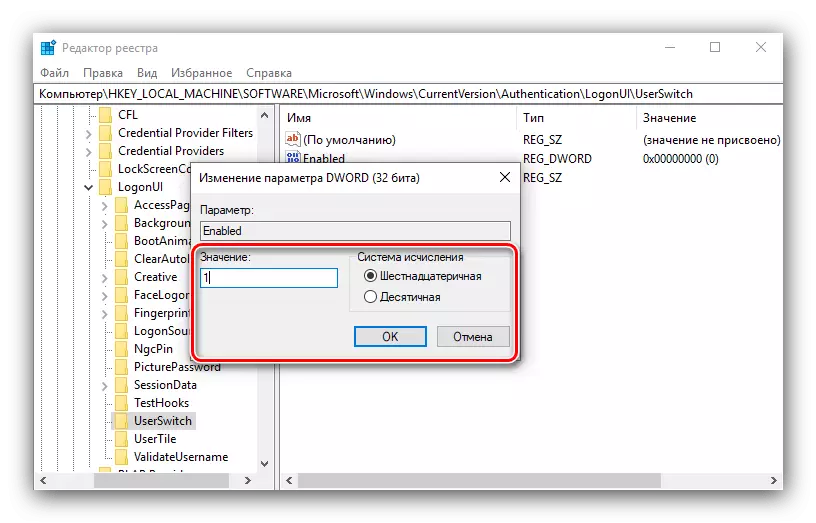
W ten sposób zapoznaliśmy Cię z metodami tworzenia nowego użytkownika w systemie Windows 10. Nie ma nic skomplikowanego w tej operacji, postępuj zgodnie z instrukcjami.
