
Windows 10 przyniósł z nim wiele zmian, których dotyczy, w tym w pracy z pamięcią RAM. Dzisiaj opowiadamy o tym, jak skonfigurować pamięć RAM w tej wersji systemu operacyjnego.
Krok 1: Konfiguracja BIOS
Ściśle mówiąc, pełne ustawienie pamięci RAM (częstotliwość, czasy, tryb pracy) można wykonać wyłącznie za pomocą oprogramowania układowego płyty systemowej, więc pierwszy etap składa się z konfiguracji przez BIOS.

Lekcja: Ustawianie pamięci RAM w BIOS
Etap 2: Optymalizacja konsumpcji systemu RAM
Po interakcji z BIOS, przejdź bezpośrednio do ustawienia systemu operacyjnego. Pierwszą rzeczą do zrobienia jest zoptymalizowanie konsumpcji "RAM".
- Naciśnij Win + R, aby otworzyć okno "Uruchom", wprowadź żądanie Regedit i kliknij "OK".
- Zacznie się Edytor rejestru. Idź do tego:
HKEY_LOCAL_MACHINE System CurrentControlset Control Menedżer Sesji Management
- W ostatnim folderze używamy dwóch parametrów, z których pierwsza nazywana jest disablingpagingExecutrycznie. Dwa razy kliknij go lewym przyciskiem myszy.
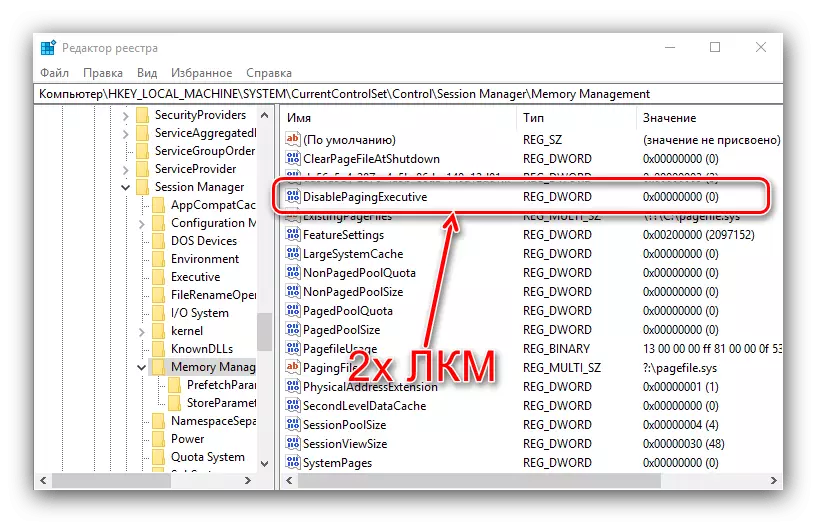
Wprowadź wartość 1 i kliknij OK.
- Następny parametr, który musimy edytować, jest nazywany LargeSystemCache. Zmień go w taki sam sposób jak poprzedni, o tej samej wartości.
- Sprawdź wprowadzone dane, a następnie zamknij Edytor rejestru i uruchom ponownie komputer.

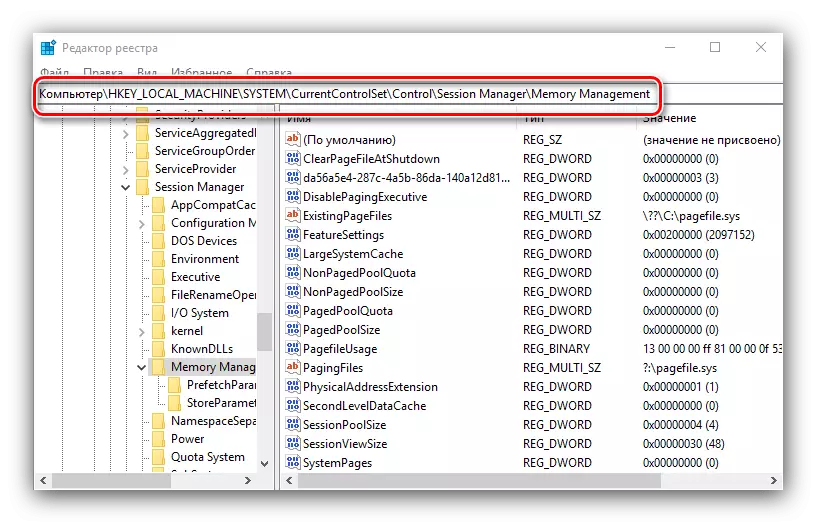


Zmiana tych parametrów umożliwi "tuzin" bardziej subtelnie, aby działać z pamięci RAM.
Etap 3: Ustawianie pliku stronicowania
Ważne jest również, aby skonfigurować plik przywoławczy - interakcja systemu operacyjnego z pamięcią RAM zależy od jego działania. Wykorzystanie tej funkcji jest zalecane dla komputerów z małymi dla nowoczesnych standardów z objętością RAM (4 GB i mniej).
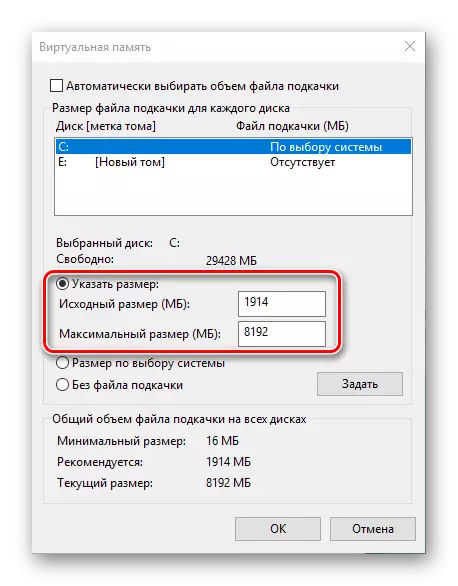
Lekcja: Włączanie pliku stronicowania w systemie Windows 10
Jeśli liczba pamięci RAM jest wystarczająca (więcej niż 16 GB), a SSD jest używany jako napęd, nie ma specjalnej potrzeby w pliku stronicowania i można go w ogóle wyłączyć.

Czytaj więcej: Wyłącz plik stronicowy w systemie Windows 10
Etap 4: Konfigurowanie usługi buforowania
W "Top dziesięć" z poprzednich wersji systemu Windows przeniósł funkcję buforowania części informacji w pamięci RAM, aby przyspieszyć uruchomienie aplikacji, które, choć przydatne na pierwszy rzut oka, na komputerze z małą objętością pamięci może nawet spowolnić system. W przypadku procesu buforowania, usługa z tytułem Superfetch jest odpowiedzialna, którego ustawienie można włączyć lub wyłączyć tę funkcję.

Czytaj więcej: Skonfiguruj SuperFetch w systemie Windows 10
Na tym etapie konfiguracja pamięci RAM w systemie Windows 10 można uznać za zakończone.
Rozwiązywanie problemów
W procesie konfiguracji pamięci RAM w systemie Windows 10 użytkownik może napotkać te lub inne problemy.System nie używa wszystkich pamięci RAM
Czasami OS określa nie całą ilość pamięci RAM. Ten problem występuje dzięki wielu powodów, dla których każdy jest dostępny, a nawet kilka.
Lekcja:
Nie wszystkie pamięci RAM jest używane w systemie Windows 10
Sposoby odłączenia kopii zapasowej pamięci sprzętu w systemie Windows 10
"Błękitny ekran" pojawia się z tekstem Memory_management
Po skonfigurowaniu pamięci RAM można napotkać BSOD, na którym zgłoszono błąd w pamięci_mmeagement. Mówi o problemach z "RAM".
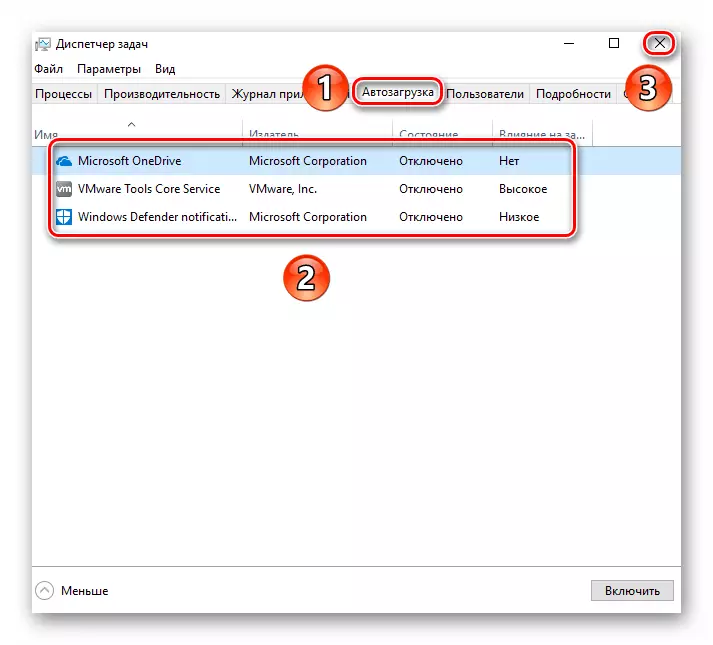
Czytaj więcej: Naprawianie błędu Memory_Management w systemie Windows 10
W związku z tym zapoznaliśmy Cię z zasadami konfigurowania pamięci RAM na komputerze z systemem Windows 10, a także wskazane metody rozwiązywania możliwych problemów. Jak widać, ustawienie RAM jest możliwe tylko przez BIOS, podczas gdy z boku systemu operacyjnego można skonfigurować tylko interakcje oprogramowania.
