
Przechowywanie w chmurze plików od dawna jest częścią wykorzystania i kultury surfowania online, a usługi dla takiego rozmieszczenia danych są doskonałym zestawem. Chmura Mail.ru nie pozostaje w tyle, na serwerach, z których można przechowywać wszystko, co twoje serce. O sposobach sposobu pobierania danych z chmur pocztowych. Opowiemy w ramach bieżącego artykułu.
Metoda 1: Pobierz przez odniesienie
Najprostszym sposobem jest kliknięcie linku oferowanego do pobrania. Nie może być szczególnie wyróżniać lub pojawia się w formie przycisku o tym typie:
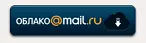
Klikając element odpowiedzialny za chodzenie do chmury, znajdziesz się w trybie podglądu, który chcesz pobrać. W przypadku obrazów lub wideo próbują wyświetlić natychmiast bez bezpośredniego pobrania. I aby je pobrać, kliknij przycisk "Pobierz".

Serwis i przeglądarka oferują "Otwórz w ..." lub "Zapisz plik". Wybierz jedną z opcji, które go używasz i potwierdź.

Jak widać, nie jest skomplikowane lub nadmierne manipulacje do pobrania nie są konieczne. Ładowanie z Chmury Mail.ru nie różni się od pobrania z różnych udostępniania plików, z wyjątkiem tego nie jest wymagane.
Metoda 2: Załącznik do Mail.ru na PC
Oprócz pobrania łącza, istnieje okazja do ustalenia bezpośredniego połączenia z osobistą chmurą Mail.ru. Aby wdrożyć taką metodę połączenia, musisz zainstalować aplikację napędową z Mail.ru, dla tego:
Idź do strony Mail.ru
- Postępuj zgodnie z poniższym linkiem. Kliknij "Pobierz", a następnie na "Aplikacji PC".
- Kliknij "Pobierz dla Windows".
- Wybierz "Zapisz plik" i zdefiniuj swoje miejsce na komputerze.
- Uruchom plik z miejsca, w którym go zapisałeś i kliknij "Rozpocznij instalację".
- Poczekaj, aż instalacja zostanie zakończona.
- Kliknij "Dodaj" naprzeciwko linii "Cloud Mail.ru".
- Wybierz preferowaną metodę wprowadzania, kliknij "Zaloguj się Via Mail.ru", jeśli jesteś zalogowany w witrynie lub wypełnić linie logowania i hasła, a następnie kliknij "Połącz".
- Po podłączeniu do usługi Chmury Mail.ru aplikacja automatycznie doda nowy dysk pod literą "Z:", a nazwa zawierająca adres pocztowy.
- Zaloguj się do "Explorer" i przejdź do nowo podłączonego dysku.
- Znajdź plik, który musisz pobrać i przeciągnąć go na dowolny "dysk lokalny" (możesz również użyć funkcji "Copy-insert").


Uwaga: Metoda pobierania została opisana w sytuacjach, jeśli nie jesteś autoryzowany w Mail.ru, w przeciwnym przypadku, gdy przejdziesz na stronę internetową, chmura pocztowa zostanie skakana bezpośrednio do repozytorium. Następnie kliknij "Cloud for PC" i "Pobierz w systemie Windows", po czym zostanie przekierowany do programu programu Disk, gdzie ponownie będzie to konieczne, aby kliknąć "Pobierz dla Windows".
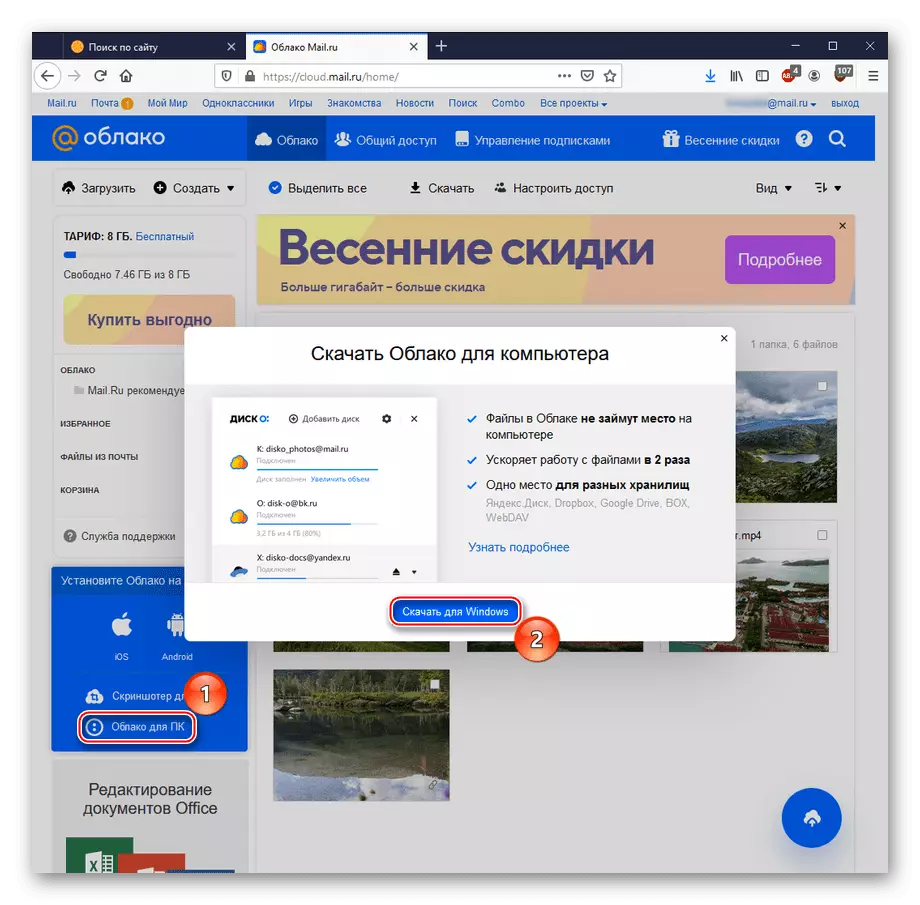


Uwaga: Plik Executive nie zażądał miejsca instalacji, instalowanie domyślne w "C: Użytkownicy (Nazwa użytkownika) AppData Lokalna mail.ru \ disk-o disko.exe".

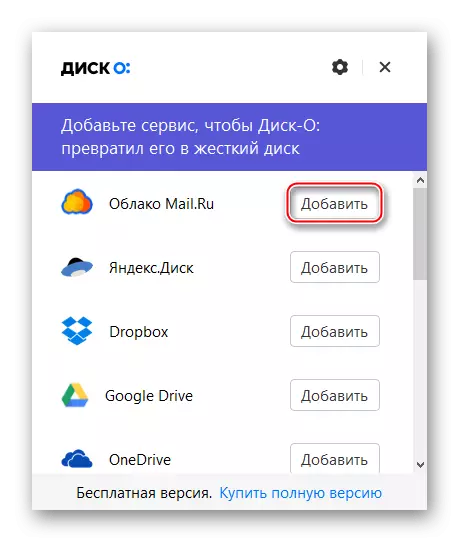
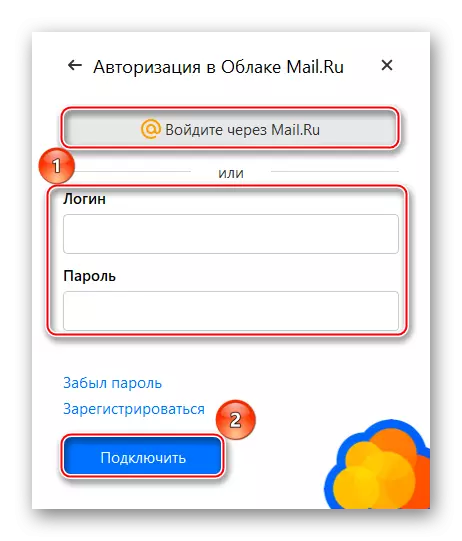

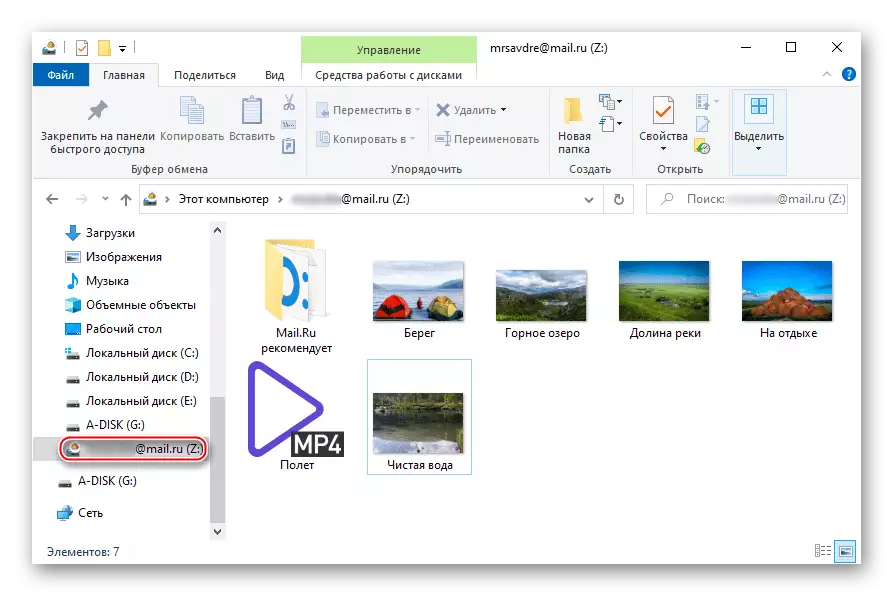
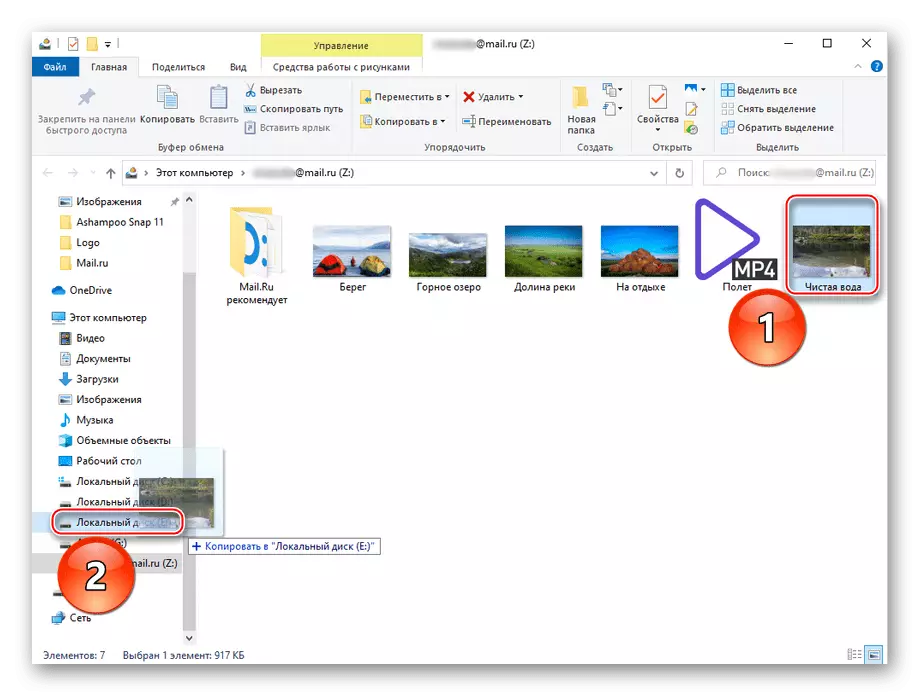
Możesz więc przeprowadzić przechowywanie w chmurze z dodatkowym komputerem osobistym i łatwo przenieść z niego pliki. Ponadto aplikacja jest zdolna do pracy nie tylko z usługą z Mail.ru, ale także z Yandex.disk Google Drive.
Metoda 3: Mipony
Jako rozwiązanie innych firm można rozważyć menedżer pobierania Mipony, który ma funkcję pobierania przez link i doskonale radzi sobie z pobieraniem plików z pamięci chmur.
Pobierz Mipony'ego.
- Przejdź do programu w powyższym łączu i użyj przycisku Pobierz Mipony.
- Pobierz plik wykonawczy, klikając "Zapisz plik".
- Uruchom pobrany plik i kliknij "Dalej".
- Umieść pole obok "akceptuję warunki umowy licencyjnej", co oznacza zgodę na warunki licencji, a następnie kliknij "Dalej".
- Określ lokalizację programu, klikając "Przeglądaj ...", a następnie kliknij "Zainstaluj".
- Kliknij "Zakończ" na końcu pobierania. Nie możesz usunąć kleszcza z "Uruchom Mipony", aby program rozpocznie się natychmiast.
- Pozostaw lub usuń serię kleszczy z opcji "Direct Download" - funkcja śledzenia pobierania, "BitTorrent" - Wbudowany klient torrent i "Zawsze wykonaj tę kontrolę" - stały ekran tego okna z opcjami.
- Dajemy przykład pobierania z własnej chmury. W przypadku takiej operacji otwórz usługę, kliknij prawym przyciskiem myszy plik, który chcesz pobrać, i kliknij "Skonfiguruj dostęp do odniesienia".
- Kliknij ikonę Kopiuj po prawej stronie łącza.
- W MIPONY kliknij "Dodaj linki", włóż skopiowany link do pola tekstowego poniżej. Może automatycznie poruszać się z schowka, ale jeśli tak się stanie, użyj elementu "Wstaw i wykrywanie linków". Wreszcie, zaznacz pole wyboru, aby pobrać i kliknąć "Pobierz wybrany w folderze ...".
- Ustaw nazwę podfolderu, w którym plik zostanie zapisany, a sam folder ma zapisanie przycisku "Wybierz ...", potwierdzając akcję OK.
- Zaznacz pole Następne "Zgadzam się z warunkami serwisu" i idź dalej.
- Poczekaj na wyświetlanie "100%" paska do pobrania.
- Sprawdź folder określony podczas ładowania.



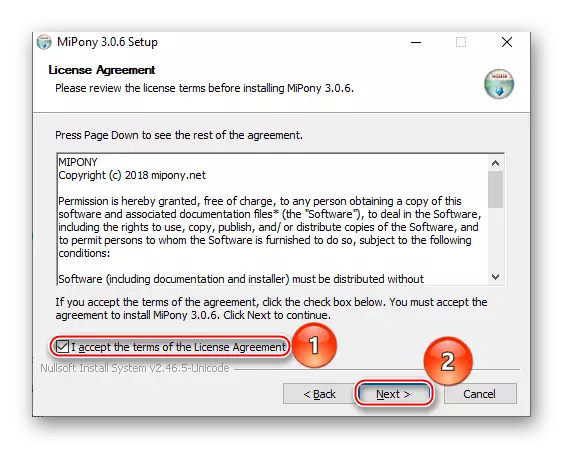

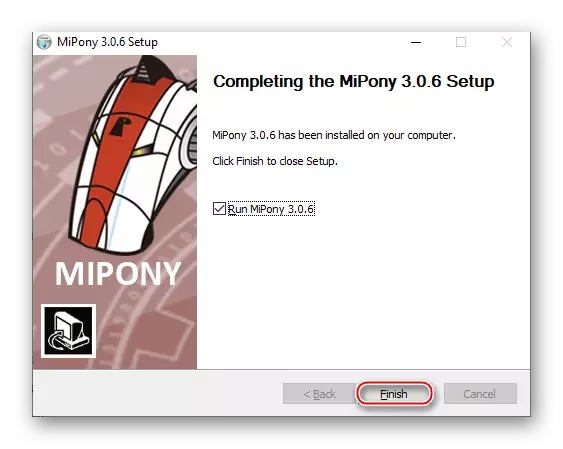
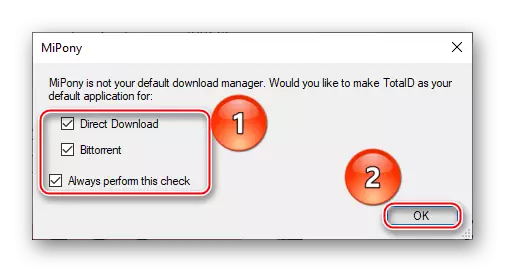
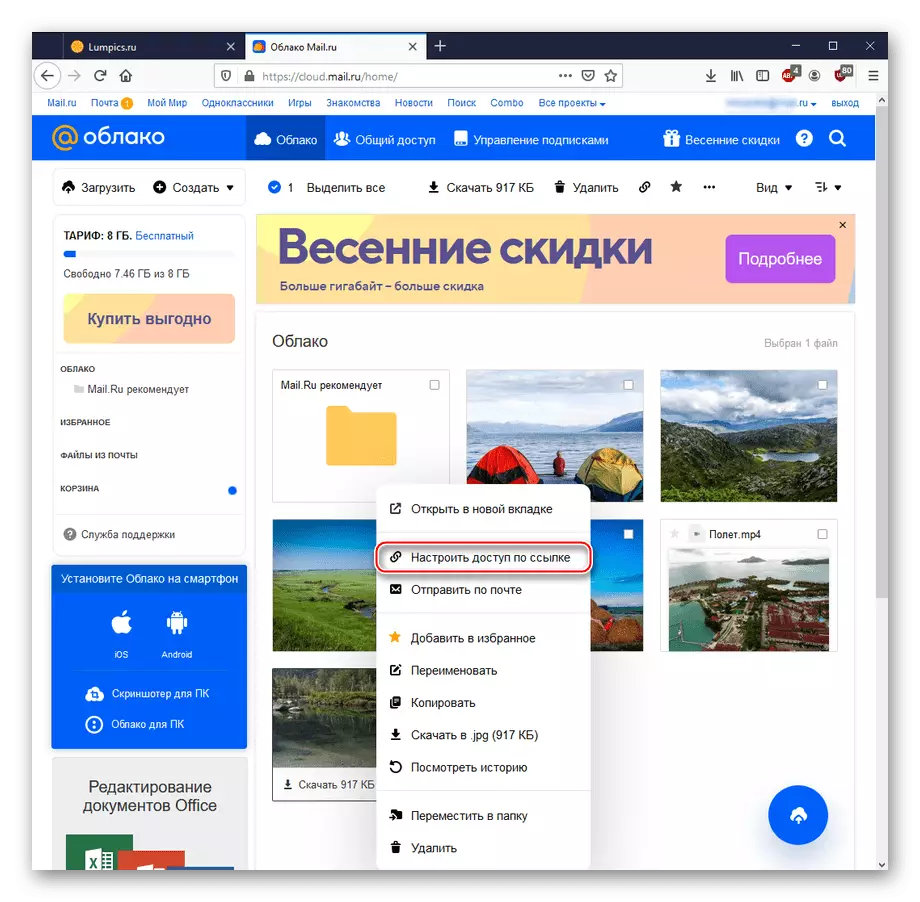
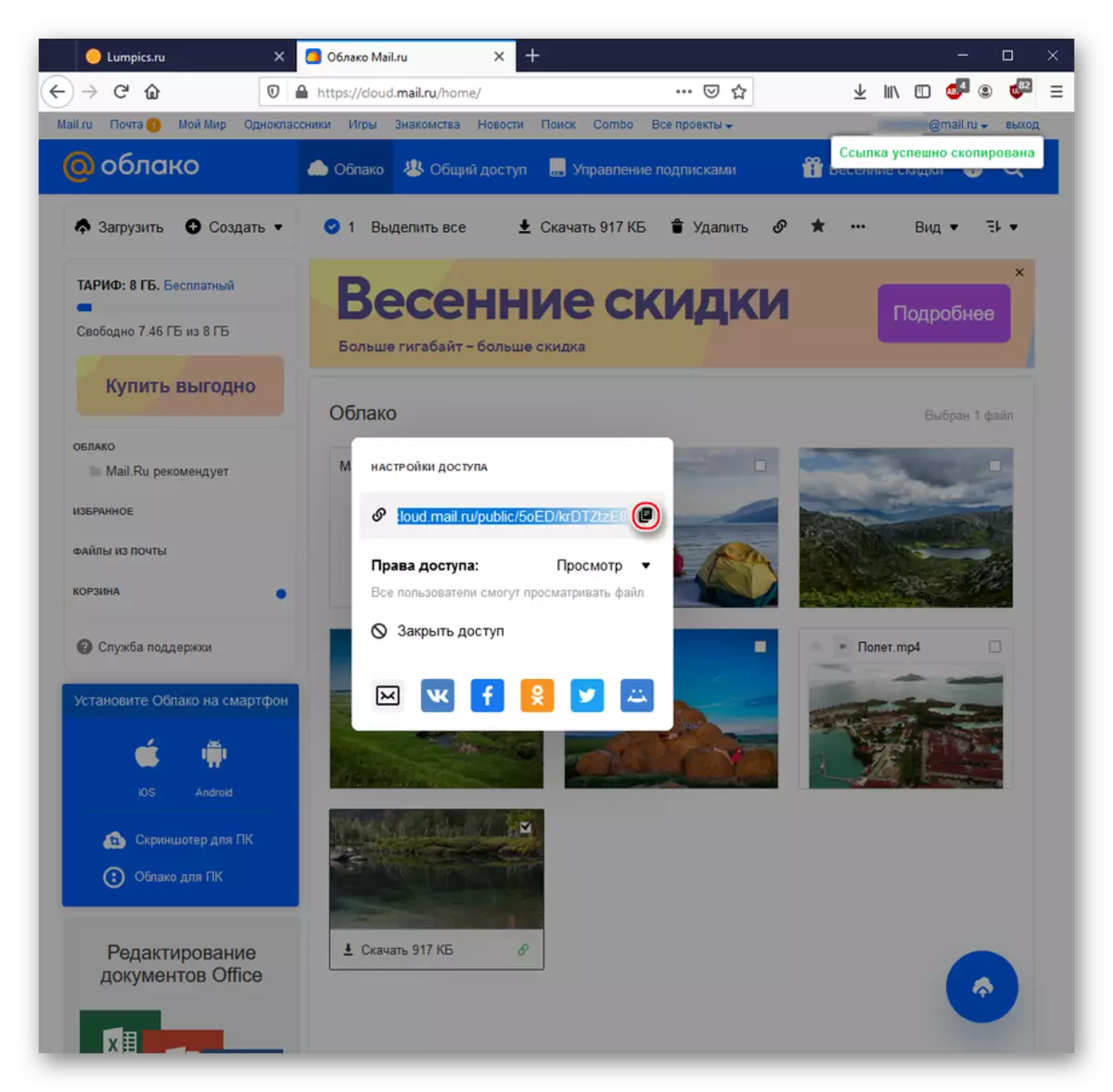

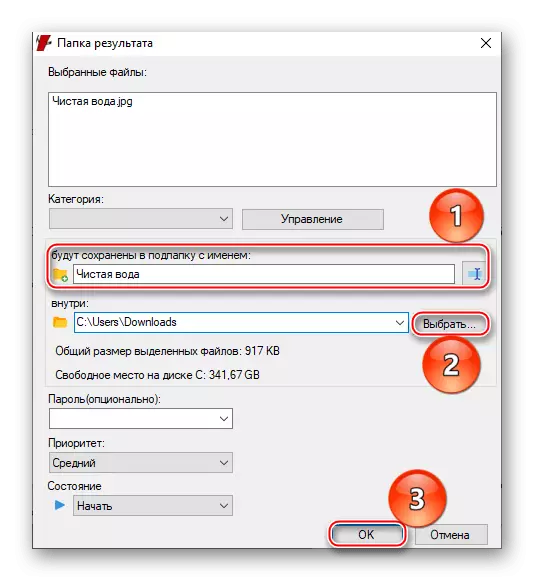

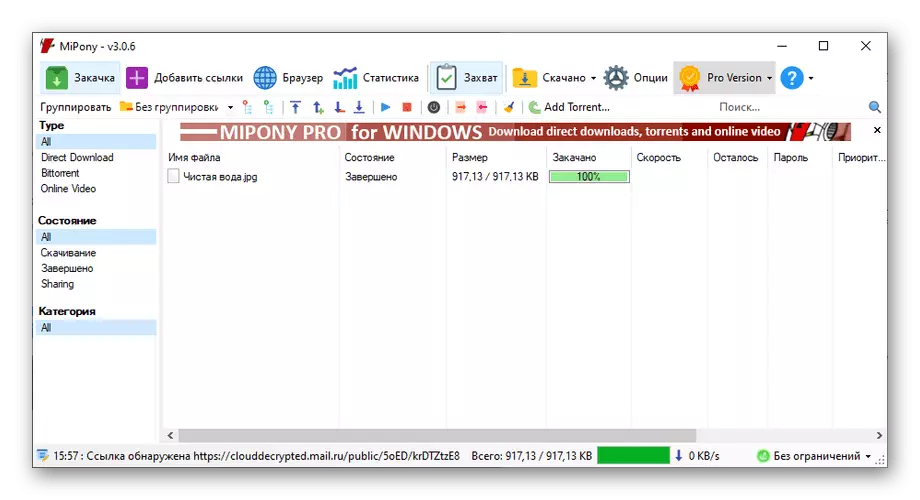

Uwaga: W niektórych przypadkach podfolder nie może być tworzony, więc zaleca się utworzenie folderu do ręcznego pobrania plików.
Pobierz z Mail.ru Chmury za pomocą Mipony jest zalecane do pobierania dużych ilości i / lub woluminów: więc menedżer pobierania przejawi się tak skutecznie, jak to możliwe.
Metoda 4: Aplikacja z Mail.ru na smartfon
Uzyskiwanie plików z usługi Cloud jest dostępne zarówno dla smartfonów z systemem Android, jak i IOS nie tylko przez przeglądarki, ale także z pomocą markowych aplikacji. Rozważ przy użyciu usługi Cloud na przykładzie pobierania na Androida.
- Wpisz rynek Google Play i aktywuj pole wyszukiwania.
- Wprowadź "Mail.ru Cloud" i kliknij wynik za pomocą ikony.
- Wybierz "Set".
- Po zakończeniu instalacji dotknij, aby "otworzyć".
- Pomiń aplikację Welcome Logo.
- Odpowiedź "Mam chmurę", jeśli jesteś już zarejestrowany lub "Jestem nowym użytkownikiem", jeśli konto w Mail.ru nie jest.
- Zarejestruj się lub zaloguj się za pomocą loginu i hasła (niestety, tym etapie nie może być zrobione oddzielnie ze względu na ścisłą polityki bezpieczeństwa Mail.ru), a następnie kliknąć przycisk „Akceptuję” w stosunku do umowy licencyjnej.
- Kliknij "Skip", aby nie utworzyć alternatywnego stanu wejścia PIN.
- Wybierz zdjęcie, które chcesz pobrać.
- Kliknij trzy punkty w prawym górnym rogu.
- Dotknij "Zapisz w galerii".
- Przełącz na kategorię "Pliki", a następnie kliknij trzy punkty naprzeciwko pobrania pliku.
- Stuknij w "Zapisz b ...".
- Określ folder, w którym chcesz umieścić pliki z usługi.
- Kliknij "Wybierz", po czym rozpocznie się pobieranie, a plik można znaleźć w określonym folderze.

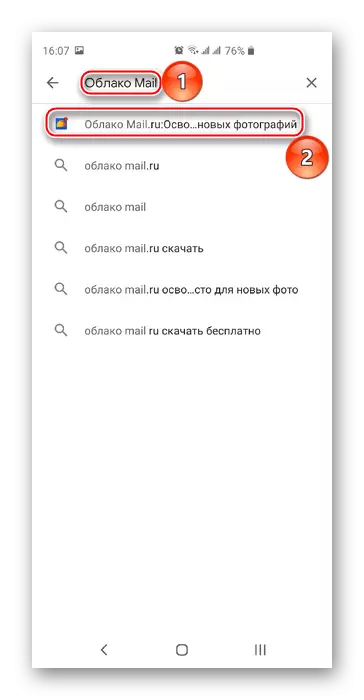






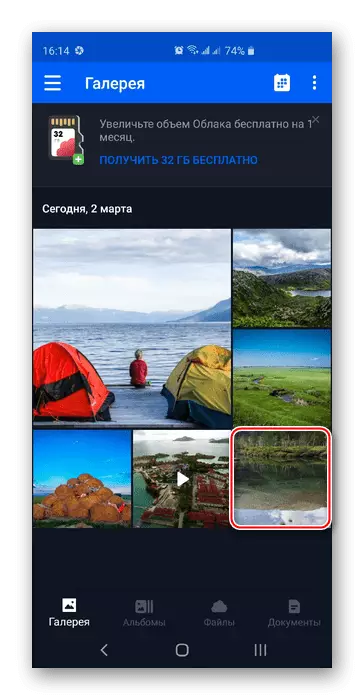

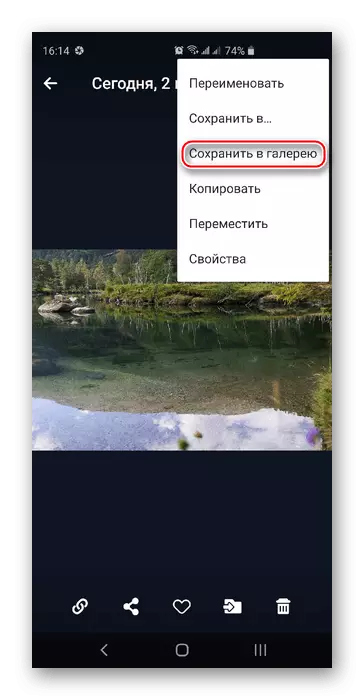
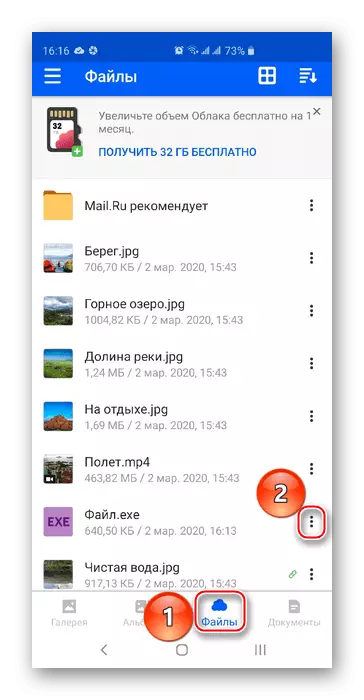

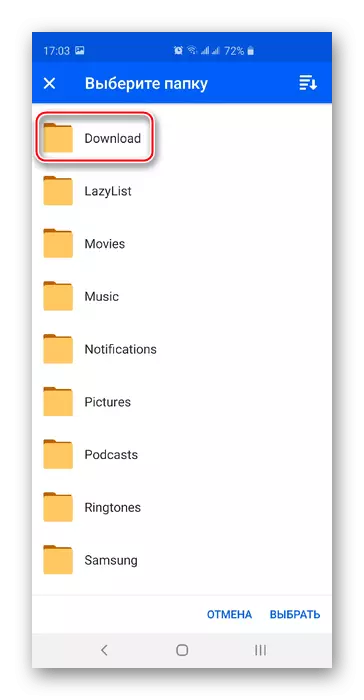
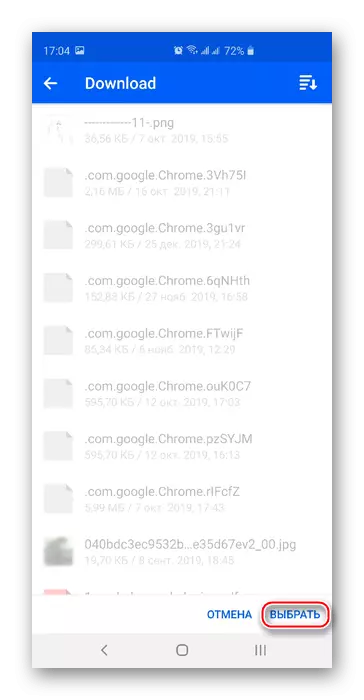
Korzystanie z aplikacji jest najlepszym sposobem na pobieranie plików z pamięci do telefonu. Należy pamiętać, że do instalacji IOS i proces ładowania danych z chmurą Mail.ru są podobne, z poprawkami do korzystania z App Store.
Powiedzieliśmy, jak pobrać dane z chmur pocztowych.ru. Można to zrobić za pomocą różnych usług oferowanych przez samą usługę, opcje, ale także nie zapominaj o rozwiązaniach innych firm takich jak Mipony, które nadają się do pobierania kilku dużych plików.
Zobacz też:
Jak stworzyć chmurę mail.ru
Jak korzystać z chmury mail.ru
