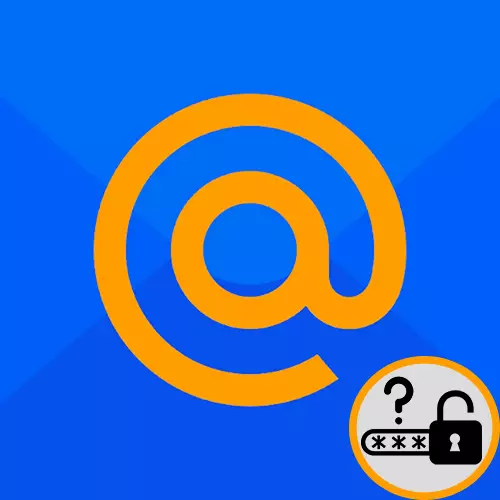
Potrzeba wyświetlenia hasła z kont stron internetowych i w szczególności, może pojawić się w szczególności z powodu zapomnienia, niepewności w hasła wejściowym i / lub innych powodów. Prawe działanie można stosunkowo łatwe w użyciu ulubionej lub osadzonej przeglądarki na komputerze lub smartfonie. Dzisiaj powiemy Ci, jak zobaczyć swoje hasło w Mail.ru.
Metoda 1: Widok na PC
Posiadanie przeglądarki internetowej pod ręką, w której poczta jest włożona, możemy zobaczyć hasło, nawet jeśli zostanie zapomniane. Aby to zrobić, możesz użyć listy zapisanych haseł, który jest tworzony w dowolnej nowoczesnej przeglądarce lub wyodrębnij dane do rejestrowania z domyślnego ciągów wprowadzania danych.Uwaga: Możesz kliknąć przycisk "Kopiuj", nawet gdy hasło jest szyfrowane. Nadal będzie poprawnie skopiowany i po przeniesieniu na pola tekstowe będzie w tej samej formie, jak gdybyś chcesz wyświetlić go w ustawieniach.
Możesz więc oglądać hasło, jeśli trzymałeś go w pamięci przeglądarki i został bezpiecznie zapomniany. Należy mieć na uwadze, że polityka bezpieczeństwa wiodących firm informatycznych nie przewiduje automatycznego zachowania takich informacji. Dlatego, jeśli nie użyłeś wspomaganej funkcji, oznacza to, że hasło z poczty mail.ru nie będzie na liście przeglądarki, ale nawet w tym przypadku istnieje szansa na znalezienie cenionego zestawu znaków.
Możesz znaleźć informacje na temat przeglądania hasła przez inne popularne przeglądarki, klikając jeden z poniższych linków.
Czytaj więcej: Gdzie hasła są przechowywane w Google Chrome / Opera / Internet Explorer / Yandex.browser
Wyodrębnij z kodu strony
Jeśli wyrażasz figuratywnie, właśnie wyszedłeś z konta pocztowego, ale login i hasło zostały zapisane przez pliki cookie lub skryptów witryn, a następnie nie wszystko jest tracone i możliwość oglądania hasła wciąż tam jest. Aby to zrobić, użyj zaawansowanych narzędzi przeglądarki, więc:
- Kliknij "Wprowadź hasło", na stronie głównej Mail.ru.
- Wybierz hasło wprowadzone w formularzu zaszyfrowanym i kliknij prawym przyciskiem myszy pole tekstowe. Następnie wybierz "Poznaj element".
- W zmiennej formatu hasła "wpisz" zaznacz słowo "hasło".
- Wprowadź słowo "Tekst" zamiast wcześniej wybranego fragmentu i naciśnij klawisz Enter.
- Spójrz na pole tekstowe, gdzie były czarne koła lub gwiazdy. Teraz jest twój kod w formularzu tekstowym.
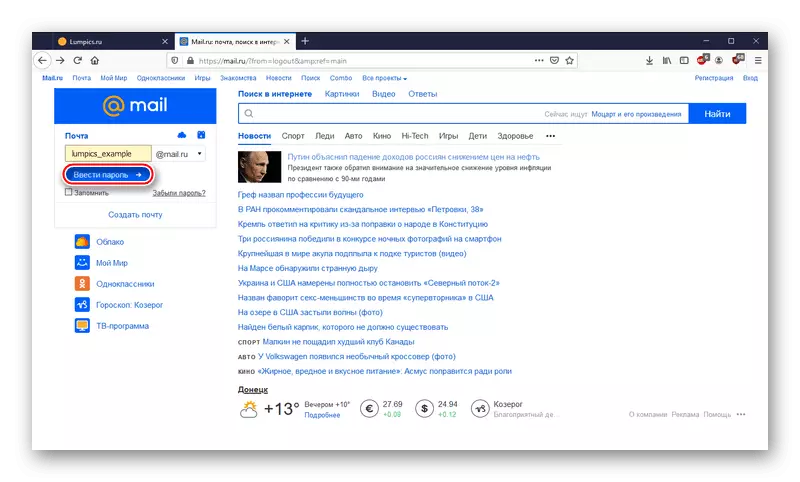
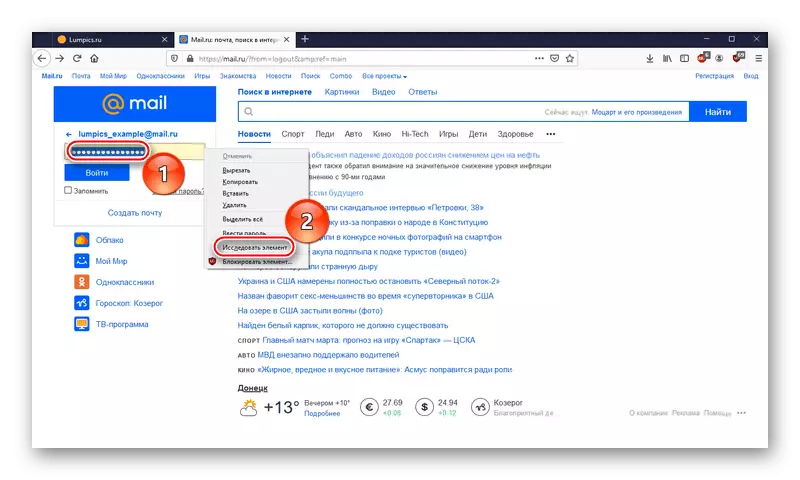
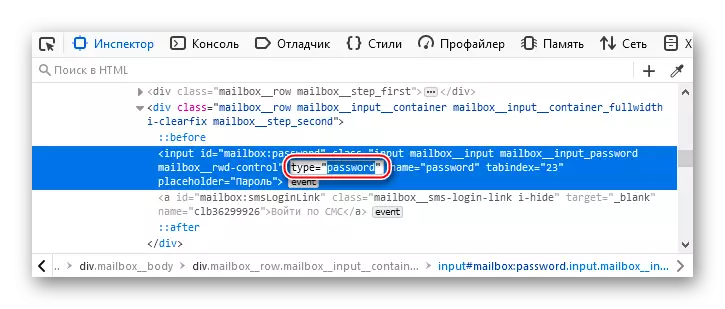
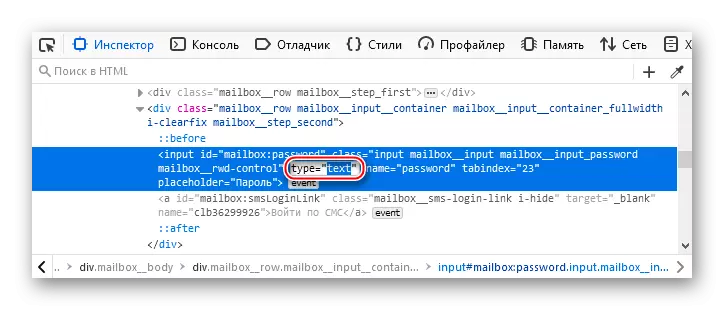
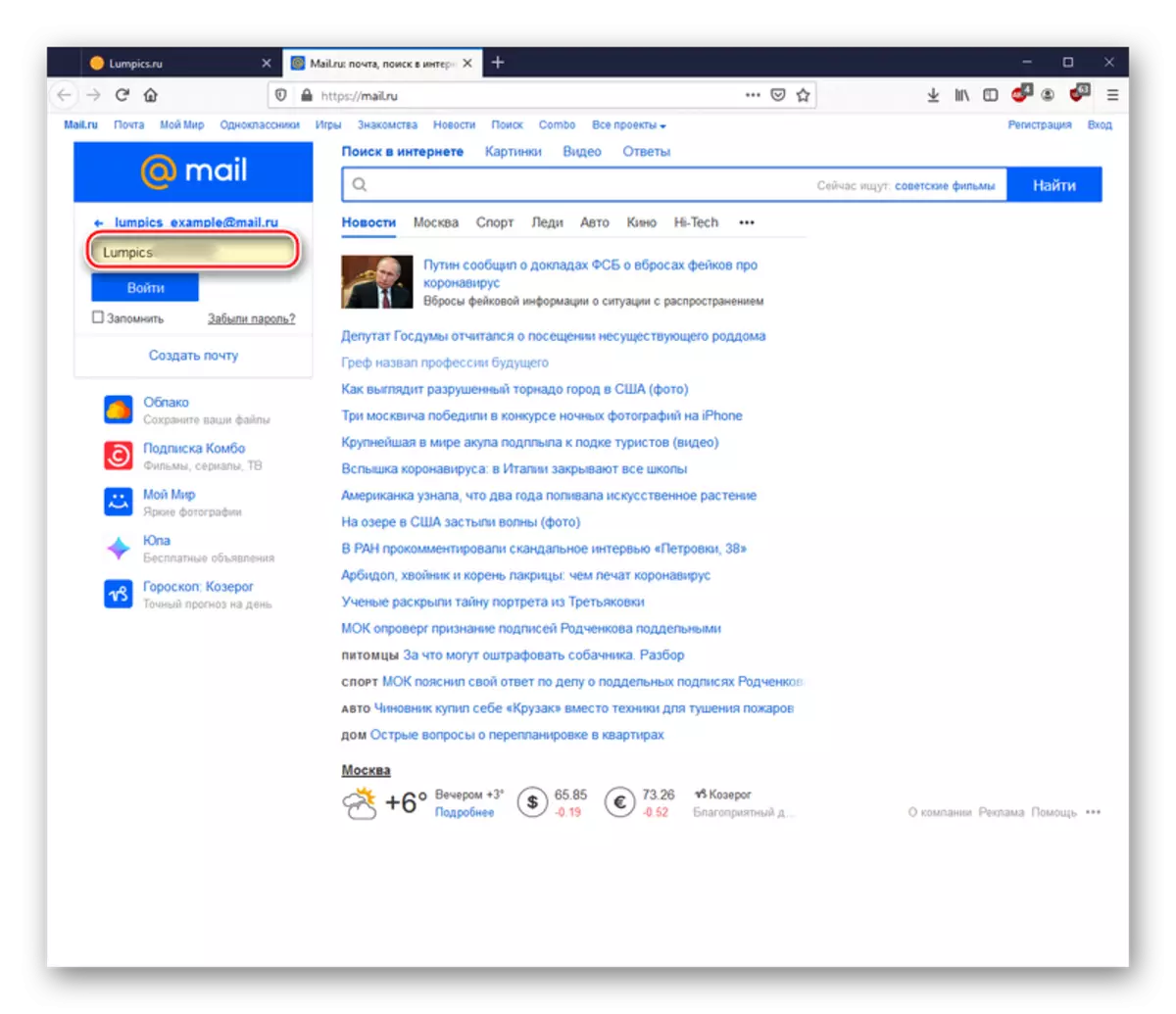
Jest to uniwersalna metoda przeglądania wprowadzonych haseł w dowolnych witrynach i dowolnej przeglądarce. W niektórych przeglądarkach internetowych hasło jest zapisywane bezpośrednio w rozszerzonych narzędziach, usuwając potrzebę przetłumaczenia formatu hasła do tekstu.
Metoda 2: Widok na smartfonie
Hasło Jeśli zostanie zapisane w pamięci telefonu, możesz spojrzeć na smartfon. Aby to zrobić, otwórz używaną przeglądarkę, zajmiemy się przykładem Google Chrome i wykonaj następujące czynności:
- Stuknij trzy pionowe punkty w prawym górnym rogu.
- Przejdź do ustawień".
- Wybierz "Hasła".
- Znajdź mail.ru.
- Kliknij ikonę oczu.
- Potwierdź swoją tożsamość zgodnie z zainstalowanym trybem bezpieczeństwa.
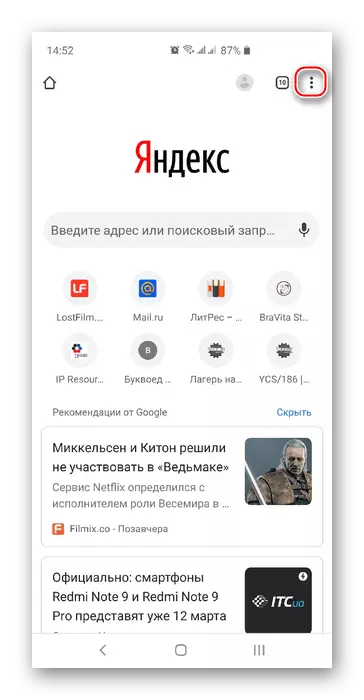
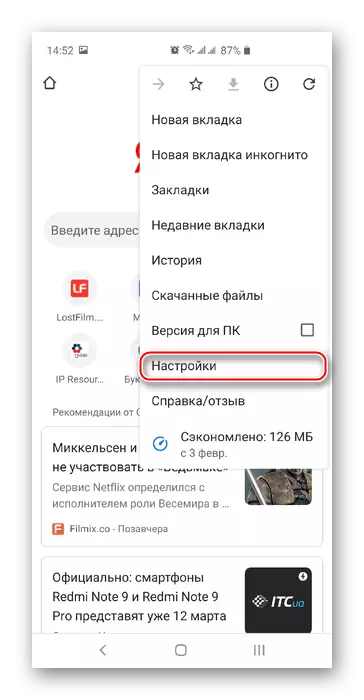
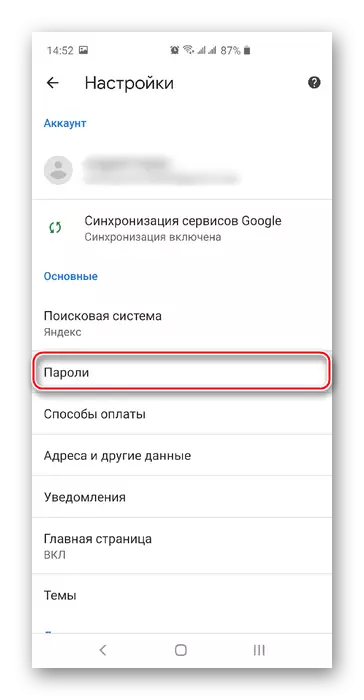
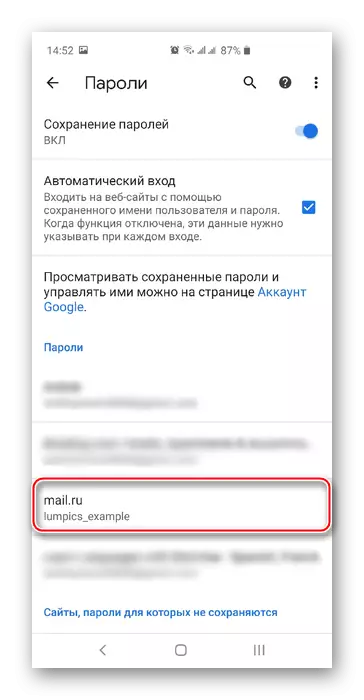
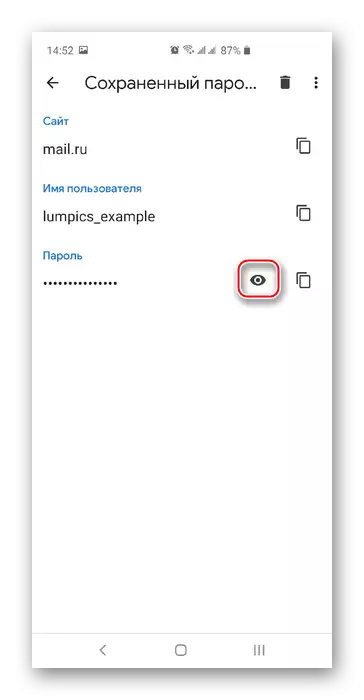
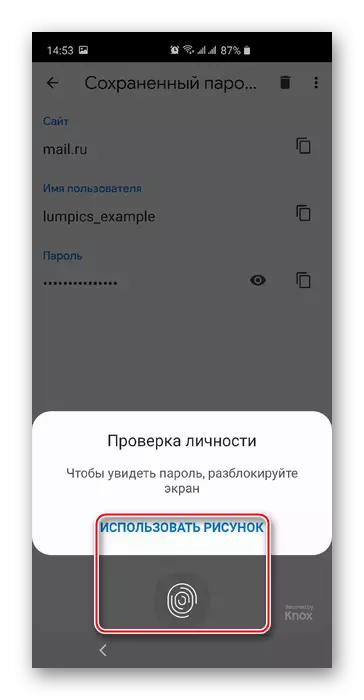
Po potwierdzeniu hasło pojawi się w formie tekstu. Niestety, polityka bezpieczeństwa Google Chrome nie pozwoliła nam uchwycić ostateczny wynik manipulacji, ale jest w przybliżeniu taka sama jak w przypadku operacji komputera.
Podobnie są hasła oglądane i produkty z Apple, które są ujawnione w specjalnym artykule.
Czytaj więcej: Wyświetl zapisane hasła na iPhone
Metoda 3: Przywróć hasło
Jeśli zapisane hasła nie zmieniły się na komputera na komputerze, ani na smartfonie, a nie można już nie bać się, gdy hasło wyjść, nie może być wyświetlany (a więc prawdopodobnie), po którym dostęp do poczty będzie Utracaj, a następnie tylko hasło pozostaje. Przed rozpoczęciem procedury odzyskiwania, jeśli dostęp do konta Mail.ru jest nadal zapisywany, zalecamy sprawdzenie opcji dla tej akcji, ale gdy nie ma ich utworzenia, kierując się następującymi instrukcjami:
- Kliknij ikonę konta.
- Kliknij ciąg adresu poczty w prawym górnym rogu, a następnie wybierz "Hasło i bezpieczeństwo".
- W sekcji "Metody odzyskiwania i powiadomień" kliknij LKM na liście Edycja.
- Wybierz "Dodaj liczby", jeśli chcesz wdrożyć odzyskiwanie telefonu komórkowego lub "Dodaj mail" w przypadku dodatkowego adresu e-mail.
- Wprowadź numer telefonu do pola tekstowego i użyj przycisku Dodaj.
- Kliknij "Zamknij" po pomyślnym dodaniu numeru telefonu.
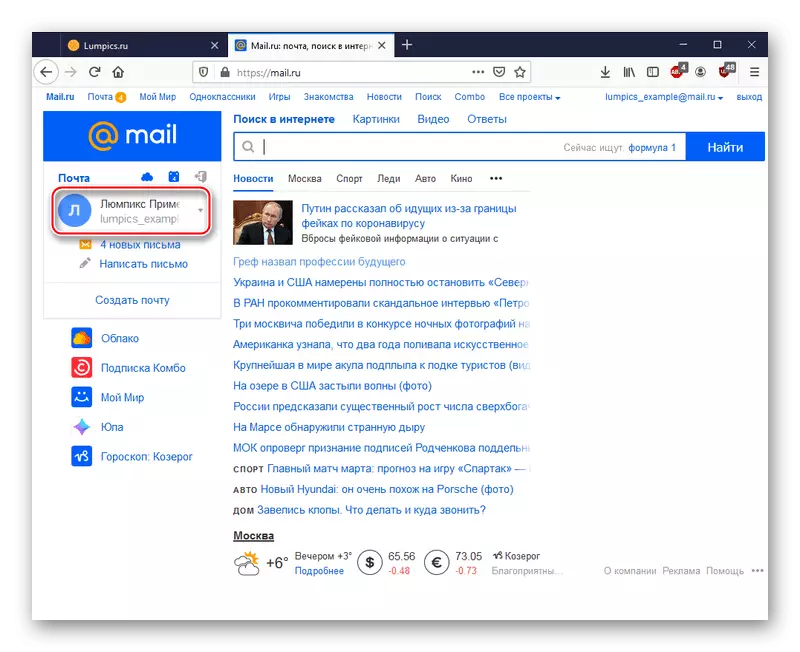
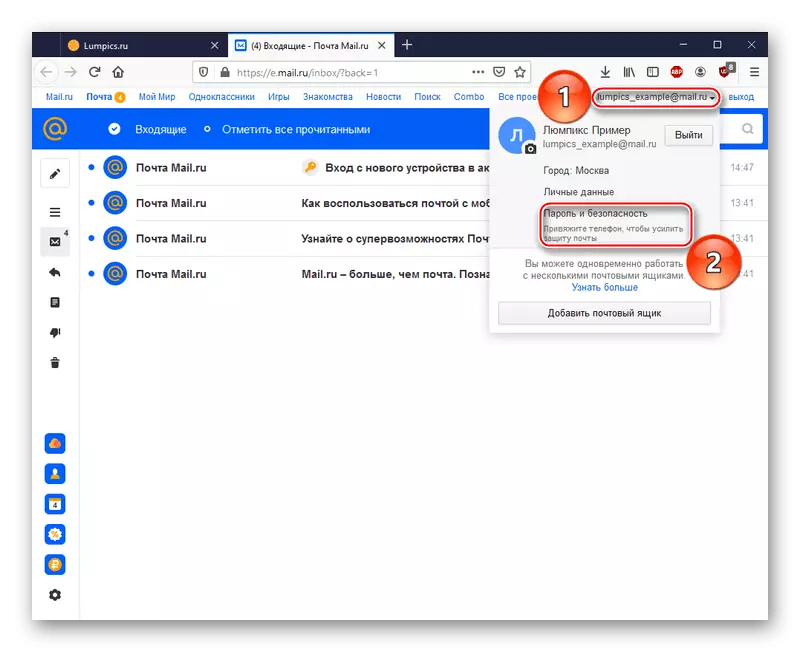
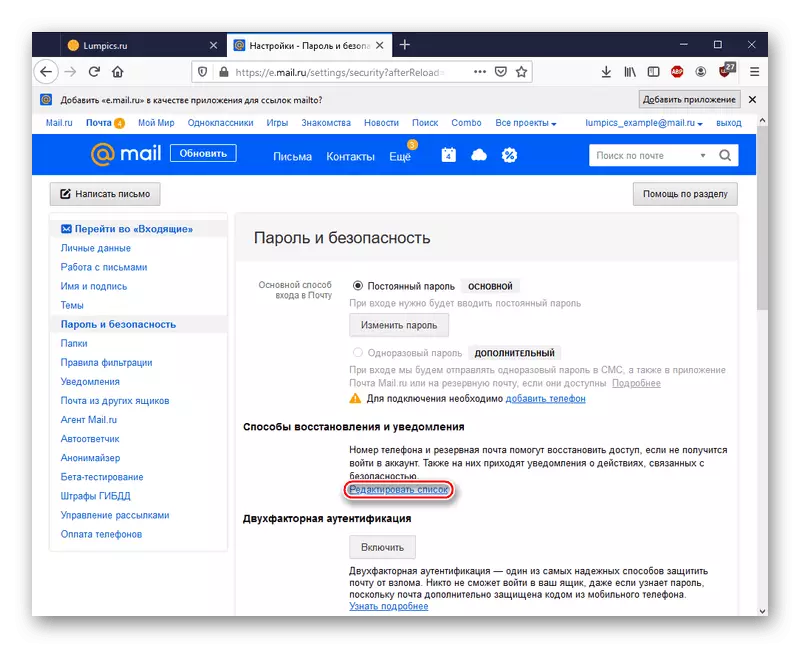
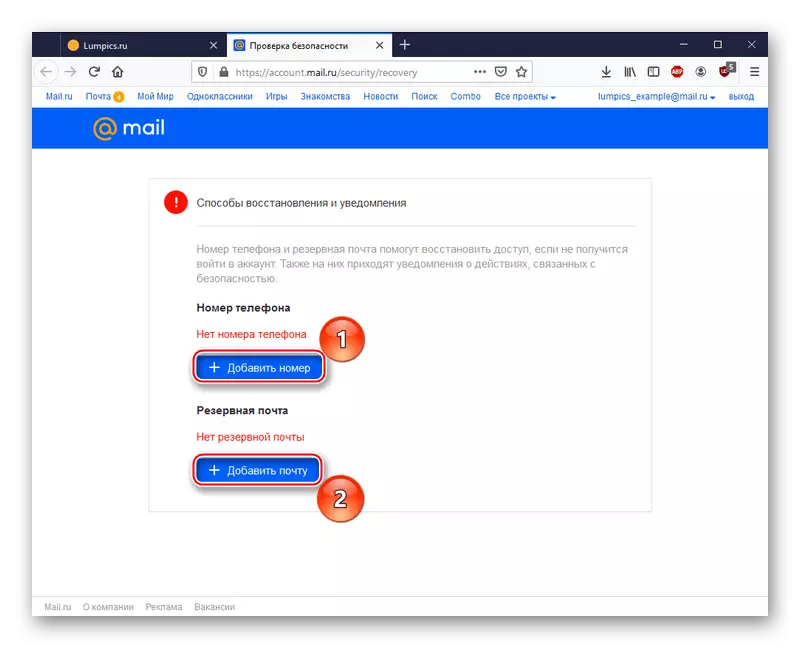
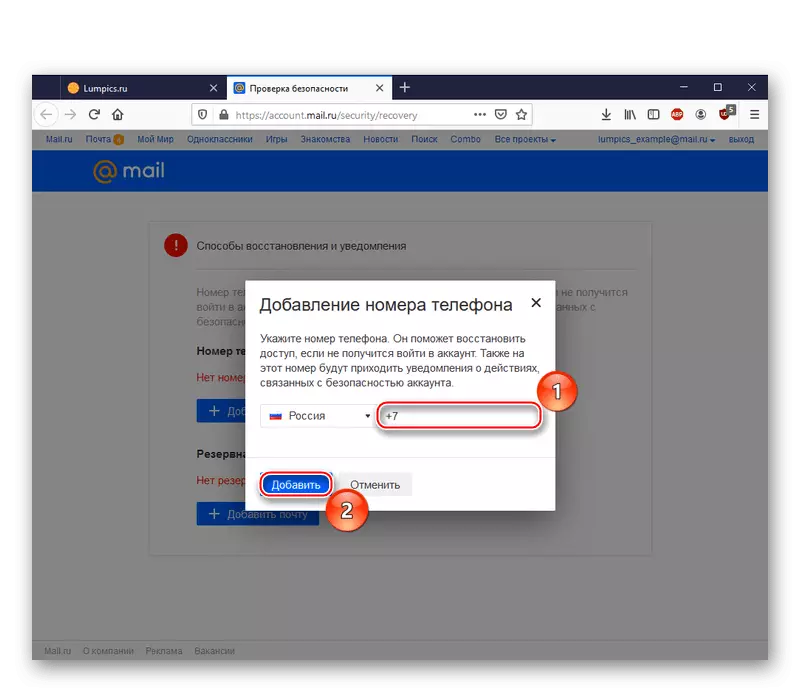
Podobnie dodano kopię zapasową.
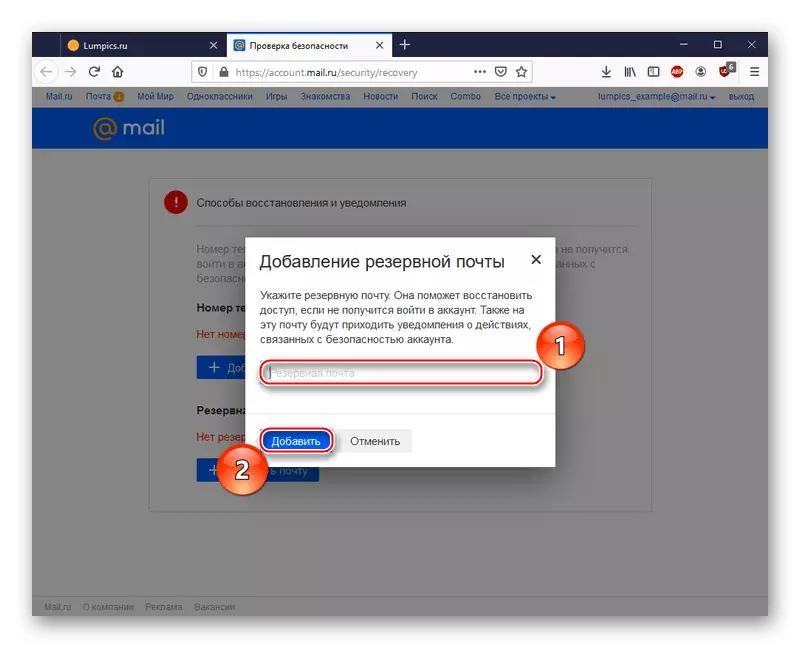
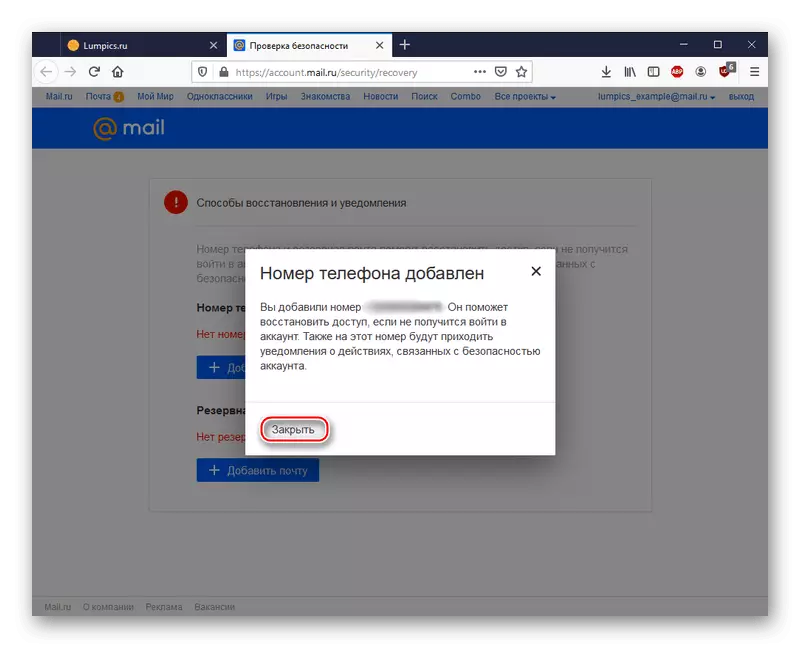
Uwaga: Należy pamiętać, że nowo określona opcja odzyskiwania będzie dostępna do użycia po pewnym czasie. Okres wymagany do ustalenia metody zostanie wymieniony na stronie "Sposób przywracania i powiadomień" w ramach nowo wprowadzonego numeru lub adresu e-mail z tworzeniem kopii zapasowej.
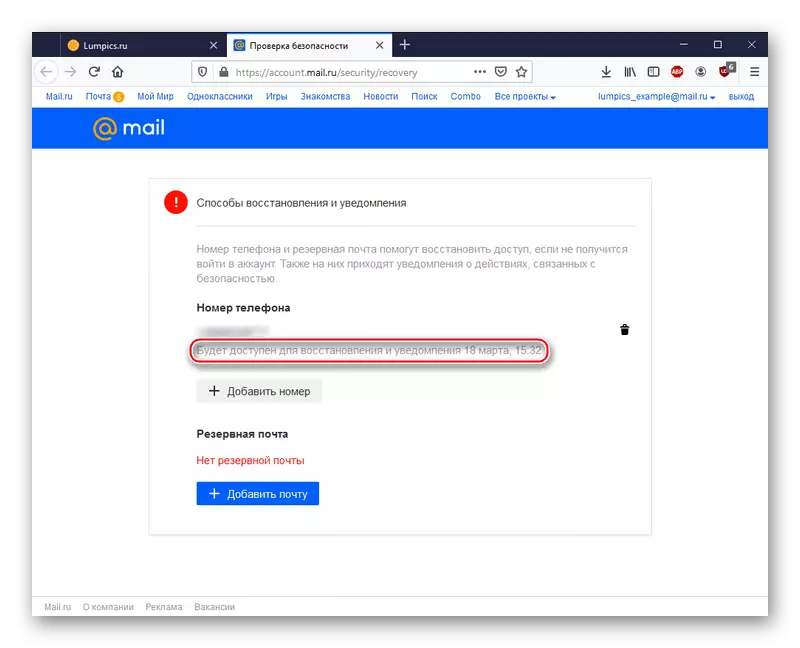
Przypuśćmy, że został wybrany do zdrowia przez numer telefonu, minęło czas osadu, a dostęp do konta został utracony lub przypadkowo go zostawił. W takim przypadku, aby odzyskać hasło, działać tak:
- Wpisz swój adres e-mail w linii tekstowej i kliknij "Zapomniałeś hasła?".
- Określ opcję "według numeru ...".
- Potwierdź numer telefonu, gdy zapytasz mail.ru i kliknij "Kontynuuj".
- Wprowadź kod potwierdzenia przypisany do SMS-ów i ponownie kliknij "Kontynuuj".
- Wymyśl nowe hasło i wprowadź go ponownie, aby potwierdzić, a następnie kliknij LKM przez "Edytuj hasło".
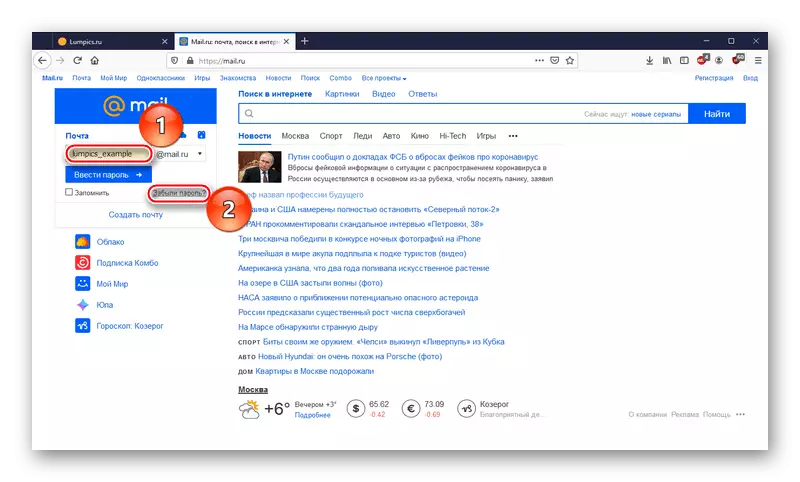
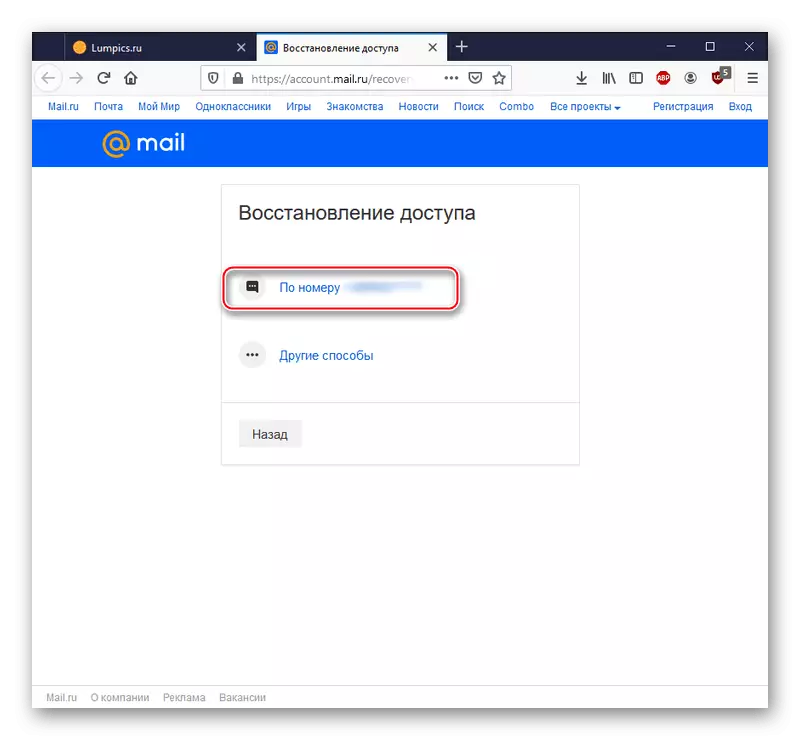
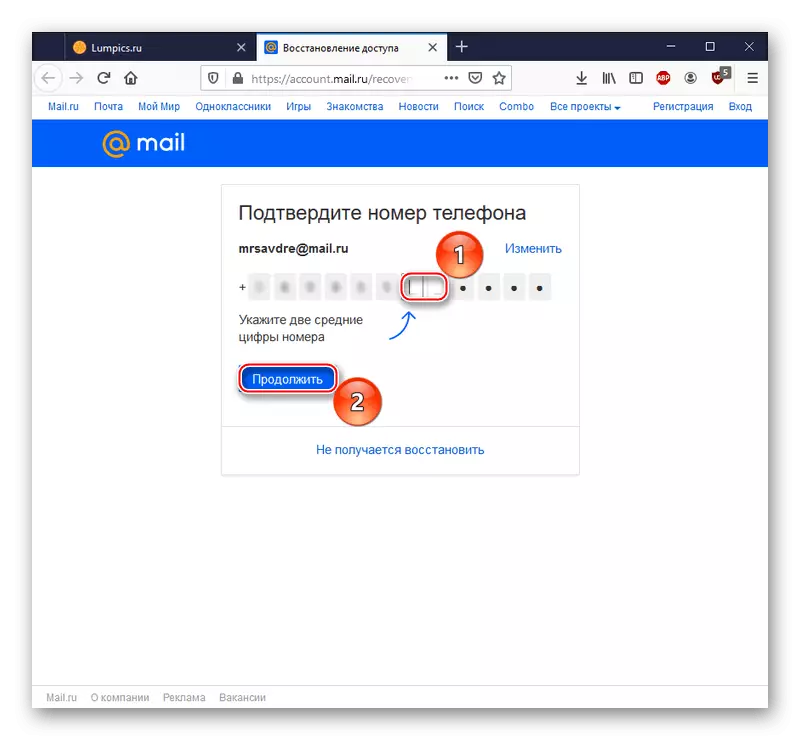
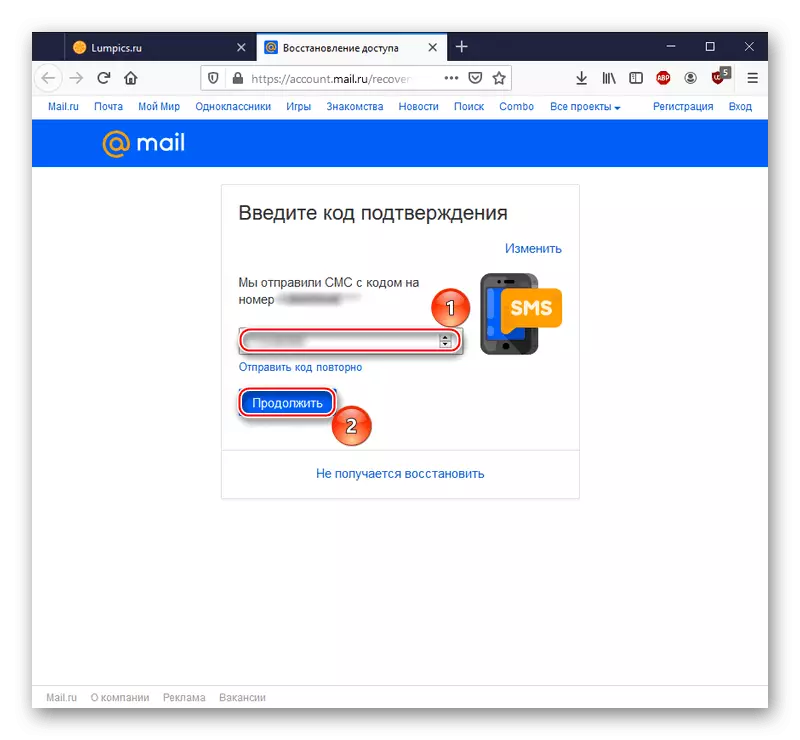
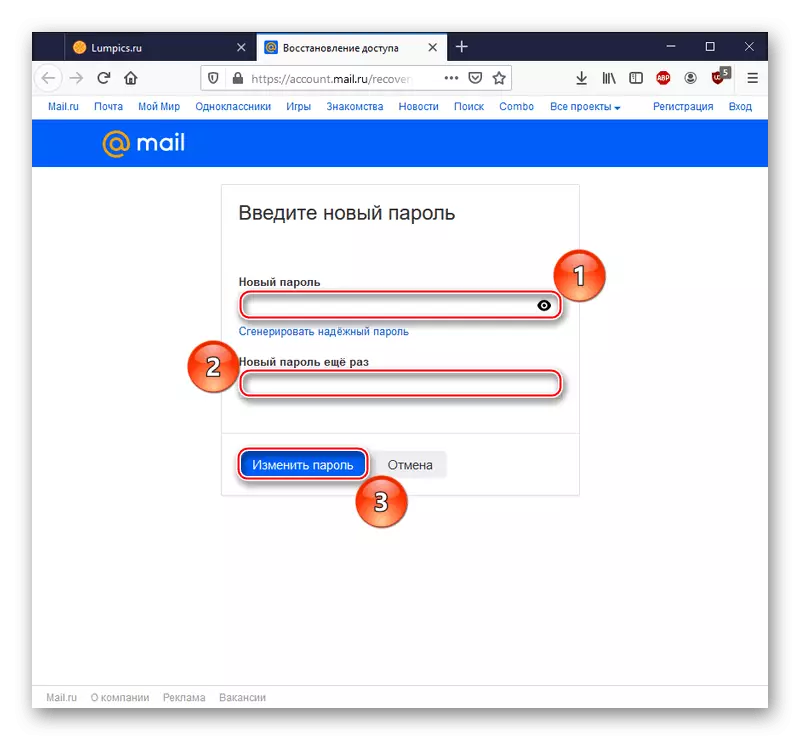
Teraz masz nowe hasło. Zapisz go w pamięci przeglądarki lub pisać na papierze, aby móc odświeżyć pamięć o tym, jeśli to konieczne.
Przeczytaj również: Password Recovery Mail.ru
W bieżącym artykule opisaliśmy, jak zobaczyć swoje hasło w Mail.ru. Aby to zrobić, możesz podnieść wpisy z pamięci przeglądarki internetowej, jeśli masz zwyczaj przechowywania haseł lub dokonano podobnego wyjątku dla poczty, które działa zarówno na PC, jak i na smartfonie. Ale można również odszyfrować słowo kodowe za pomocą narzędzi przeglądarki, jeśli ustawienia witryny pozwoliło zapisać wprowadzone hasło w odpowiedniej linii pod znakami maskowania. A jeśli żadne instrukcje nie przyszły do ciebie, nie rozpaczaj, ponieważ zawsze jest możliwość przywrócenia hasła.
Zobacz też:
Co jeśli zapomniałem login Mail.ru
Jak znaleźć hasło e-mail
