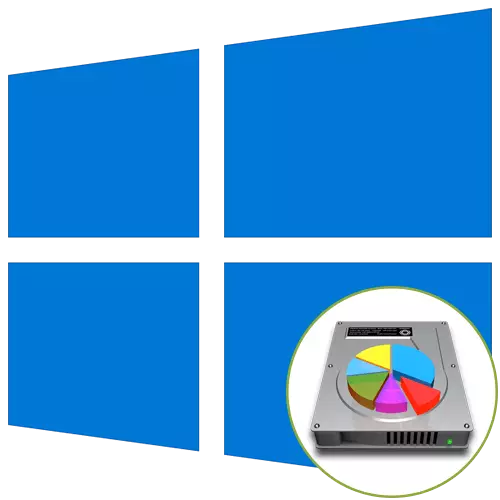
Jeśli dysk twardy jest w pełni sformatowane przed zainstalowaniem systemu operacyjnego Windows 10 lub jest ona tylko zakupione, będzie musiała zostać podzielona na woluminów logicznych, aby stworzyć właściwą strukturę. To zadanie jest wykonywane bezpośrednio podczas instalacji systemu operacyjnego i może być wykonana na dwa sposoby: za pośrednictwem graficznego menu instalatora i linii poleceń.
Chcemy wyjaśnić, że jeśli masz zamiar zainstalować ponownie system Windows, mając dostęp do aktualnej wersji, markup twardy może być jeszcze oznaczone za pomocą interfejsu graficznego za pomocą programów lub wbudowane funkcjonalności. Po tym, to pozostaje tylko do formatowania sekcji System i zainstalować nową wersję systemu operacyjnego. Przeczytaj więcej o tym w materiale dalej.
Czytaj więcej: 3 sposoby, aby podzielić dysk na sekcje w Windows
Metoda 1: Graficzne menu instalatora
Po pierwsze, rozważmy standardową metodę oddzielania dysku, który jest odpowiedni nawet dla niedoświadczonych użytkowników. To jest użycie instalatora wbudowany instalator, który dosłownie w kilku kliknięć utworzyć jeden lub więcej logicznych woluminów o dowolnych rozmiarach, oddzielając jeden dysk fizyczny.
- Po pobraniu instalatora, wybierz najlepszy język i przejść do następnego kroku.
- Kliknij przycisk Instaluj.
- Wprowadź klucz aktywacyjny operacyjnego systemu lub pominąć ten krok, jeśli chcesz, aby potwierdzić licencję później.
- Podejmuje warunki umowy licencyjnej i iść dalej.
- Wybierz opcję instalacji „selektywny”.
- Teraz w osobnym menu, opcja „Niezamontowany przestrzeń na dysku 0” pojawia. Zaznacz go lewym przyciskiem myszy i kliknij na przycisk „Utwórz”.
- Określ żądany rozmiar nowej partycji logicznej i zastosować zmiany.
- Potwierdzić utworzenie dodatkowych wolumenów dla plików systemu, jeśli to konieczne.
- Teraz nowe odcinki będą wyświetlane w menu pod uwagę. Wybierz główną, do której chcesz zainstalować system operacyjny, a następnie przejdź dalej.
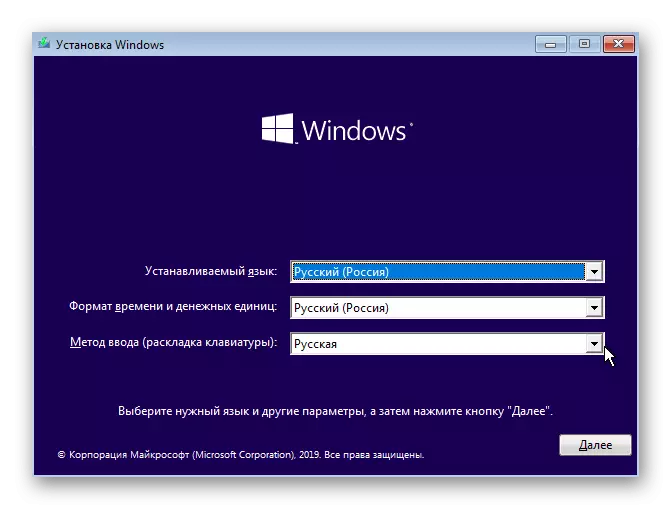
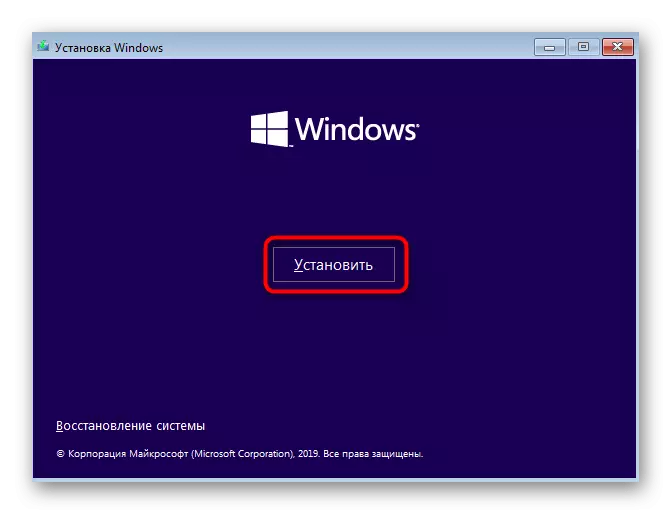
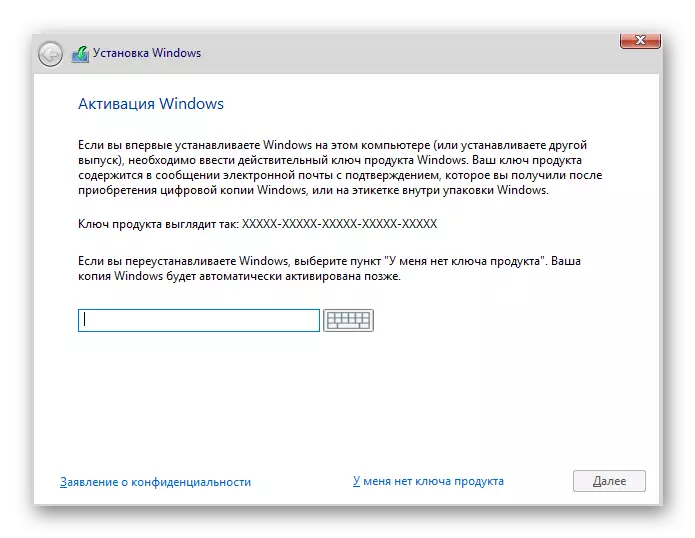
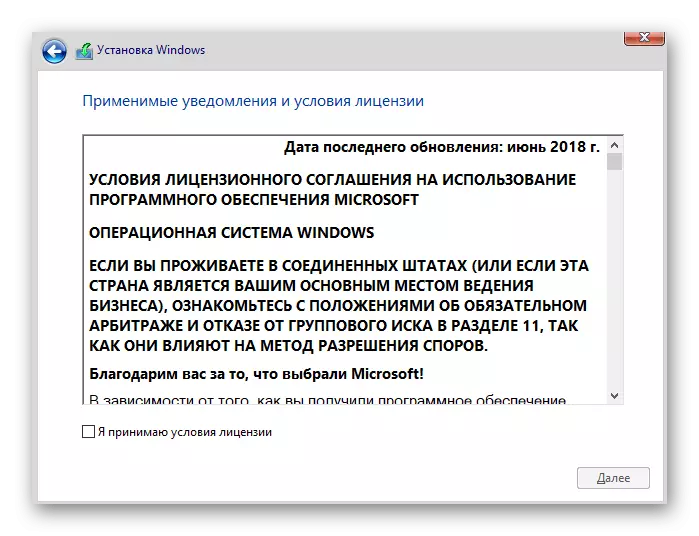
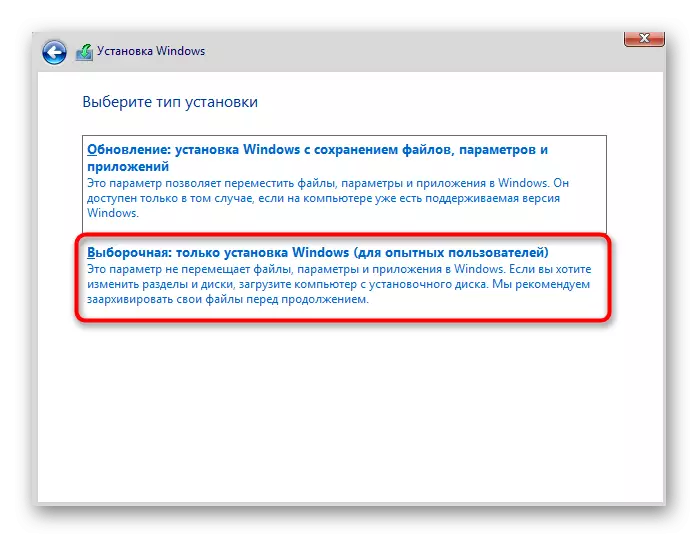
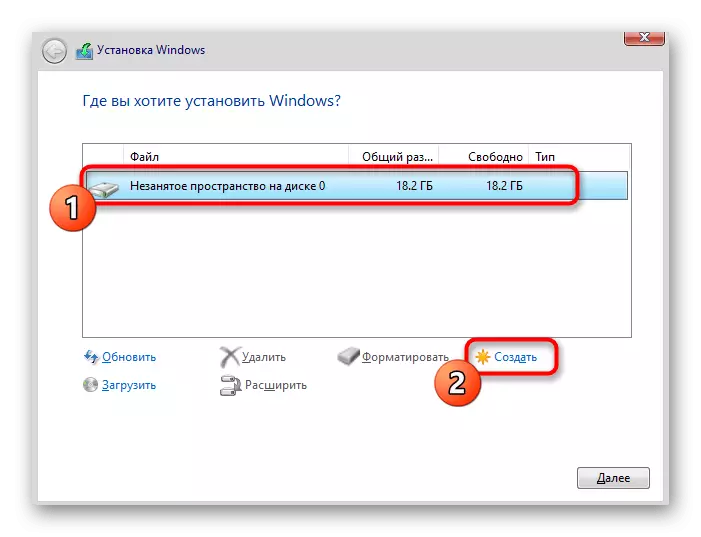
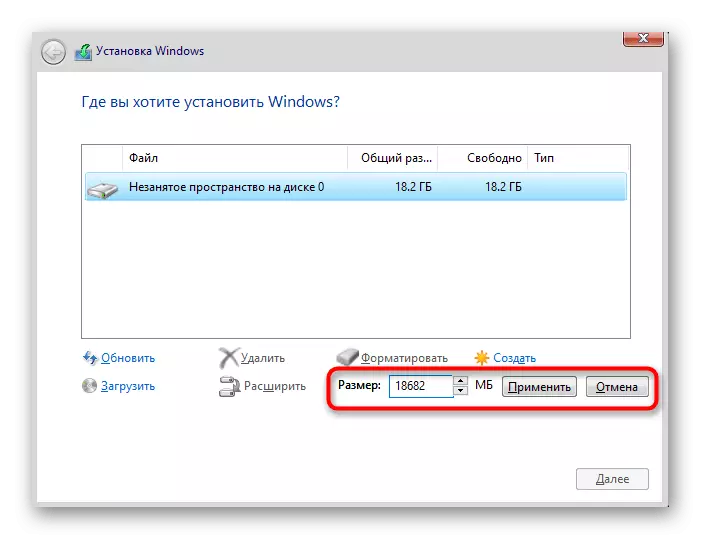
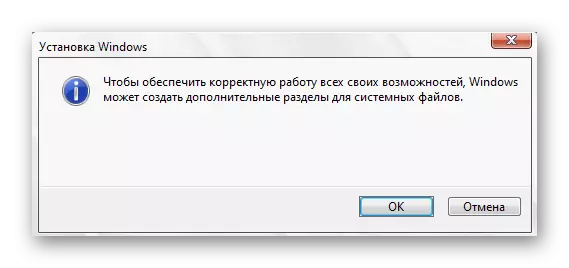
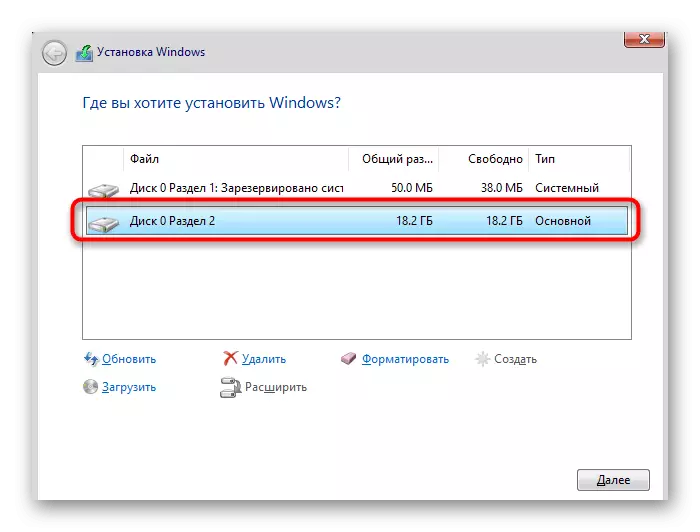
Pozostaje tylko do dalszych instrukcji instalacji, aby po przełączeniu na normalną interakcję z systemem operacyjnym. Bardziej szczegółowe instrukcje dotyczące dalszych działań szukają w osobnym materiale na naszej stronie internetowej w następujący sposób.
Czytaj więcej: Podręcznik instalacji Windows 10 z dysku flash USB lub dysku
Metoda 2: Ciąg polecenia
Jak już rozmawialiśmy powyżej, druga metoda oddzielania dysku podczas instalowania systemu Windows 10 jest użycie linii poleceń. Dla niektórych użytkowników ta opcja może wydawać się zbyt trudna, ale jest jedyną alternatywą dla menu graficznego.
- Podczas rozruchu instalatora systemu operacyjnego wybierz język i przejdź dalej.
- W pierwszym oknie, w którym przycisk "Ustaw" ma kliknięcie na napis "Przywracanie systemu".
- Następnie wybierz kategorię "Rozwiązywanie problemów".
- W kategorii "Zaawansowane parametry" jesteś zainteresowany blokiem "wiersza poleceń".
- Wszystkie dalsze działania zostaną przeprowadzone za pośrednictwem narzędzia systemowego, które jest uruchamiane przez wprowadzenie DiskPART.
- Przeglądaj listę dostępnych sekcji za pomocą objętości listy.
- Pamiętaj o liczbie niestabilnej przestrzeni.
- Następnie wprowadź Wybierz Głośność N, zastępując n do numeru głośności, aby go aktywować.
- Napisz polecenie Shrink żądany = Ustawianie rozmiaru dla nowej partycji logicznej w megabajtach i kliknij Enter.
- Zostaniesz powiadomiony o zmniejszeniu rozmiaru wybranej głośności.
- Teraz użyj dysku listy, aby zobaczyć liczbę napędu fizycznego.
- W tabeli, która pojawia się, znajdź używany dysk i pamiętaj o cyfrze przypisanej do niego.
- Wybierz tę płytę za pomocą wybranego dysku 0, gdzie 0 jest określoną liczbą.
- Utwórz główną partycję z niezrównoważonego miejsca, wprowadzając i aktywując polecenie podstawowe Utwórz partycję.
- Formatuj system plików nowej głośności za pomocą formatu FS = NTFS Quick.
- Pozostaje tylko wejść do przypisania listu = N, zastępując N na żądanej literze nowej głośności.
- Napisz wyjście, aby opuścić zatrzask i zamknij konsolę.
- Następnie podczas instalowania systemu operacyjnego zobaczysz sekcję lub partycję utworzoną wcześniej i możesz wybrać dowolny z nich, aby zainstalować okna.
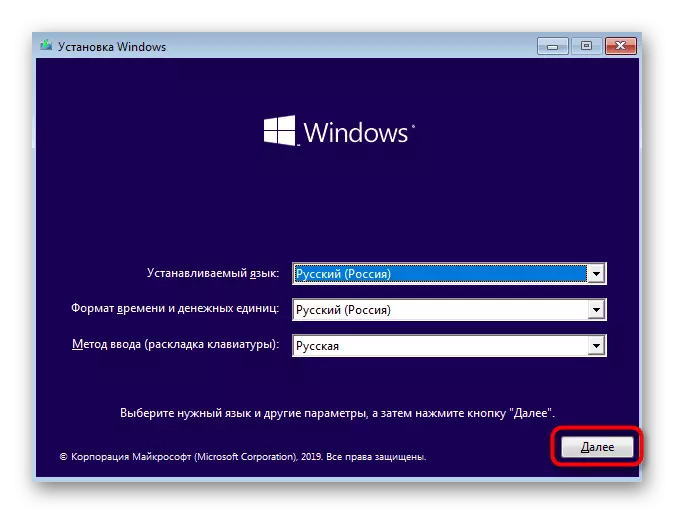
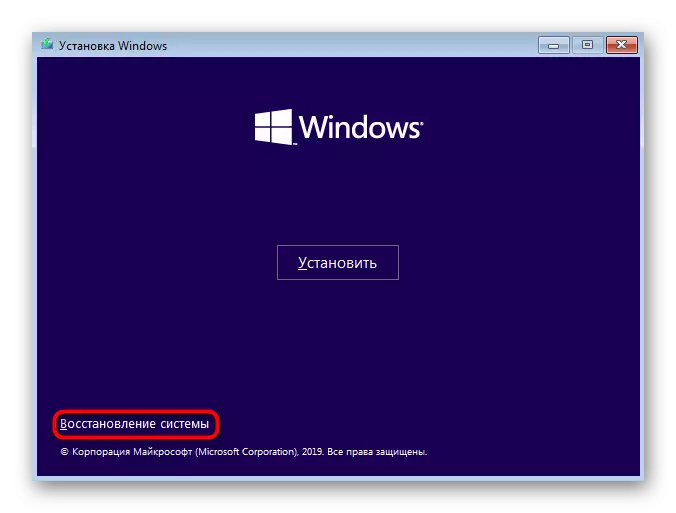
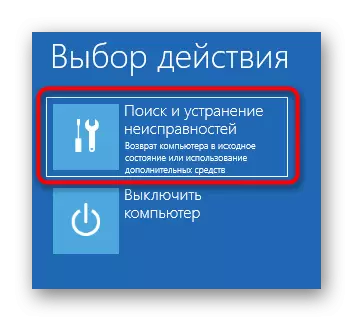
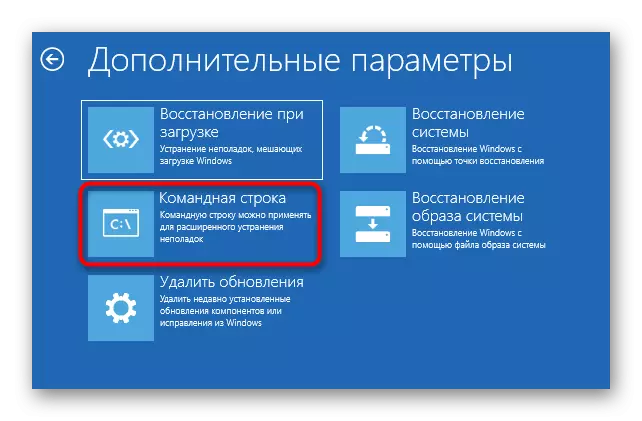
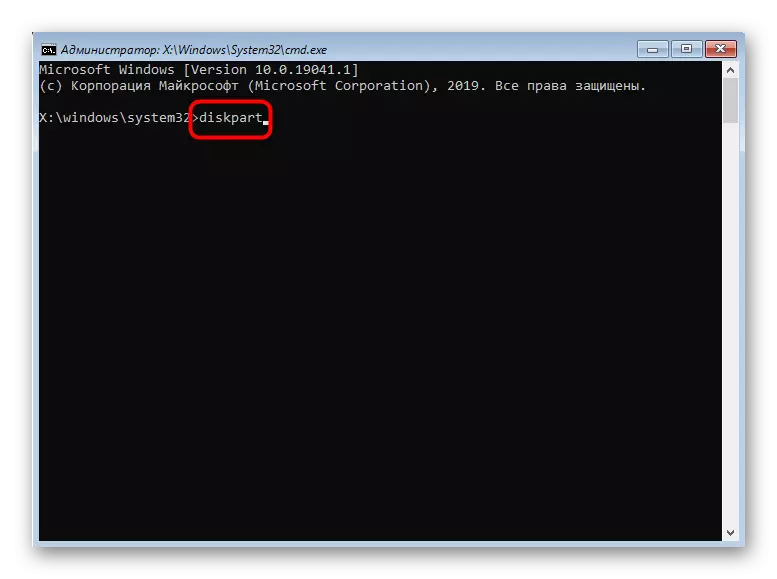
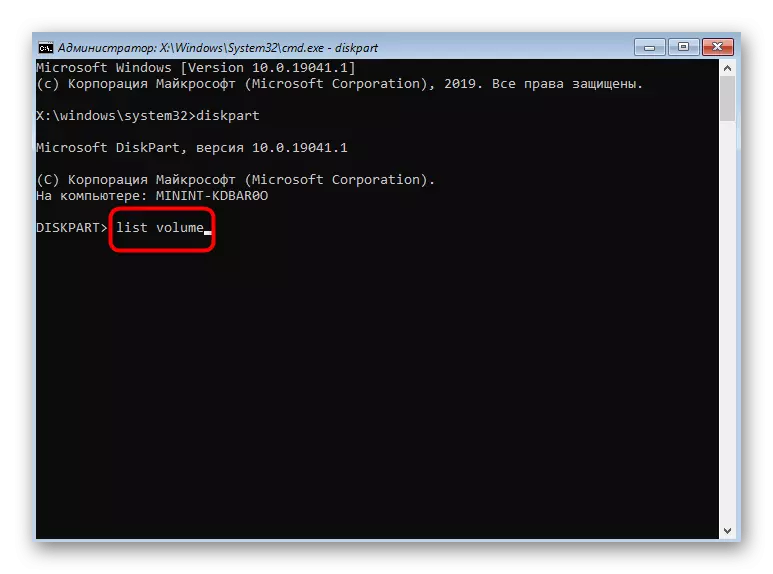
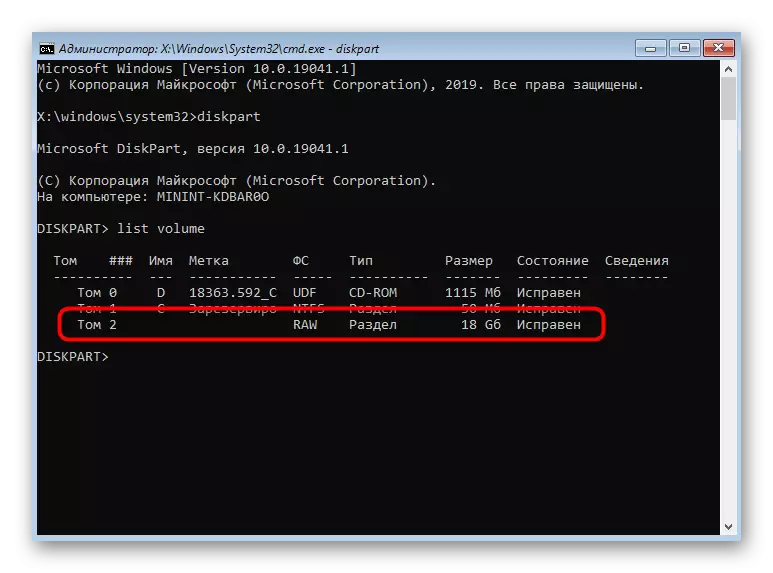
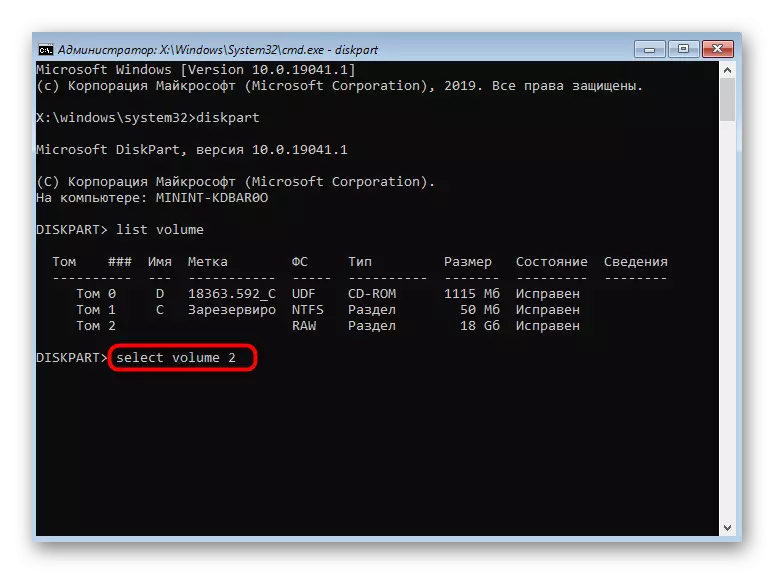
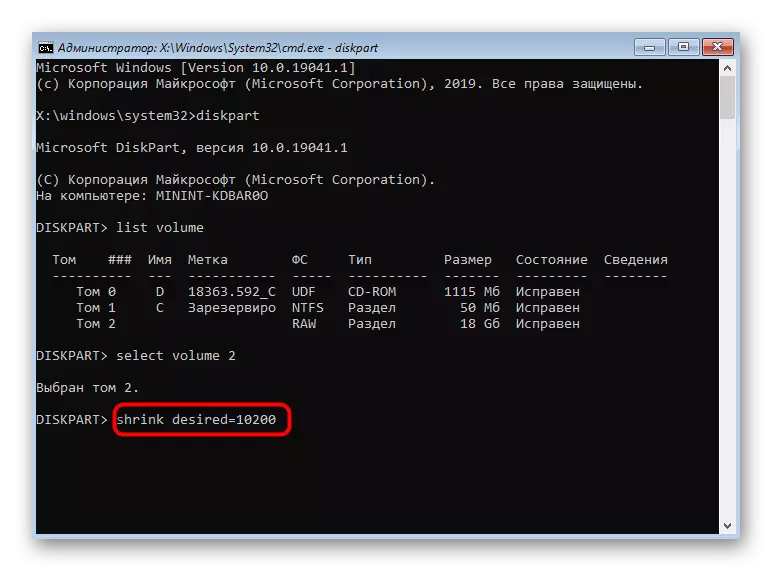
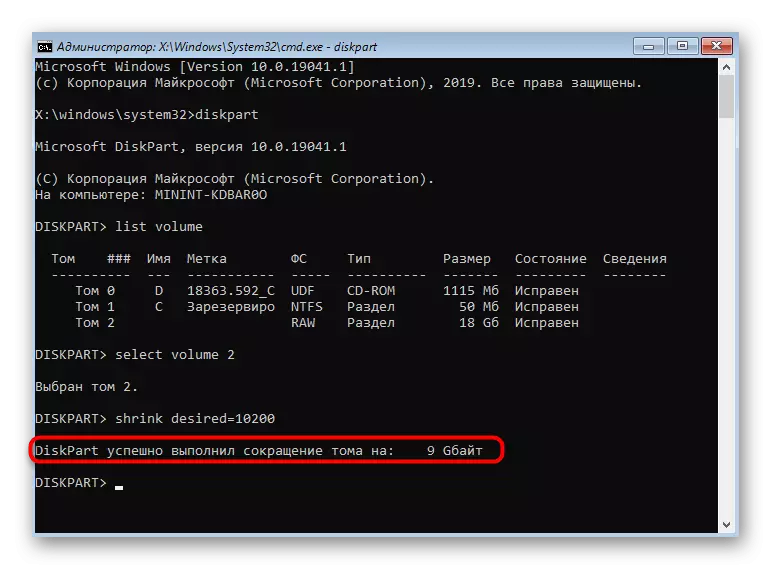
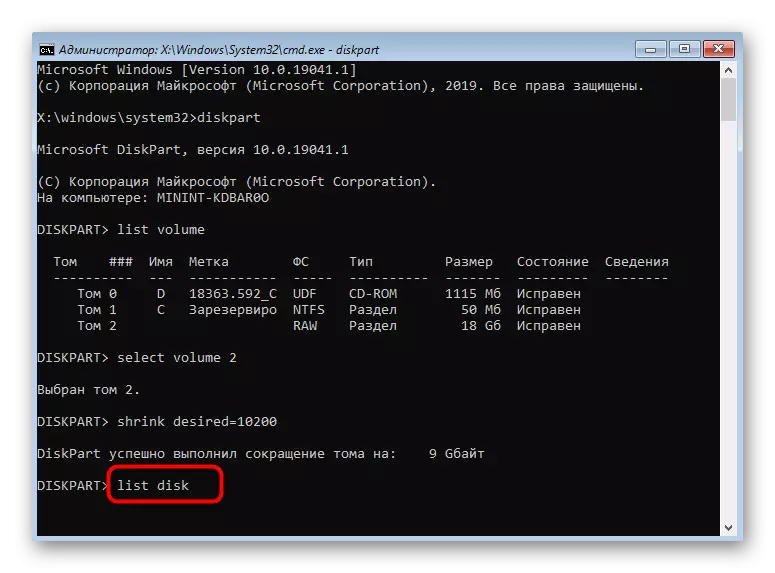
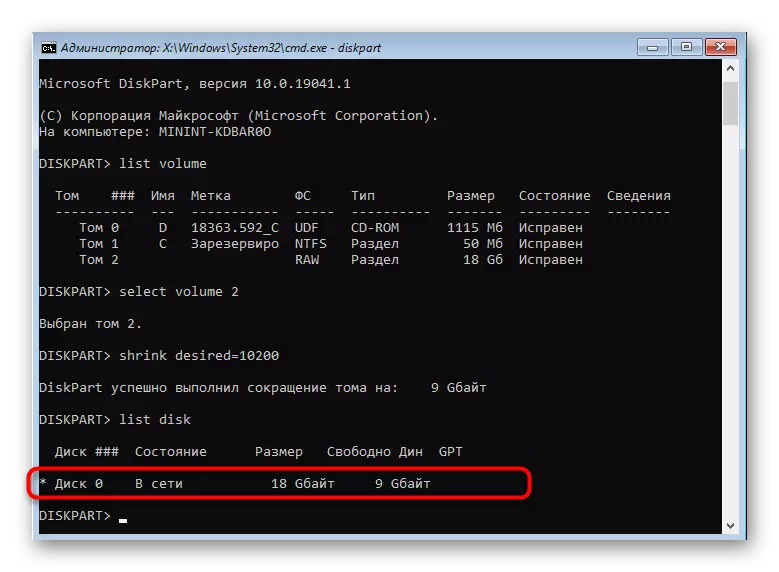
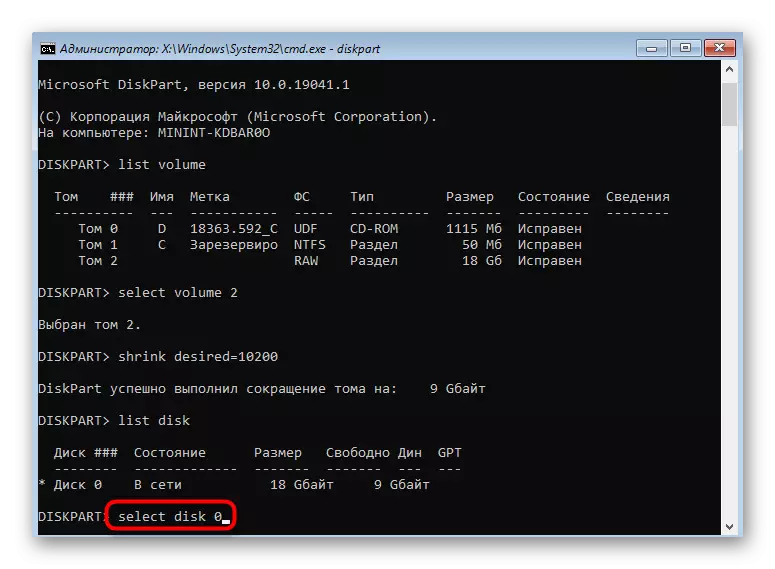
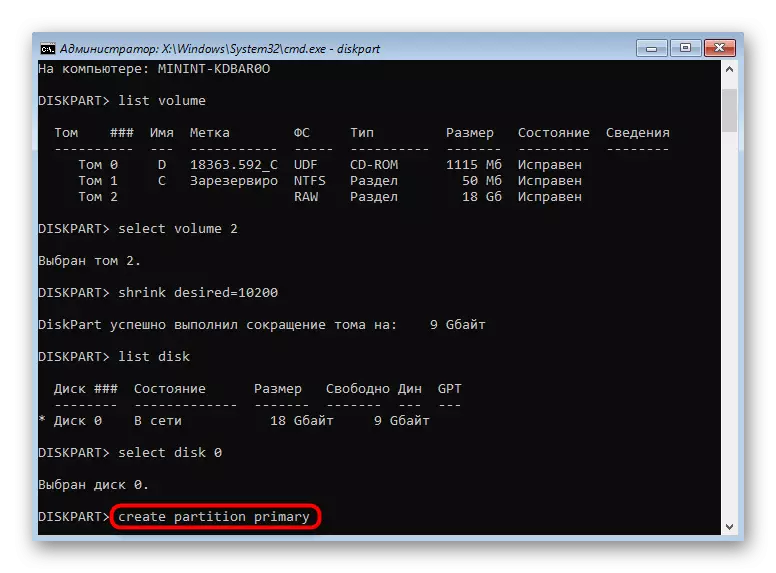
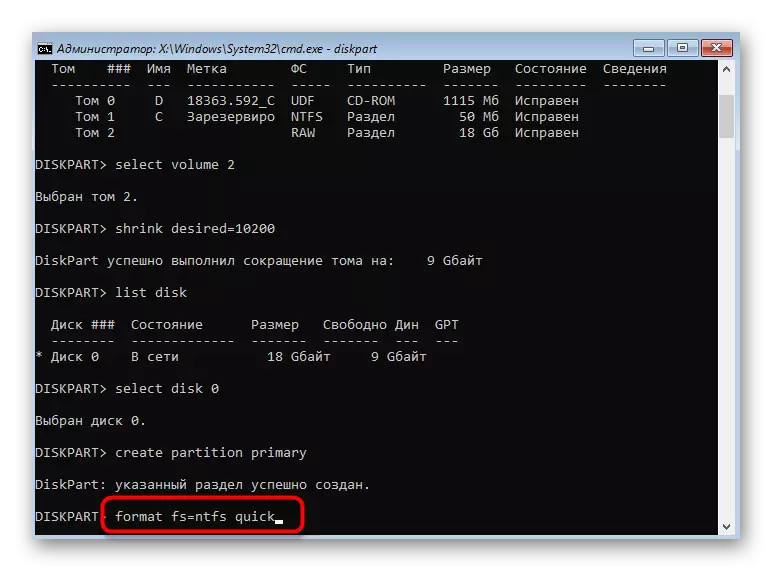
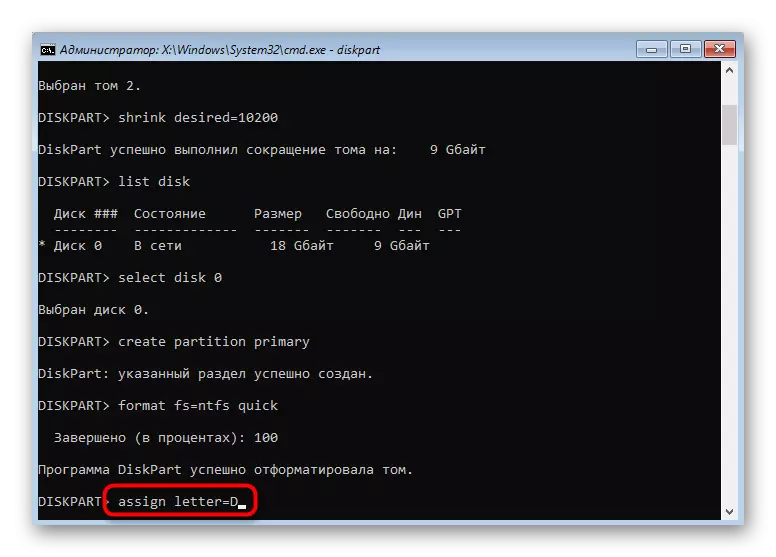
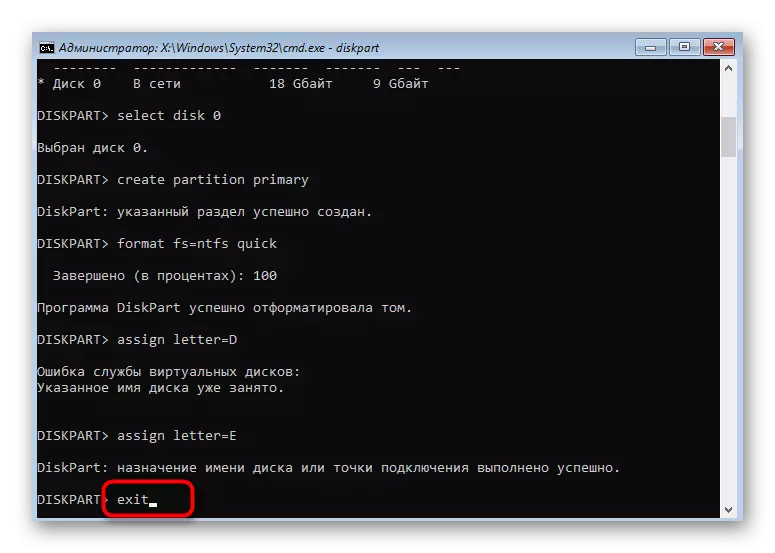
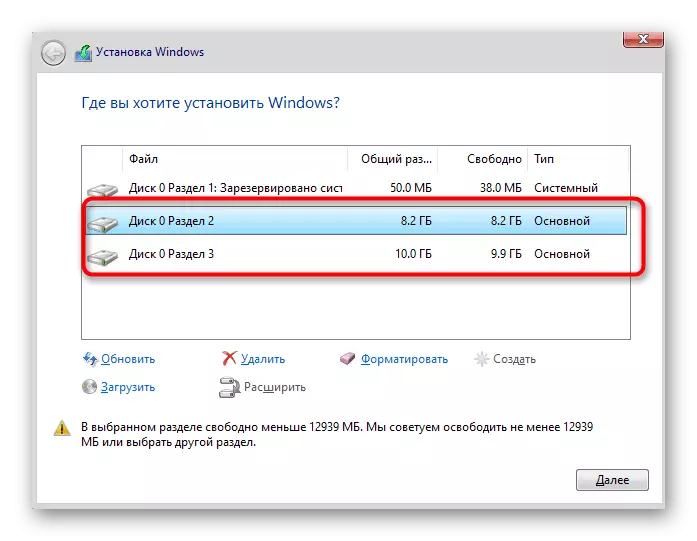
W ten sam sposób możesz podzielić dysk, tworząc wymaganą liczbę partycji za pośrednictwem wiersza poleceń. Nie zapomnij wybrać poprawnych woluminów woluminów i dysków, aby przypadkowo nie usunąć ważnych danych.
Najczęstszym problemem pojawiającym się, gdy próbujesz podzielić dysk przed zainstalowaniem systemu operacyjnego, braku samego napędu na liście. Może to być spowodowane najnowszymi powodów, więc radzimy odczytać oddzielny materiał na ten temat, znajdując tam odpowiednie rozwiązanie i postępowanie po tym do rozdzielenia dysku twardego do woluminów logicznych.
Przeczytaj również: brak dysku twardego podczas instalowania systemu Windows
Powyżej przedstawiliśmy dwie metody separacji dysku podczas instalowania systemu Windows 10. Możesz wybrać odpowiednią i postępuj zgodnie z instrukcjami, aby poprawnie wykonać zadanie bez żadnych dodatkowych trudności.
