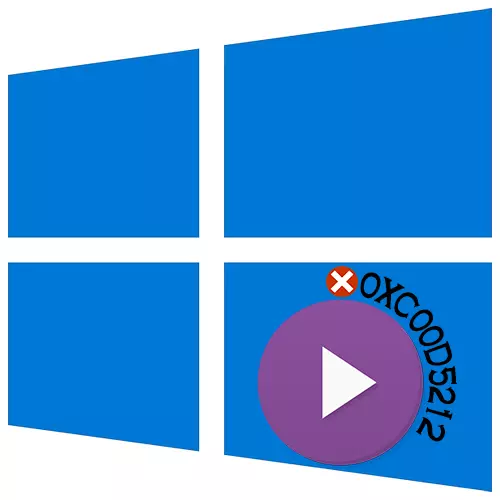
Błąd 0xC00D5212 zwykle pojawia się podczas uruchamiania plików multimedialnych. Wskazuje, że gracz nie obsługuje typów kodeków używanych podczas ich tworzenia. Dzisiaj powiemy Ci, jak naprawić ten błąd na komputerze z Windows 10.
Metoda 1: Alternatywne rozwiązania
Najczęściej pliki wideo i audio nie mogą rozmnażać standardowych odtwarzaczy multimedialnych systemów, ponieważ brakuje im wielu kodeków. W tym przypadku dobra alternatywa będzie oprogramowaniem innych firm. Rozważ dwie opcje naraz - wolny odtwarzacz przy wsparciu większości kodeków i oprogramowania, które zawiera zestaw filtrów, kodeków i aplikacji do przetwarzania i odtwarzania plików multimedialnych.Opcja 1: VLC Media Player
- Uruchom plik instalacyjny i wybierz zalecany typ instalacji.
- Określ miejsce instalacji aplikacji.
- Gdy gracz jest zainstalowany, kliknij prawym przyciskiem myszy w pliku multimediów, przejdź do zakładki "Otwórz za pomocą" i wybierz "VLC Media Player".
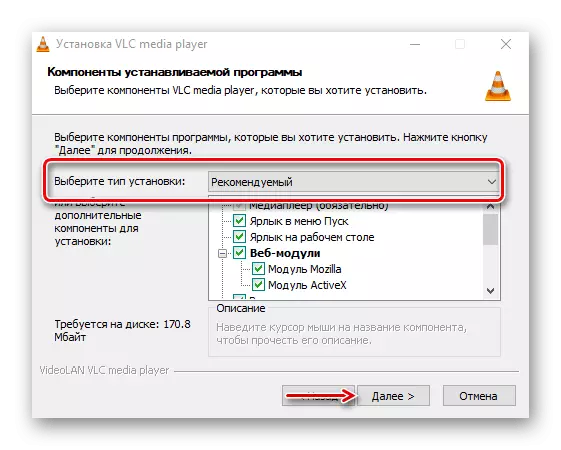
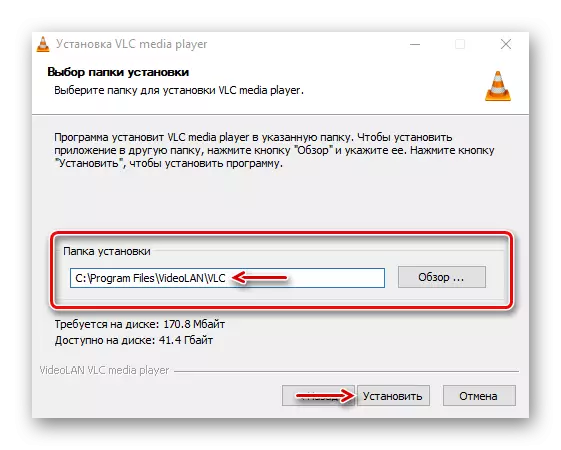

Opcja 2: K-Lite Codec Pack
- Przechodzimy na oficjalną stronę pobierania, wybierz wersję Mega i kliknij "Pobierz Megę".
- Kliknij jeden z linków, na przykład, który jest wyświetlany w zrzucie ekranu, czekając na wypełnienie i uruchomić pobrany plik.
- Użyj zwykłego typu instalacji.
- W wykresie "Preferowany odtwarzacz wideo" wybierz Media Player Classic - gracz, który odtwarza pliki.
- Jesteśmy przekonani, że w kolumnie "Język podstawowy" stoi "rosyjski". Wszystkie inne ustawienia pozostają niezmienione.
- Po instalacji kliknij również prawy przycisk myszy na wideo i otwórz go za pomocą MPC-HC.
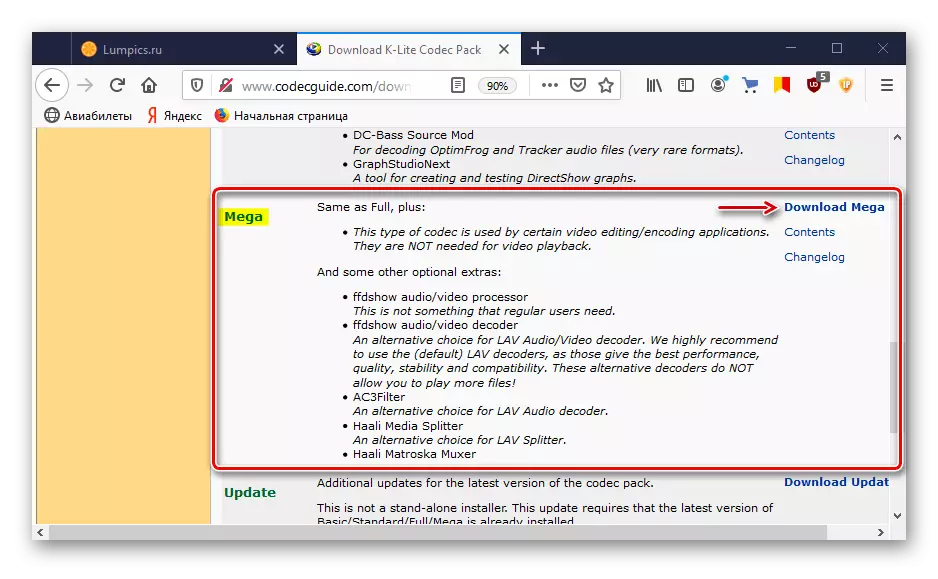
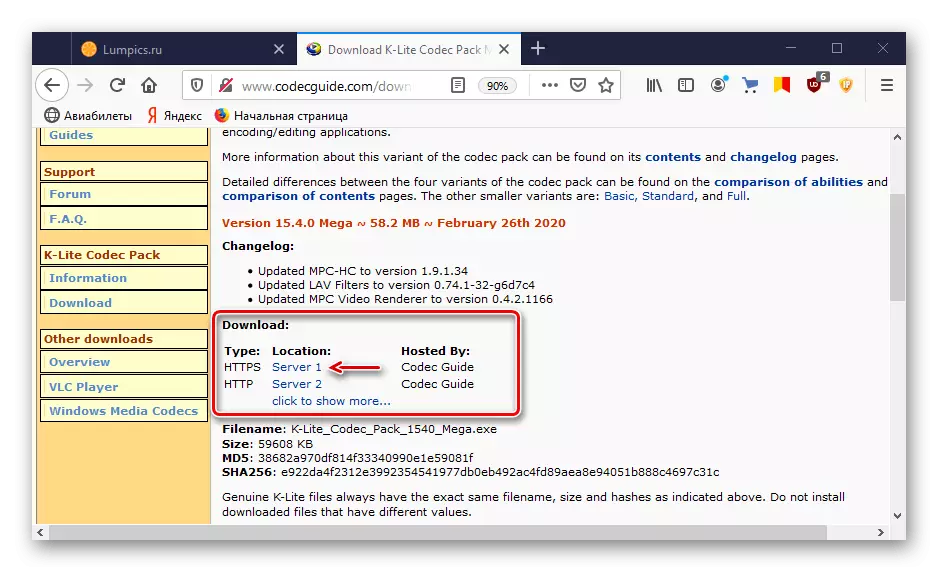
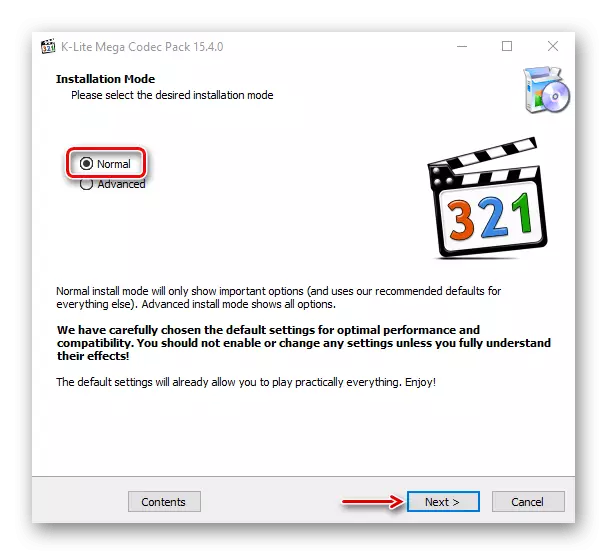
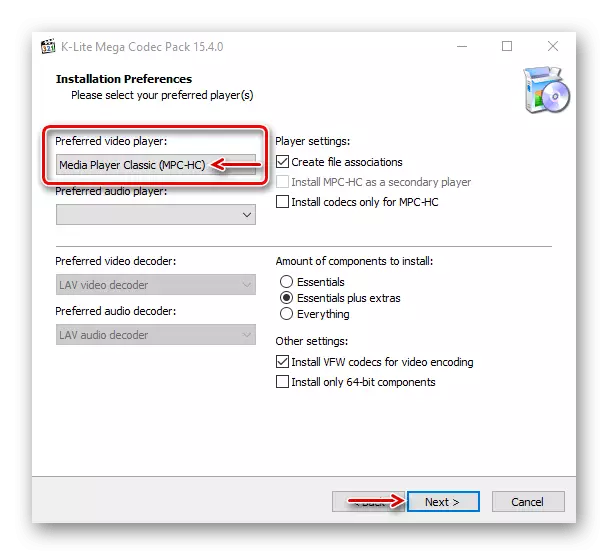
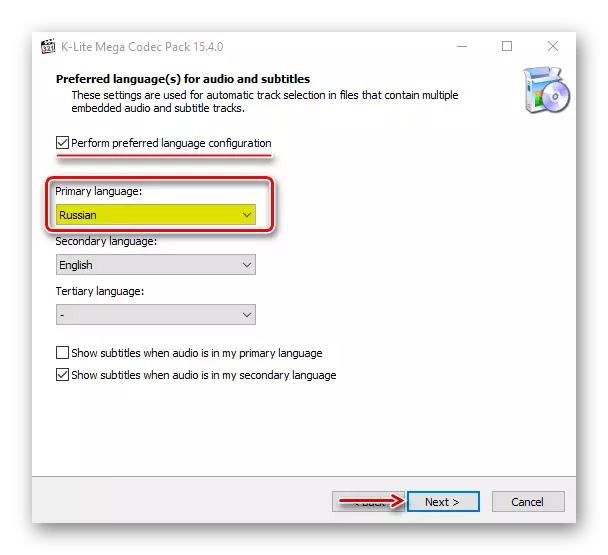
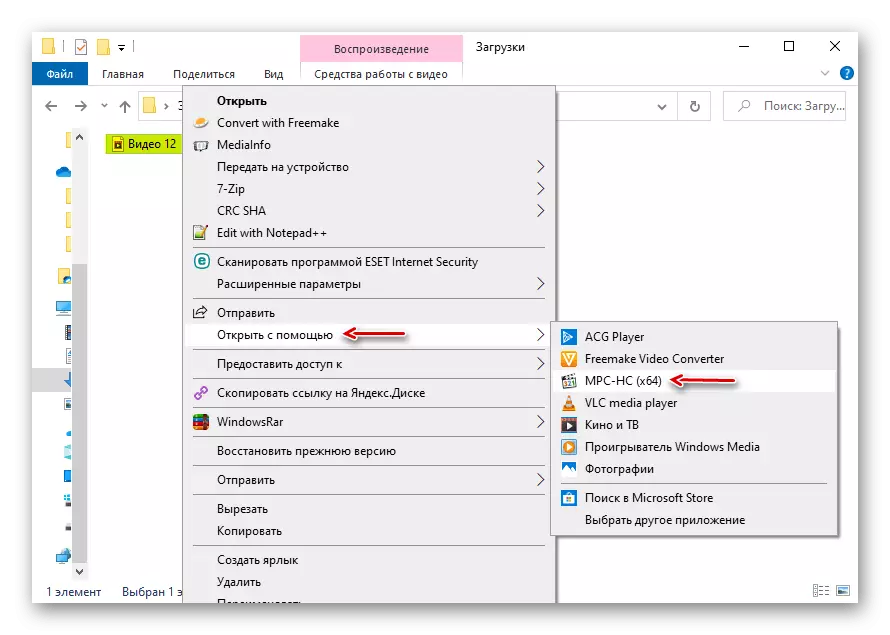
W większości przypadków opisany oprogramowanie rozwiązuje problem, ale jeśli jesteś zainteresowany standardowymi graczami, przejdź do następującego sposobu.
Metoda 2: Media Recoding
Dwa pliki wideo o tym samym rozszerzeniu, na przykład MP4, można zakodować przez różne kodeki. Dlatego zdarza się, że jeden plik jest uruchomiony z takim przedłużeniem, a drugi nie jest. W takim przypadku możesz spróbować go przekodować w najbardziej wspieranym formacie. Na przykładzie programu Format Factory jest to takie:
- Uruchom aplikację i na karcie "Wideo" wybierz Konwersję na MP4.
- W następnym oknie kliknij "Ustaw".
- W linii "Typ" ustawić "MP4", w linii "Kodek wideo" - "AVC (H264)" i pozostaw pozostałe ustawienia niezmienione. Kliknij OK".
- W następnym oknie kliknij "Dodaj plik".
- Znajdujemy plik na dysku i otworzymy go.
- Kliknij OK".
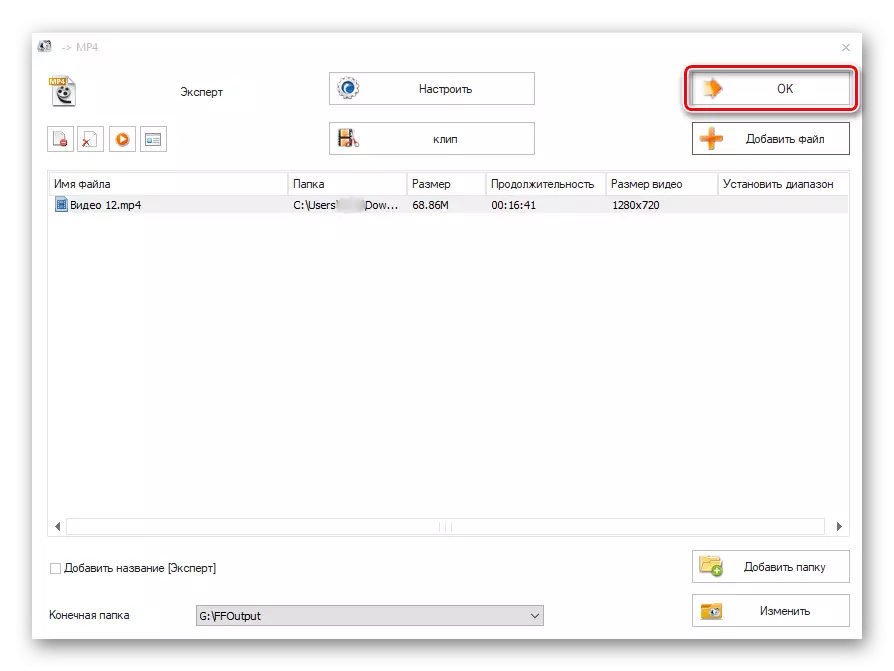
Kliknij "Start", aby uruchomić proces konwersji. Po zakończeniu fabryki formatu spróbuj uruchomić wideo.
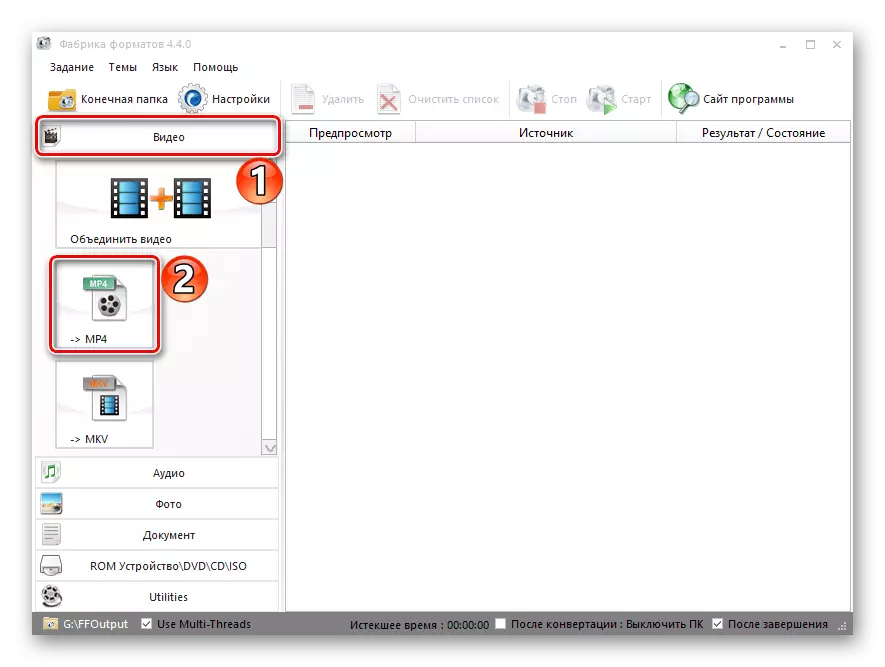
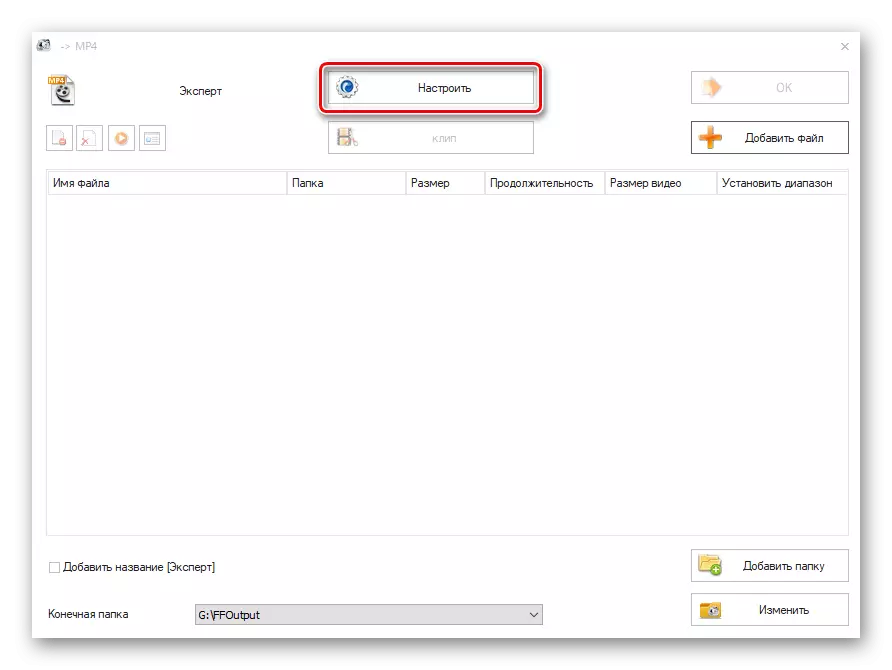
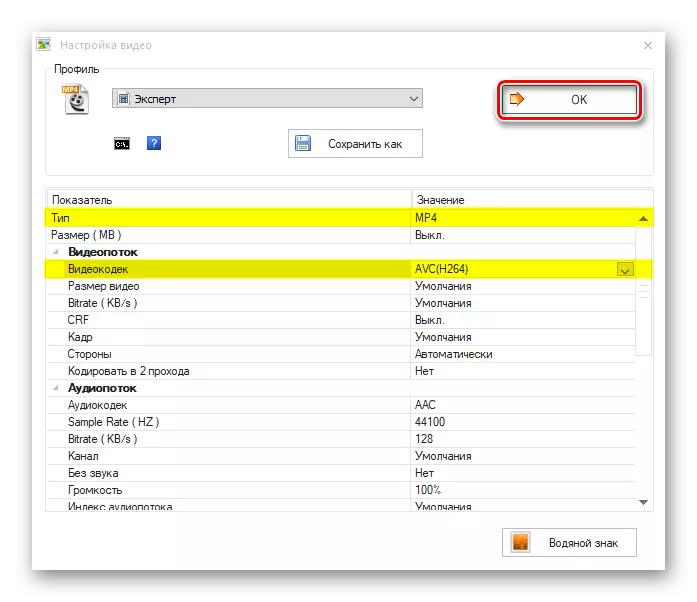
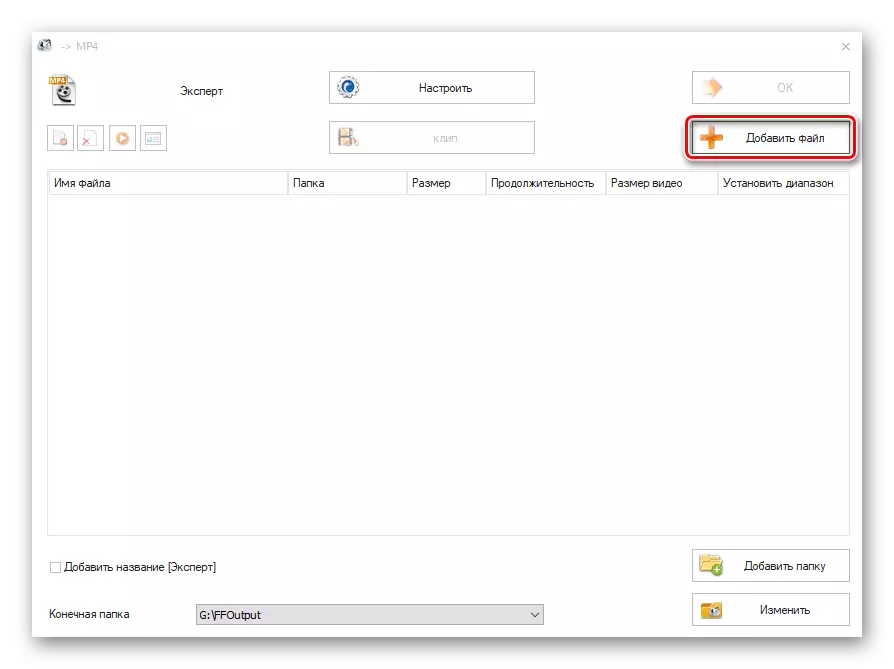
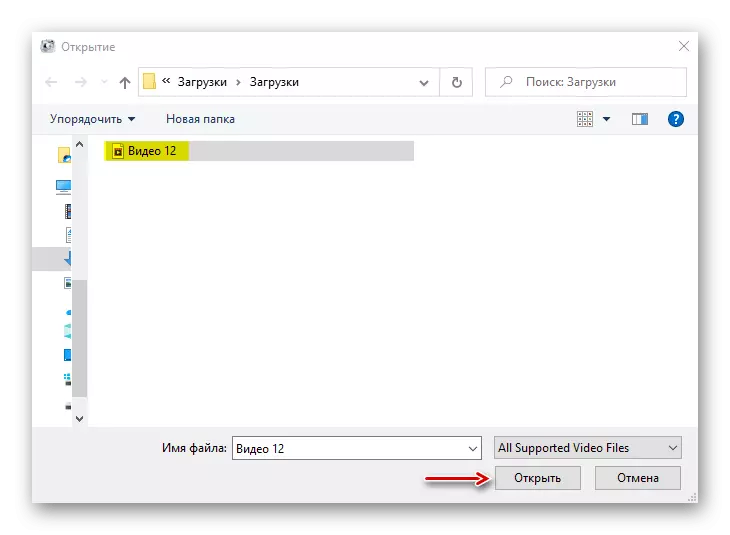
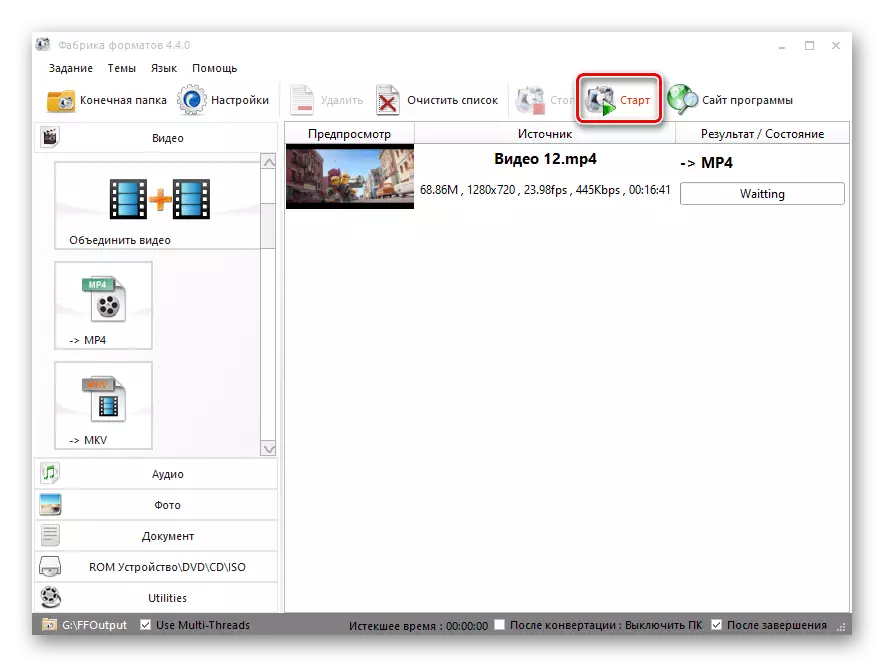
Będzie to niewygodne, aby przekonwertować każdy plik, ale jeśli rzadko pojawi się błąd, ta metoda jest odpowiednia.
Metoda 4: Rozwiązywanie problemów
Powodem pojawienia się błędu może być systematyczne problemy. W przypadku takich przypadków Windows 10 ma własne narzędzie do eliminacji.
- Kombinacja klawiszy Win + i wywołuje opcje systemu Windows i przejdź do sekcji "Update i Security".
- Otwórz kartę Rozwiązywanie problemów. Jeśli plik audio nie uruchomi się, przejdź do bloku "Uruchom diagnostykę i rozwiązywanie problemów" i wybierz element "Sound Play".
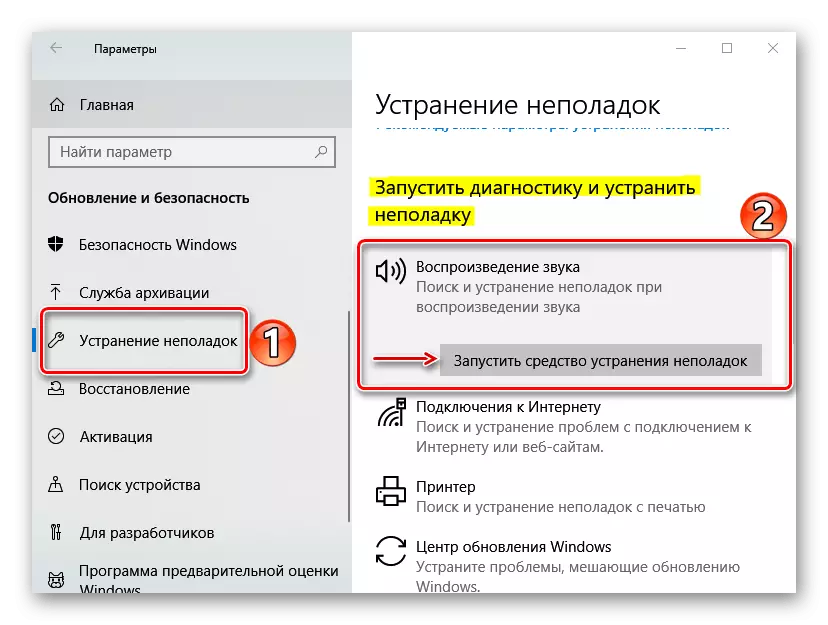
Podczas odtwarzania problemów z odtwarzaniem wideo, przejdź do "wyszukiwania i eliminacji innych problemów" i kliknij "Odtwarzanie wideo".
- Jeśli narzędzie do rozwiązywania problemów znajdą błędy, automatycznie je popraw lub powiedz, jak można to zrobić. Dotyczy tylko tych problemów, które nie są związane z możliwościami sprzętowymi.
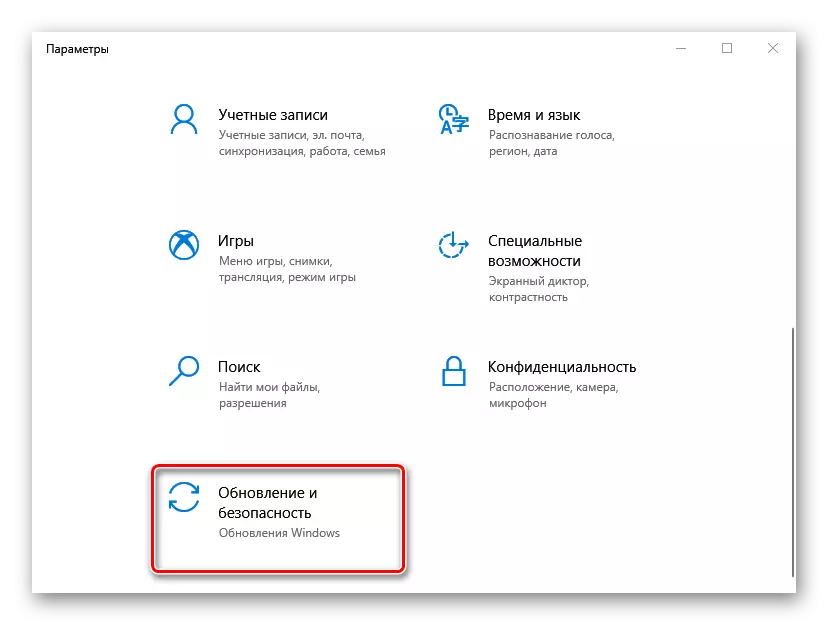
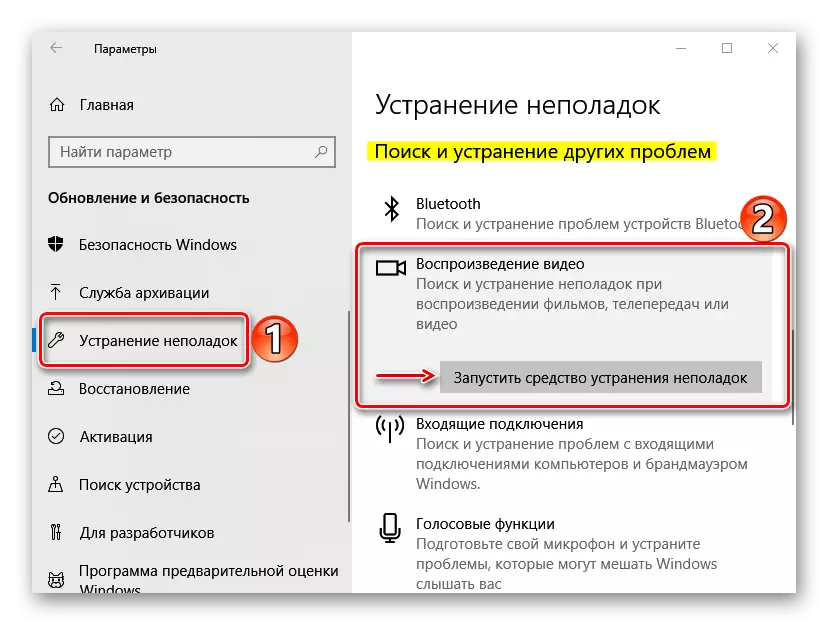
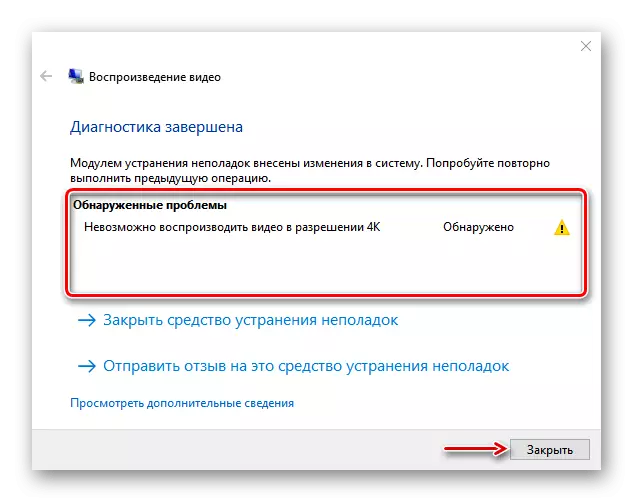
Użyj również wbudowanego programu serwisowego, który skanuje system uszkodzonych plików i jest wykryty, zastępując je poprawnymi kopiami. O tym, jak korzystać z aplikacji, napisaliśmy szczegółowo w innym artykule.

Czytaj więcej: Sprawdź integralność plików systemowych Windows 10
Metoda 5: Aktualizacja i sterowniki systemu Windows
Makeratorzy Microsoft Community Moderatorzy oferują dodatkowe metody korygowania błędów związanych z graniem plików multimedialnych. Najpierw zainstaluj najnowsze aktualizacje systemu. O tym, jak to zrobić, powiedziano nam w oddzielnym artykule.
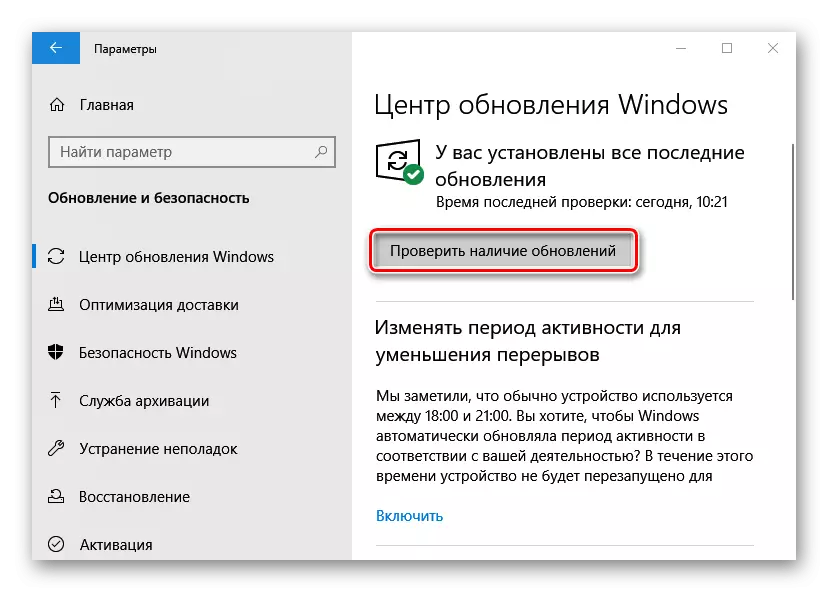
Czytaj więcej: Zaktualizuj Windows 10 do najnowszej wersji
Zaktualizuj sterowniki urządzeń wideo. Pobierz z oficjalnej strony producenta karty graficznej, jeśli jest to dyskretny lub laptop i płyta główna, jeśli urządzenie jest wbudowane. W jaki sposób pobierać i instalować sterowniki wideo, napisaliśmy wcześniej.
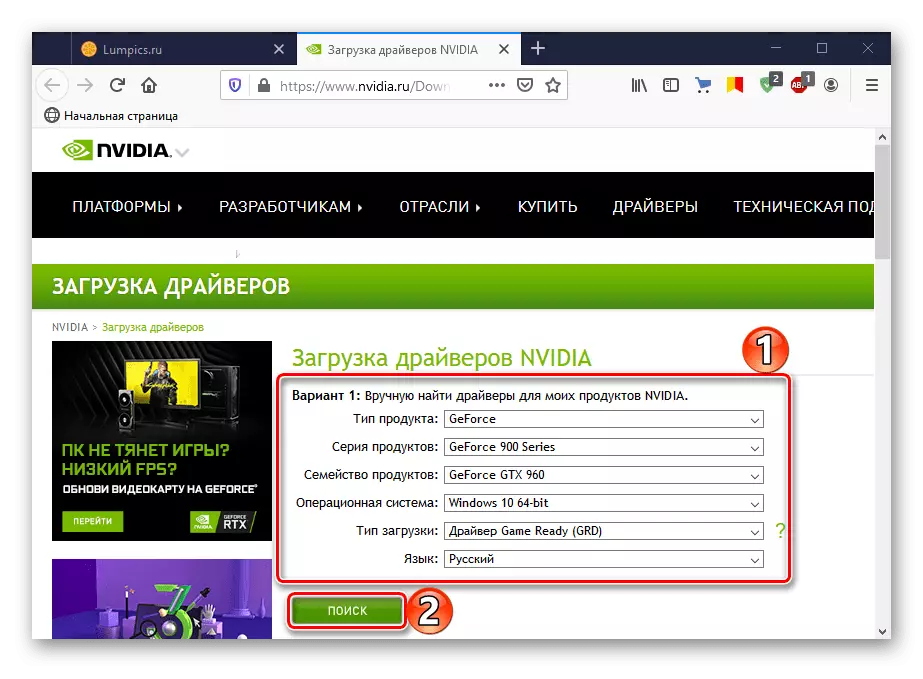
Czytaj więcej: Aktualizowanie sterowników kart wideo w systemie Windows 10
Jeśli problem jest związany z odtwarzaniem plików audio, zainstaluj ponownie sterowniki audio, wcześniej usuwasz starego przez Menedżera urządzeń.
- Połączenie klawiszy Win + R wywołaj okno "Uruchom", wprowadź polecenie devmgmt.msc i kliknij "OK".
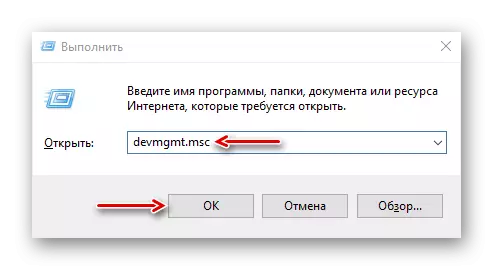
Po ponownym uruchomieniu urządzenia zostanie ponownie zainstalowane, a sterowniki kierowcy będą przyjmować z centrum aktualizacji. Jeśli pozostanie problem, szukamy najnowszych wersji tych sterowników na oficjalnej stronie producenta kart dźwiękowych. Jak zaktualizować awidiów uznawany w innym artykule.
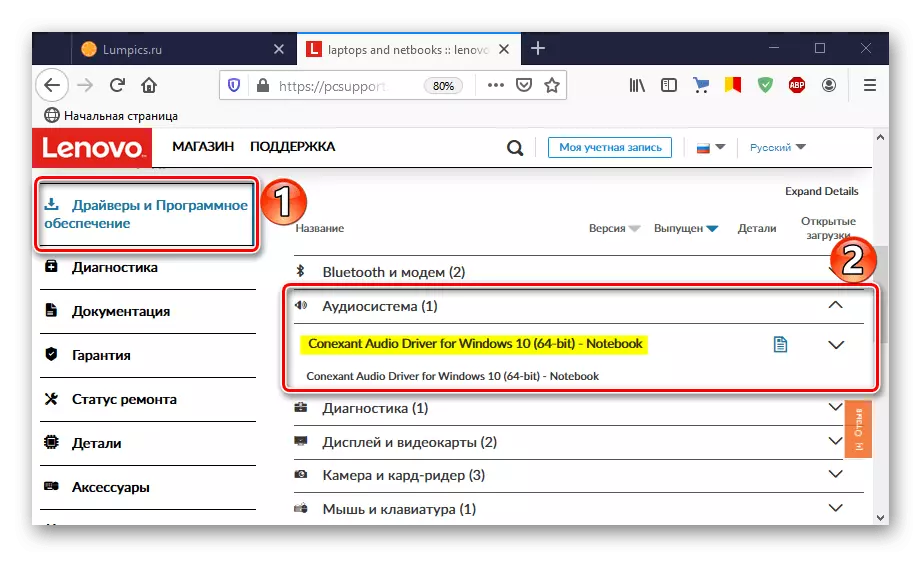
Czytaj więcej: Wyszukaj i zainstaluj awidiów dla Windows 10
Teraz znasz sposoby wyeliminowania błędu 0xC00D5212. Jeśli nie pomogli, możliwe jest, że plik jest po prostu uszkodzony. Powodem może być złośliwe oprogramowanie, więc skanuj z systemem antywirusowym. Zwróć uwagę na włączenie plików multimedialnych. Jeśli bezpośrednio z urządzeniem podłączonym do komputera, na przykład z smartfona, spróbuj najpierw prześlij je do komputera, a następnie uruchom ponownie.
