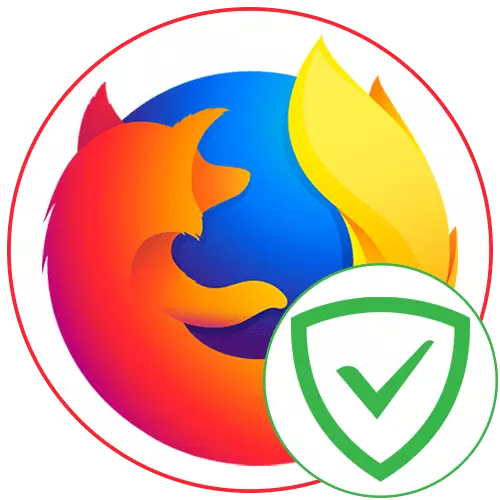
Browser Reklama blokujące pomagają pozbyć się obsesyjnych ofert i zablokować wszechobecne banery różnych treści. Antibanner ADGUARD jest jednym z tych dodatków obsługiwanych w Mozilli Firefox. Chodzi o jego użycie w Mozilli i zostanie omówione.
Instalacja
Zainstaluj Antibanner Antibanner do przeglądarki internetowej za darmo. Rozszerzenie dotyczy oficjalnego sklepu Firefoksa, więc jego instalacja nie będzie miała dużo czasu.
Pobierz Antibanner AstruGoard przez dodatki Firefox
- Postępuj zgodnie z powyższym linkiem, aby znaleźć stronę blokowej reklamy w dodatkach Firefox. Kliknij przycisk "Dodaj do Firefoksa".
- Gdy wniosek o świadczenie praw, kliknij ponowne kliknięcie "Dodaj", aby potwierdzić uprawnienia.
- Po przejściu na stronę ADGUARD Antibanner musi poczekać trochę czasu na załadowanie standardowych filtrów.
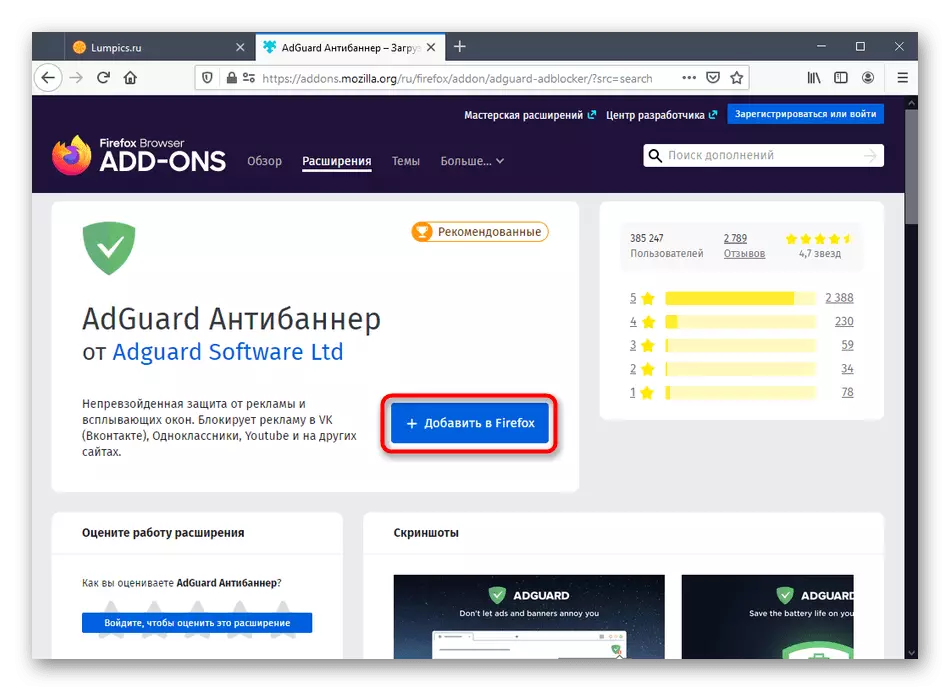
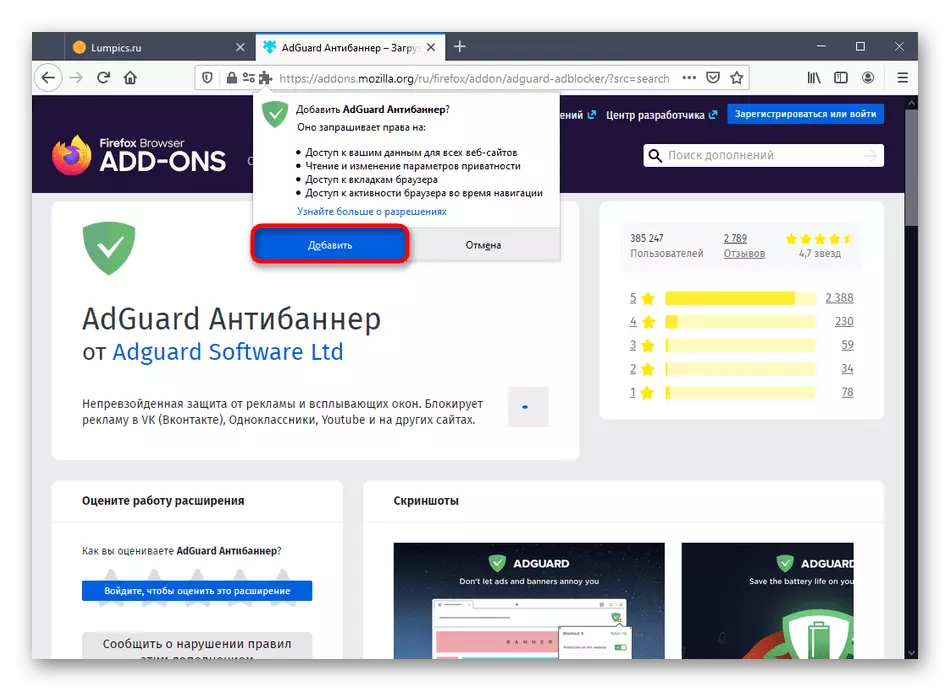
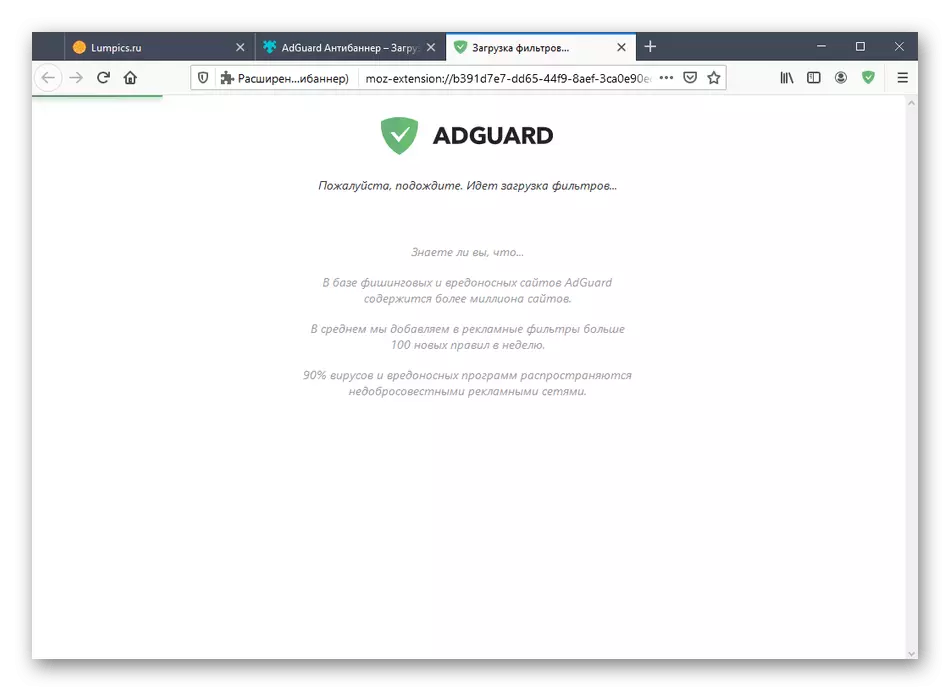
Teraz przejdź do następnego kroku, ponieważ nie ma więcej działań związanych z instalacją ekspansji.
Dodatkowe ustawienie aktywności
Możesz ręcznie dostosować aktualny stan antybannerowy ADGUARD za pomocą dostępnych opcji. Na przykład można całkowicie zawiesić działanie narzędzia lub wyłączyć go na określonych witrynach. Aby to zrobić, kliknij ikonę, która jest wyświetlana na prawym górnym panelu. Tutaj kliknij przycisk "Zapisz ochronę ADGUARD", aby wyłączyć go absolutnie dla wszystkich witryn. Aby zarządzać bieżącą kartą, menu znajduje się specjalnie wyznaczony przełącznik.
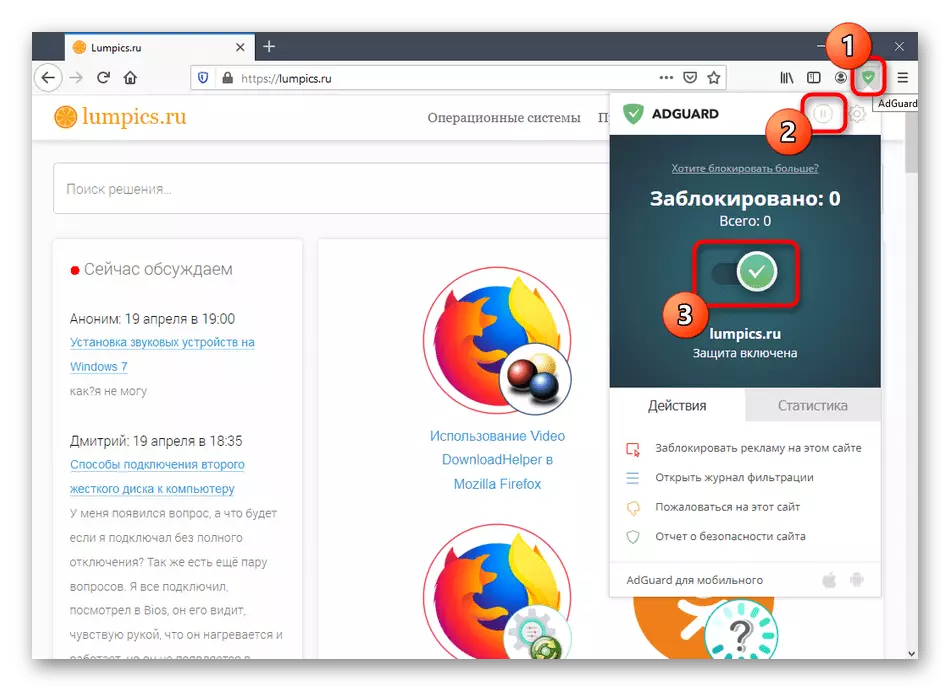
Wybór reklamy punktowej do zamka
Czasami domyślnie domyślne blokuje antybanner ADGUARD nie wszystkie banery, które występują bardzo rzadko. Jeśli narzędzie przegapiło niektóre ogłoszenie lub zdjęcie, możesz go niezależnie zablokować, poprawiając tym samym działanie dodawania, ponieważ element wpadnie do czarnej listy.
- W głównym menu rozszerzenie wybierz "blokuj reklamy na tej stronie".
- Nazywa się menu kontekstowego, naciskając prawy przycisk myszy, a wybór jest punktem związanym z Atutguard Antibanner.
- Następnie na ekranie pojawi się zielony kwadrat, z którym podano element do blokowania.
- Ustaw rozmiar obszaru przechwytywania blokady. Nie odkręcaj go natychmiast do wartości maksymalnej, ponieważ zasada reguły może dotknąć innych obszarów strony. Następnie użyj przycisku podglądu, aby zapoznać się z efektem nowej reguły. Jeśli wszystko ci odpowiada, kliknij "Blok.
- Uwaga i rozszerzone ustawienia: Tutaj możesz zastosować regułę dla wszystkich witryn, użyj wybranego linku przypisanego do reklamy, blokowania lub aktywowania automatycznego usuwania podobnych przedmiotów, które nastąpi na poziomie intelektualnym.
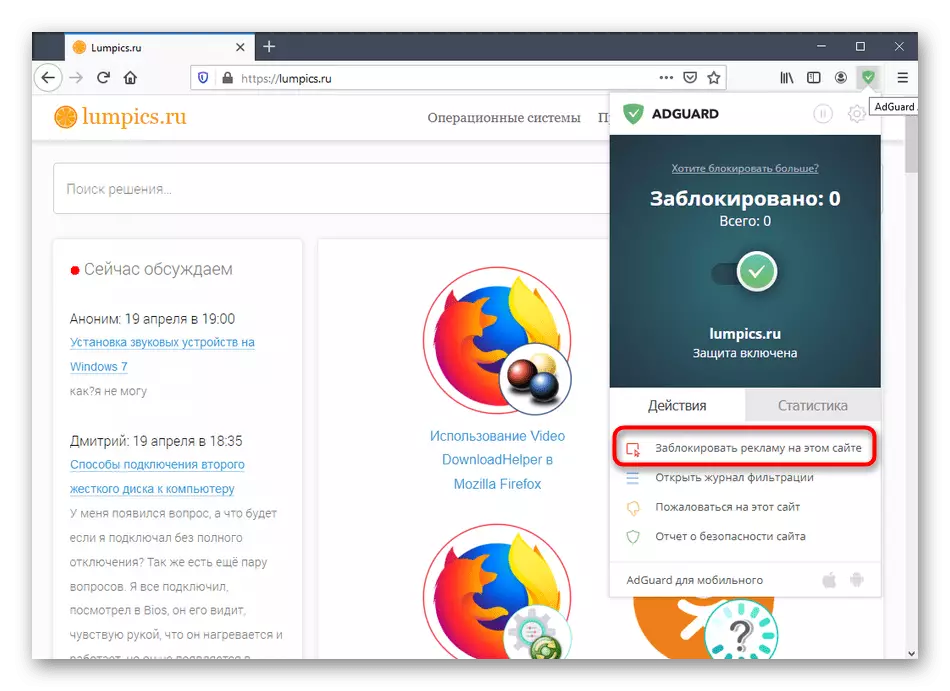
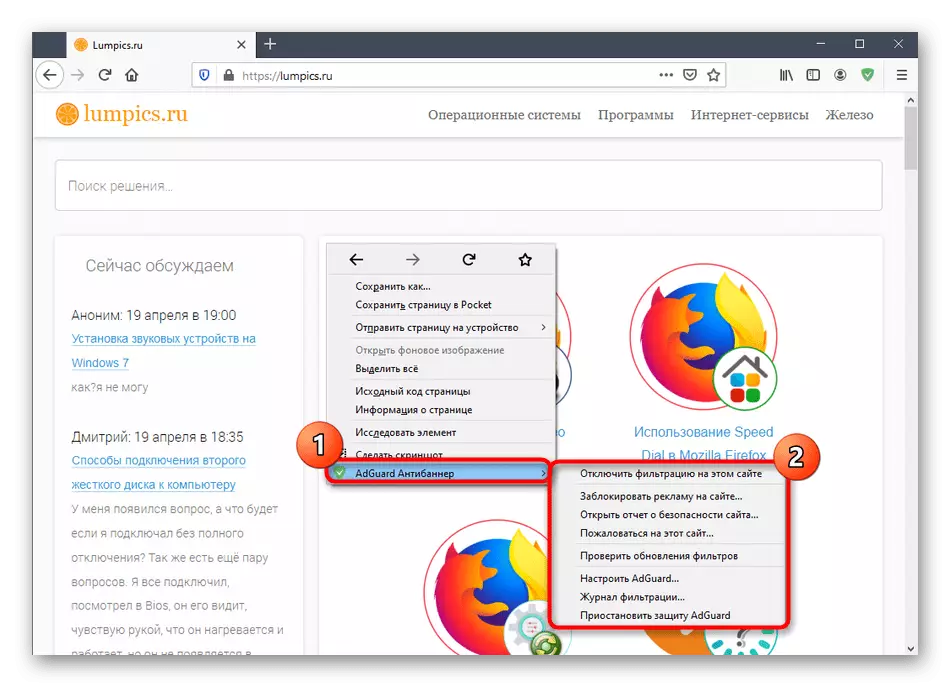
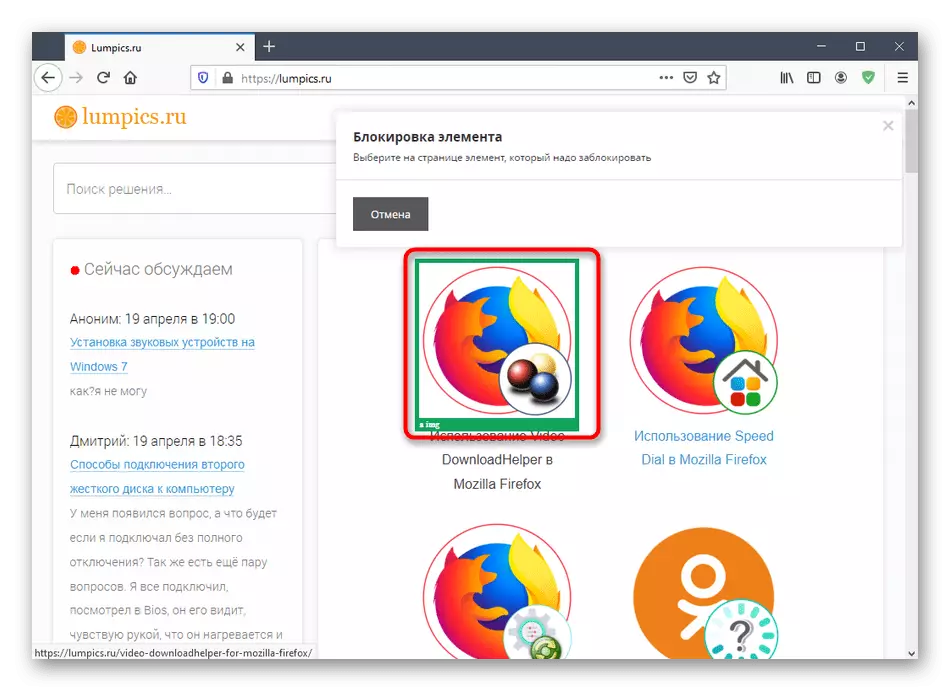
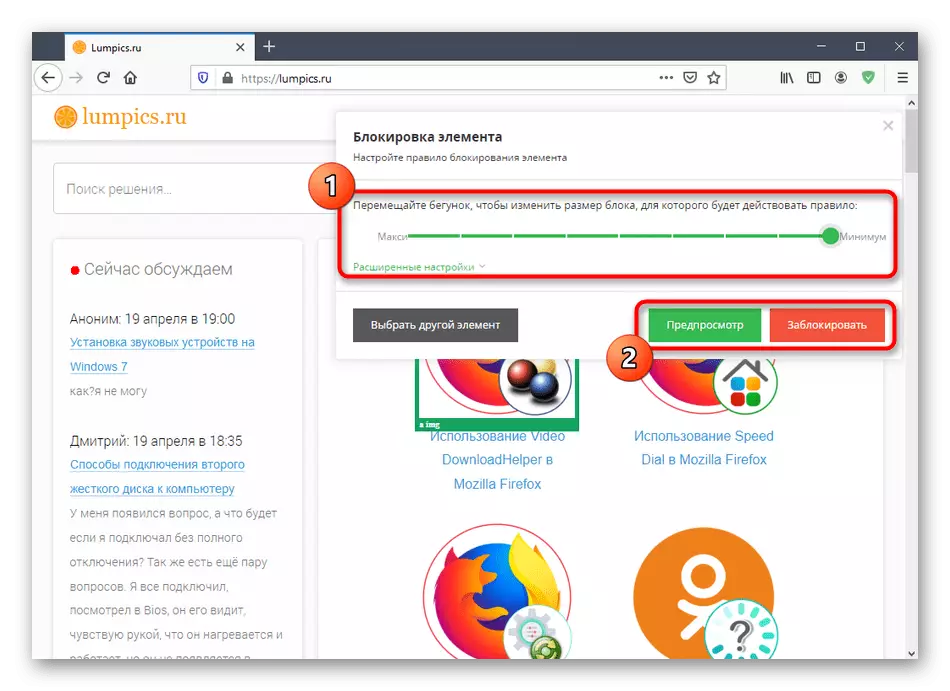
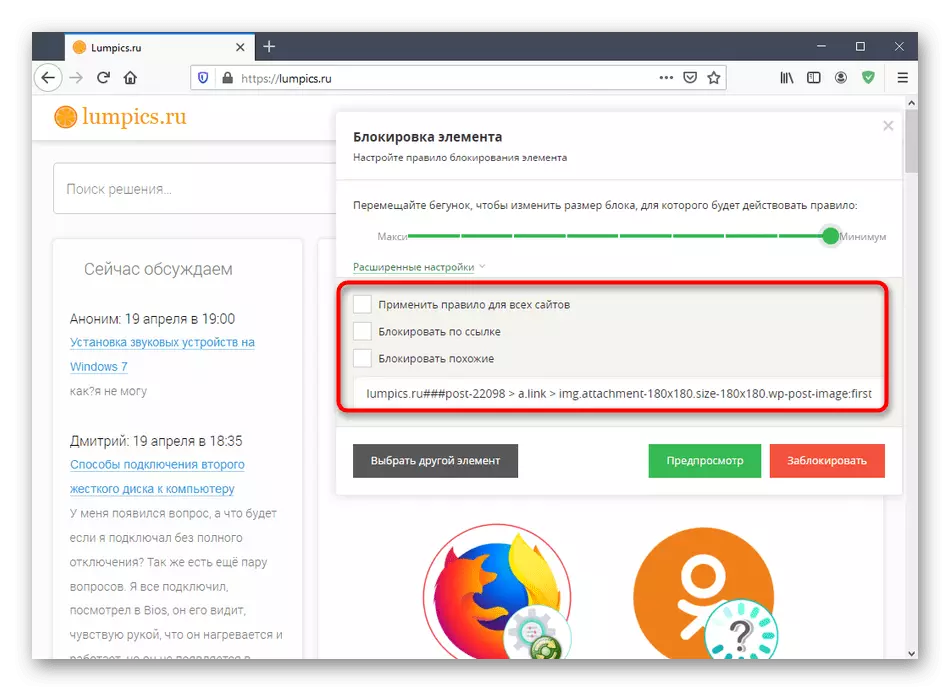
W ten sam sposób może dodać nieograniczoną liczbę zasad blokujących elementów, jeśli te z jakiegoś powodu nie zostaną automatycznie usunięte. W przyszłości przez ustawienia można anulować regułę, jeśli to konieczne.
Wyświetl dziennik filtracji
Podczas aktywnej pracy ADGUARD, antibanner pod blokowaniem trafi do ogromnej liczby różnych elementów na prawie wszystkich witrynach, które odwiedzasz. Czasami konieczne jest, aby reklama była zablokowana przez pewien okres czasu. Następnie pomoże to dziennikowi filtrowania, w którym zapisywane są wymagane informacje.
- W menu dodatku głównego kliknij przycisk "Otwórz dziennik filtrowania".
- Tutaj znajdź kartę, aby wyświetlić i przeczytać listę zablokowanych linków.
- Użyj paska wyszukiwania i sortuj według elementów, aby szybko znaleźć żądane elementy. Zaktualizuj stronę, jeśli nie ma elementu w tabeli lub przestarzałe dane. W razie potrzeby magazyn może być całkowicie czyszczony lub zapisany.
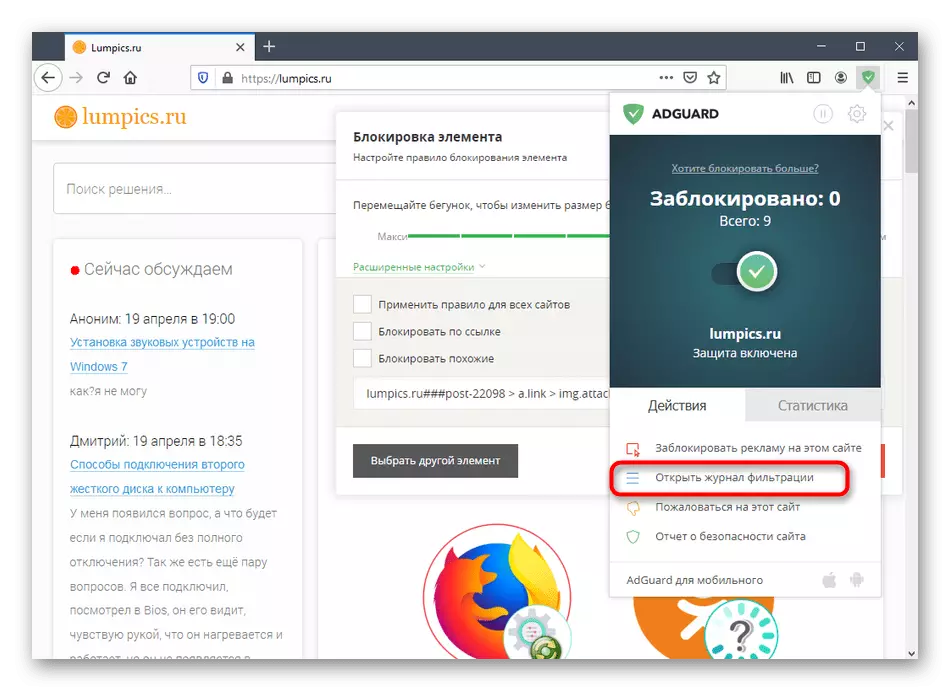
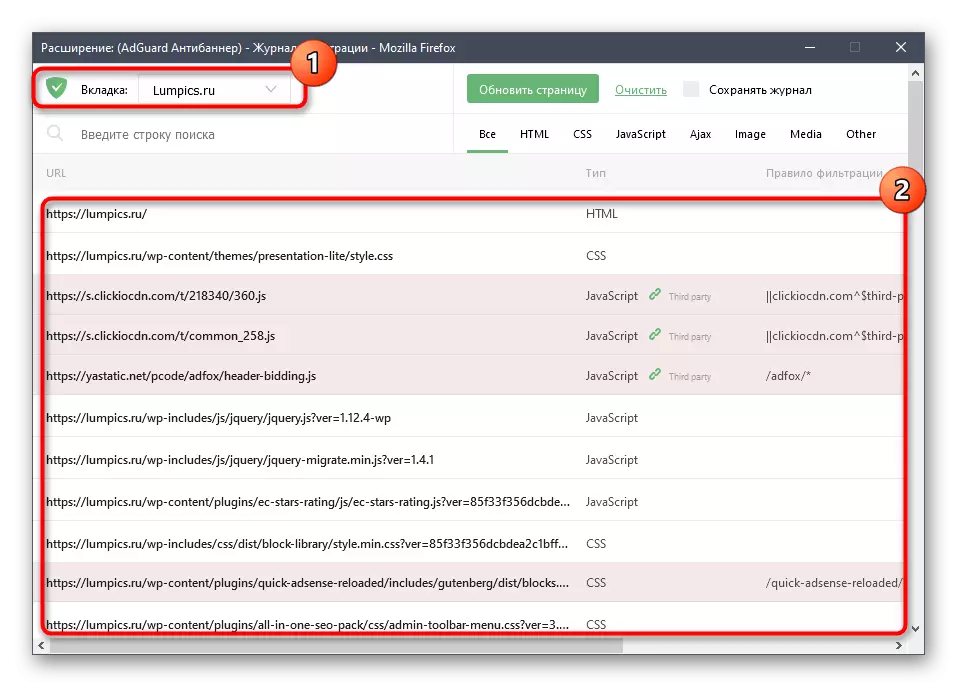
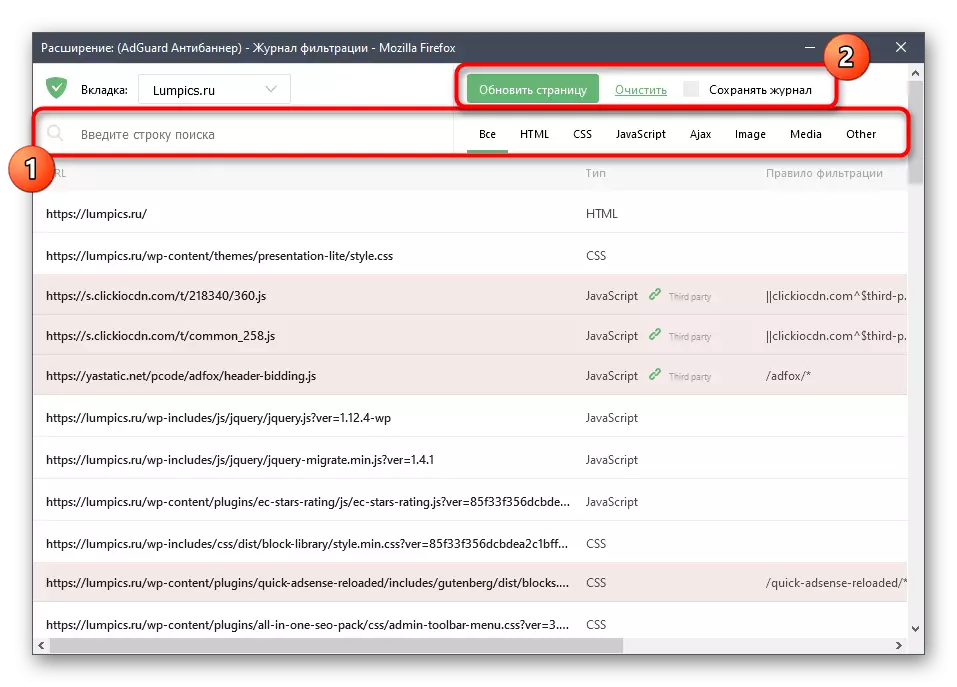
Widok i zarządzanie reputacją strony internetowej
AntGuard Antibanner to własne statystyki witryny, określając, który z nich jest bezpieczny, a który spływa do użytkowników lub pracować nieprawidłowo. Możesz wpływać na statystyki, określając błędy w pracy zasobów internetowych i przeglądanie ich reputacji przy użyciu następujących opcji:
- W już znanym menu dodatku na reputację odpowiada dwoma przyciskami. Po pierwsze, najpierw przejdź do "raportu bezpieczeństwa".
- W osobnej karcie natychmiast zobaczysz raport. Dno jest wyświetlany przez datę ostatniej aktualizacji, adresu IP, lokalizacji serwera, ogólnej reputacji, bezpieczeństwa dla dzieci i popularności. W razie potrzeby sprawdź dowolną inną witrynę, wprowadzając jej nazwę w odpowiedniej linii.
- Jeśli jesteś w menu głównym, kliknij "Narzekaj na tę stronę", podczas gdy na karcie podejrzane pojawi się przejście do formy skargi. Po pierwsze, należy określić, który produkt używasz, a następnie kliknij "Forward".
- Pozostaje tylko wybrać rodzaj problemu i postępuj zgodnie z prostą instrukcją, aby wysłać raport.

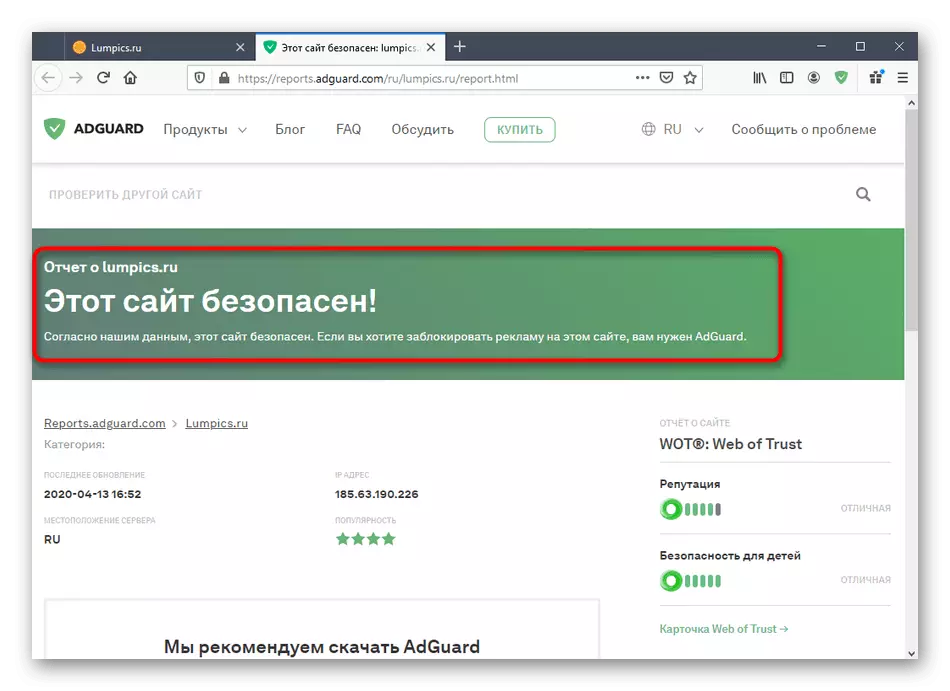
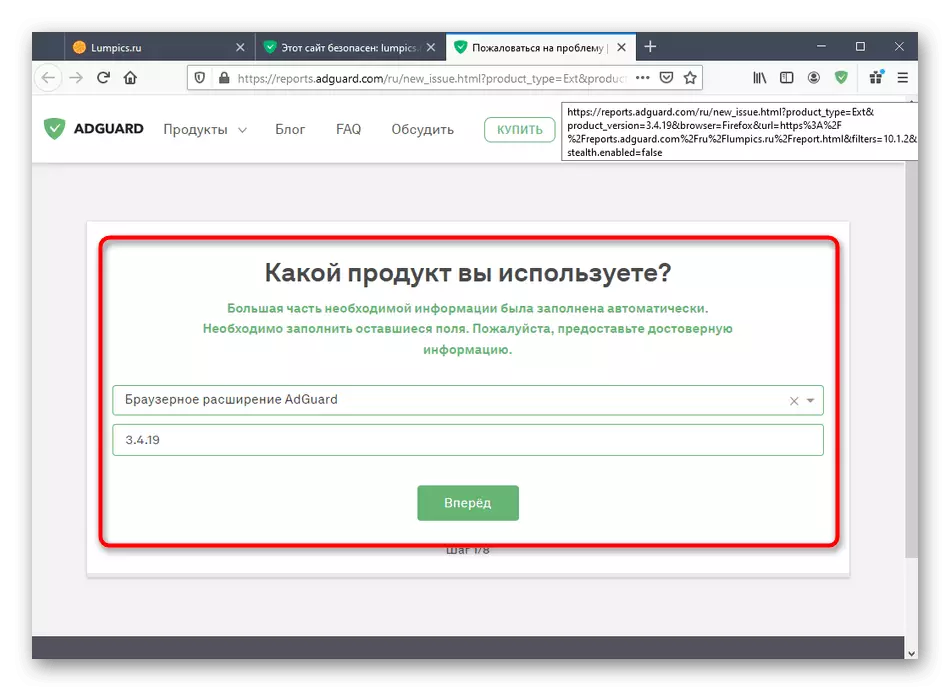
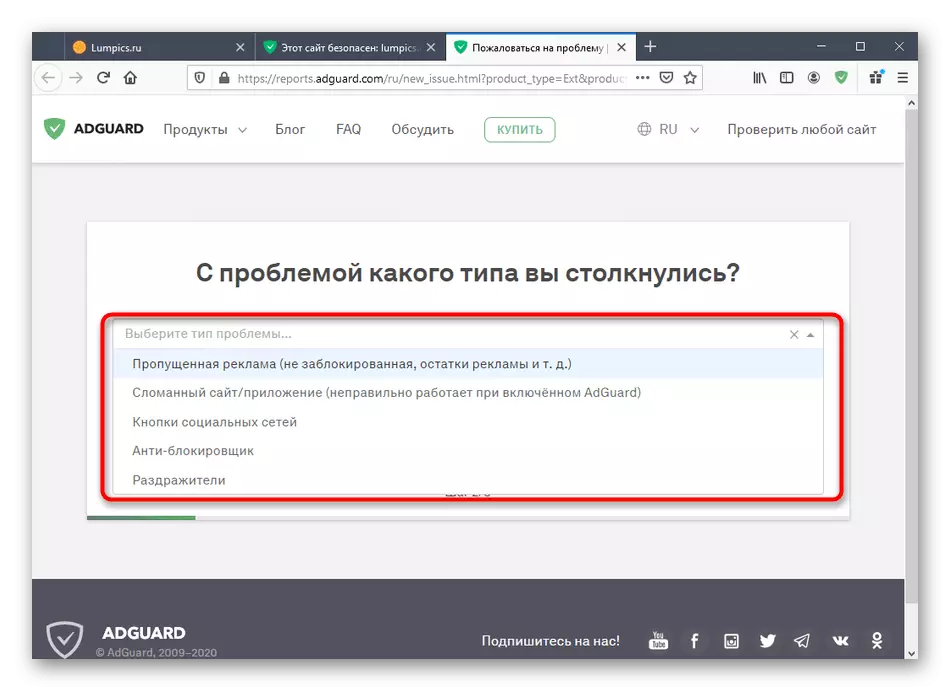
Radzimy nie zaniedbać raportowania i spędzać kilka minut, aby utworzyć go i wysyłać administracje do rozważenia. Poprawi to funkcjonowanie ekspansji, ponieważ deweloper bierze pod uwagę wszystkie niedociągnięcia swojego instrumentu i, jeśli to możliwe, poprawi ich, zwalniając aktualizacje.
Wyświetl statystyki
W celu odsetek można oglądać, ile reklamy zablokowała ekspansję w okresie jego działalności. Odbywa się to przez menu główne w zakładce "Statystyki". Użyj filtrów, aby dowiedzieć się tylko najnowsze informacje lub całe podsumowanie od momentu aktywowania dodawania. Informacje są wyświetlane i w formie liczb i są wyświetlane na wykresie.
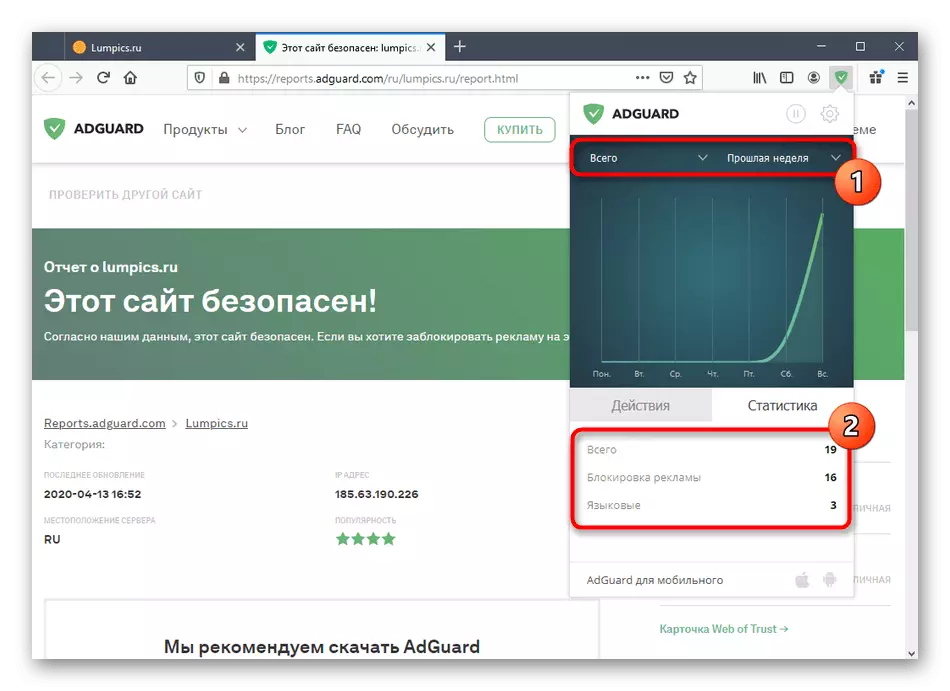
Ustawienia rozszerzeń
Podsumowując, chcemy dotknąć tematu ustawień antybannerowych ADGUARD. Dzięki obecnie parametry możesz określić zachowanie narzędzia, dodaj witryny do wyjątku lub obejmują elastyczne blokowanie niektórych elementów.
- Aby rozpocząć za pomocą menu rozszerzenia, przejdź do "Ustawienia", klikając ikonę przekładni.
- Pierwsza sekcja nazywa się "podstawową". Niektóre parametry są tutaj aktywowane lub odłączone: Na przykład można zezwolić na wyszukiwanie reklamy i promocje witryn, automatycznie podłączyć odpowiednie filtry lub zmienić interwał ich aktualizacji.
- Druga sekcja - "Filtry". Ustawia dokładnie, które elementy witryn zostaną zablokowane. Sprawdź wszystkie te obecne elementy, aby wybrać odpowiednią. Przesuń suwak, aby włączyć lub dezaktywować parametry.
- Menu antitrowe jest w pełni dedykowane do ochrony przed witrynami śledzenia. Oto opcje dla wyłączenia plików cookie i najpopularniejszych metod śledzenia jednym kliknięciem. Jeśli martwisz się o bezpieczeństwo, po prostu aktywuj regułę i uruchom ponownie rozszerzenie, aby wejść w życie ustawienia.
- Biała lista pozwala ręcznie ustawić listę witryn, w których reklama nie zostanie zablokowana. Można odwrócić, obracając się na czarno, naciskając tylko jeden przycisk. Użyj importu wcześniej zapisanej listy witryn, jeśli jest dostępny, aby ręcznie nie wprowadzić każdego linku.
- Sekcja "Regulamin niestandardowych" będzie przydatny tylko dla zaawansowanych użytkowników. Jest tutaj, że wykonuje się utworzenie reguł filtrowania na HTML i CSS. Ponadto deweloperzy zapewniają podstawową dokumentację zasad kompilacji parametrów filtrowania.
- Kończy sekcję za pomocą kategorii Ustawienia "Miscellane". Oto wszystkie te parametry, które nie spadły w inne sekcje. Ostrożnie naucz się ich opisów, aby zrozumieć, co powinieneś wyłączyć, i który powinien zostać pozostawiony w trybie aktywnym.
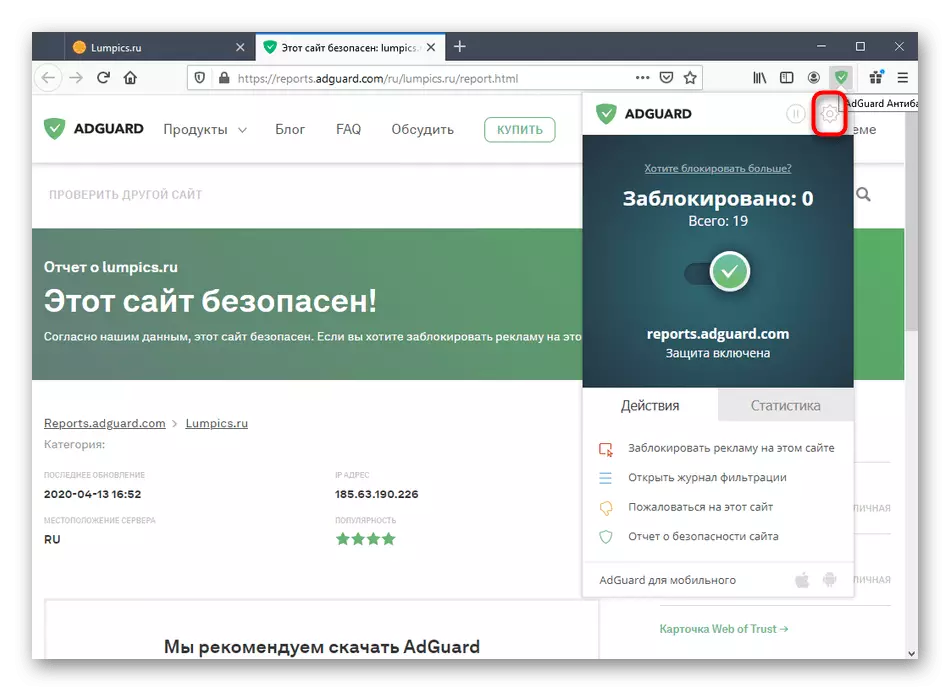
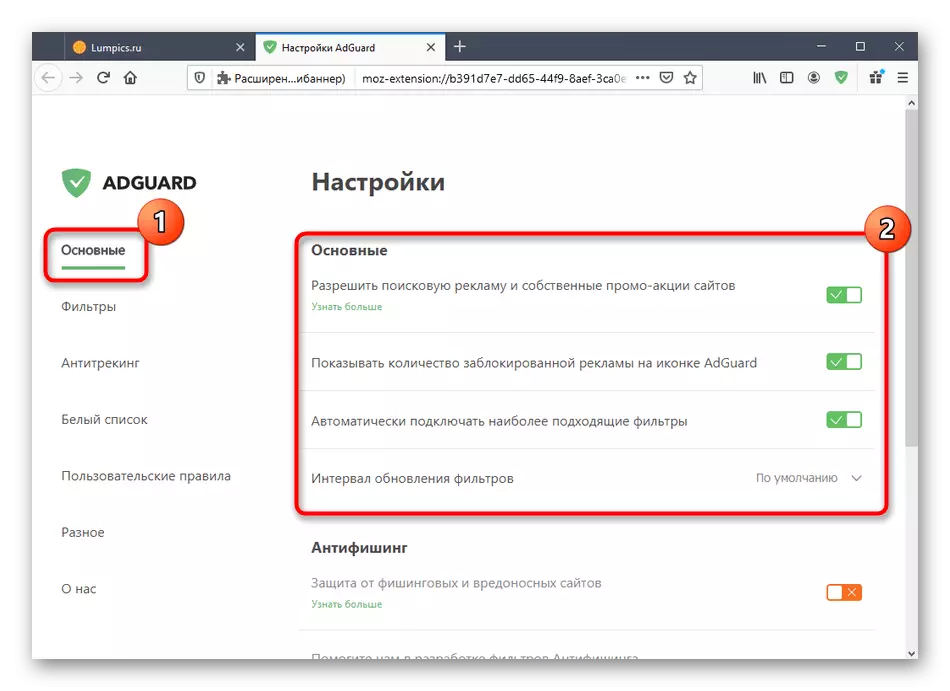
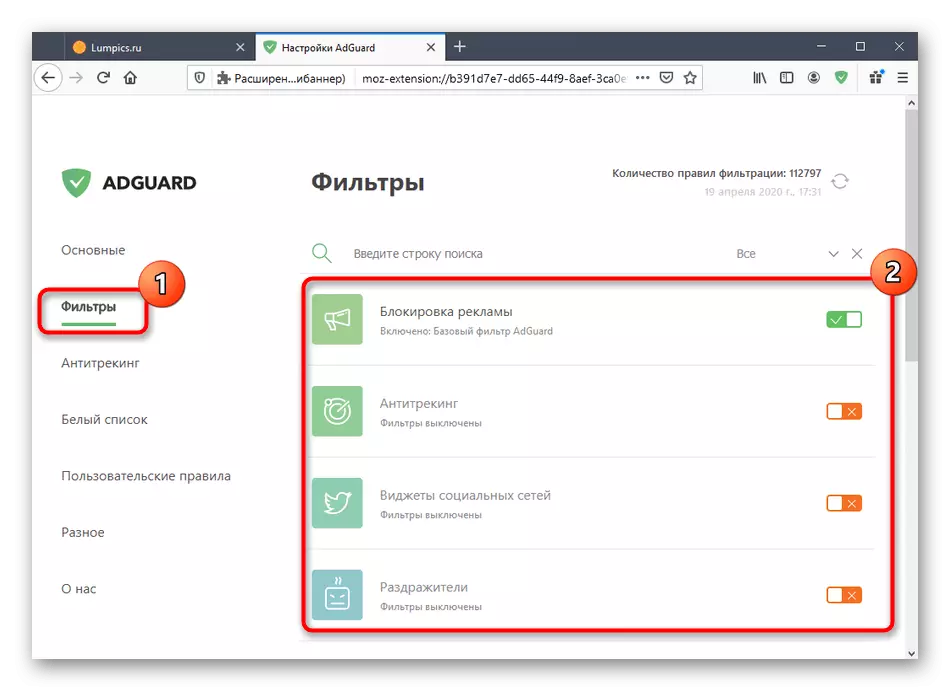
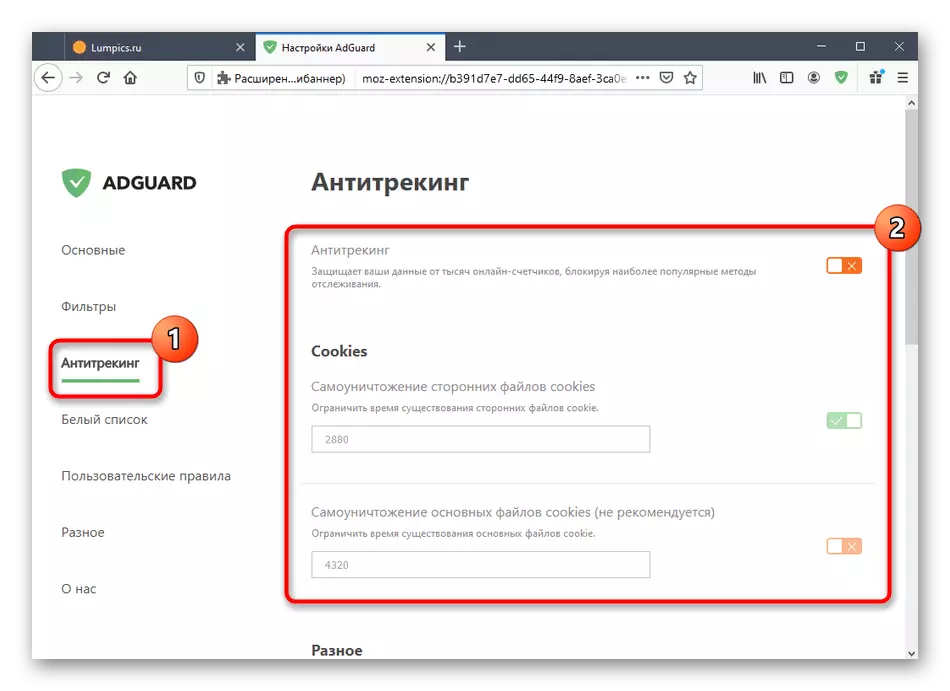
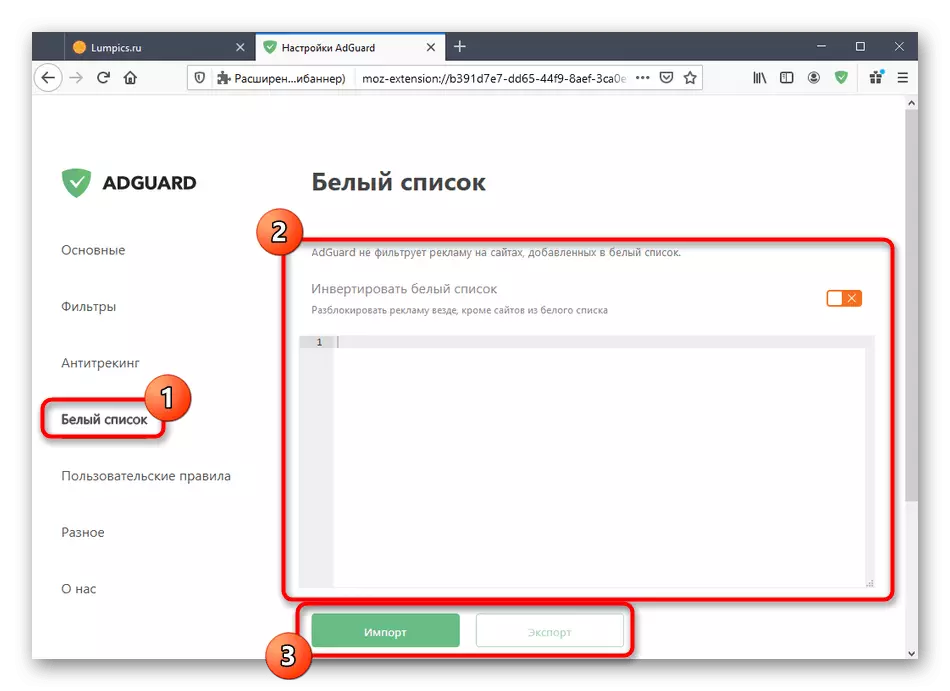
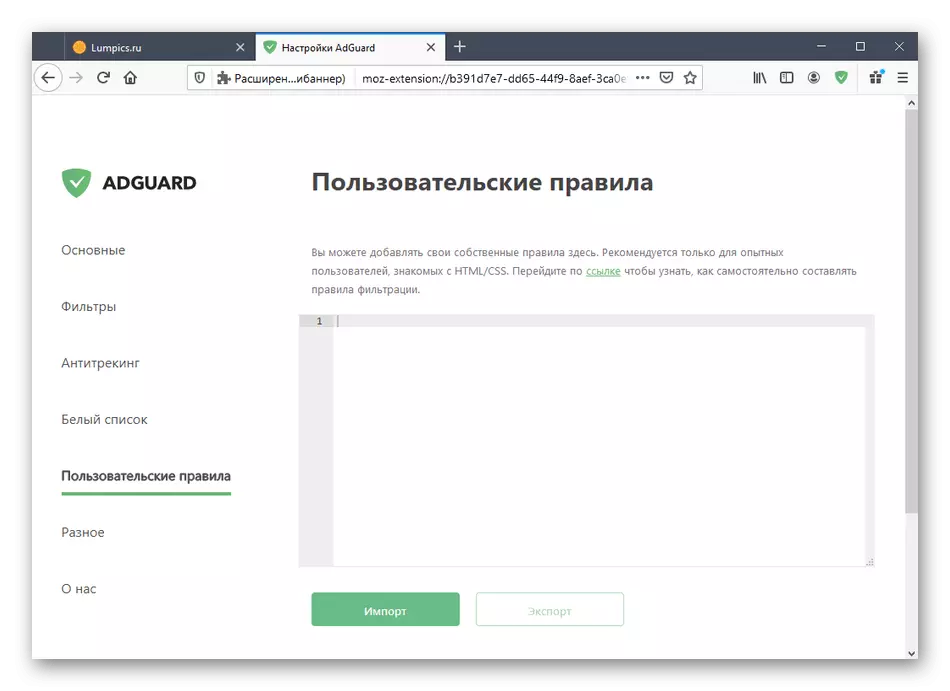
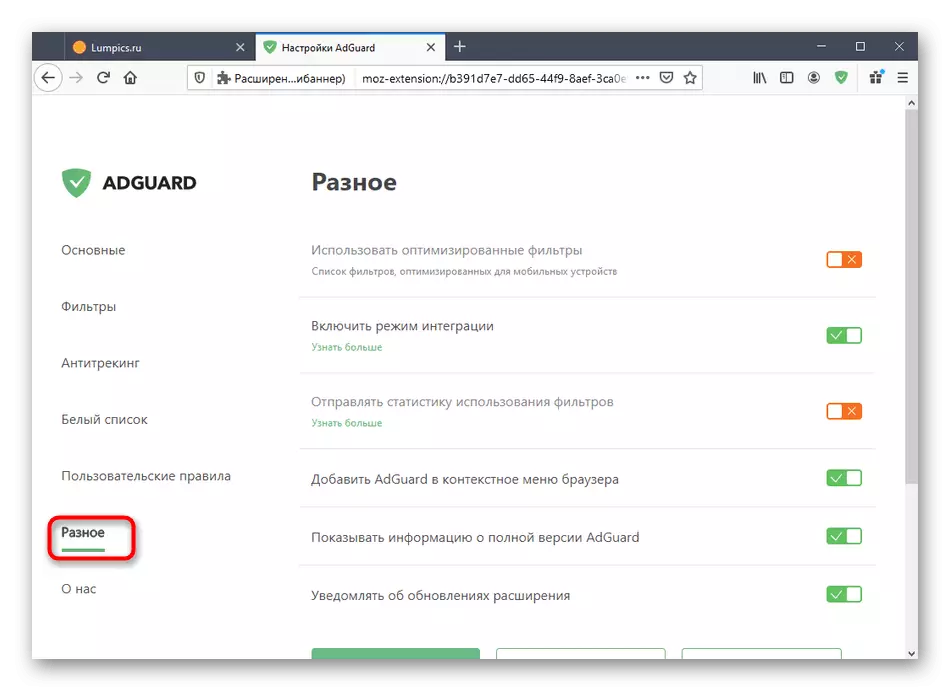
Właśnie zapoznałeś się z podstawowymi informacjami dotyczącymi interakcji z antybanną przedłużającą ADGUARD w interfejsie internetowym Mozilla Firefox, pomagając zrozumieć, czy nadaje się do stałego użytkowania.
