
Most users are known some teams. Win + R. (Combining the keypads with the Windows and R emblem on the keyboard) or the "Run" dialog box, but usually only some kind of basic set of frequently used teams of this type. But such commands are much more, and they can not be applied not only in the case of a fully operational system, which may be very useful.
In this material - the most interesting commands Win + R for Windows 10 (suitable for previous versions of the system), which, with a high probability, can be useful, and in the first part of the instructions on how to "execute" the window can be applied outside the desktop system. . It may also be useful: Windows 10 hotkeys, useful built-in Windows system utilities.
- Applying commands
- Win + R commands to launch system utilities
- Windows startup commands commands
- Quick access to system folders through the "Run" commands
About the use of commands to "execute"
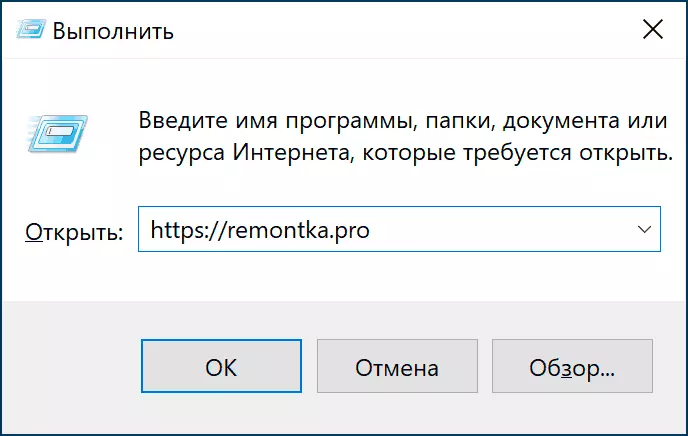
In the articles on the topic of Win + R commands, you can see reasonable considerations on the topic: what is it necessary for? After all, in Windows 10, I can use the search in the taskbar or other ways to run what is needed: in the context menu of the "Start" button, control panels or other locations.
Yes, this is true, but there are no less reasonable arguments in favor of using the "Run" commands:
- Some elements run faster through Win + R Especially in Windows 10. An example is a network connections window and this is not the only one kind of item.
- These commands can be launched even in the case of some system failures . Suppose everything you see after downloading the system is a black screen with a mouse pointer, but the Ctrl + Alt + Del key combination (or Ctrl + SHIFT + ESC) works to start the task manager. Great: In the task manager (in the "Detailed" form), we can select the "File" menu - "run a new task" and use any of the commands in question.
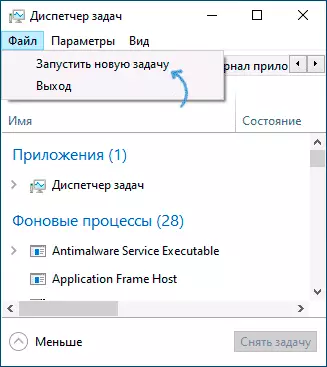
- Separate teams (those with the extension of the .exe, that is, run Windows system utilities) We can run and use and outside the running system . For example, if you boot from the Windows 10 boot flash driver, press the SHIFT + F10 key combination (SHIFT + FN + F10 on some laptops) command line will open, the same command line can be opened in the recovery environment, and there is some of the commands there, for example , To run the registry editor or system recovery.
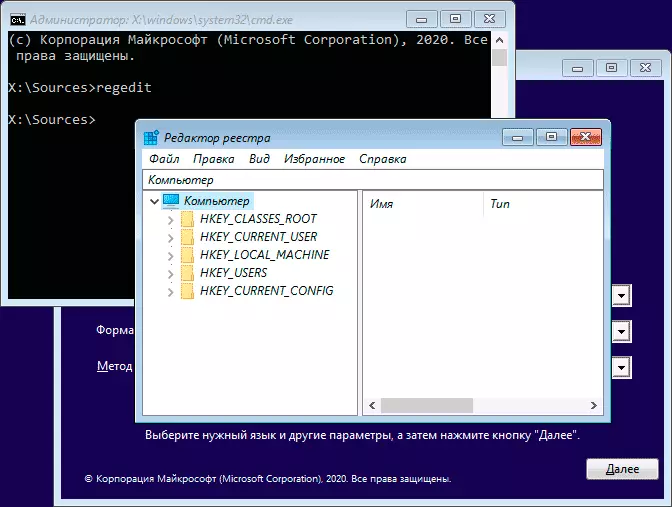
I hope I managed to convince someone from readers, now go directly to the teams.
List of Win + R commands for Windows 10 that useful to know
Before proceeding, pay attention: some of the commands have the .msc extension (computer management console elements), others - .cpl (control panel items), third - .exe (embedded Windows system utilities).And I remind you: To open the "Run" dialog box, you need to hold the Win key (with the Windows emblem), press the R key, and enter the command to enter the window. The second easy way for Windows 10 is right-clicking on the Start button and select the "Run" item in the context menu.
Commands "Run" to run system utilities and some embedded programs
Let's start with commands that allow you to quickly run .exe utilities embedded in Windows 10 (they are present in previous versions of the system), the instructions of the expansion in the team is usually not necessary.
explorer.exe.
At first glance, this command does not look useful: it only starts the "Explorer" window, but it is in a working system. If you were in the situation "Black Screen and Mouse Pointer", there is a chance that the same command will work in a different way: start the desktop, taskbar and other familiar Windows elements.msconfig.exe.
By using msconfig We can run the "System Configuration" window, useful in many ways.
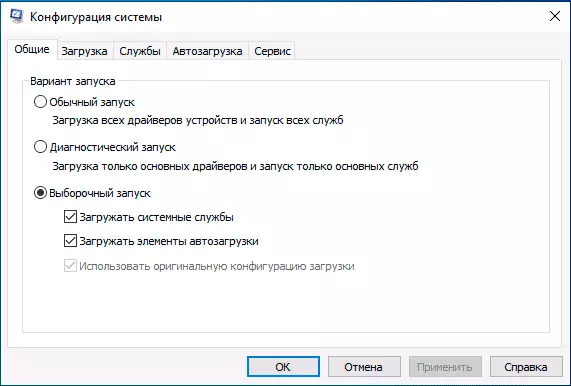
With this window we can:
- Enable secure mode with different parameters or perform clean Windows 10 boot.
- Delete unnecessary operating systems from the download menu.
- Run the built-in Windows Diagnostic Utilities on the Tools tab.
- Change additional download options (here Caution: Change the number of processor kernels, a maximum of memory and other parameters is not something that should be experimenting with the usual user. Use of this will not be harmful).
Control.exe.
The command opens the Windows control panel - nothing special. But, with the help of the same command, we can start separate elements of the control panel, for example:- Control Folders. Open folder parameters (enable and disable the display of hidden and system files and other parameters).
- Control Admintools. Runs a window with items to start administration tools.
- Control UserPasswords2. - Opening the user management window, for example, in order to disable the password request when entering Windows 10.
- Control Desk.cpl , @ Screensaver Will open the Windows 10 screensaver settings (Screensaver).
msinfo32.exe.
With the help of the team MSInfo32. You will open the System Information window.
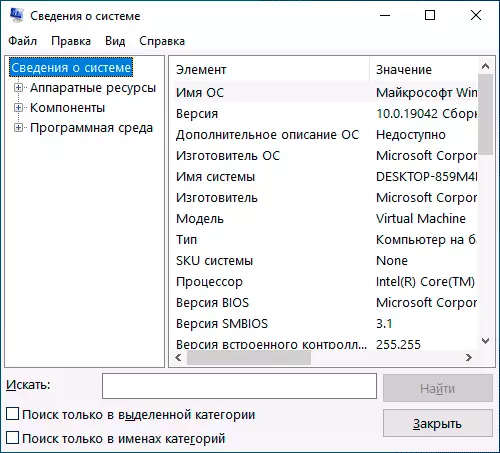
In the window, you can get information about the hardware and software components of your computer: find out the model of the motherboard, the MAC address, the amount of RAM, the number of processor cores, version and the discharge of Windows 10.
Cleanmgr.exe
The command launches the built-in disk cleaning utility for removing unnecessary temporary files, and after clicking the "Clear system files" button - unused system files, the volume of which can be calculated by gigabytes.

There is also a way to run utility with additional features, about it: cleaning Windows disk in the extended mode.
Mstsc.exe.
Win + R. — Mstsc.exe. Runs the "Connection to Remote Desktop" window, the purpose of which, I suppose is clear from the name.
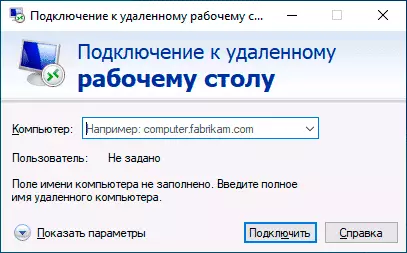
In detail about the fact that the remote desktop is meant in the instructions how to use the Microsoft remote desktop (RDP).
sdClt.exe.
The command opens the backup and restore options Windows 10 with the ability to create a system recovery disk, configure the file history, back up the system.Mmc.exe.
Mmc.exe. Runs the Control Console (MMC) - a tool for working with compound snaps from Microsoft and third-party developers intended primarily for system administrators for managing and monitoring state, hardware and software components of the system.
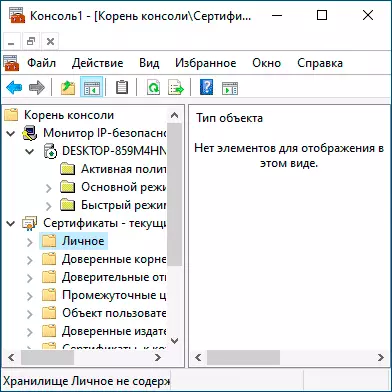
Resmon.exe.
With the help of the team Resmon.exe. You can open the built-in utility "Resource Monitor", which can be useful for analyzing the performance and consumption of system resources. Read more: Use Windows resource monitor.regedit.exe
One of the most frequently mentioned teams regedit.exe , Launches the Windows registry editor, which can serve to configure the behavior of the system by the most diverse methods: most of the tweaks and utilities of OS optimization for most functions involve changes in the system registry. Brief instructions on the use of the registry editor.
Perfmon.exe.
Perfmon.exe. Opens the system monitor utility with system performance monitoring. It also implements the system stability monitor.MRT.EXE.
This command launches the built-in "Malicious Microsoft Windows removal tool", the presence of which in the system many are not suspected (not to be confused with Windows defender).
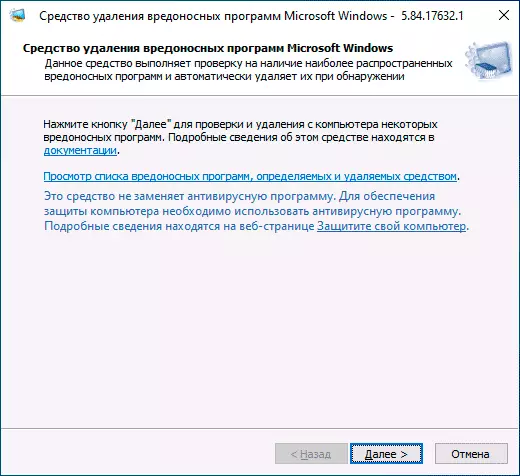
The utility is updated monthly and can serve as a basic test tool when suspicious of the presence of threats on the computer. However, third-party means of removing malicious programs may be more efficient.
And several more teams of the same section, which may also be sought after:
- WinVer.exe. - Window with information about version, edition and assembly of installed Windows.
- Calc.exe. - Run the built-in calculator.
- Charmap.exe. - Running the "Symbol Table" utility.
- osk.exe. - Running the on-screen keyboard.
- Taskmgr.exe. - Open Windows Task Manager.
- dxdiag.exe. - DirectX Diagnostic Utility Displays information about the system, parameters and features of graphic and audio components of the computer.
- shutdown.exe. - command to turn off, reboot and other tasks, such as a team Shutdown / O / R / T 0 Perform a reboot to the recovery environment. Used with parameters. You can get acquainted with one of the use options in the computer shutdown timer article.
Run commands of control panel elements and management console
The next set of commands allows you to quickly start the items available in the control panel, as well as individual controls, such as "Device Manager" or "Local Group Policy Editor".
- COMPMGMT.MSC. - This command will open the window in which the components (system utilities) of the computer will be presented. All of them can be launched separately, but for someone more convenient it can be that interface.
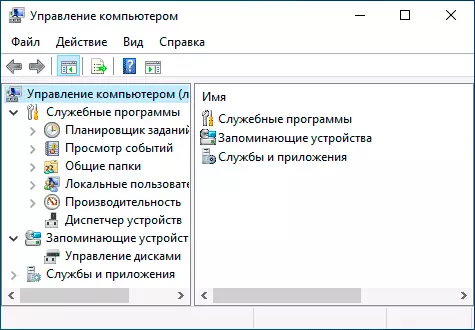
- Devmgmt.msc. - device Manager.
- diskmgmt.msc. - Windows drives. It can be used to divide the disk to the sections and for other work objectives.
- eventvwr.msc. - View Windows events. Allows you to analyze the behavior of the system in case of failures, the causes of errors.
- Services.msc. - The Services.msc command launches the "Services" window, in which you can view the current Windows service status, run or stop them, change the start type. Unfortunately, in the latest versions of Windows 10, the change in parameters for a number of system services in the specified interface has become inaccessible.
- gpedit.msc. - editor of a local group policy. Not available in Windows 10 home.
- NCPA.cpl - Windows network connections list with the ability to view their status and settings. Helps in case the Internet does not work in Windows 10 and in many other situations.
- appwiz.cpl - Installation and removal of programs.
- lusrmgr.msc. - Management of local users and groups.
- PowerCfg.cpl - Settings for a laptop or PC power supply.
- firewall.cpl - Windows Firewall Parameters.
- sysdm.cpl - "System Parameters" window, with the capabilities of setting up a paging file, recovery points (system protection), speed parameters, environment variables.
- mmsys.cpl - Windows recording and playback devices.
- Taskschd.msc. - Windows 10 job scheduler.
Commands for quick opening of Windows 10 system folders
Using the Dialog box, you can quickly open some frequently used OS folders. The commands are given in quotes, but you do not need to enter them, for example, in the second team we will simply enter the point:
- Open the root of the system disk (C :) - " \»
- Open the current user folder (C: \ Users \ username) - " .»
- Open the Users folder - " ..»
- Open the temporary file folder - " % Temp%»
- Open the AppData \ Roaming folder of the current user - " % APPDATA%»
- Open the AppData \ Local folder of the current user - " % Localappdata%»
- Open the C: \ Windows - "folder % Systemroot%»
- Open folder C: \ ProgramData - " % ProgramData%»
All commands described in the article are completely standard, but may well help quickly open those elements that are often required. The list contains not all available commands, but only those that are more likely to be required to beginner, as well as the same work both in Windows 10 and in previous versions of the system.
I am sure that you have something to add to the list, I will be glad to comments.
