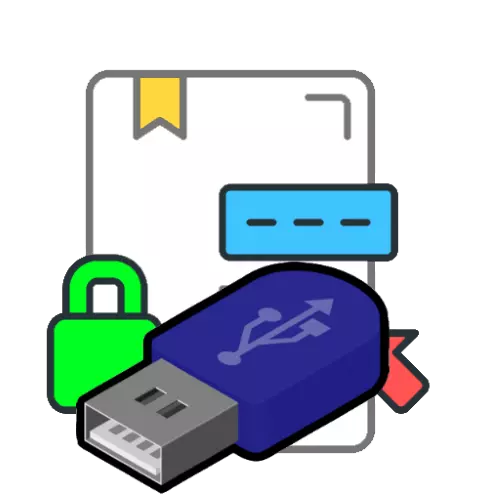
Etap 1: Przygotowanie
Aby skorzystać z elektronicznego podpisu cyfrowego (zwanego dalej EDS) z dysku flash, na przykład potrzebny jest kryptoproderry aplikacji, na przykład kryptopro.
Pobierz Cryptopro z oficjalnej strony
Sprawdź także same media - musi być katalog z klucze elektroniczne.
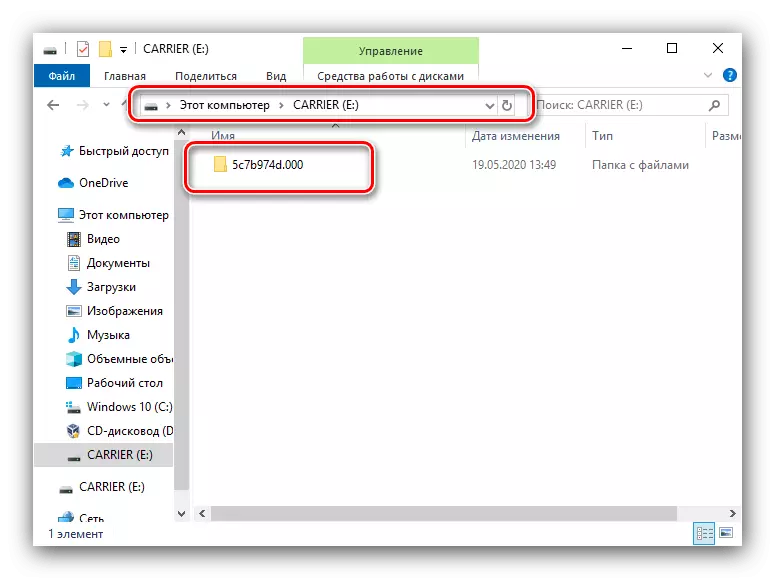
Następnie możesz udać się do konfigurowania aplikacji.
Krok 2: Ustawianie menedżera EDS
Teraz skonfigurujemy Cryptoproderder - procedurę jest dodanie nośnika do jego katalogu.
- Uruchom CSP Cryptopro - na przykład foldery z menu "Start".
- Kliknij kartę "Sprzęt" i kliknij element "Konfiguruj czytniki ...".
- Środki konfiguracji muszą być obecne, jak na zrzucie ekranu poniżej.
- Jeśli brakuje niektórych z nich, kliknij "Dodaj".
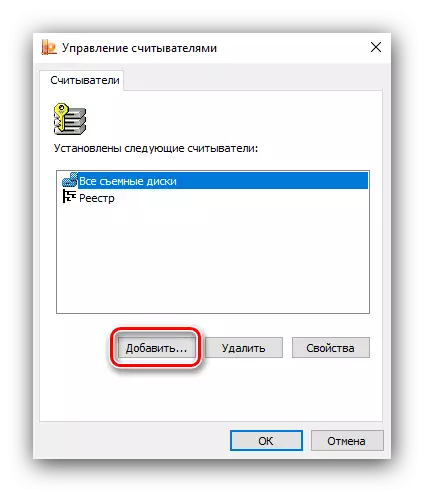
W "Master of Dodatki ..." kliknij "Dalej".
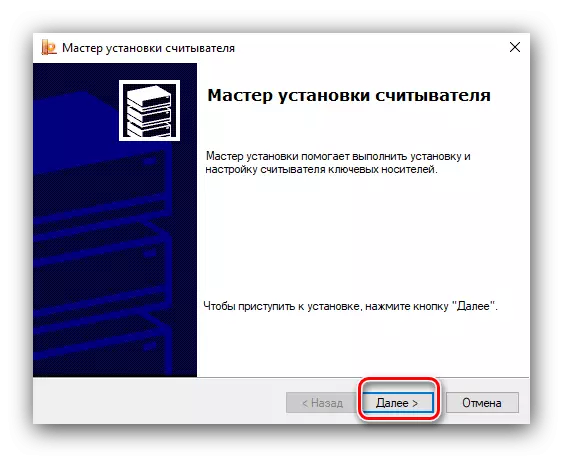
Po lewej stronie okna wybierz "Wszyscy producenci", a po prawej - "Wszystkie czytniki kart inteligentnych".
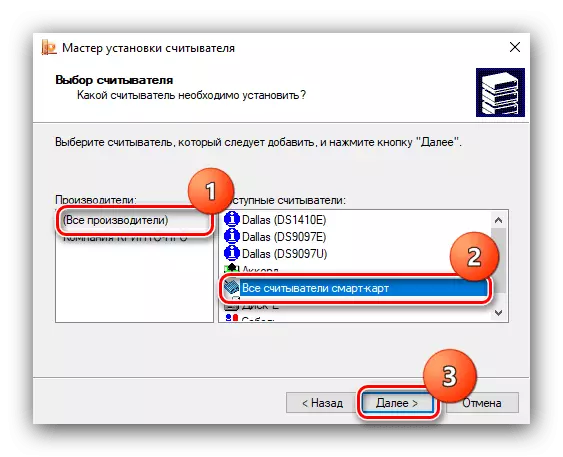
Kliknij ponownie "Dalej".
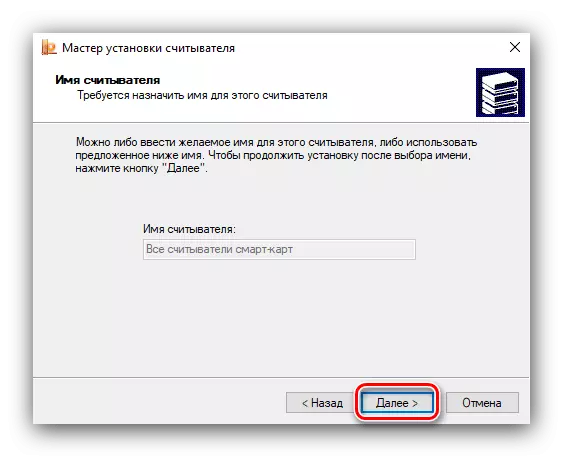
Kliknij "Zakończ", po czym ponownie uruchom komputer.

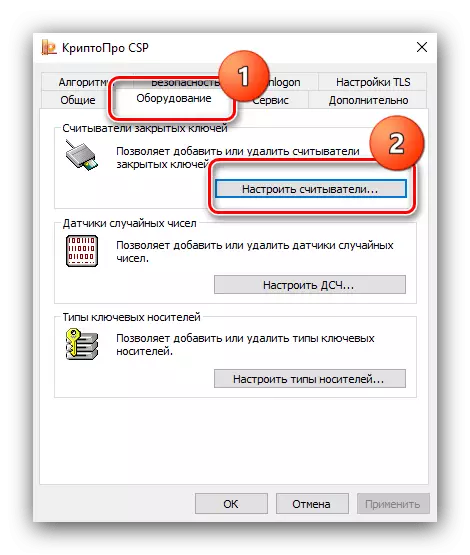

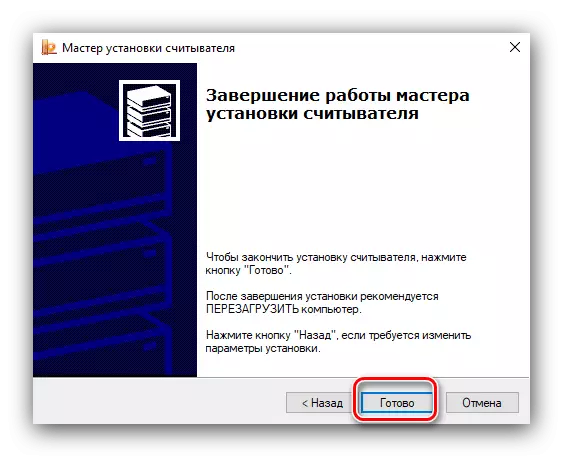
W tym ustawieniu jest kompletne i można jechać bezpośrednio do użycia EDS.
Etap 3: Korzystanie z podpisu z dysku flash
EDS mogą być używane do różnych operacji i rozważmy je wszystkie w tym artykule jest niemożliwe. Dlatego podajemy przykłady w formie ochrony dokumentów w programach Microsoft Word i Adobe Acrobat Pro DC.Microsoft Word.
- Otwórz dokument, którego potrzebujesz w słowie, a następnie użyj elementu pliku.
- Następnie kliknij przycisk "Ochrona dokumentów".

W menu wybierz opcję "Dodaj podpis cyfrowy".
- Pojawi się okno dodawania. Wybierz rodzaj potwierdzenia i cel podpisania w odpowiednich polach, a następnie sprawdzić certyfikat. Ten ostatni może się zmienić, jeśli jest to konieczne, dla którego kliknięcie na przycisk „Edycja” i zainstalować żądany EDS, a następnie kliknij przycisk „Zaloguj”.
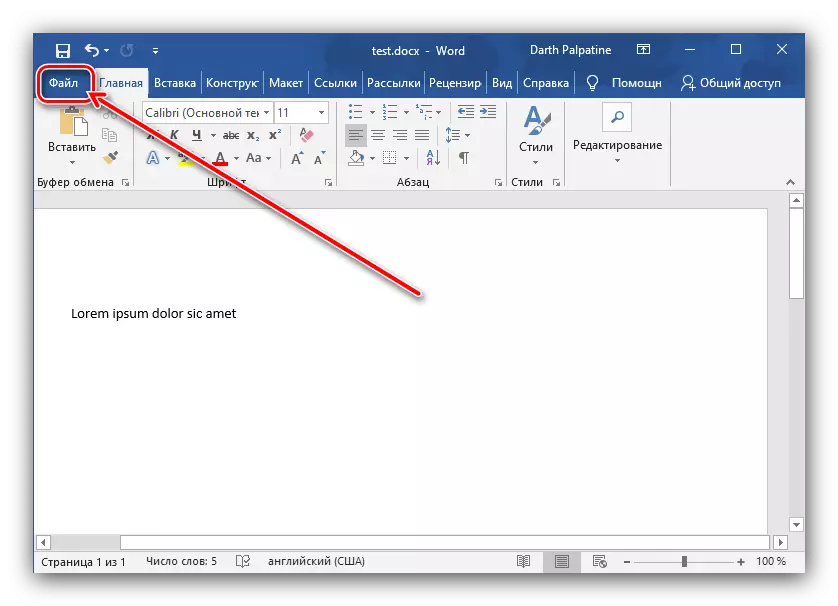
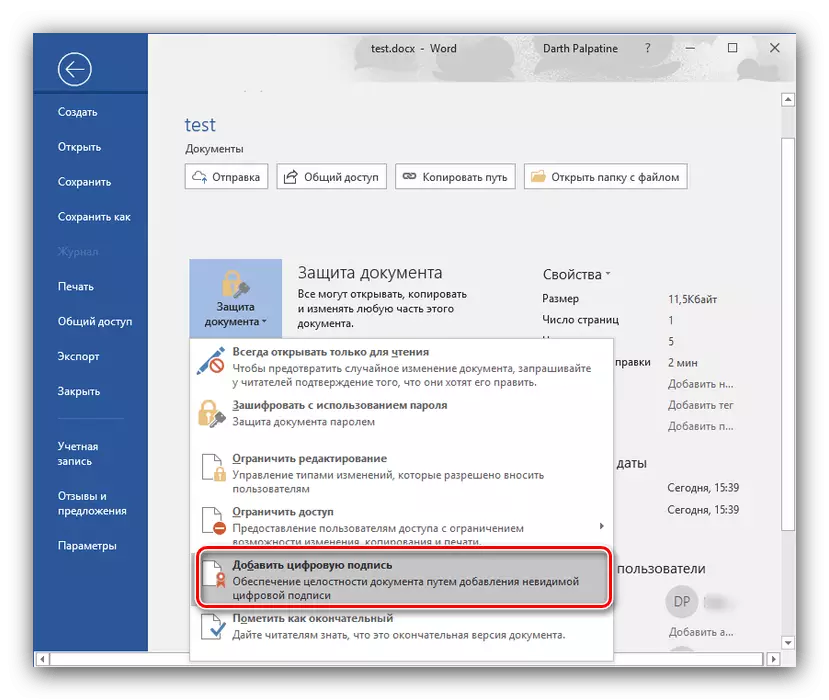

W ten sposób plik zostanie zabezpieczony podpisem cyfrowym.
Adobe Acrobat Pro DC
- Otwórz żądany dokument w Adobi akrobaty, a następnie przejść do zakładki „Narzędzia”, na którym wybrać opcję „Certyfikaty” znajdujący się w „Formularzu i podpis” bloku.
- Pojawia się pasek narzędzi, należy kliknąć na przycisk „umieścić podpis cyfrowy”.
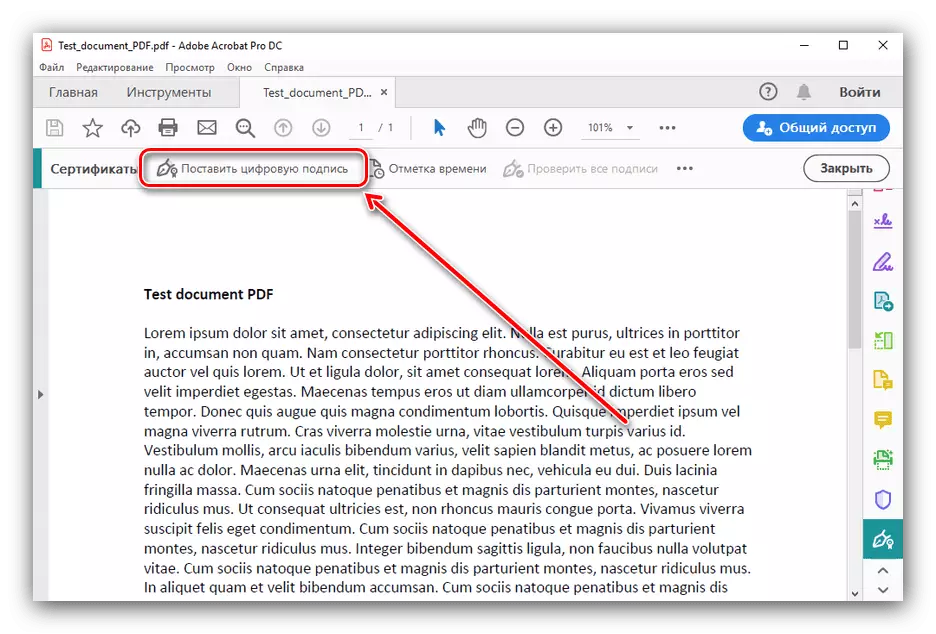
Przeczytać instrukcje, kliknij „OK” i określ lokalizację podpisu przyszłości.
- Następnie wybierz żądany certyfikat, a następnie kliknij „Dalej”.
- Sprawdź podgląd - Jeśli jesteś zadowolony z wszystkiego, kliknij przycisk „Zapisz”.
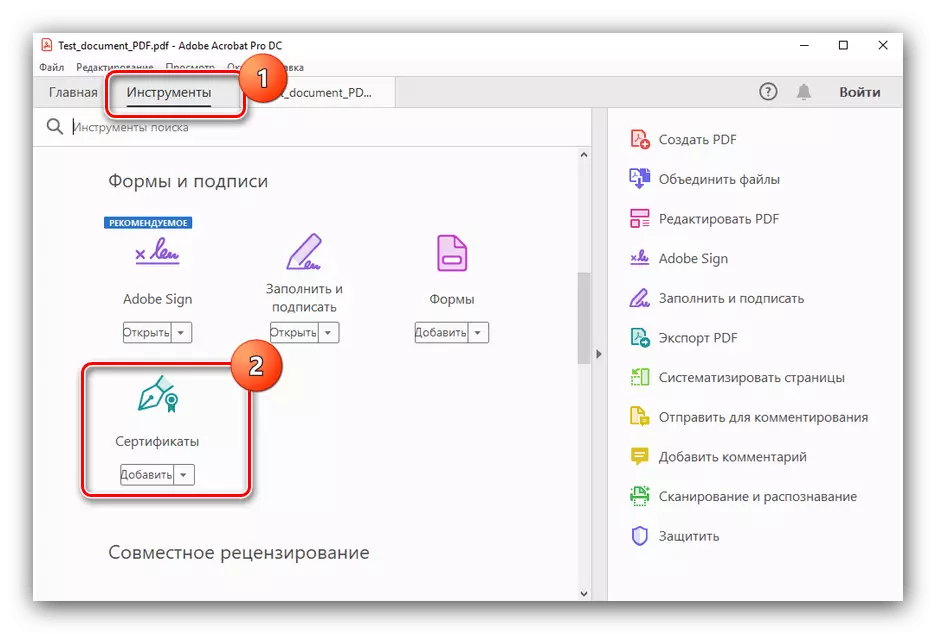
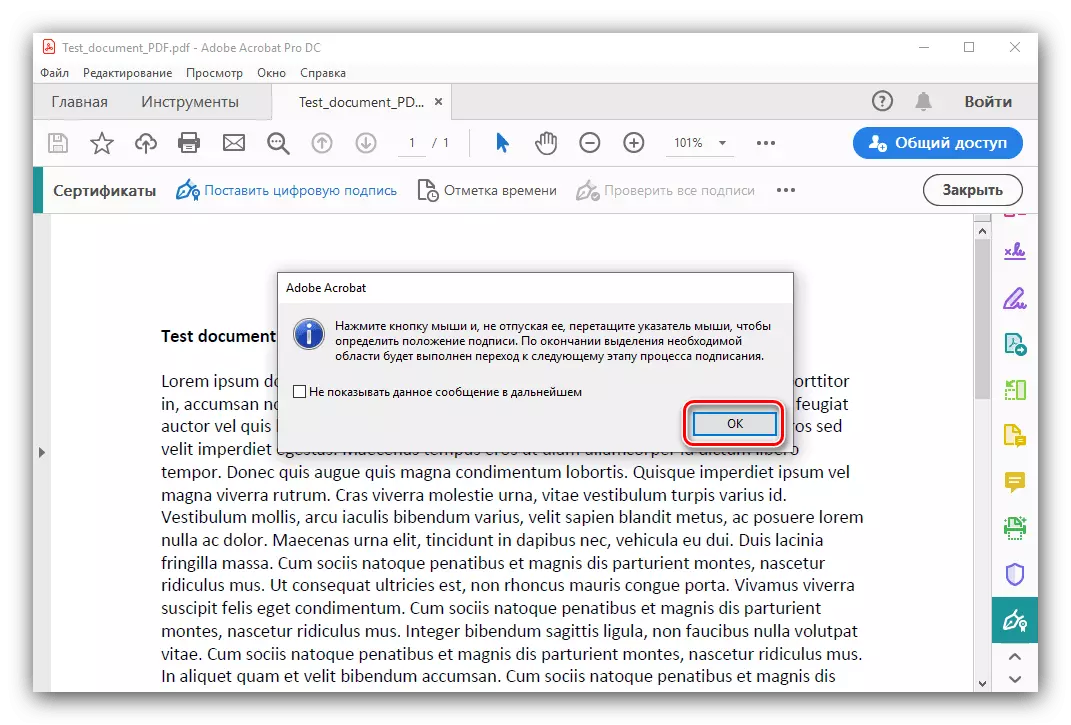
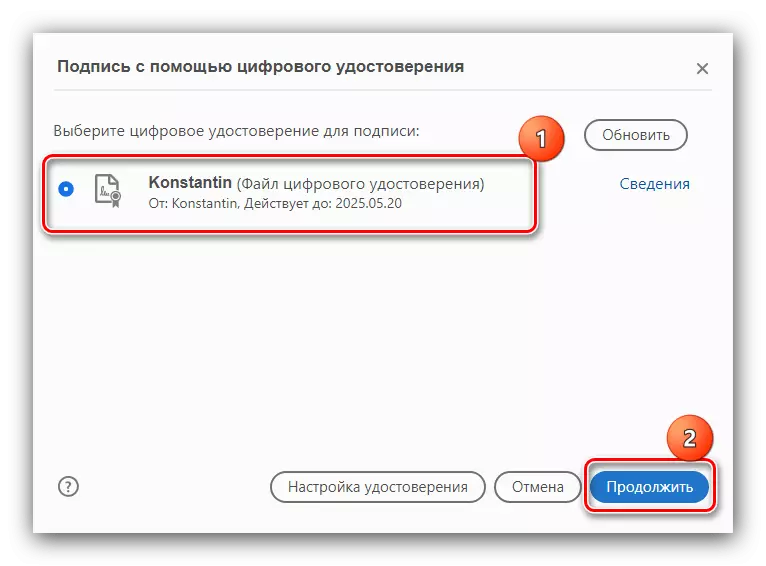
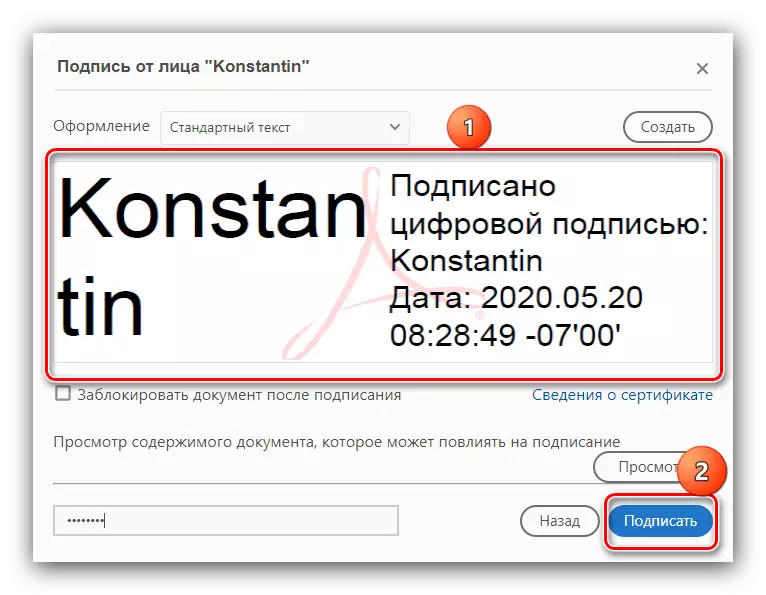
Gotowe - Dokument podpisany.
