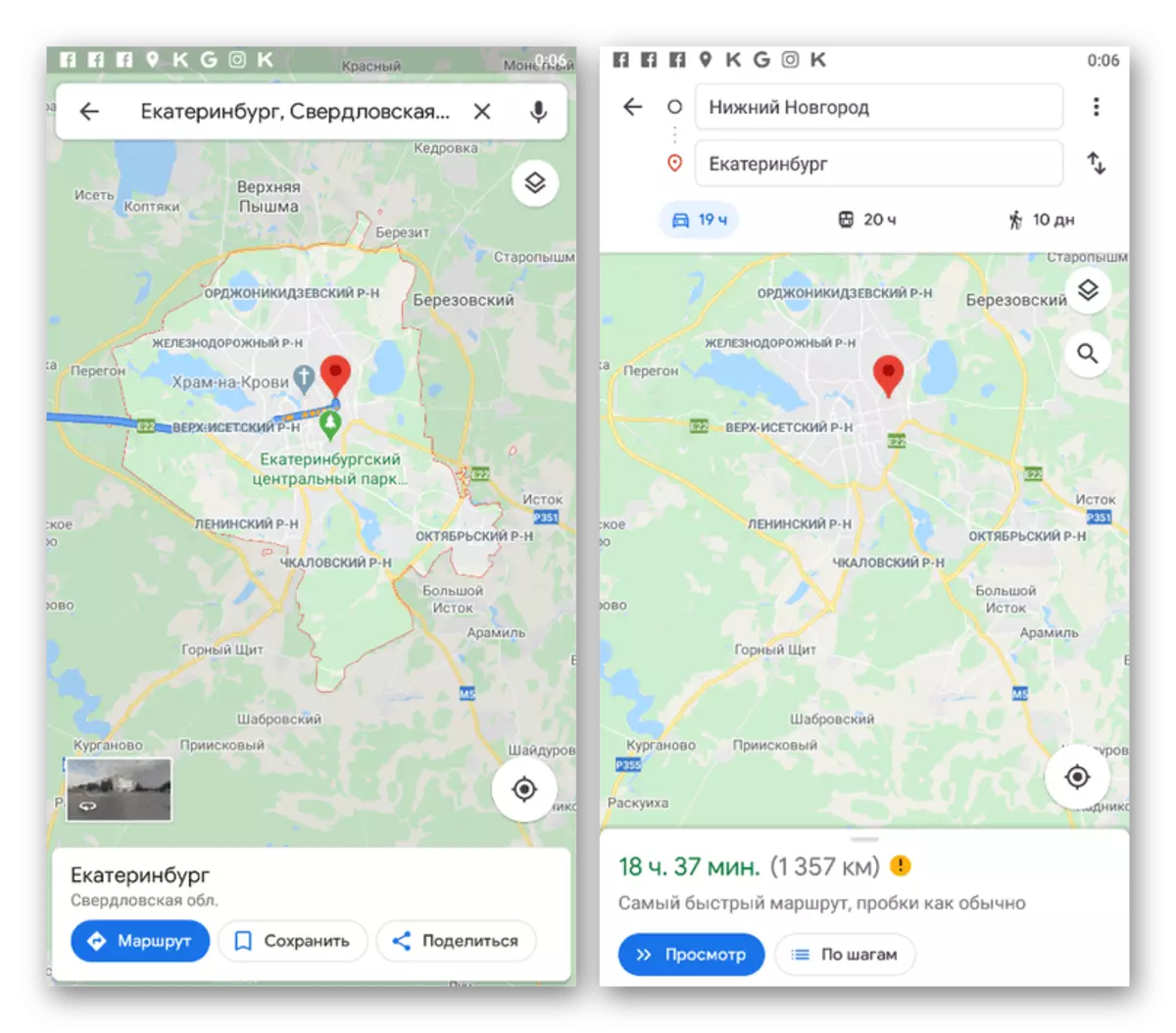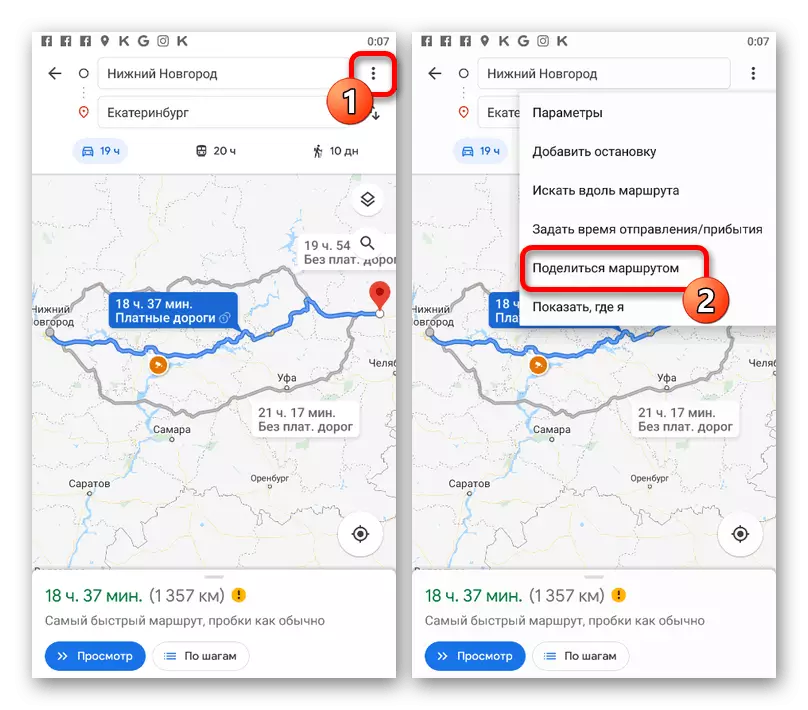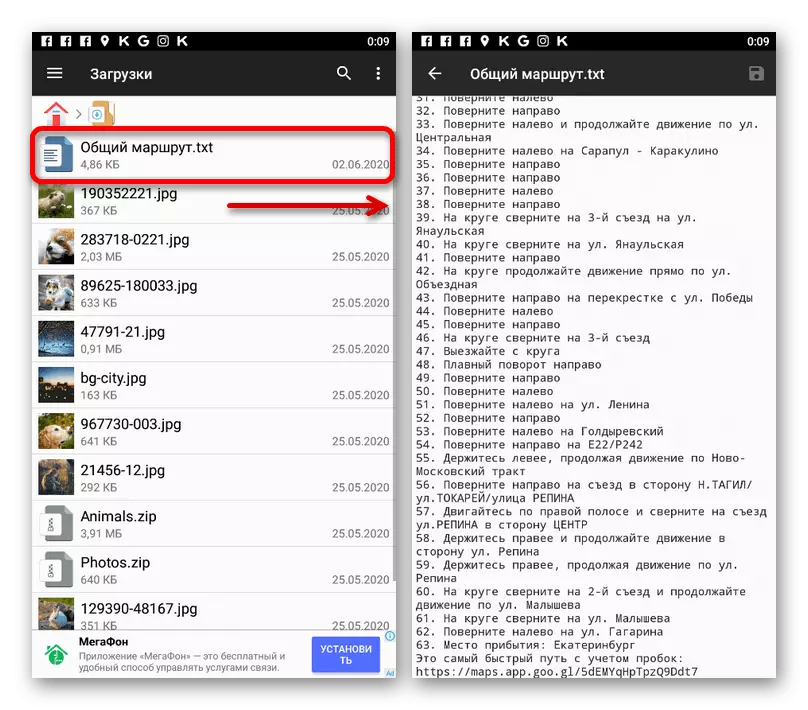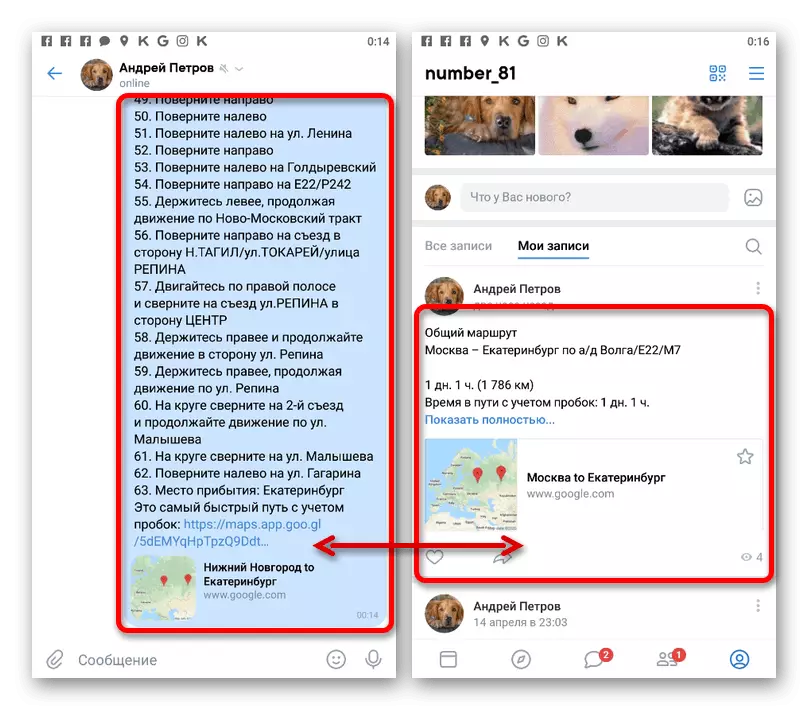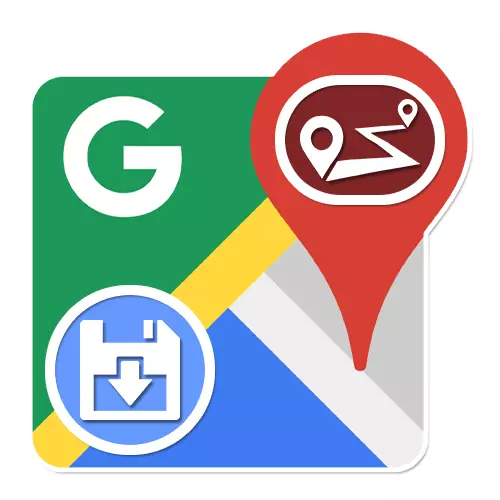
Opcja 1: strona internetowa
Usługa Online Google Maps zapewnia wiele możliwości pracy z kartami prawie każdego terenu, w tym narzędzi do konstruowania tras. Jednocześnie, korzystając z wersji PC w rozważanej zasobach, ścieżki dodane do mapy mogą być utrzymane na różne sposoby.Metoda 1: Druk karty
Najprostszym sposobem zapisywania ścieżki utworzonej na mapach Google jest użycie funkcji drukowania określonego obszaru obszaru. Aby to zrobić, możesz łatwo użyć drukarki podłączonych do komputera i skonfigurowanego lub przez wirtualne środki, aby uzyskać plik w formacie PDF.
- Otwórz stronę główną mapy i wykonaj trasę za pomocą odpowiednich narzędzi.
Niestety, metoda, chociaż umożliwia uzyskanie obrazu na wyjściu, ale nie można nazwać opcji jakościowym. Dlatego nadaje się tylko do zachowania krótkich ścieżek do maksimum w małym mieście z minimalną ilością dodatkowych obiektów.
Metoda 2: Wysyłanie trasy
Innym i ostatnią metodą zapisywania trasy, niedrogie na komputerze, jest opublikowanie wybranej części mapy wraz z bezpośrednim linkiem na stronach innych firm.
- Rozwiń Zobacz szczegółowe informacje o trasie przez analogię z poprzednim sposobem i użyj przeciągania ikony "Udostępnij".
- W wyskakującym oknie o tej samej nazwie na karcie wysyłania linków można wybrać jedną z prezentowanych sieci społecznościowych, aby przejść do utworzenia publikacji trasy.
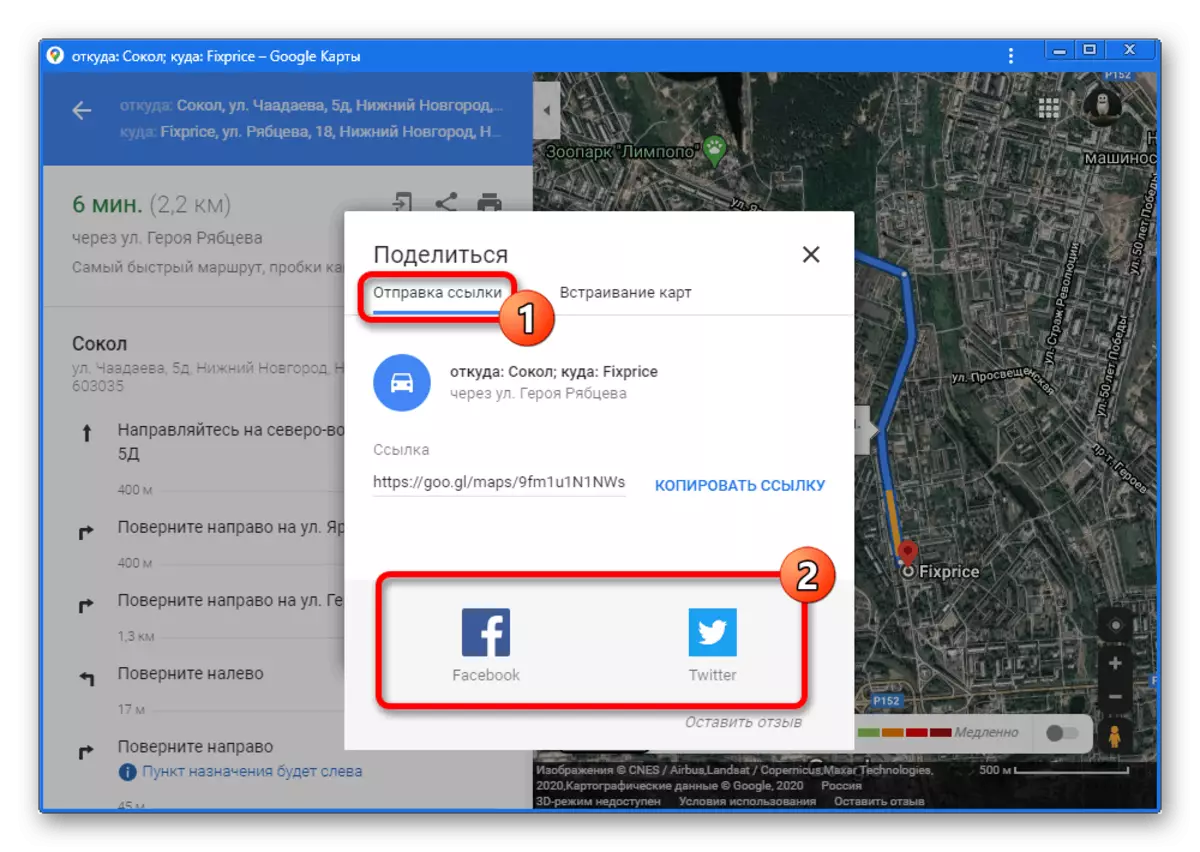
Następnie rekord można sfinalizować za pomocą standardowych narzędzi i oszczędzania.
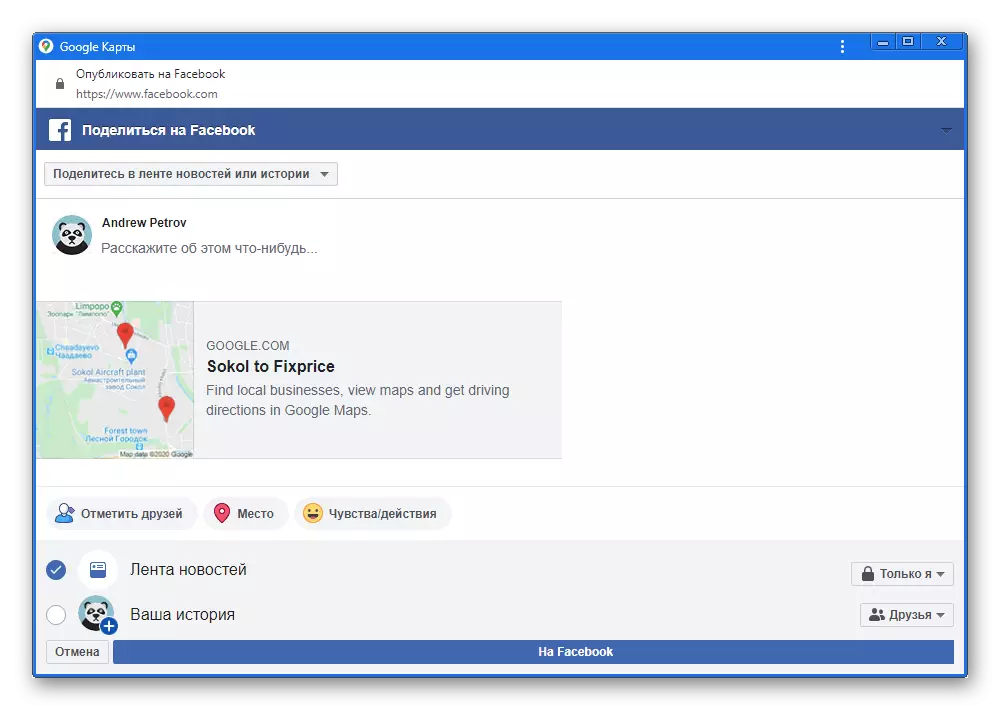
Korzystając z przycisku "Link" i "Kopiuj", dodatek można wbudować w dowolnym miejscu.
- Jeśli jesteś właścicielem własnej strony internetowej i masz dostęp do kodu źródłowego, na karcie "Karta", możesz uzyskać kod modułu Google Maps ze stałą trasą. Ta sama procedura osadzania zależy od witryny.
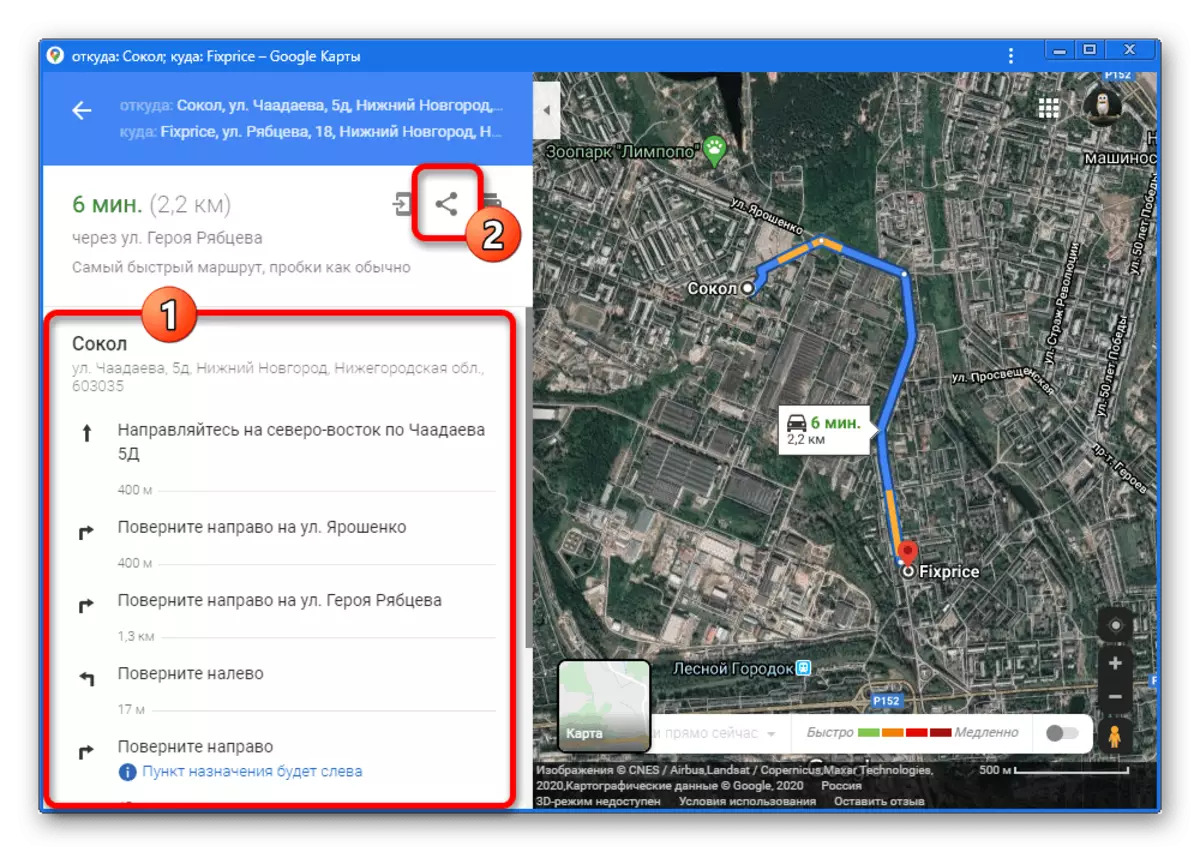
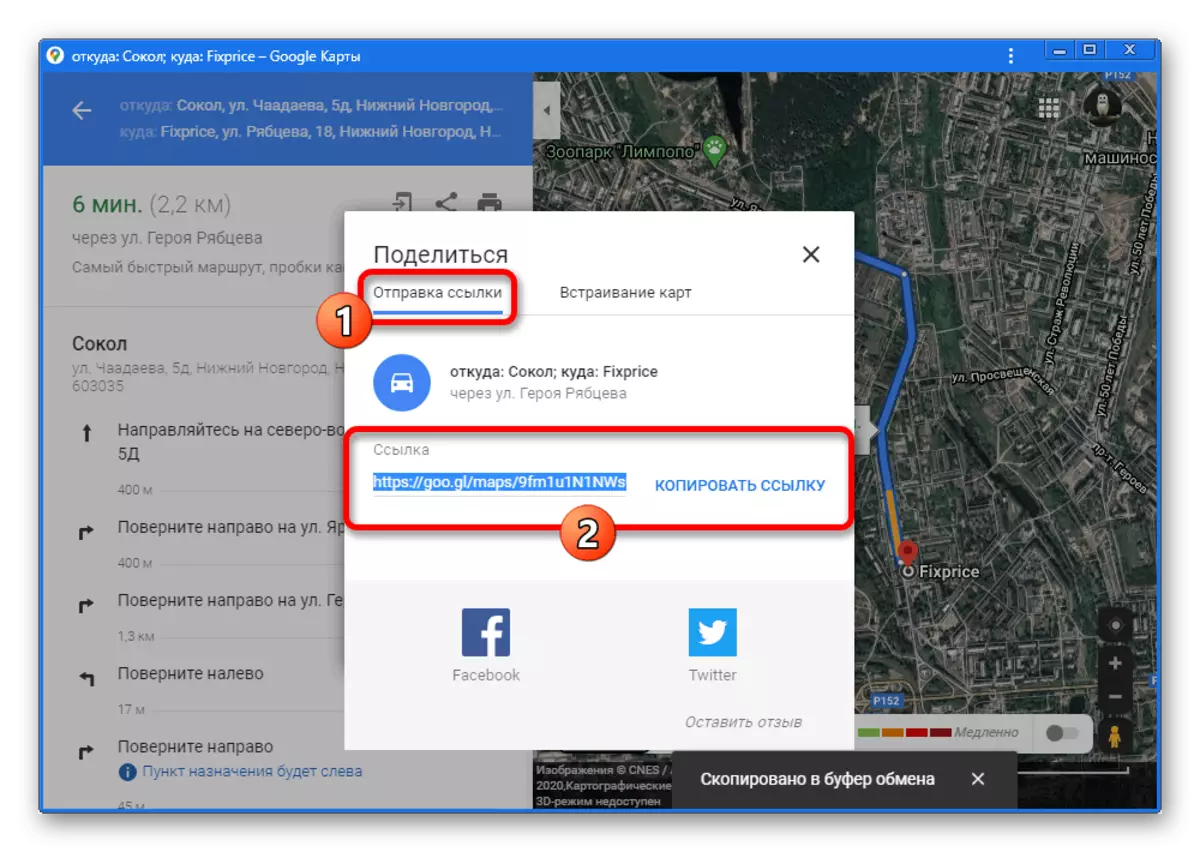
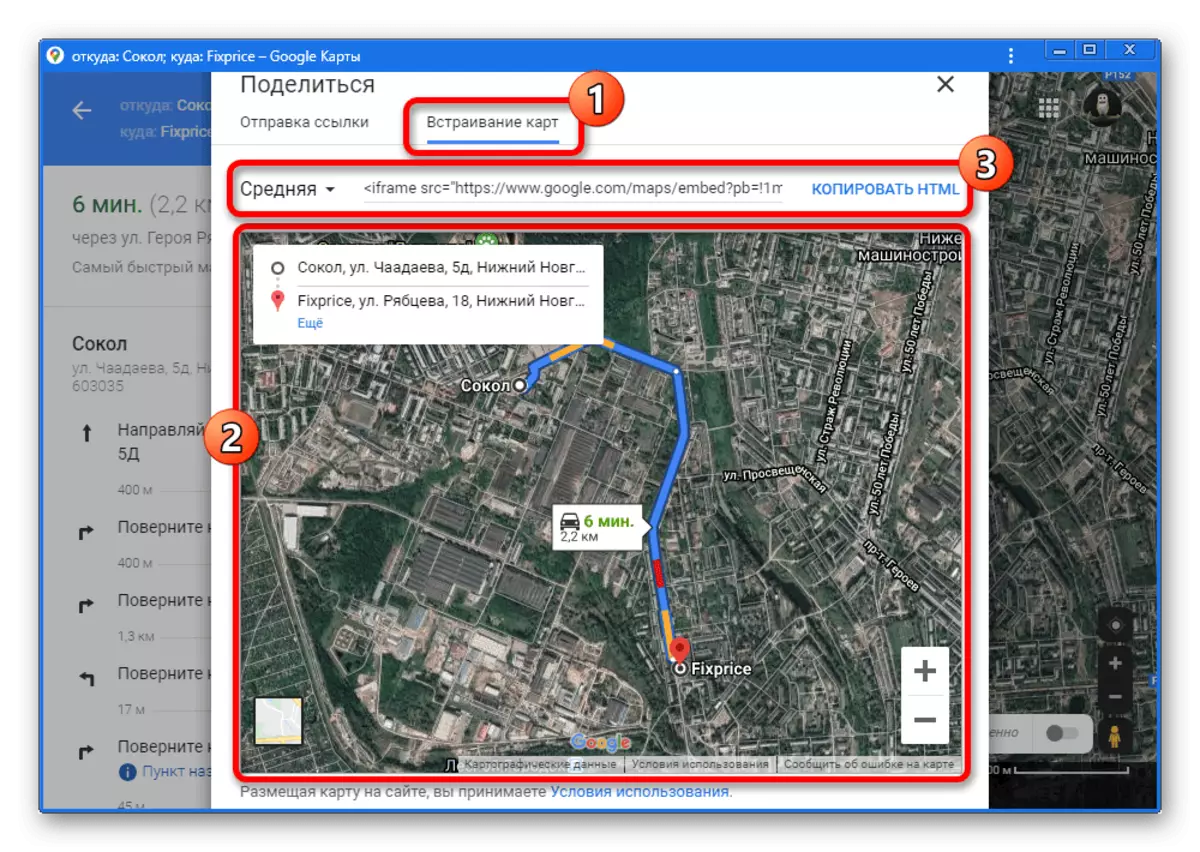
W rzeczywistości narzędzia są zasadniczo kończą się zapisywanie trasy, ponieważ pozostałe niezrealizowane "wysyłanie do telefonu" nie dotyczy tego tematu.
Opcja 2: Aplikacja mobilna
Oficjalne mobilne mapy klienta, niestety zapewnia nieco mniejsze możliwości niż pełna wersja, ale nadal ma wiele narzędzi do zapisywania trasy. W takim przypadku metoda jest tylko jedna, jednak różnorodność wszechstronności ze względu na różnorodność miejsc do publikowania informacji.
- Idź do aplikacji i wykonaj trasę w dowolnym dogodny sposób.
- W prawym górnym rogu ekranu stuknij ikonę pionowej koper i wybierz "Udostępnij trasę".
- Korzystanie z panelu Publikuj, określ lokalizację, w której chcesz zapisać ścieżkę tekstową. Używając niektórych menedżerów plików, możesz utworzyć zwykły plik TXT.
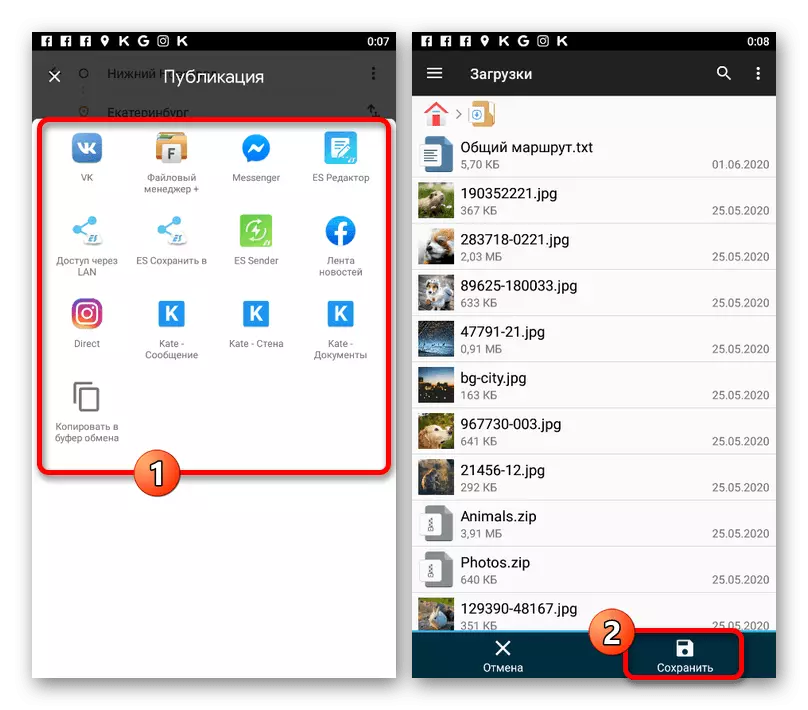
Podczas oszczędzania takiego dokumentu wewnątrz, jak wspomniano, tylko tekst i link zostaną zaksięgowane, którego w przeglądarce doprowadzi do trasy na stronie internetowej Google Maps.
- W razie potrzeby podobna lista może być publikowana w różnych sieciach społecznościowych. Na przykład w VKontakte możesz zamieścić wpis zarówno w prywatnych wiadomościach, jak i na ścianie strony.
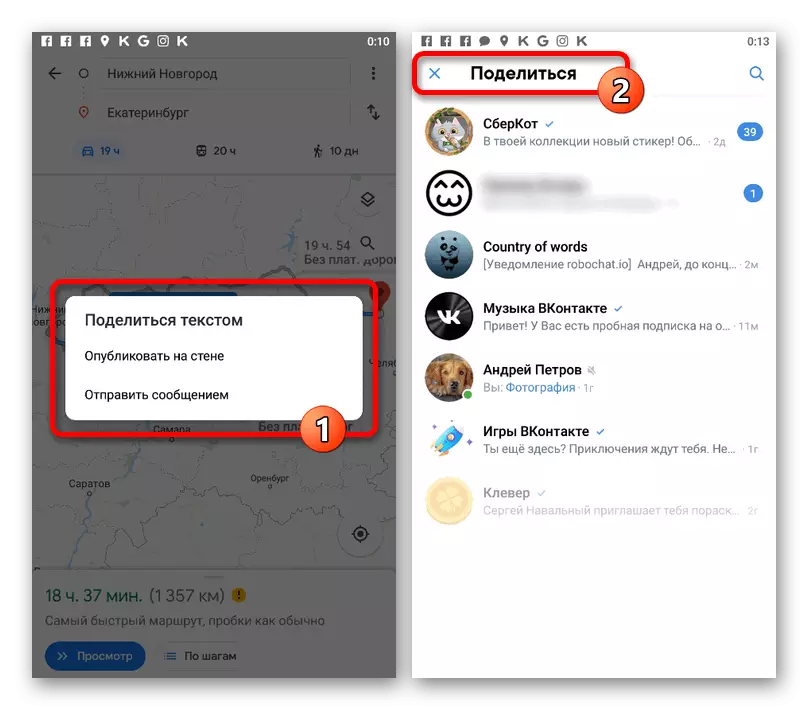
Dodano w ten sposób publikowanie niemal zawsze otrzymuj miniaturowy obraz mapy z możliwością przejścia do przeglądarki, aby wyświetlić trasę.