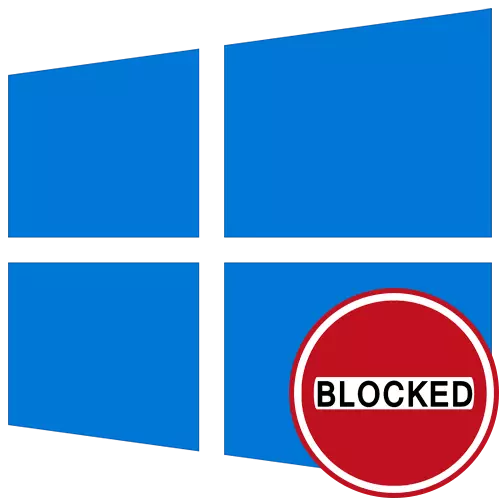
Metoda 1: Przeprowadzanie przez "wiersz polecenia"
Najprostszą opcją do rozwiązywania błędu "Ta aplikacja jest zablokowana do ochrony" w systemie Windows 10, co jest często skuteczne - Uruchom program docelowy przez konsolę, otwartą w imieniu administratora. Aby to zrobić, mieć kilka działań opisanych poniżej.
- Kliknij prawym przyciskiem myszy plik wykonywalny, począwszy od początku występowania problemów, aw menu kontekstowym pojawi się wybierz "Właściwości".
- Tam jesteś zainteresowany polem "Obiekt": skopiuj jego zawartość biorąc pod uwagę cytaty.
- Uruchom "wiersz polecenia" w imieniu administratora. Najprostszym sposobem na to, korzystając z wyszukiwania "Start".
- Włóż ścieżkę skopiowaną wcześniej, naciskając Ctrl + V i potwierdzenie wykonywania polecenia za pośrednictwem Enter.
- Jeśli program został pomyślnie uruchomiony, nie zamykaj konsoli przez cały czas.

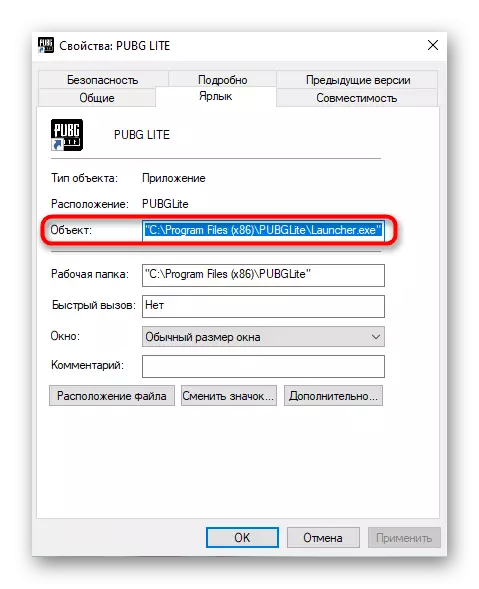
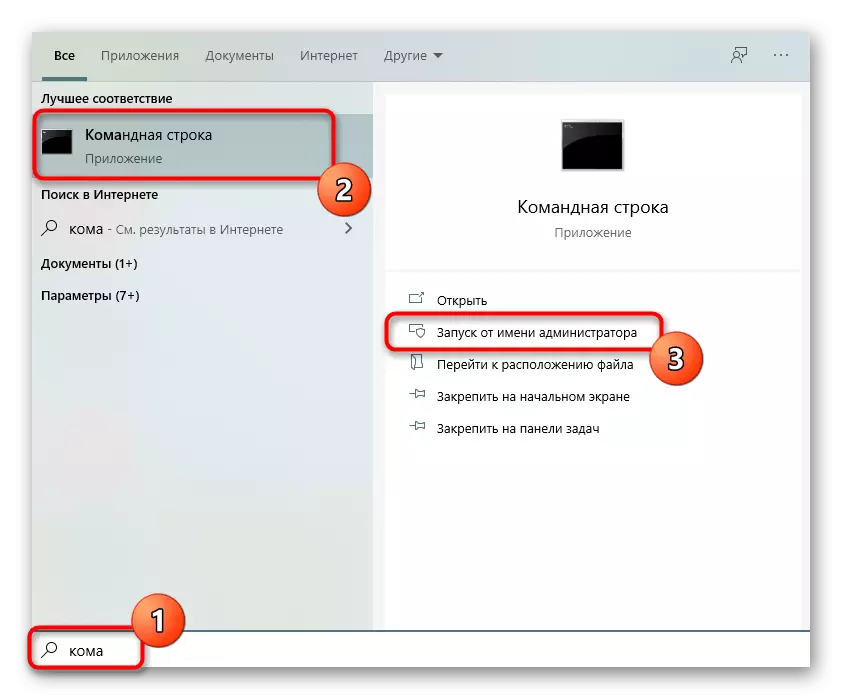
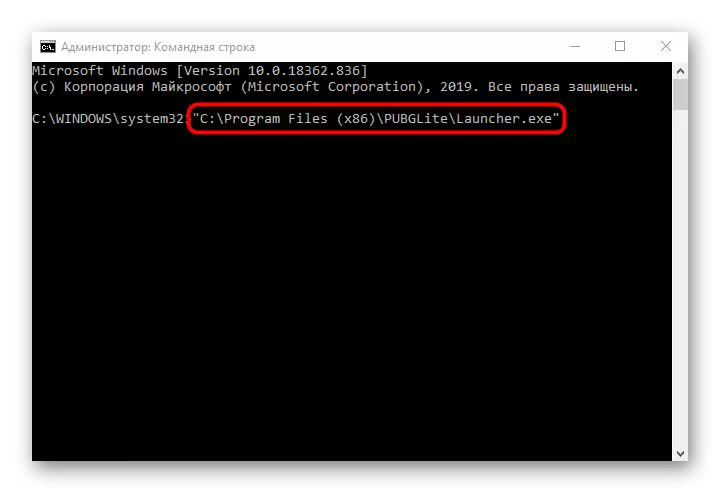
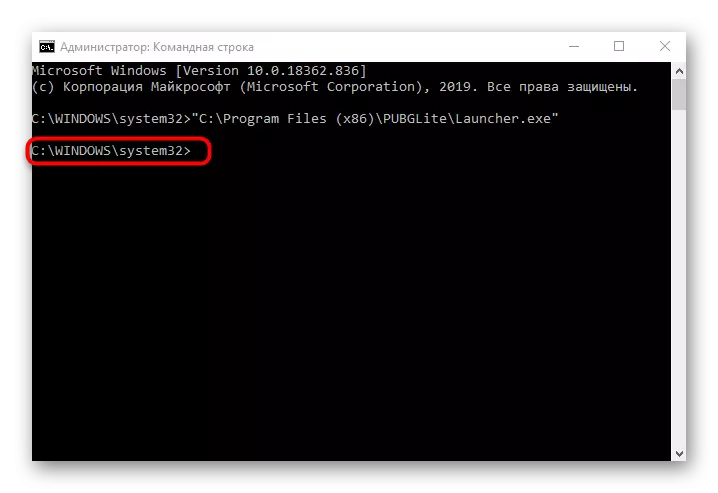
Metoda 2: Odblokuj "Właściwości"
Po pierwszym uruchomieniu aplikacji docelowej, który został zablokowany, w jego właściwościach pojawia się "ostrożnie" znak. Jeśli ręcznie go usuniesz, a następnie zastosuj ustawienia, być może następne uruchomienie oprogramowania będzie udane. Skuteczność tej metody jest sprawdzana w ciągu kilku sekund.
- Kliknij prawym przyciskiem myszy PCM w pliku wykonywalnym i przejdź do "Właściwości".
- Na karcie Ogólne zlokalizuj notatkę "Ostrożnie" i zaznacz pole naprzeciwnego elementu.
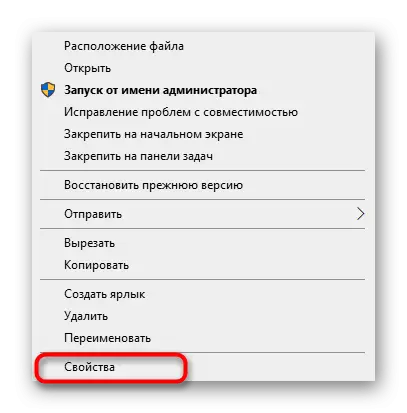

Nie zapomnij zastosowania zmian, a następnie zamknij aktualne okno i przejdź do ponownego uruchomienia aplikacji.
Metoda 3: Wyłącz kontrolę konta
W systemie Windows 10 domyślnie jest składnikiem kontroli kont, co może zablokować wykonywanie niektórych programów. Zaleca się go wyłączyć, aby rozwiązać możliwe problemy, w tym obecnie rozpatrywany błąd, który się dzieje:
- Otwórz narzędzie "Uruchom", naciskając kombinację klawiszy Win + R. Wprowadź tam polecenie UserCcountConTrolsettings i naciśnij Enter.
- Po otwarciu nowego okna przesuń suwak sterowania na najniższą pozycję, aby w stanie "nigdy nie powiadomi".
- Po zastosowaniu ustawień i zamknij bieżące okno.
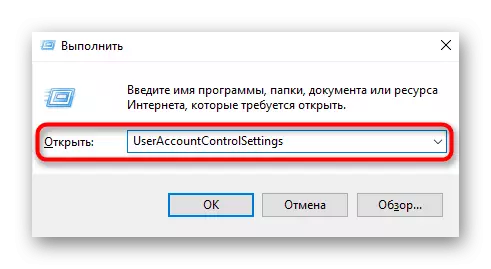
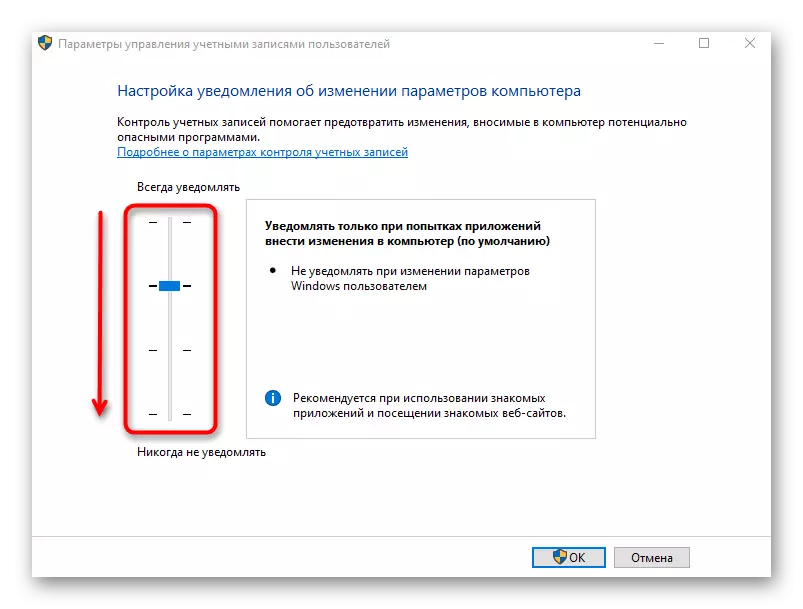
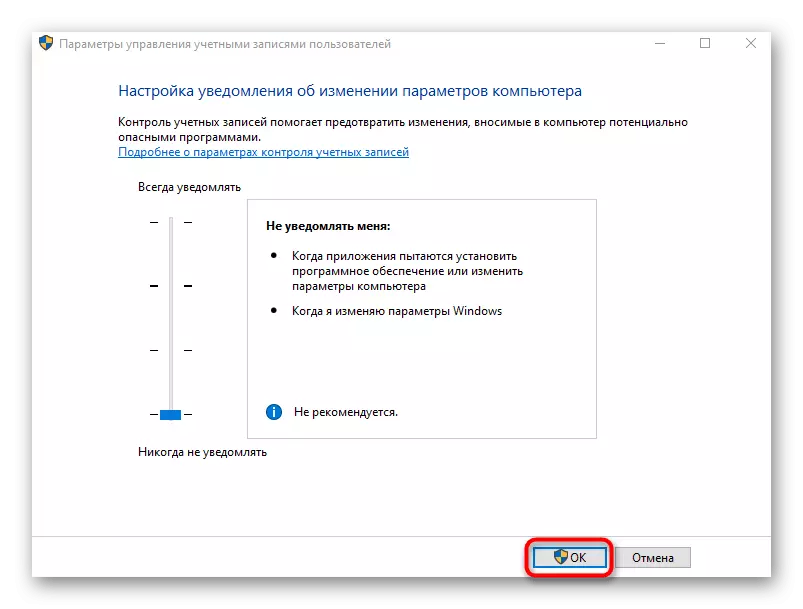
Metoda 4: Wyłącz funkcję SmartScreen
SmartScreen to kolejna funkcja systemu operacyjnego, który działa w trybie domyślnym aktywnym i może powodować problem "Ta aplikacja jest zablokowana do celów ochrony". Jeśli poprzednie zalecenia nie pomogły, warto próbować wyłączyć ten parametr za pomocą ustawień systemu.
- Otwórz "Start" i przejdź do "Parametry".
- Tam jesteś zainteresowany sekcją "aktualizacyjną i zabezpieczenie".
- Przejdź do kategorii zabezpieczeń systemu Windows i wybierz "Aplikacja i zarządzanie przeglądarką".
- Przesuń znacznik, aby "wyłączyć".
- Zostaniesz powiadomiony, że sprawdzanie aplikacji i plików zostały pomyślnie wyłączone, jednak komputer stał się bardziej podatny na zagrożenia.

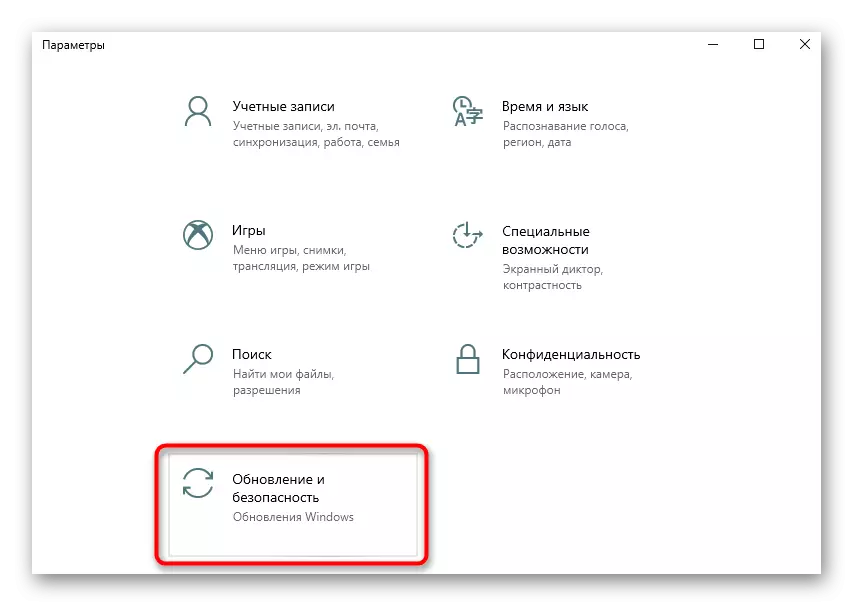
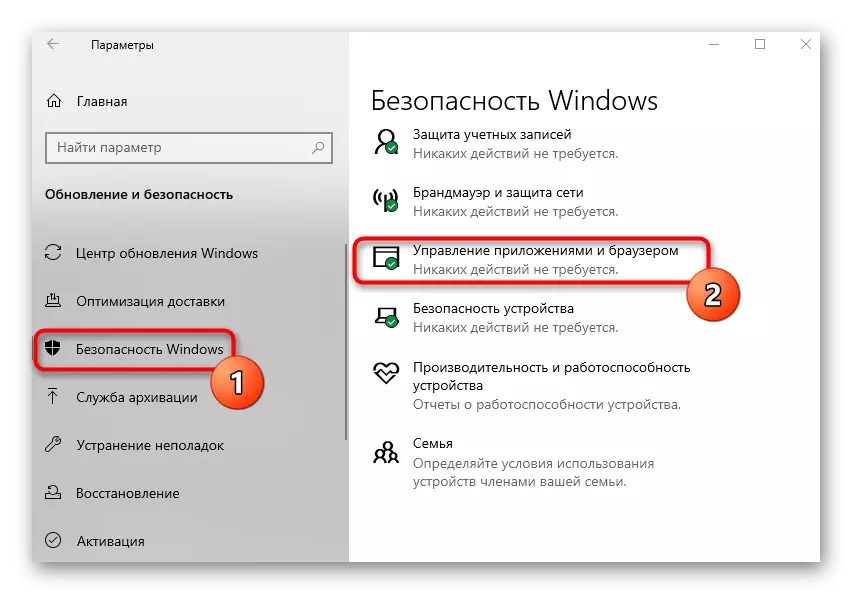
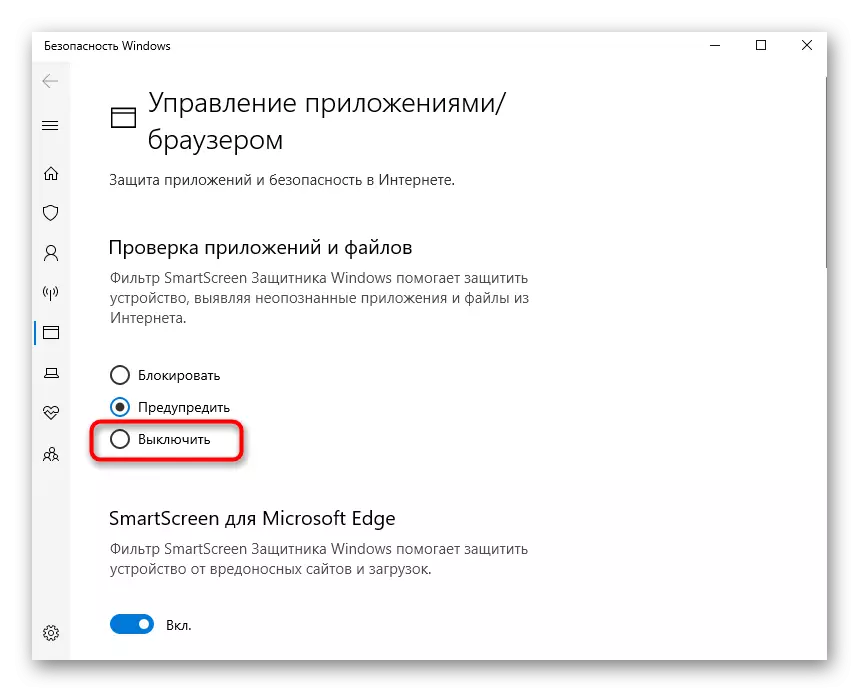
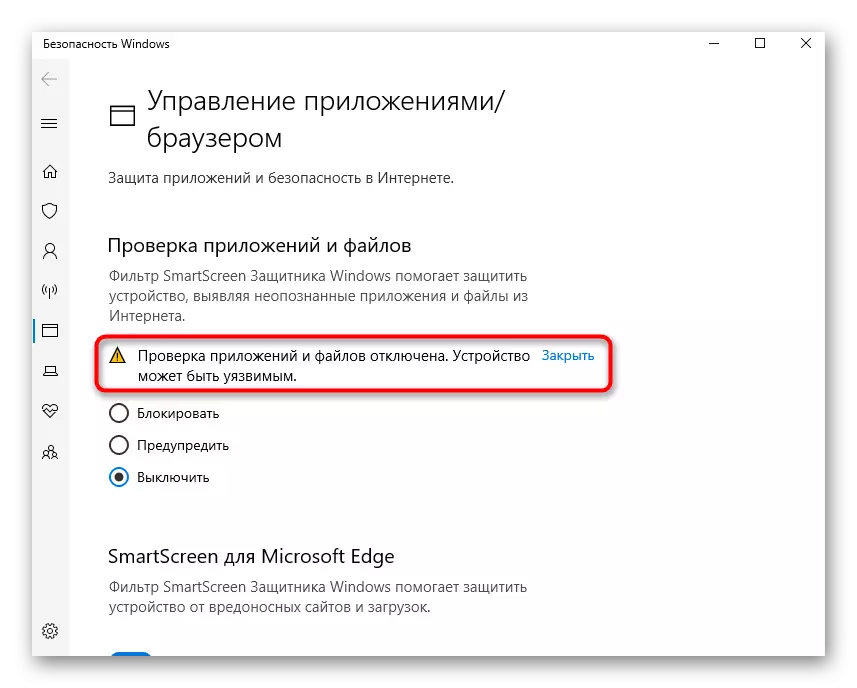
Radzimy ponownie uruchomić komputer, aby wszystkie zmiany były dokładnie weszły w życie. Następnie przejdź do uruchomienia aplikacji docelowej, sprawdzając, czy wykonywane działania są skuteczne.
Metoda 5: Edycja parametru zasad grupy
Lokalny edytor zasad grupy ma parametr odpowiedzialny za monitorowanie kont działających w trybie homologacji administratora. Jednak ta metoda jest odpowiednia dla właścicieli Windows 10 Pro i Enterprise, ponieważ w innych wersjach jest po prostu żaden edytor. Jeśli jest w tym samym stanie, może to spowodować problem problemu "Ta aplikacja jest zablokowana do ochrony", dlatego sam parametr zostanie wyłączony.
- Otwórz narzędzie "Uruchom" (Win + R), gdzie wprowadzasz GPEDIT.MSC i naciśnij Enter.
- Konsekwentnie otwierają sekcje "Konfiguracja komputera" - "Konfiguracja systemu Windows" - "Ustawienia zabezpieczeń" - "Polityka lokalna" - "Ustawienia zabezpieczeń".
- Kliknij dwukrotnie lewym przyciskiem myszy na "Kontrolę konta: wszyscy administratorzy pracują w trybie zatwierdzenia administratora".
- Zaznacz element markera "Wyłączony" i zastosuj zmiany.

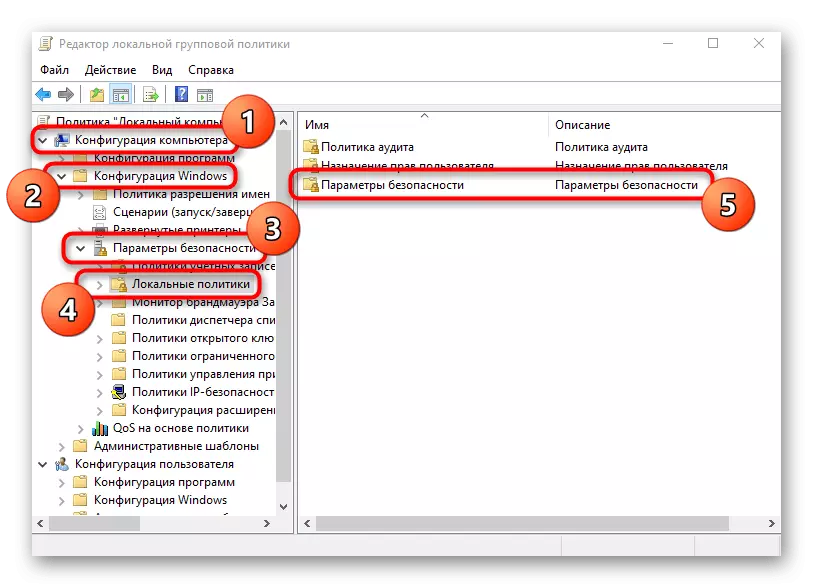
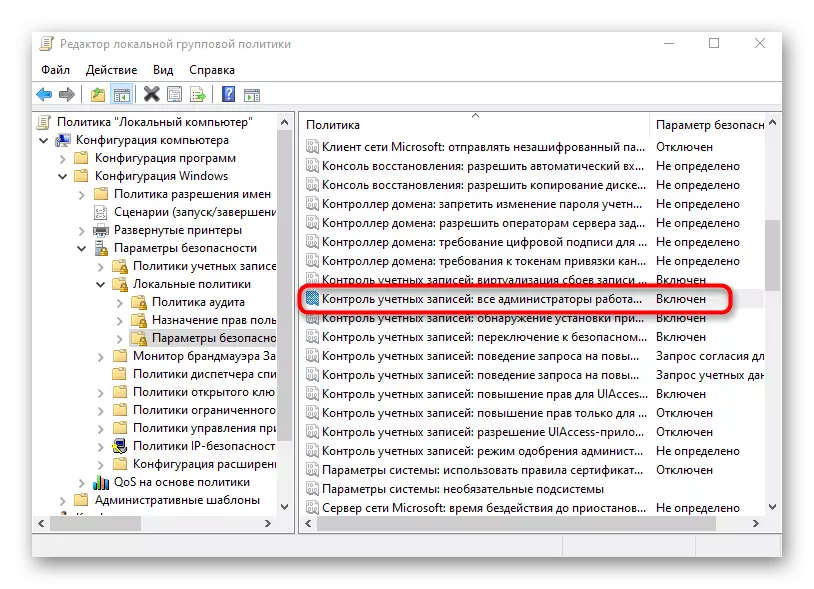

W obowiązku uruchom ponownie komputer, aby zastosować zmiany, a następnie przejdź do sprawdzenia metody.
Metoda 6: Zmień parametr "Edytor rejestru"
Dla wszystkich tych, którzy nie mają dostępu do lokalnych polityków grupy, możesz użyć "Edytora rejestru", aby dokonać tych samych zmian. Jednocześnie algorytm działania zmieni się trochę.
- Otwórz "Run" (Win + R), gdzie wejść do Regedit i kliknij "OK".
- Idź wzdłuż ścieżki HKEY_LOCAL_MACHINE Oprogramowanie Microsoft Windows CurrentVersion Polityka System.
- Znajdź parametr "Enablelua" i kliknij dwukrotnie LX.
- Zmień wartość na "0" i zapisz parametr.
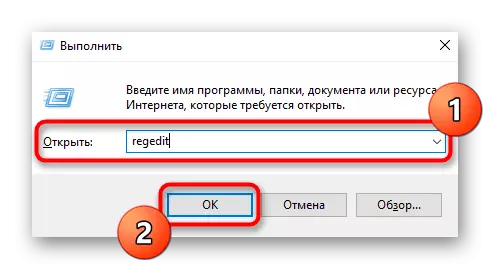
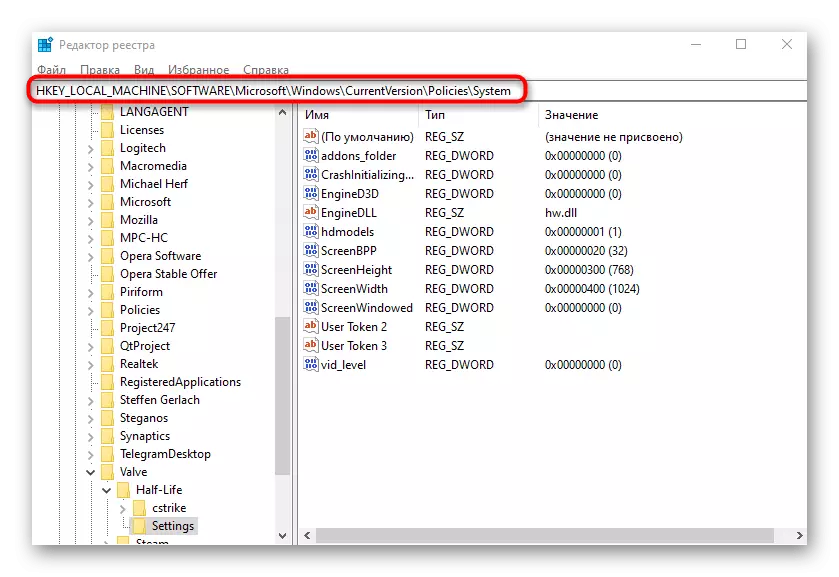
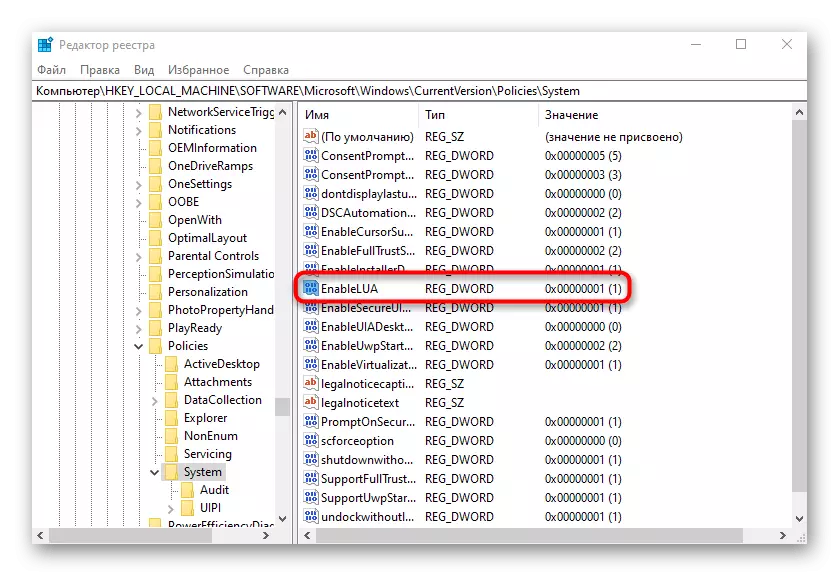

Zmiany wprowadzone do rejestru będą zarobić tylko po ponownym uruchomieniu komputera, po czym sprawdzają wynik, uruchomienie aplikacji.
W kompletnym zauważamy, że czasami występowanie błędu "Ta aplikacja jest zablokowana do ochrony" w systemie Windows 10 może być powiązana bezpośrednio z problemami samej aplikacji. Jeśli został pobrany ze źródeł innych firm lub jest nieznany, jak otrzymano na komputerze, zaleca się usunięcie go i pobierania na nowo zweryfikowanych witryn.
