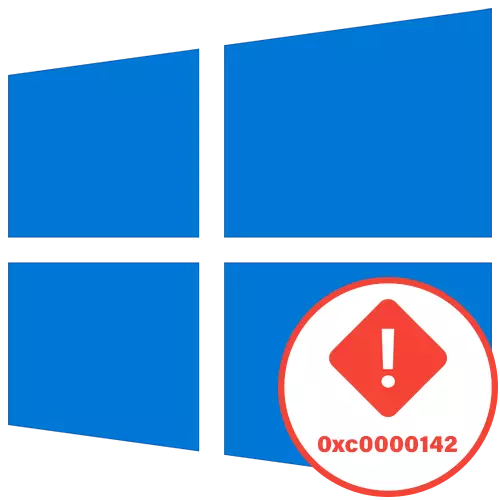
Metoda 1: Włączanie trybu zgodności
Oferujemy rozpoczęcie z najłatwiejszych sposobów rozwiązania problemu z kodem 0xC0000142, który pojawia się podczas próby uruchomienia aplikacji w systemie Windows 10. Pierwszą metodą jest włączenie trybu zgodności z poprzednimi wersjami systemu operacyjnego, który będzie szczególnie istotny Stare programy.
- Aby uruchomić, znajdź plik wykonywalny lub etykietę aplikacji docelowej i kliknij go kliknij prawym przyciskiem myszy, gdzie wybrać "Właściwości".
- Będąc na karcie Kompatyków, kliknij przycisk "Uruchom narzędzie do rozwiązywania problemów z kompatybilnością", aby sprawdzić parametry automatyczne.
- Spodziewaj się zakończenia skanowania, a następnie kliknij "Użyj zalecanych parametrów".
- Uruchom kontrolę aplikacji, a jeśli błąd pojawi się ponownie, anuluj ustawienie i przejdź dalej.


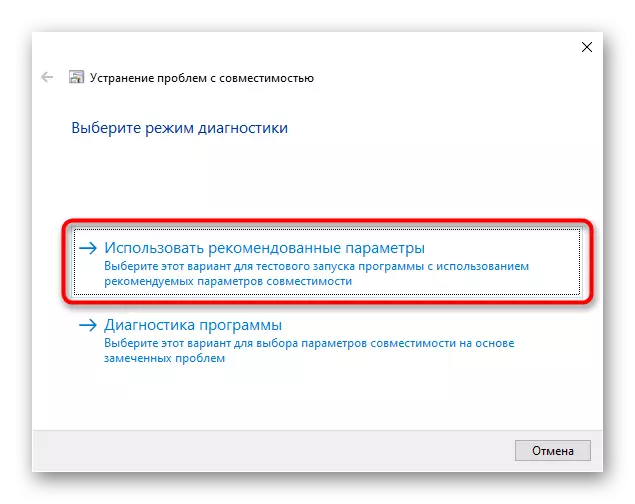
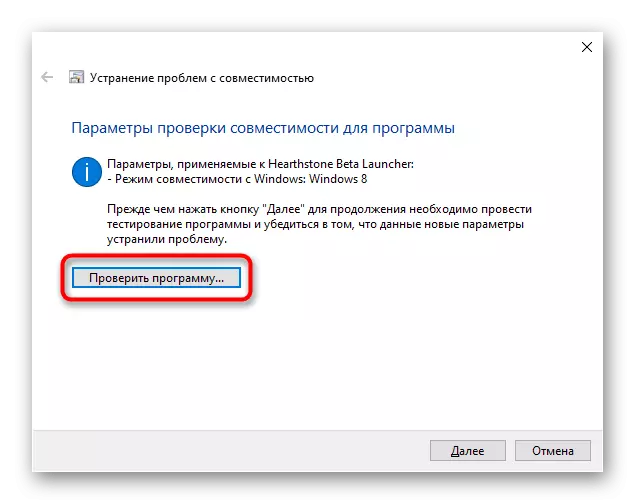
W przypadku, gdy automatycznie wybrane parametry nie pojawiły się, spróbuj je ręcznie ustawić, sprawdzając każdą wartość. Aby to zrobić, wróć do tego samego menu okna "Właściwość" i postępuj zgodnie z tymi działaniami:
- Zaznacz pole wyboru "Uruchom program w trybie zgodności z:".
- Rozwiń menu rozwijane i wybierz jedną z opcji zgodności z poprzednimi wersjami.
- Określ dodatkowe parametry, sprawdzając każdy z nich na przemian.
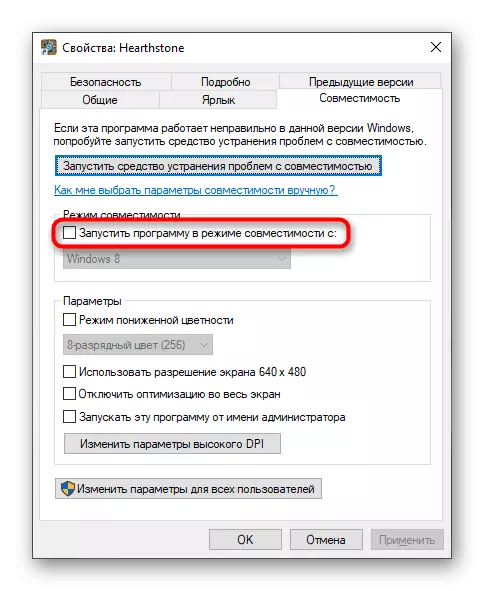


Po każdym sprawdzeniu zmień parametry, jeśli błąd pojawi się ponownie. W sytuacjach, gdy żadna z ustawień nie miała wpływu, odłączyć tryb zgodności i przejdź do następujących rozwiązań.
Metoda 2: Usuwanie podejrzanych programów
Czasami istnieją nieznane programy na komputerze użytkownika, którego sam nie został zainstalowany. Mogą sprowokować pojawienie się różnych problemów, w tym w tym artykule. Zaleca się ręczne sprawdzenie listy takich oprogramowania i, jeśli to konieczne, usuń podejrzane elementy.
- Otwórz "Start" i przejdź do "Parametry".
- Tam, wybierz kategorię "Aplikacje".
- Zapoznaj się z listą programów i usuń te, w których nie potrzebujesz lub którego obecność powoduje podejrzenie.
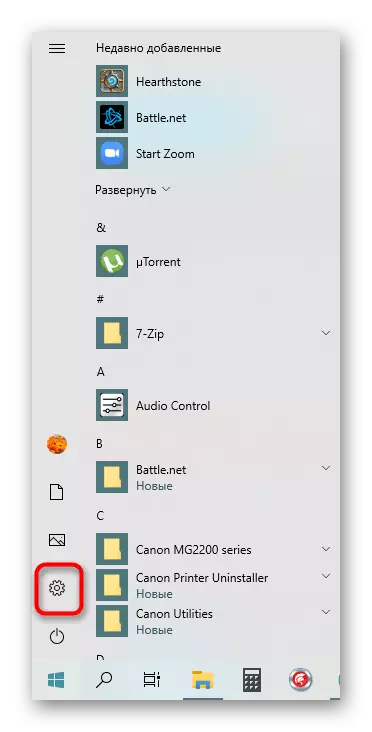
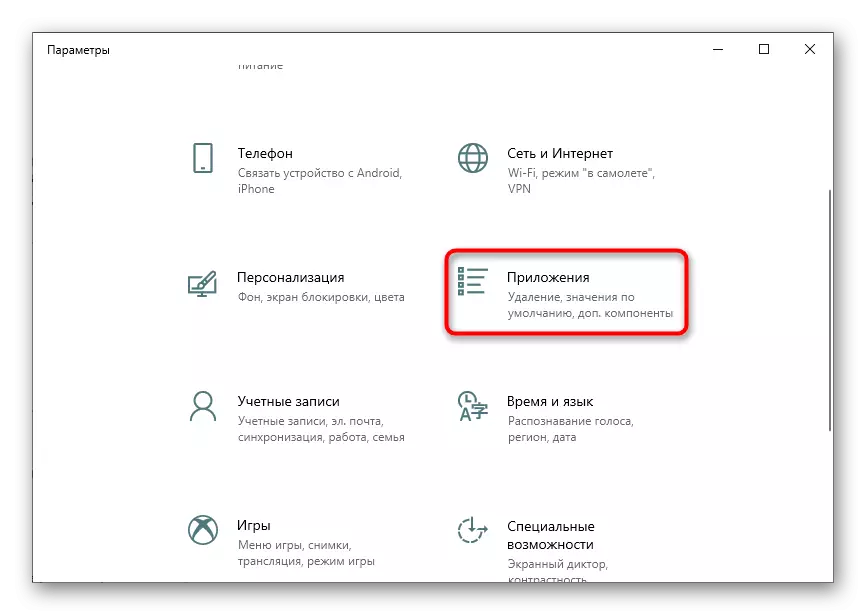
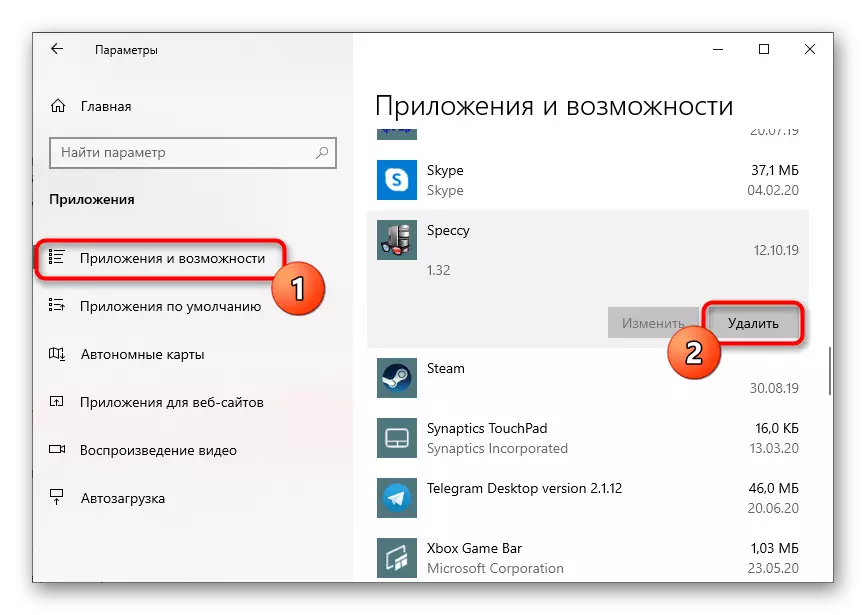
Istnieją dodatkowe opcje usuwania oprogramowania w systemie Windows 10, w tym jeden, który nie jest odinstalowany przez standardowe środki. Szczegółowe przewodniki na tych tematach szukają poniżej poniższych linków.
Czytaj więcej:
Usuwanie gier na komputerze z Windows 10
Metody usuwania zdalnych programów w systemie Windows 10
Należy pamiętać, że po usunięciu dziwnych programów, jeśli nadal zostały odkryte, zaleca się skanowanie systemu wirusów w celu wyeliminowania zakażenia różnych rodzajów zagrożeń. Aby zrozumieć to pomoże oddzielić materiał od innego autora.
Czytaj więcej: Walka wirusów komputerowych
Metoda 3: Edycja klucza rejestru
W Edytorze rejestru znajduje się jeden parametr, który wpływa na dynamicznie podłączone biblioteki podczas uruchamiania i programów. Nieprawidłowa wartość może mieć negatywny wpływ na poprawność obciążenia, więc lepiej jest to sprawdzić i, w razie potrzeby zmienić.
- Otwórz narzędzie "Uruchom" za pomocą Win + R, napisz Regedit w polu, a następnie kliknij Enter.
- Idź wzdłuż ścieżki HKEY_LOCAL_MACHINE Oprogramowanie Microsoft Windows NT CurrentVersion Windows.
- Uważaj na parametr "Loadappinit_dlls" i kliknij go dwukrotnie na nim lewym przyciskiem myszy.
- Zmień wartość na "0".
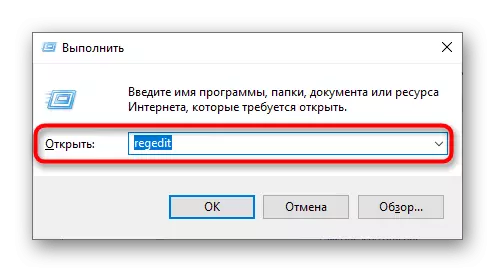
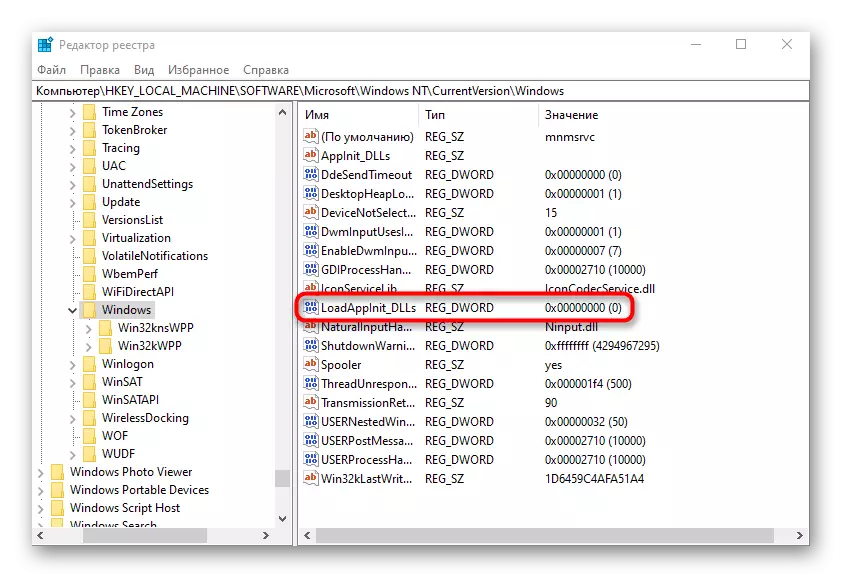
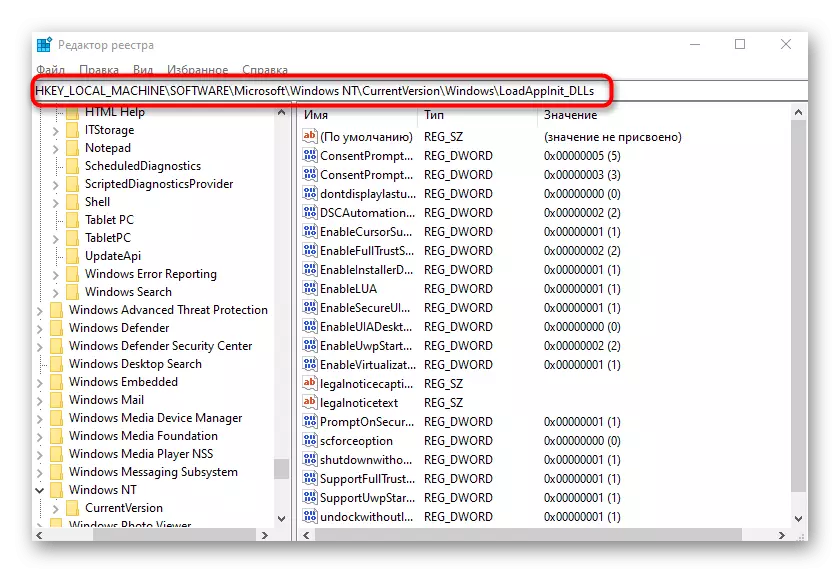
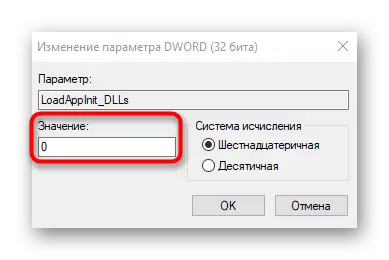
Po wprowadzeniu zmian w rejestrze komputer ponosi restaurację. Następnie możesz przejść do sprawdzenia aplikacji problemowej, aby zrozumieć, czy rozpatrywano problem.
Metoda 4: Aktualizacja sterownika karty wideo
Błąd z kodem 0xC0000142 jest spowodowany problemami z wydajnością sterowników graficznych, na przykład, nie był początkowo ustawiony nie ta sama wersja lub była już przestarzałe. Z tego powodu wygoda wygodna metoda sprawdzania dostępności aktualizacji karty wideo, która czytała więcej w materiale w poniższym materiale.
Czytaj więcej: sposoby aktualizacji sterowników kart wideo w systemie Windows 10
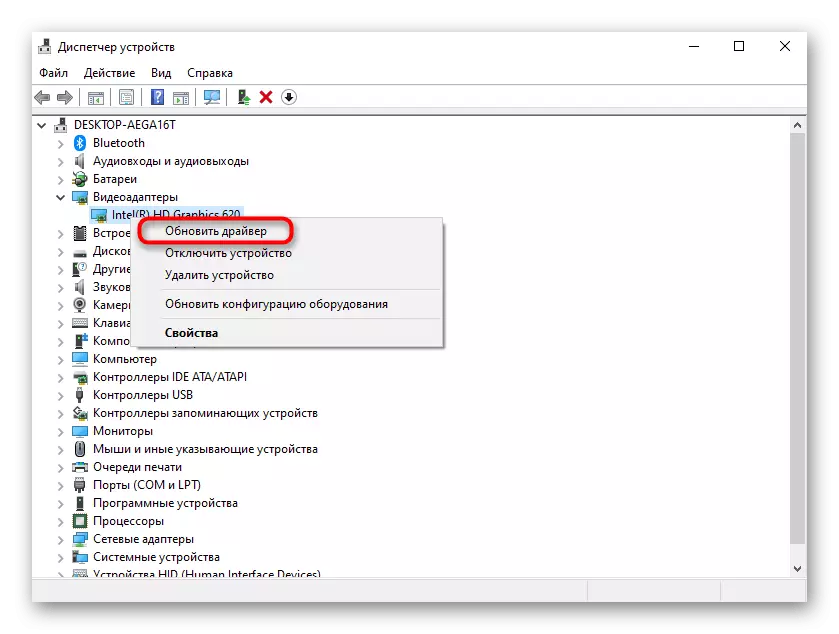
Metoda 5: Montaż brakujących elementów
Innym powodem wystąpienia problemów podczas rozpoczynania aplikacji jest brak dodatkowych komponentów niezbędnych do ich pracy. Obejmuje to Visual C ++, DirectX i .NET Framework. Pierwsze i ostatnie komponenty nie będą aktualizowane w systemie Windows 10, ponieważ będzie musiał użyć oficjalnych witryn, aby to zrobić, jak napisane w artykułach dalej.
/
Czytaj więcej: Jak zaktualizować .NET Framework
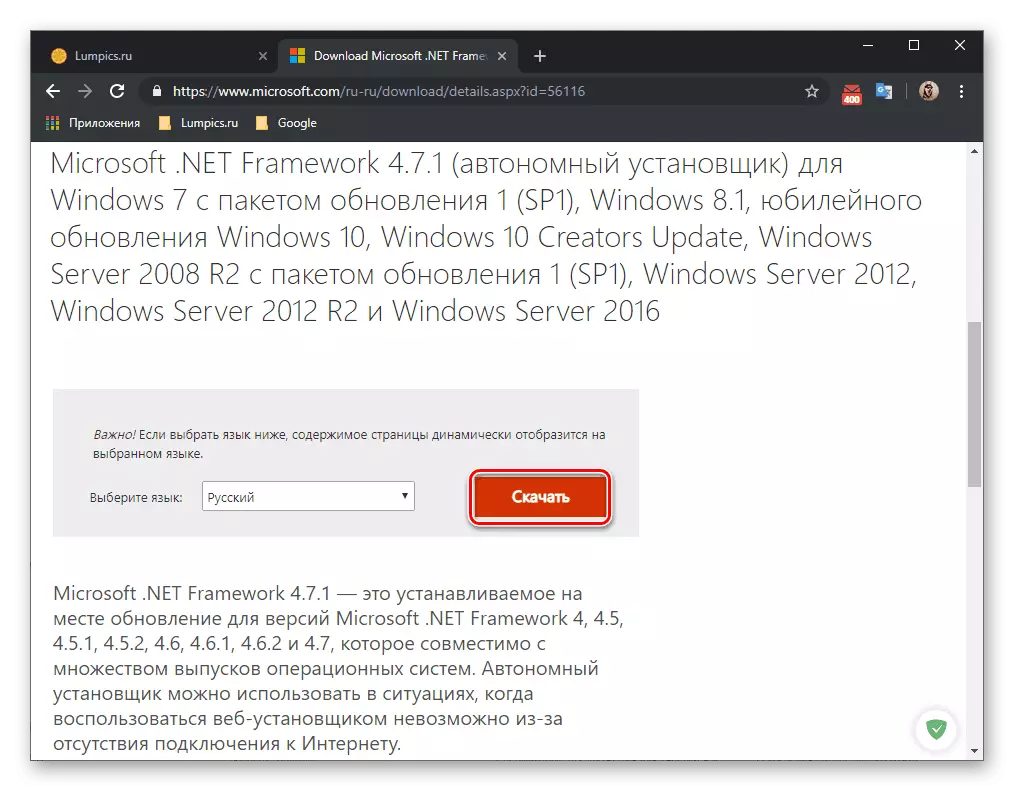
C DirectX jest bardziej skomplikowany, ponieważ domyślny komponent jest ustawiony na Windows 10. Jednak nie anuluje tego faktu, że niektóre pliki mogą zostać uszkodzone, brakujące lub są powiązane z poprzednimi wersjami biblioteki. Następnie konieczne może być ponowne zainstalowanie komponentu i dodawanie brakujących plików, które są dedykowane innym artykule na Lumpics.
Czytaj więcej: Ponownie zainstaluj i dodając brakujące elementy DirectX w systemie Windows 10
Metoda 6: Sprawdzanie integralności plików systemowych
Ta opcja nie jest zbyt często skuteczna, ponieważ sama sytuacja rzadko występuje sytuację z uszkodzeniem plików systemowych. Aby uciekać się do użycia tej opcji powinien tylko wtedy, gdy opisane powyżej rozwiązania nie przyniosły wyniku. Może to potrwać, będziesz musiał użyć dwóch narzędzi systemowych naraz, co w rozwijonej formie jest opowiadane dalej.
Czytaj więcej: Korzystanie i przywracanie systemu integralności pliku systemu Windows 10
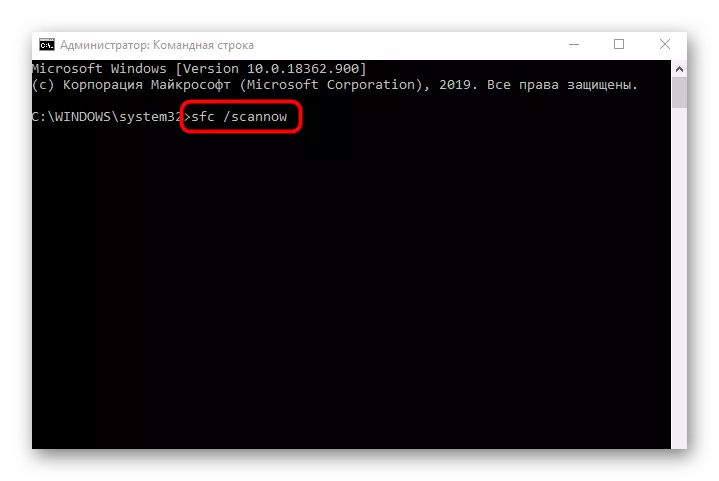
Warto wyjaśnić, że niektóre wnioski pochodzące z źródeł osób trzecich działają z błędami z powodu awarii wewnętrznych. Należy ponownie zainstalować lub pobrać inny montaż, na przykład z oficjalnej witryny. Wtedy problem należy rozwiązać.
